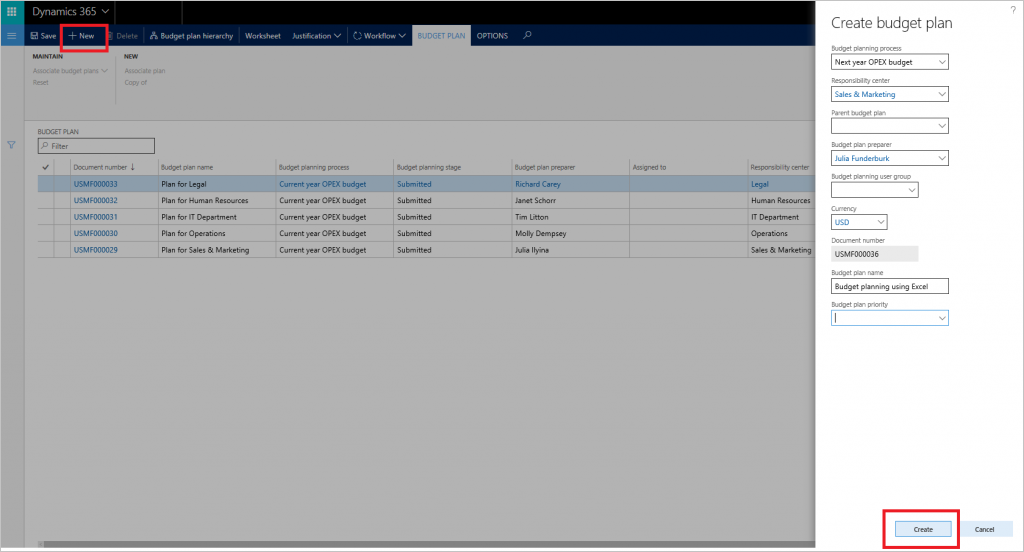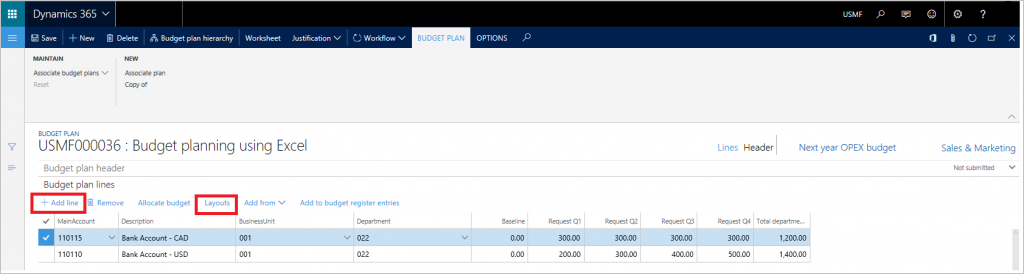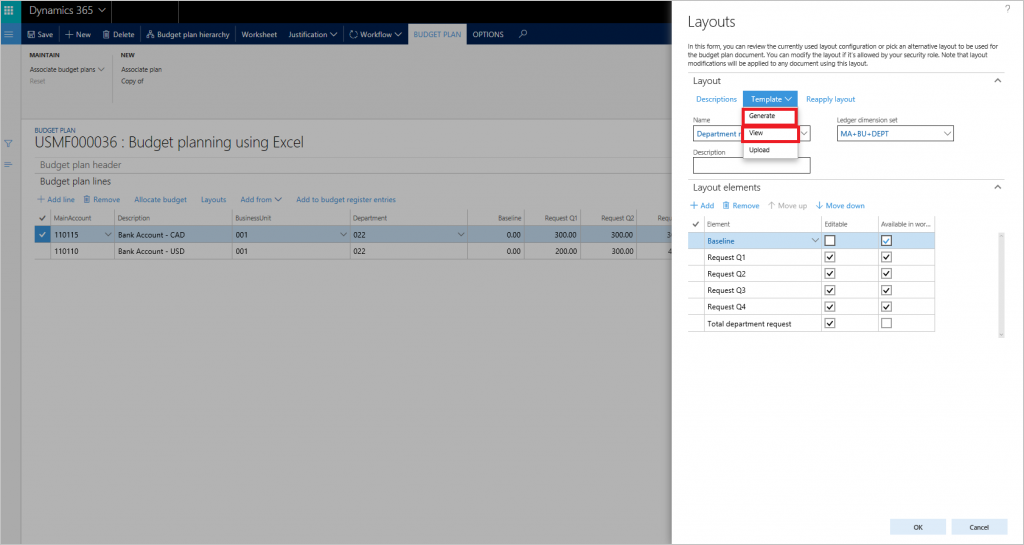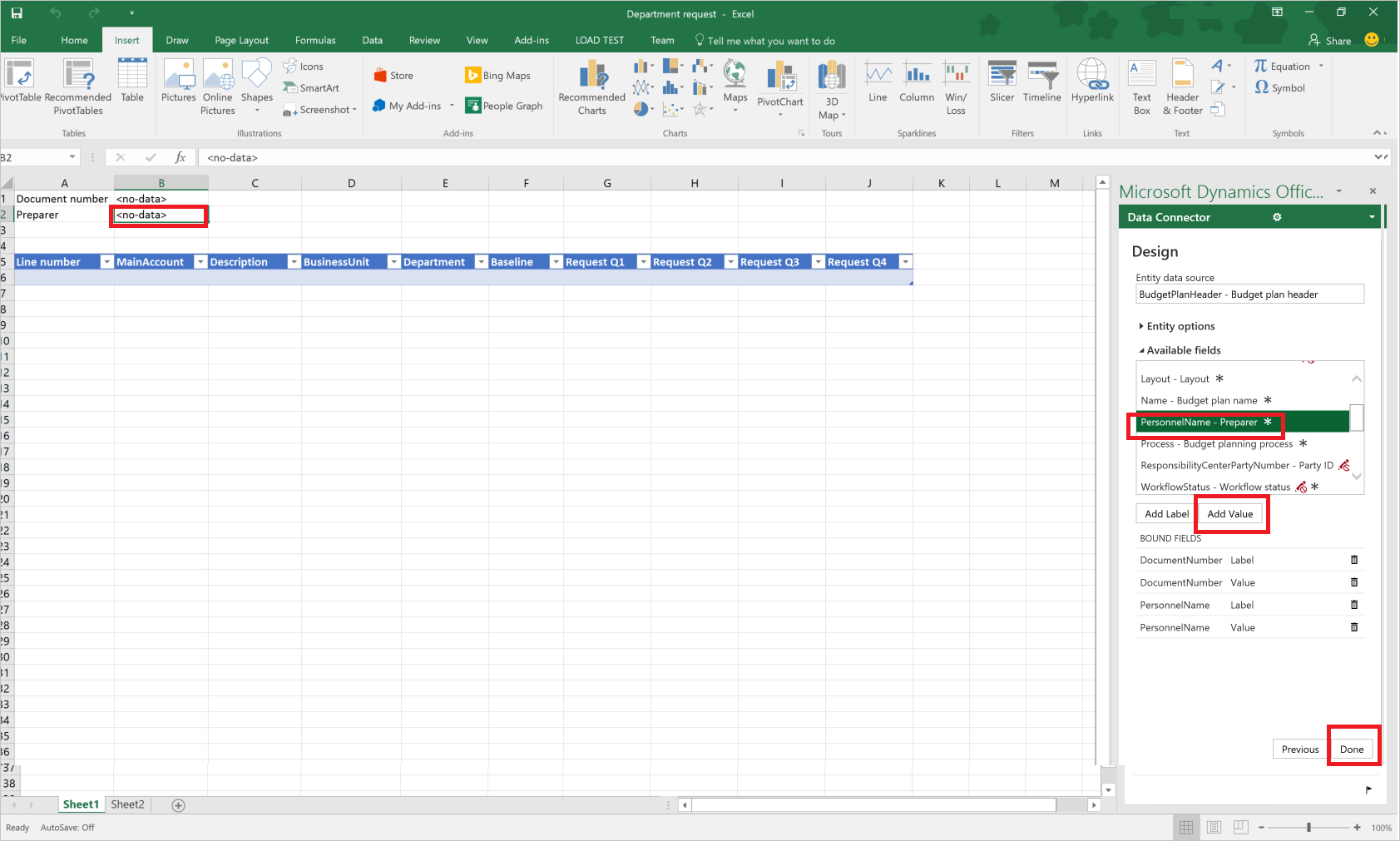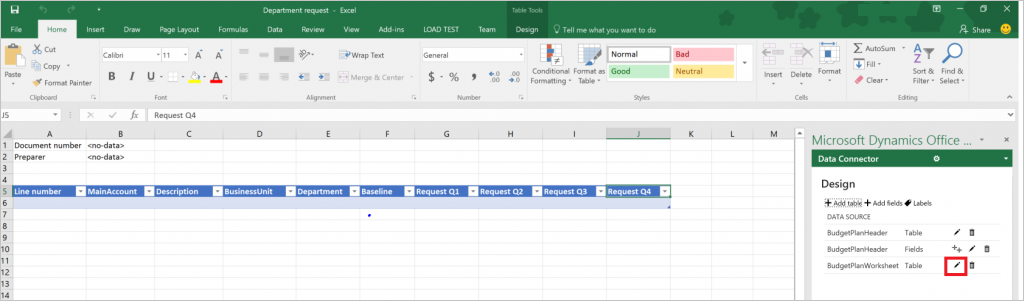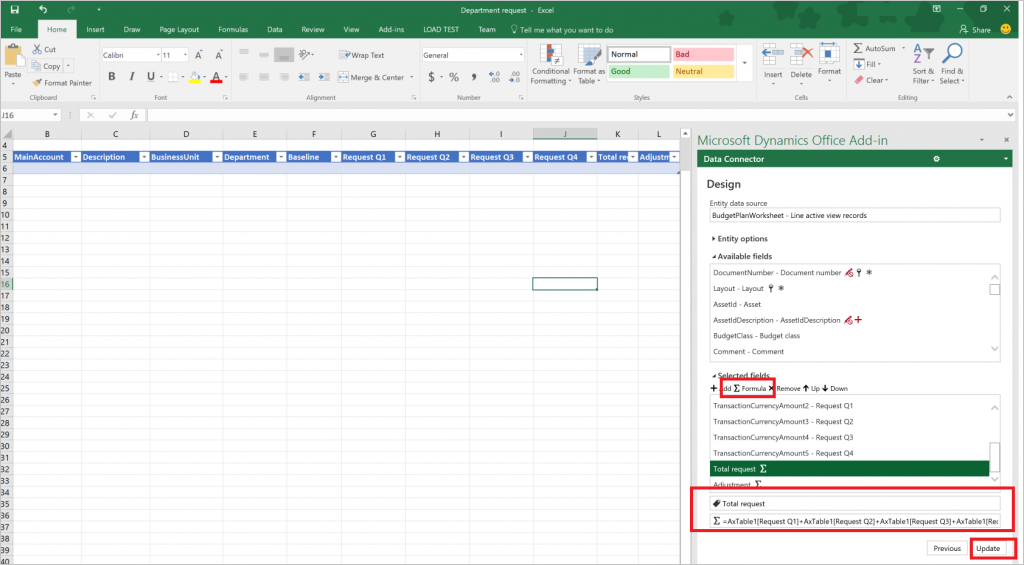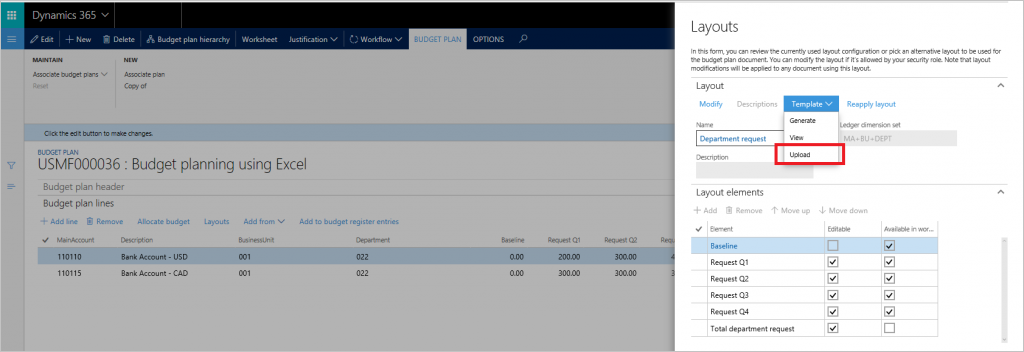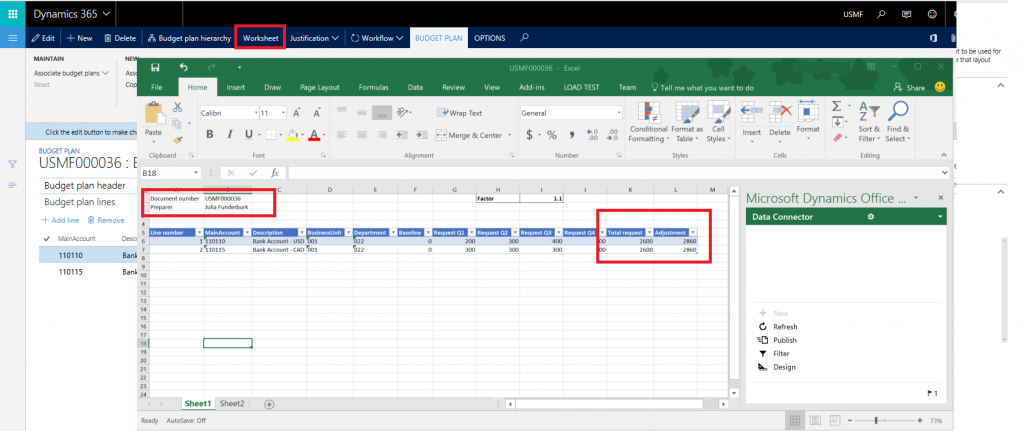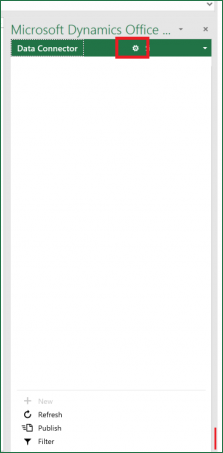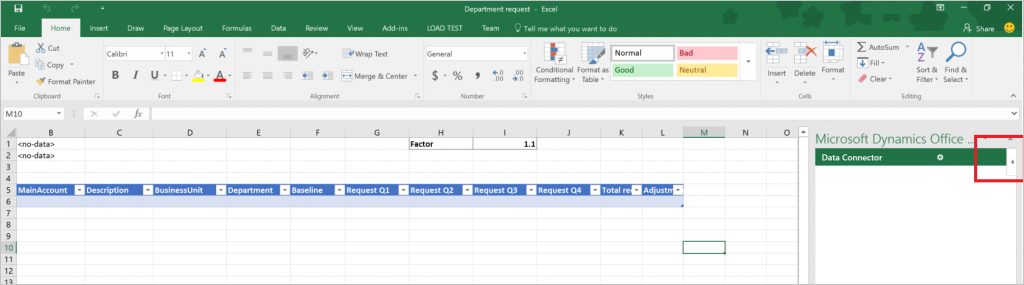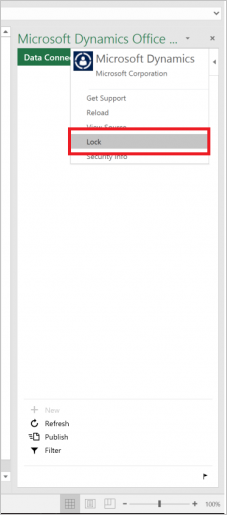Шаблоны бюджетного планирования для Excel
В этой статье описывается, как создавать шаблоны Microsoft Excel, которые могут использоваться с бюджетными планами.
В этой статье показано, как создавать шаблоны Excel, которые будут использоваться с бюджетными планами, с использованием набора стандартных демонстрационных данных и учетной записи администратора (Admin). Дополнительные сведения о планировании бюджета см. в разделе Обзор планирования бюджета. Можно также ознакомиться с учебником Планирование бюджета, чтобы изучить принципы настройки и использования базового модуля.
Создайте книгу с помощью макета документа бюджетного плана
Документы бюджетного плана можно просматривать и редактировать, используя один или несколько макетов. Каждый макет может иметь связанный шаблон документа бюджетного плана для просмотра и редактирования данных бюджетного плана в электронной таблице Excel. В этой статье будет создан шаблон документа бюджетного плана с использованием существующей конфигурации макета.
Откройте Список бюджетных планов (Бюджетирование>Бюджетные планы).
Нажмите кнопку Создать, чтобы создать документ бюджетного плана.
Используйте параметр Добавить строку для добавления строк. Щелкните Макеты для просмотра конфигурации макет документа бюджетного плана.
Можно просмотреть конфигурацию макета и при необходимости изменить ее.
- Выберите Шаблон>Создать для создания файла Excel для данного макета.
- После создания шаблона перейдите к пункту Шаблон>Вид, чтобы открыть и просмотреть шаблон документа бюджетного плана. Можно сохранить файл Excel на локальном диске.
Примечание
Макет документа бюджетного плана не может редактироваться после того, как с ним был связан шаблон Excel. Чтобы изменить макет, удалите связанный файл шаблона Excel и создайте его заново. Это необходимо, чтобы сохранить синхронизацию полей в макете и на листе.
Шаблон Excel будет содержать все элементы из макета документа бюджетного плана, где столбец Доступно на листе имеет значение True. Перекрытие элементов не допускается в шаблоне Excel. Например если формат содержит столбцы "Запрос Q1", "Запрос Q2", "Запрос Q3" и "Запрос Q4" и итоговый столбец запроса, представляющий общую сумму по всем 4 квартальным столбцам, только квартальные столбцы или итоговый столбец доступны для использования в шаблоне Excel. Файл Excel не может обновить пересекающиеся столбцы во время обновления, поскольку данные в таблице могут устареть и стать неточными.
Примечание
Чтобы избежать потенциальных проблем с просмотром и изменением данных бюджетных планов с помощью Excel, один и тот же пользователь должен войти в систему Microsoft Dynamics 365 Finance и Microsoft Dynamics в Office Add-in Data Connector.
Добавление заголовка в шаблон документа бюджетного плана
Чтобы добавить сведения заголовка, выберите верхнюю строку в файле Excel и вставьте пустые строки. Щелкните Дизайн в Соединитель данных для добавления полей заголовка в файл Excel.
На вкладке Дизайн щелкните поля Добавить, затем выберите BudgetPlanHeader в качестве источника данных сущности.
Наведите курсор на нужное место в файле Excel. Щелкните Добавить метку, чтобы добавить подпись поля в выбранном месте. Выберите Добавить значение, чтобы добавить в выбранное место значение поля. Для закрытия конструктора щелкните Готово.
Добавление рассчитанного столбца в таблицу шаблона документа бюджетного плана
Далее вычисляемые столбцы будут добавлены в созданный шаблон документа бюджетного плана. Столбец Общий запрос, в котором приводится сумма столбцов "Запрос Q1": "Запрос Q4", и столбец Корректировка, который пересчитывает столбец Общий запрос, умножая на заранее определенный множитель.
Щелкните Дизайн в Соединитель данных для добавления столбцов в таблицу. Щелкните Изменить рядом с источником данных BudgetPlanWorksheet, чтобы начать добавление столбцов.
В выбранной группе полей отображаются столбцы, доступные в шаблоне. Нажмите кнопку Формула, чтобы добавить новый столбец. Задайте имя нового столбца, затем вставьте формулу в поле Формула. Щелкните Обновить, чтобы вставить столбец.
Примечание
Чтобы определить формулу, создайте формулу в электронной таблице и скопируйте ее в окно Дизайн. Связанная таблица для управления финансами и операциями обычно называется "AXTable1". Например, чтобы просуммировать столбцы "Запрос Q1": "Запрос Q4" в электронной таблице, формула = AxTable1[Запрос Q1]+AxTable1[Запрос Q2]+AxTable1[Запрос Q3]+AxTable1[Запрос Q4].
Повторите эти шаги, чтобы вставить столбец Корректировка. Для этого столбца используйте формулу = AxTable1[Общий запрос]*$I$1. Эта формула берет значение из ячейки "I1" и умножает значения в столбце Общий запрос для расчета величин корректировки.
Сохраните и закройте файл Excel. В разделе Макеты щелкните Шаблон > Загрузить для загрузки сохраненного шаблона Excel, который требуется использовать для бюджетного плана.
Закройте слайдер Макеты. В документе Бюджетный план нажмите Лист для просмотра и редактирования документа в Excel. Обратите внимание, что скорректированный шаблон Excel был использован для создания этого листа бюджетного плана, и вычисляемые столбцы обновляются с использованием формул, которые были определены на предыдущих шагах.
Советы и рекомендации по созданию шаблонов бюджетного плана
Можно ли добавлять и использовать дополнительные источники данных в шаблоне бюджетного плана?
Да, можно использовать меню Дизайн, чтобы добавить дополнительные сущности к тому же или другим листам в шаблоне Excel. Например, можно добавить источник данных BudgetPlanProposedProject для создания и одновременного ведения списка предложенных проектов при работе с данными бюджетного плана в Excel. Обратите внимание, что включение источников данных большого объема может повлиять на производительность книги Excel.
Можно использовать параметр Фильтр в Соединитель данных для добавления нужных фильтров к дополнительным источникам данных.
Можно ли скрыть параметр "Дизайн" в соединителе данных для других пользователей?
Да, откройте параметры программы Соединитель данных, чтобы скрыть пункт Дизайн от других пользователей.
Разверните Параметры соединителя данных и снимите флажок Включить дизайн. Таким образом параметр Дизайн будет скрыт в программе Соединитель данных.
Можно ли исключить возможность случайного закрытия соединителя данных во время работы с данными?
Рекомендуется заблокировать шаблон, чтобы пользователи не могли закрыть его. Чтобы включить блокировку, щелкните Соединитель данных — в верхнем правом углу появится стрелка.
Щелкните стрелку для открытия дополнительного меню. Выберите Блокировать.
Можно ли использовать другие возможности Excel, такие как форматирование ячеек, цвета, условное форматирование и диаграммы с моими шаблонами бюджетного плана?
Да, большинство стандартных возможностей Excel будет работать в шаблонах бюджетного плана. Рекомендуется использовать цветовое кодирование для пользователей, чтобы различать столбцы только для чтения и столбцы, который можно изменять. Условное форматирование можно использовать для выделения проблемных областей бюджета. Итоги по столбцам можно легко представить с помощью стандартных формул Excel над таблицей.
Можно также создать и использовать сводные таблицы и диаграммы для дополнительного группирования и визуализации данных бюджета. На вкладке Данные в группе Подключения щелкните Обновить все, затем нажмите кнопку Свойства подключения. Перейдите на вкладку Использование. В разделе Обновить установите флажок Обновлять данные при открытии файла.