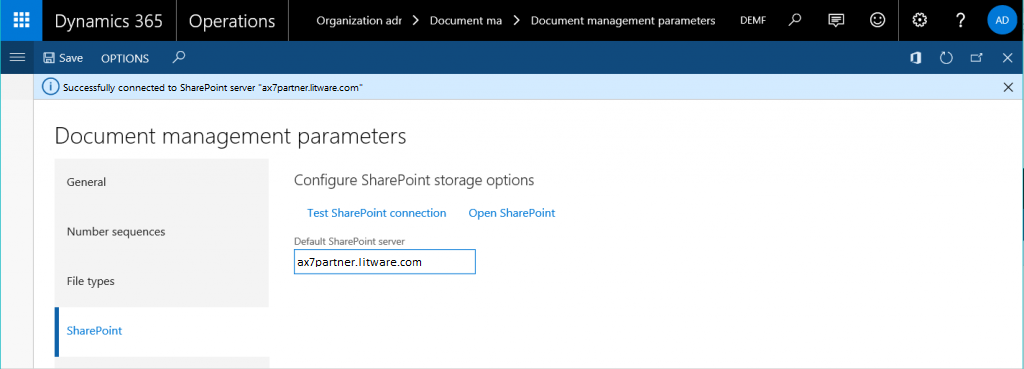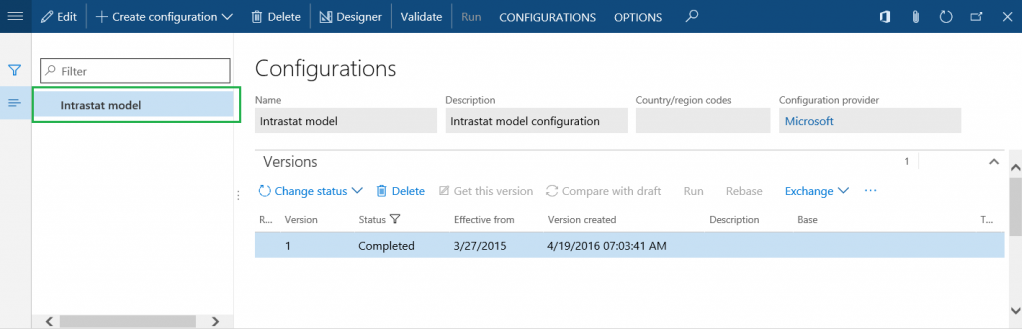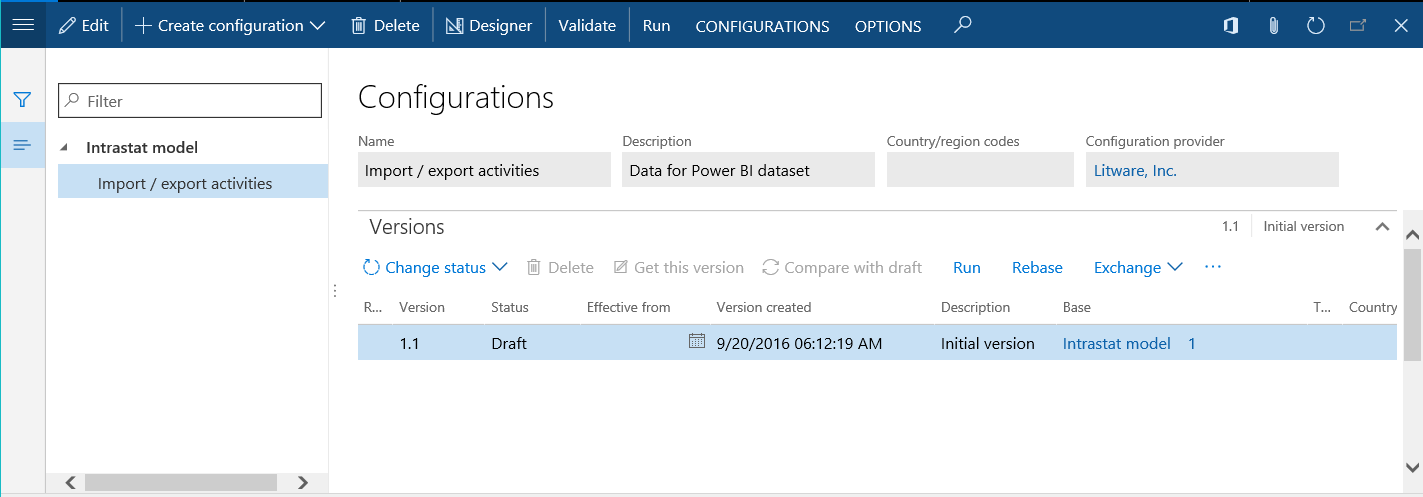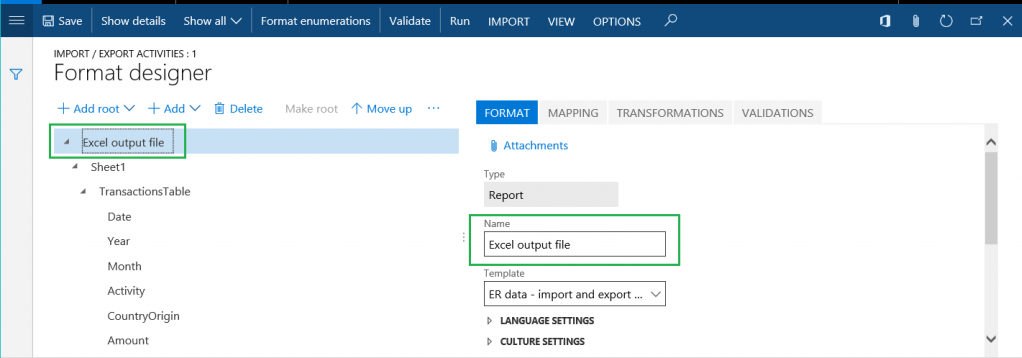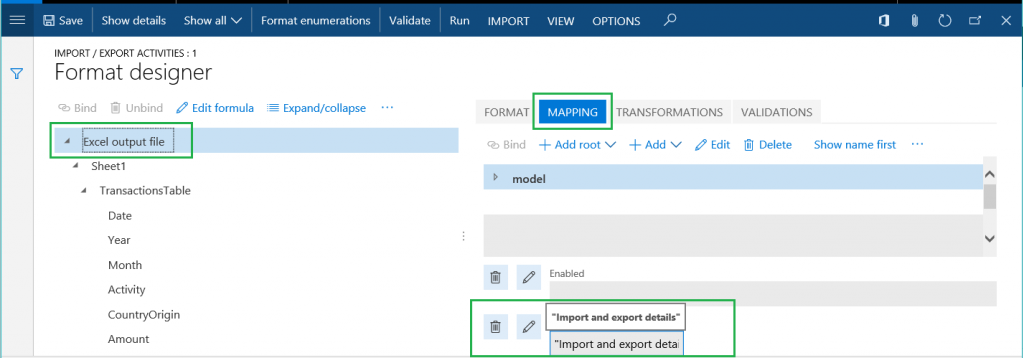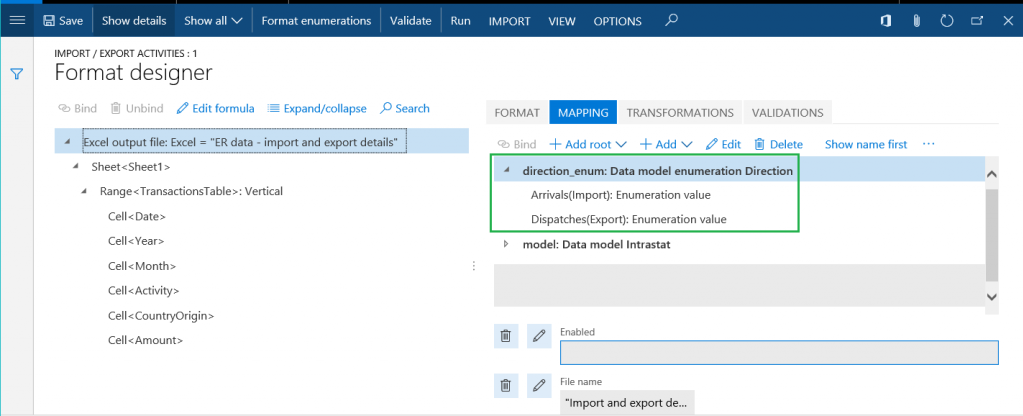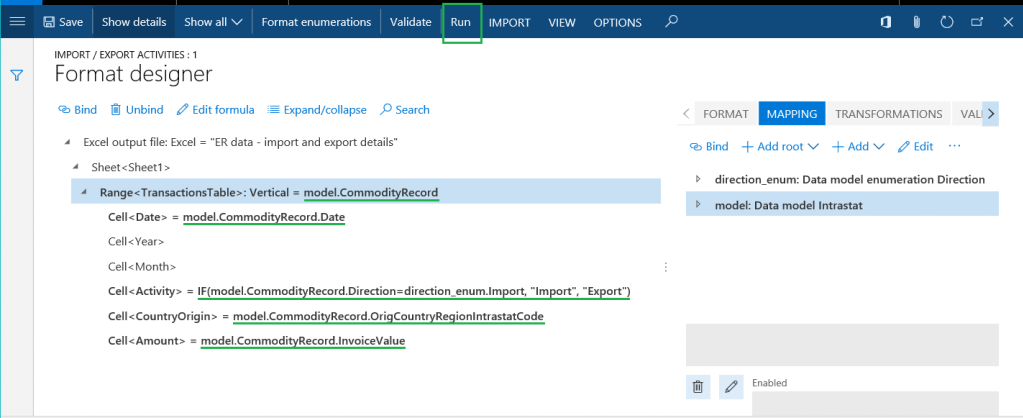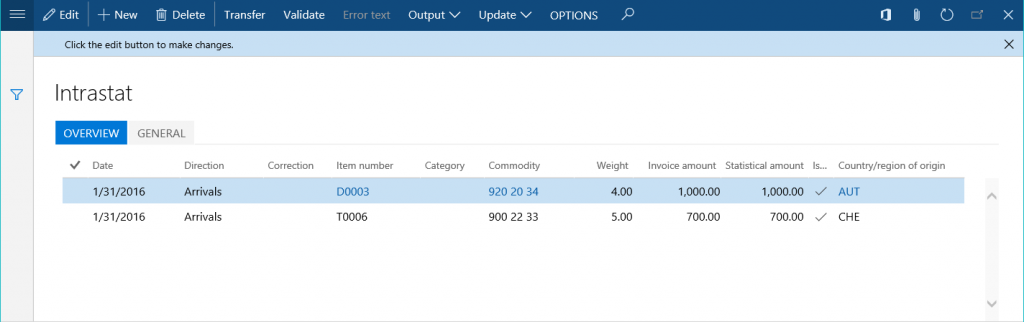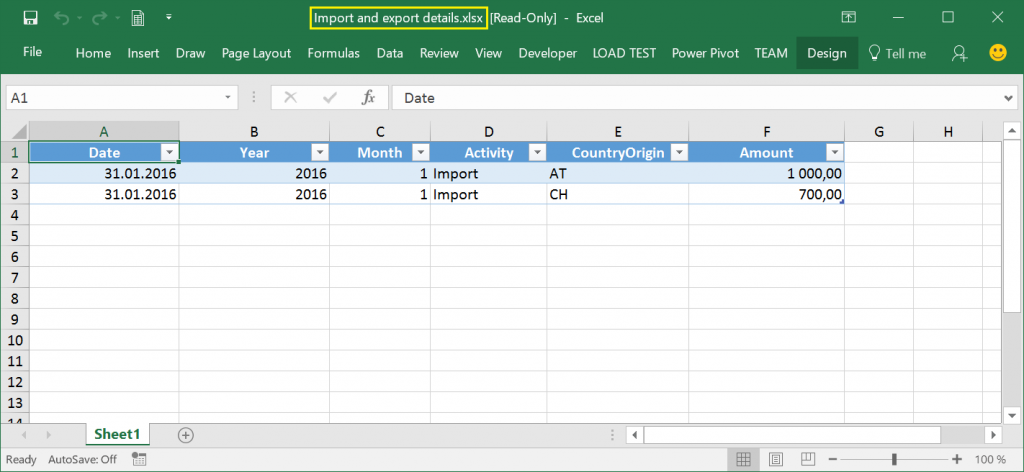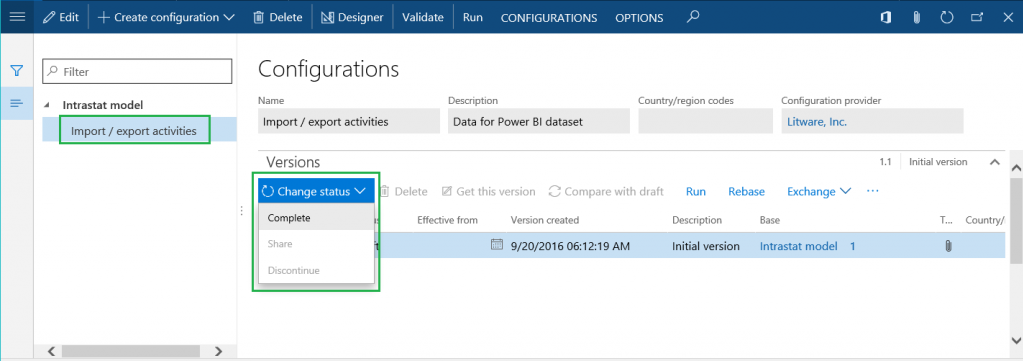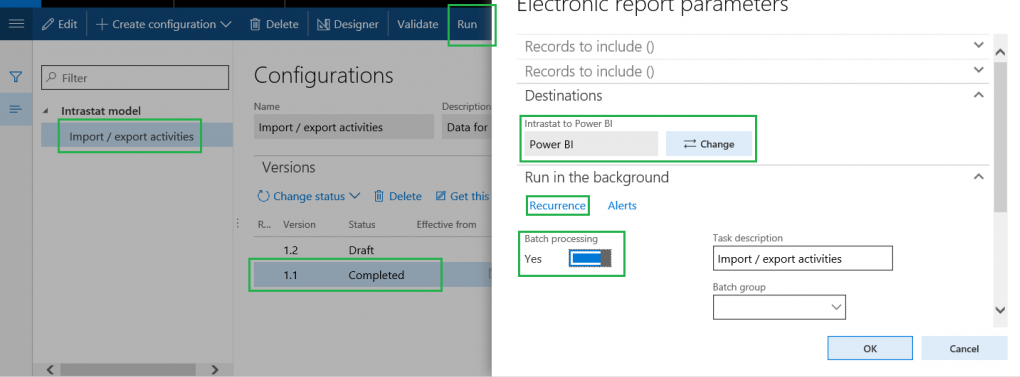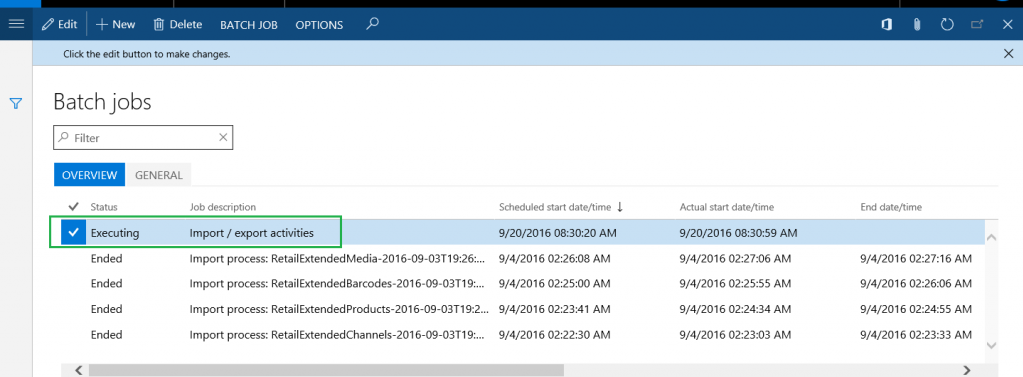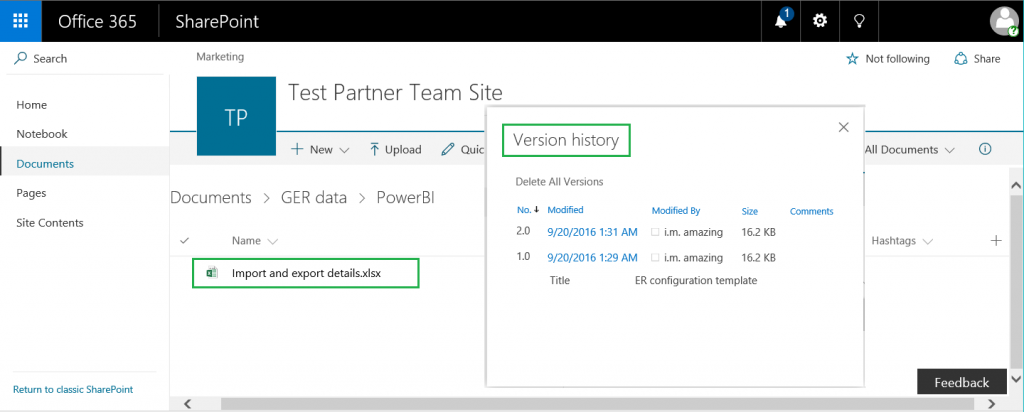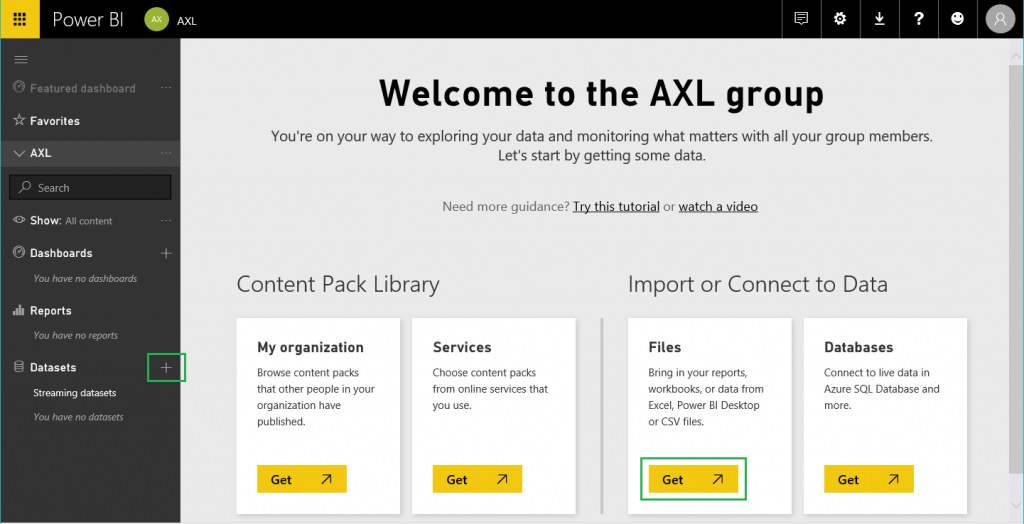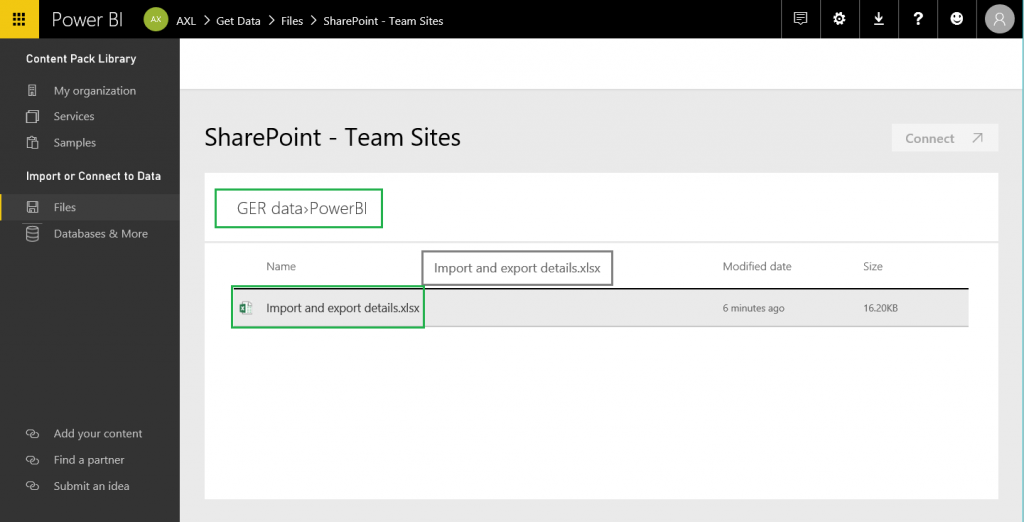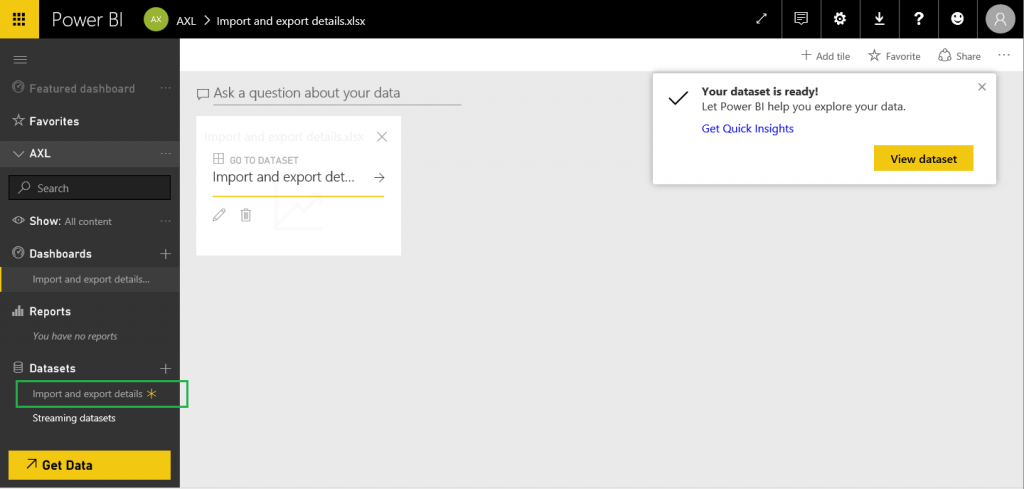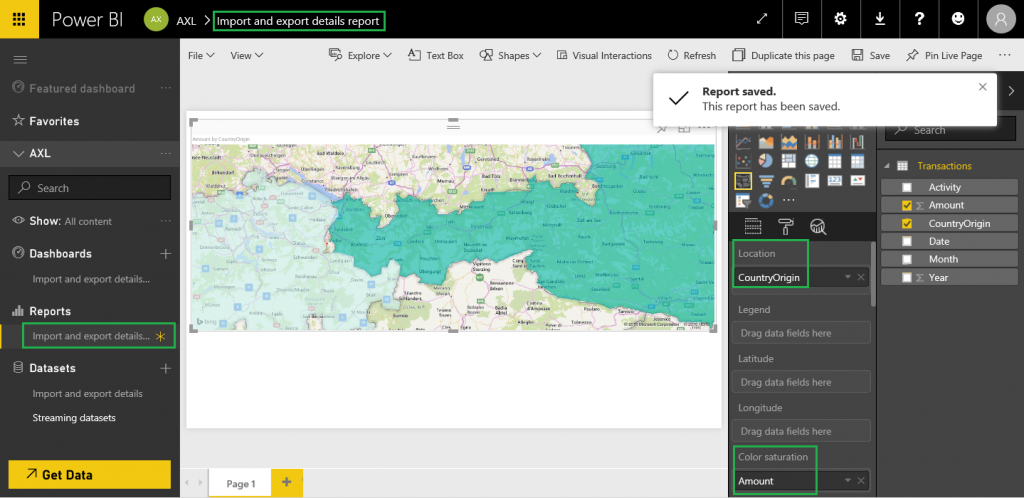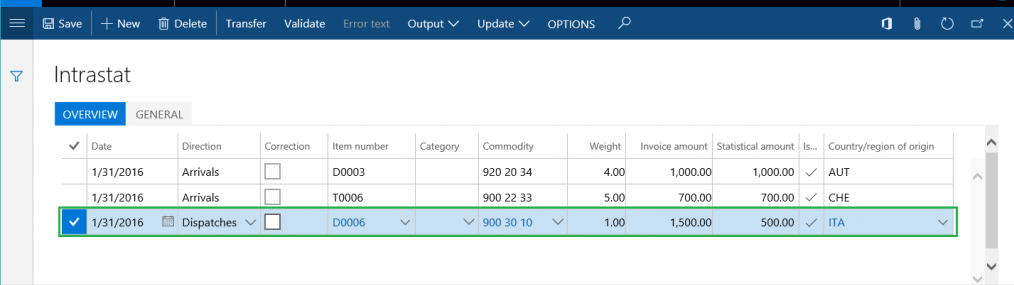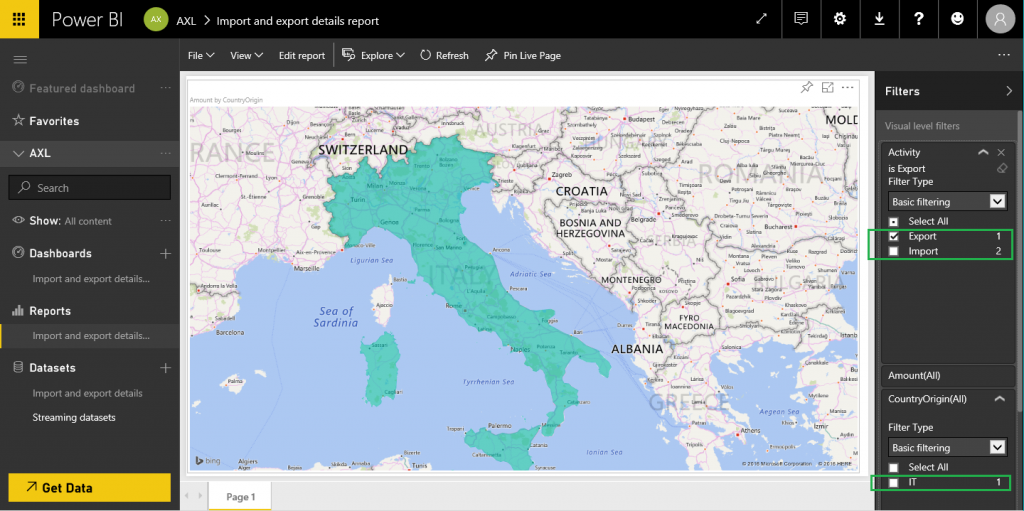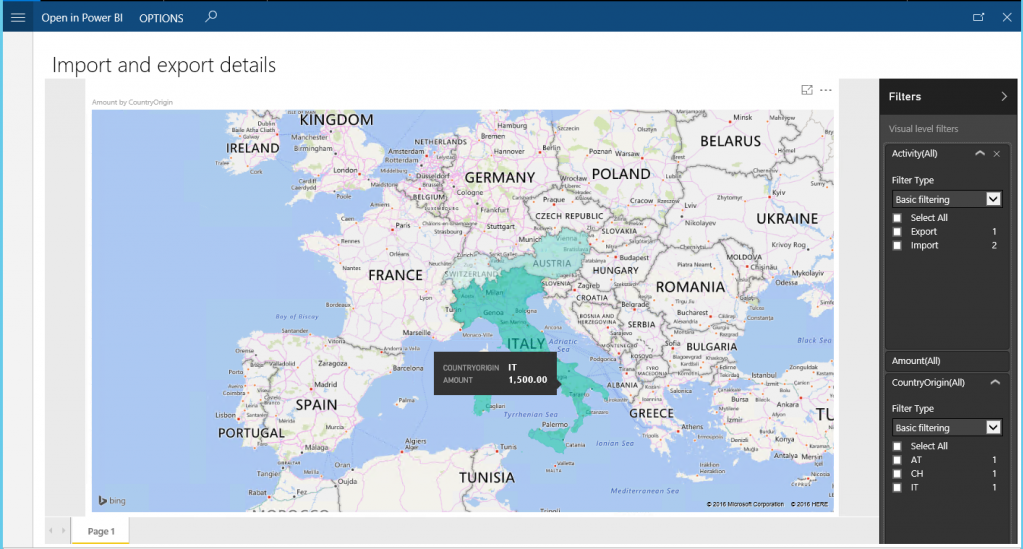Примечание
Для доступа к этой странице требуется авторизация. Вы можете попробовать войти или изменить каталоги.
Для доступа к этой странице требуется авторизация. Вы можете попробовать изменить каталоги.
В этой статье описывается, как вы можете использовать свою конфигурацию электронной отчетности (ER), чтобы организовать перемещение данных из вашего экземпляра в службы Power BI. В качестве примера в этой статье используются проводки Интрастат как бизнес-данные, которые необходимо переместить. Визуализация карты Power BI использует эти данные о проводках Интрастат для представления анализа мероприятий импорта или экспорта компании в отчете Power BI.
Обзор
Microsoft Power BI представляет собой набор программных служб, приложений и соединителей, работающих вместе для превращения внешних источников данных в когерентные интерактивные знания с визуальным эффектом присутствия. Электронная отчетность (ER) позволяет пользователям легко настроить источники данных и организовать перенос данных из приложения в Power BI. Данные переносятся как файлы в формате листа OpenXML (файл книги Microsoft Excel). Перенесенные файлы хранятся на сервере Microsoft SharePoint Server, заданного для этой цели. Сохраненные файлов используются в Power BI для создания отчетов, которые включают визуализации (таблицы, диаграммы, карты и т. д.). Отчеты Power BI совместно используются пользователями Power BI, а доступ к ним возможен с панелей мониторинга Power BI и со страниц приложений. В этой статье рассматриваются следующие задачи:
- Настройка Microsoft Dynamics 365 Finance.
- Подготовка конфигурации формата ER для получения данных из приложения Finance.
- Настройка среды ER для переноса данных в Power BI.
- Использование перенесенных данных для создания отчета Power BI.
- Обеспечение доступа к отчету Power BI из Finance.
Необходимые условия
Для выполнения примера из этой статьи необходимы следующие возможности доступа:
Доступ к одной из следующих ролей:
- Разработчик электронной отчетности
- Консультант по функциональным возможностям электронной отчетности
- Системный администратор
Доступ к SharePoint Server, который настроен для использования с приложением
Доступ к платформе Power BI
Настройка параметров управления документооборотом
На странице Параметры управления документами настройте доступ к SharePoint Server, который будет использоваться в компании, в которую вы выполнили вход (компания DEMF в этом примере).
Протестируйте подключение к SharePoint Server, чтобы убедиться, что вы получили доступ.
Откройте настроенный сайт SharePoint. Создайте новую папку, в которой ER будет хранить файлы Excel с бизнес-данными, которые требуются отчетам Power BI как наборы данных Power BI.
На странице Типы документов создайте новый тип документа, который будет использоваться для получения доступа к папке SharePoint, только что созданной. Введите Файл в поле Группа и SharePoint в поле Местоположение, затем введите адрес папки SharePoint.
Настройка параметров ER
- В рабочей области Электронная отчетность нажмите ссылку Параметры электронной отчетности.
- На вкладке Вложения выберите тип документа Файл для всех полей.
- В рабочей области Электронная отчетность сделайте необходимого поставщика активным, нажав Установить как активное. Для получения дополнительных сведений просмотрите руководство по задаче ER Выбор поставщика услуг.
Использование модели данных ER в качестве источника данных
Необходимо иметь модель данных ER в качестве источника бизнес-данных, которые будут использоваться в отчетах Power BI. Эта модель данных загружается из репозитория конфигураций ER. Дополнительные сведения см. в разделе Загрузка конфигураций электронной отчетности из Lifecycle Services или просмотрите руководство по задаче ER Импорт конфигурации из Lifecycle Services . Выбор Интрастат как модель данных, которая будет загружена из выбранного репозитория конфигураций ER. (В этом примере используется версия 1 модели.) Затем можно получить доступ к конфигурации модели ER Интрастат на странице Конфигурации.
Создание конфигурации формата ER
Необходимо создать новую конфигурацию формата ER, которая использует модель данных Интрастат в качестве источника бизнес-данных. Эта конфигурация формата должна создавать выходные результаты в виде электронных документов в формате OpenXML (файл Excel). Для получения дополнительных сведений просмотрите руководство по задаче ER Создание конфигурации для отчетов в формате OPENXML. Назовите новую конфигурацию Мероприятия импорта или экспорта, как показано на следующем рисунке. Используйте Excel-файл Данные ER — сведения импорта и экспорта в качестве шаблона при проектировании формат ER. (Сведения о том, как импортировать шаблон формата см. в руководстве по задаче.)
Для изменения конфигурации формата Мероприятия импорта или экспорта выполните следующие действия.
Выберите Конструктор.
На вкладке Формат задайте имя элемента файла для данного формата Выходной файл Excel.
На вкладке Сопоставление укажите имя файла Excel, который будет создавать каждый раз при выполнении этого формата. Настройте связанное выражение для возврата значения Данные импорта и экспорта (расширения имени файла XLSX будет добавлено автоматически).
Добавьте новый элемент источника данных для данного формата. (Это перечисление необходимо для дальнейшего связывания данных.)
- Назовите этот источник данных direction_enum.
- Выберите Перечисление модели данных как тип источника данных.
- Задайте ссылку на перечисление модели данных Направление.
Завершите привязку элементов модели данных Интрастат и элементов созданного формата, как показано на следующем рисунке.
После выполнения формат ER создает выходной результат в формате Excel. Он отправляет сведения проводок Интрастат в выходной результат и делит их как проводки, которые описывают мероприятия импорта или мероприятия экспорта. Нажмите Выполнить, чтобы проверить новый формат ER для списка проводок Интрастат на странице Интрастат (Налог>Декларации>Внешняя торговля>Интрастат).
Создается следующий выходной результат. Файла называется Сведения об импорте и экспорте.xlsx, как указано в настройках формата.
Настройка места назначения ER
Необходимо настроить платформу ER для отправки выходного результата новой конфигурации формата ER особенным способом.
- Выходной результат необходимо отправить в папку выбранного SharePoint Server.
- Каждое выполнение конфигурации формата должно создавать новую версию того же файла Excel.
На странице Электронная отчетность (Управление организацией>Электронная отчетность) нажмите пункт Место назначения электронной отчетности и добавьте новое место назначения. В поле Ссылка выберите конфигурацию формата Мероприятия импорта или экспорта, созданную ранее. Выполните следующие шаги для добавления записи назначения нового файла для ссылки.
- В поле Имя введите заголовок места назначения файла.
- В поле Имя файла выберите имя Выходной файл Excel для компонента формата файла Excel.
Нажмите кнопку Настройки для новой записи назначения. Затем в диалоговом окне Параметры места назначения выполните следующие действия.
- На вкладке Power BI задайте для параметра Включено значение Да.
- В поле SharePoint выберите тип документов Общие, созданный ранее.
Планирование выполнения настроенного формата ER
На странице Конфигурации (Администрирование организации>Электронная отчетность>Конфигурации) в дереве конфигураций выберите конфигурацию Мероприятия импорта или экспорта, созданную вами ранее.
Измените статус версии 1.1 с Черновик на Завершено, чтобы этот формат стал доступным для использования.
Выберите завершенную версию конфигурации Мероприятия импорта или экспорта, затем нажмите Выполнить. Обратите внимание, что настроенное место назначения применяется к выходному результату, создаваемому в формате Excel.
Задайте для параметра Пакетная обработка значение Да, чтобы выполнить этот отчет в режиме, не требующем участия пользователя.
Нажмите Повторение для планирования необходимого повторения этого пакетного выполнения. Повторение определяет, как часто обновленные данные будут перемещаться в Power BI.
После настройки задание выполнения отчета ER можно найти на странице Пакетные задания (Администрирование системы > Запросы > Пакетные задания).
Когда это задание запускается впервые, место назначения создает новый файл Excel с настроенным именем в выбранной папке SharePoint. При каждом последующем выполнении этой задачи место назначения создает новую версию этого файла Excel.
Создание набора данных Power BI с помощью выходного результата формата ER
Выполните вход в Power BI и откройте существующую группу Power BI (рабочую область) или создайте новую группу. Нажмите Добавить под полем Файлы в разделе Импорт или подключение с данными или нажмите значок "плюс" (+) рядом с Наборы данных в левой области.
Выберите вариант SharePoint — сайты рабочих групп, а затем введите путь к SharePoint Server, который вы используете (
https://ax7partner.litware.comв нашем примере).Перейдите к папке /Shared Documents/GER data/PowerBI и выберите файл Excel, созданный в качестве источника данных для нового набора данных Power BI.
Щелкните Подключить, затем щелкните Импорт. Новый набор данных создается, основанный на выбранном файле Excel. Набор данных можно также добавить автоматически к вновь созданной панели мониторинга.
Настройте график обновления для данного набора данных, чтобы использовать принудительное периодическое обновление. Периодические обновления обеспечивает потребление новых бизнес-данных, поступающих путем периодического выполнения отчета с новыми версиями файла Excel, созданных в SharePoint Server.
Создание отчета Power BI, используя новый набор данных
Щелкните созданный вами набор данных Power BI Сведения об импорте и экспорте.
Настройте визуализацию. Например, выберите визуализацию Картограмма и настройте ее следующим образом:
- Назначьте поле CountryOrigin набора данных полю Местоположение визуализации карты.
- Назначьте поле Amount набора данных полю Насыщенность цвета визуализации карты.
- Добавьте поля Мероприятие и Год набора данных в коллекцию полей Фильтры визуализации карты.
Сохраните отчет Power BI как Отчет со сведениями об импорте и экспорте.
Обратите внимание, что карта показывает страны или регионы, упоминаемые в файле Excel (Австрия и Швейцария в этом примере). Эти страны или регионы покрашены, чтобы показать пропорции сумм по накладным для каждого.
Обновите список проводок Интрастат. Проводки экспорта из Италии добавляются.
Подождите следующего запланированного выполнения отчета ER и следующего запланированного обновления набора данных Power BI. Затем просмотрите отчет Power BI (выберите отображение только проводок импорта). На обновленной карте теперь отображается Италия.
Доступ к отчету Power BI в Finance
Настройка интеграции с Power BI. Для получения дополнительных сведений см. раздел Настройка интеграции Power BI для рабочих областей.
На странице рабочей области Электронная отчетность, которая поддерживает интеграцию Power BI (Администрирование организации>Рабочие области>Рабочая область электронной отчетности) щелкните Параметры>Открытие каталога отчетов.
Выберите созданный вами отчет Power BI Сведения об импорте и экспорте, чтобы показать этот отчет как пункт действий на выбранной странице.
Нажмите на пункт действия, чтобы открыть страницу, на которой отображается отчет, созданный в Power BI.