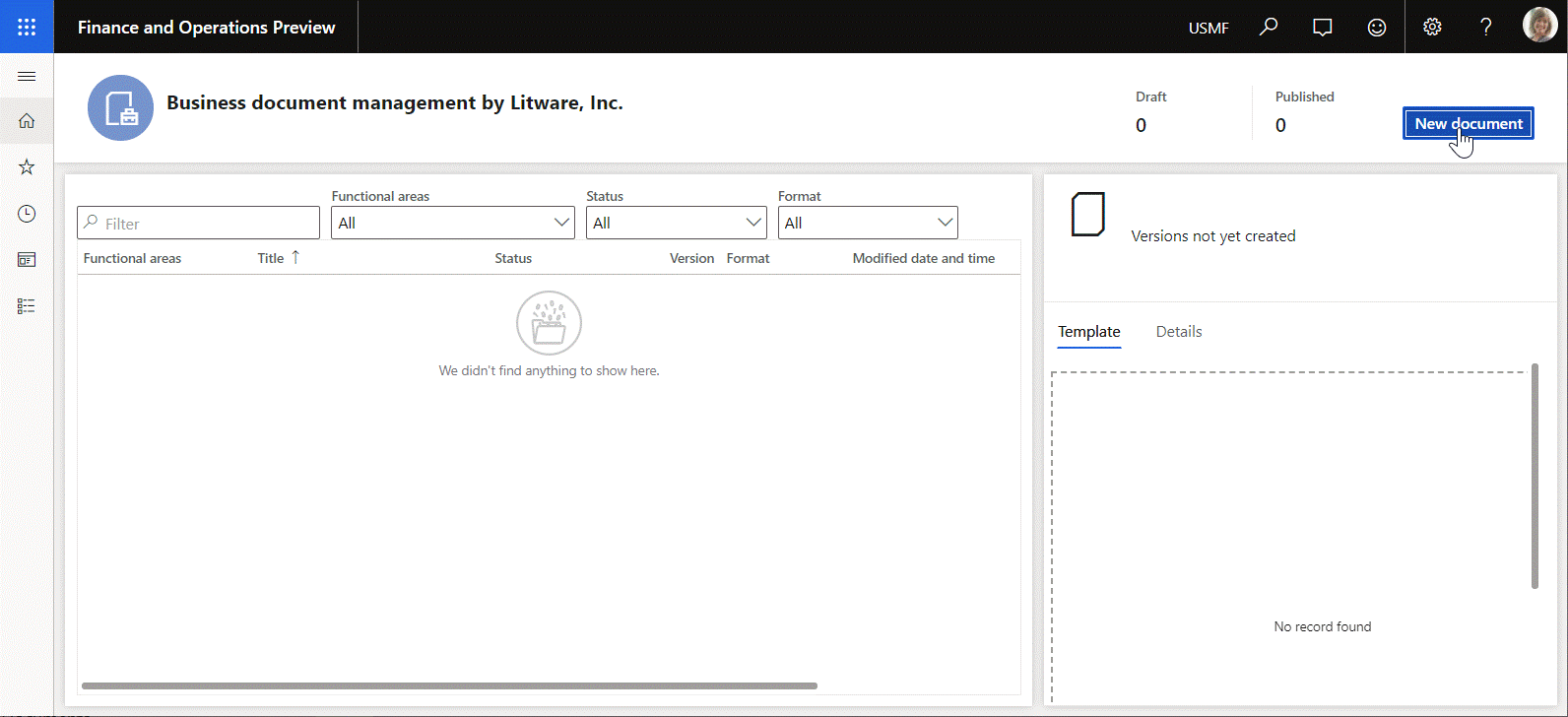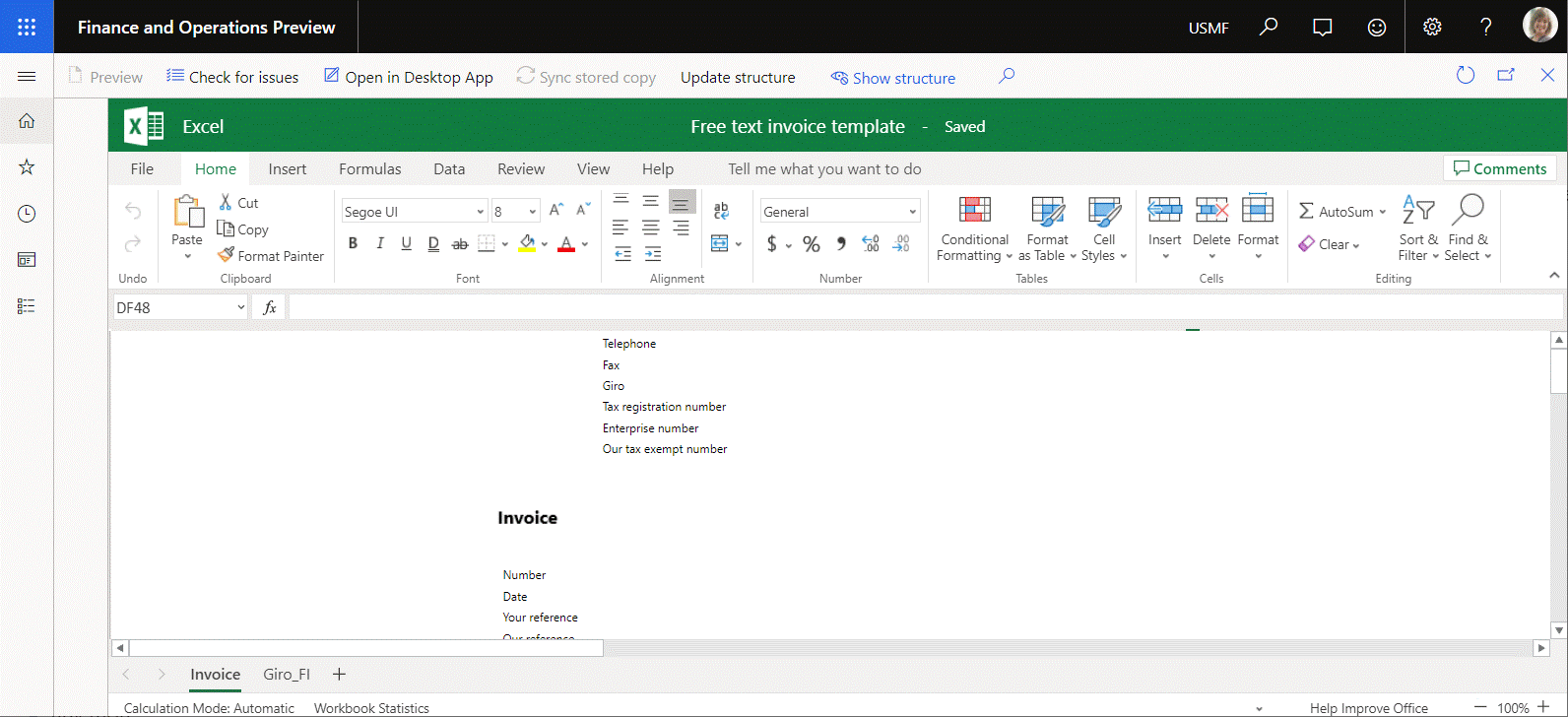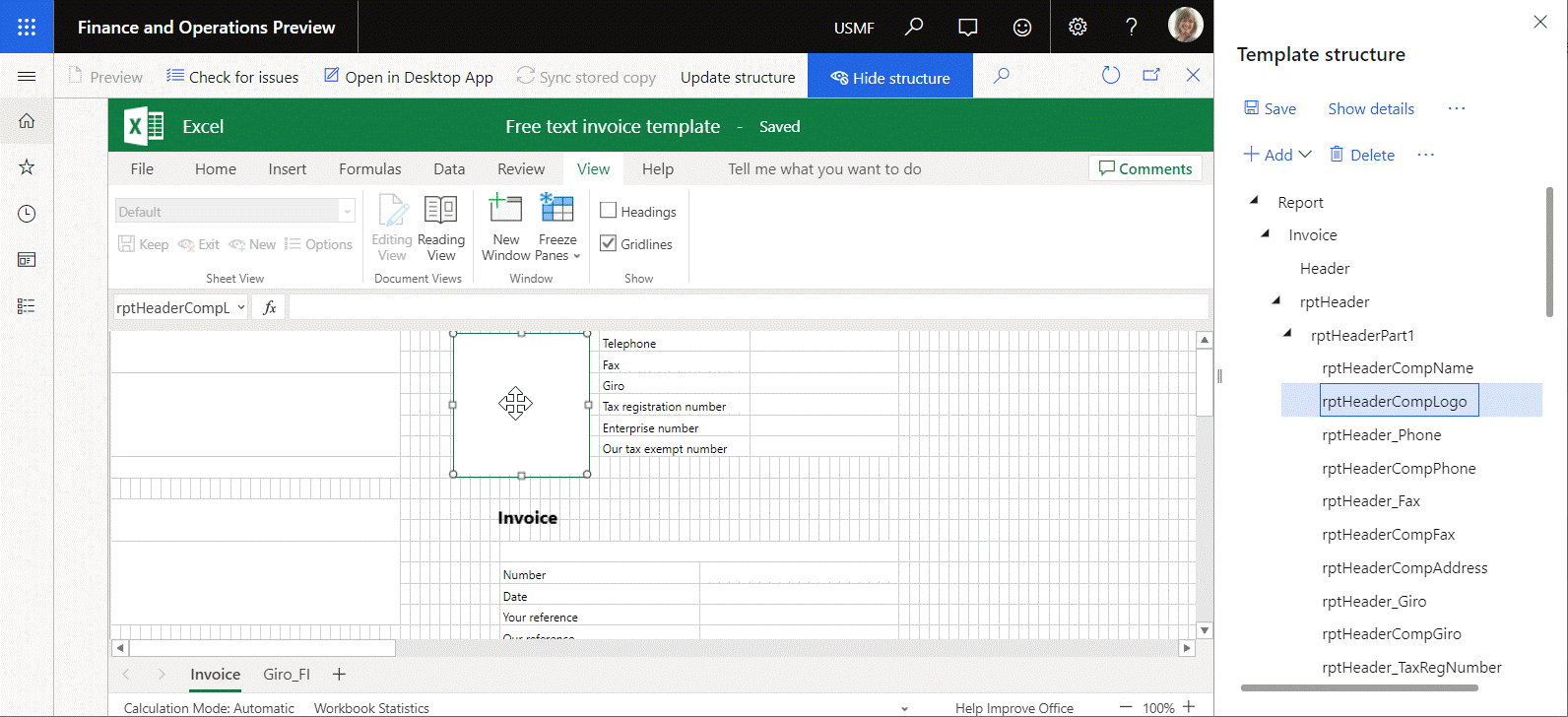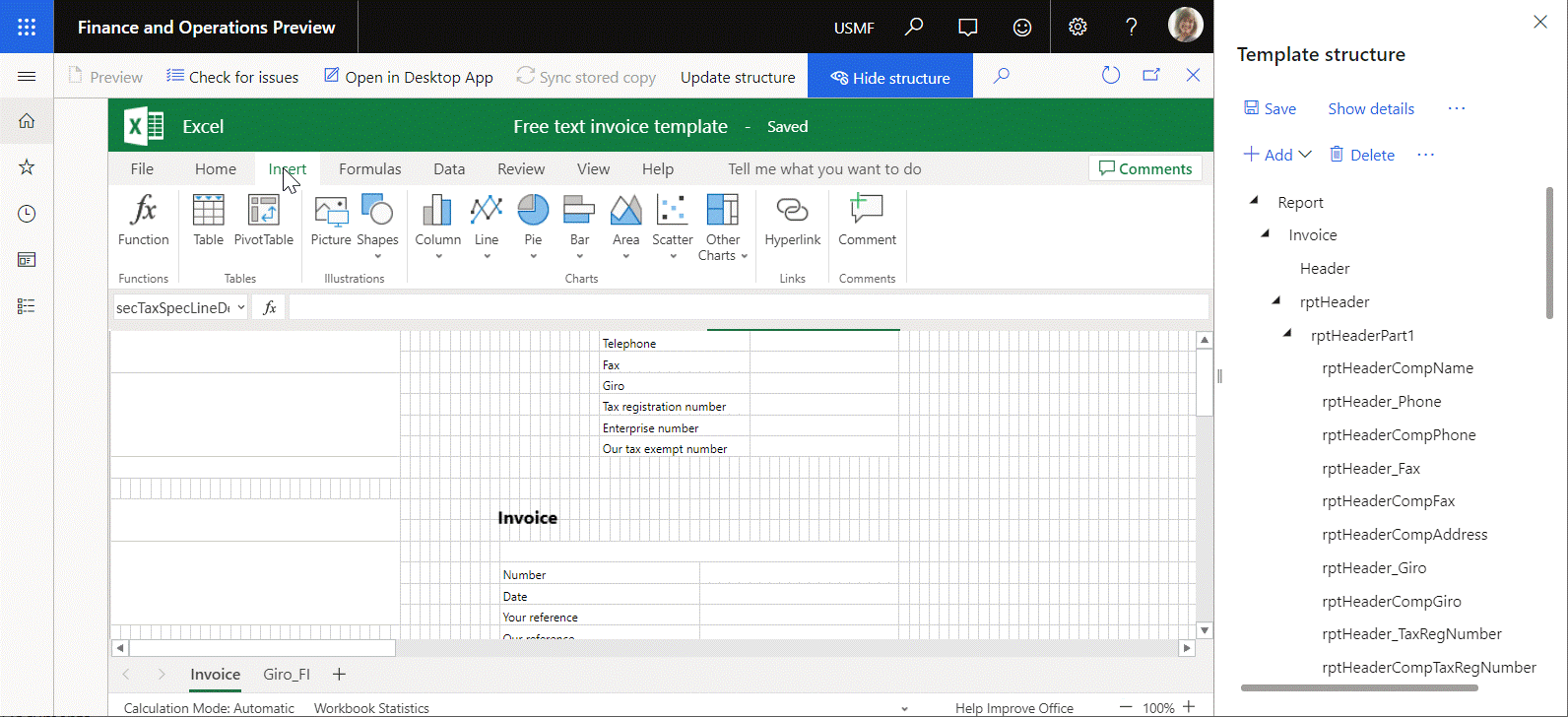Обновление структуры шаблона бизнес-документа
В области Структура шаблона редактора шаблонов Управление бизнес-документами можно изменить шаблон бизнес-документа, добавляя новые поля в шаблон в Microsoft Excel. Структура шаблона затем автоматически обновляется в Dynamics 365 Finance, после чего она отражает изменения, внесенные вами в области Структура шаблона.
Имеется также возможность изменить шаблон с помощью функций Office 365 Online. Например, можно добавить на редактируемый лист новый именованный элемент, например рисунок или фигуру. В этом случае структура шаблона не обновляется автоматически в Finance, и добавленный элемент не отображается в области Структура шаблона. Обновите структуру шаблона вручную в Finance, выбрав Обновить структуру на странице редактора шаблонов.
Чтобы получить дополнительные сведения об этой функции, выполните следующий пример.
Пример. Обновление структуры шаблона бизнес-документа
В этом примере показано, как системный администратор может обновить структуру шаблона бизнес-документа в модуле Finance после изменения шаблона в Office Online. В следующих разделах описаны выполняемые шаги.
Подготовка шаблона бизнес-документа для редактирования
Выполните следующие процедуры в разделе Обзор управления бизнес-документами.
- Настройка параметров ER
- Импорт решений электронной отчетности
- Включение управления бизнес-документами
- Настроить параметры
Редактирование шаблона бизнес-документа
В рабочей области Управление бизнес-документами выберите Создать документ.
На странице Создание нового шаблона выберите шаблон Накладная с произвольным текстом (пример электронной отчетности) (Excel).
Выберите Создать документ.
В поле Заголовок введите Образец FTI Litware
Выберите ОК для создания нового шаблона.
Примечание
Если вы еще не выполнили вход в Office Online, вы переходите на страницу входа Office 365. Чтобы вернуться в среду Finance, нажмите кнопку Назад в браузере.
Новый шаблон открывается для редактирования во встроенном элементе управления Excel Online на странице редактора шаблонов.
Просмотр текущей структуры редактируемого шаблона
- В Excel Online на ленте на вкладке Вид в группе Показать выберите пункт Линии сетки.
- В редактируемом шаблоне выберите прямоугольник над заголовком шаблона. Этот прямоугольник представляет собой рисунок с именем rptHeaderCompLogo.
- Если панель Структура шаблона скрыта, выберите Показать структуру.
- В области Структура шаблона разверните Отчет > Накладная > rptHeader > rptHeaderPart1.
- Обратите внимание, что в структуре шаблонов в Finance элемент rptHeaderCompLogo представляется в качестве дочернего элемента Отчет > Накладная > rptHeader > rptHeaderPart1.
Обновление структуры шаблона бизнес-документа путем удаления рисунка
В Excel Online в редактируемом шаблоне выберите изображение rptHeaderCompLogo.
Выполните одно из следующих действий, чтобы удалить выбранный рисунок из редактируемого шаблона:
- Выберите клавишу DELETE на клавиатуре.
- Выберите и удерживайте (или щелкните правой кнопкой мыши) рисунок, затем выберите Вырезать.
Примечание
Элемент rptHeaderCompLogo в настоящее время все еще присутствует в структуре шаблона в Finance, хотя рисунок больше не включен в шаблон Excel.
Выберите Обновить структуру для синхронизации структуры редактируемого шаблона в Excel и Finance.
В области Структура шаблона разверните Отчет > Накладная > rptHeader > rptHeaderPart1.
Обратите внимание, что элемент rptHeaderCompLogo больше не включен в структуру шаблонов в модуле Finance.
Обновление структуры шаблона бизнес-документа путем добавления рисунка
- В Excel Online на ленте на вкладке Вставить в группе Иллюстрации выберите пункт Рисунок.
- Выберите Выбрать файл, перейдите к изображению, которое необходимо добавить, выберите его и затем выберите ОК.
- Выберите Вставить.
- Переместите новый рисунок, пока он не будет в нужном месте. По умолчанию Excel задаем имя рисунка. Например, это может быть имя рисунка Рисунок 2.
- Выберите Обновить структуру для синхронизации структуры редактируемого шаблона в Excel и Finance.
- В области Структура шаблона разверните Отчет > Накладная > rptHeader > rptHeaderPart1.
- Обратите внимание, что новый рисунок теперь включен как элемент в структуру шаблона в модуле Finance.