Добавление или изменение компонентов приложения с помощью конструктора приложений
Эта тема относится к Dynamics 365 Customer Engagement (on-premises). Версию этой темы для Power Apps см. по адресу: Добавление или изменение компонентов приложений на основе модели в конструкторе приложений Power Apps
Приложение состоит из различных компонентов. Можно добавить два типа компонентов в приложение: артефакты и активы сущностей. В контексте конструктора приложения сущности, панель мониторинга и последовательности операций бизнес-процесса — это все артефакты приложения. Активы сущности состоят из форм, представлений, диаграмм и панелей мониторинга.
Конструктор приложения ссылается на существующие метаданные в решении по умолчанию. Можно использовать его для создания таких компонентов, как формы, представления, диаграммы и панели мониторинга.
Макет конструктора приложения
Конструктор приложения содержит две основных области. С левой стороны находится холст, на который добавляются компоненты приложения.
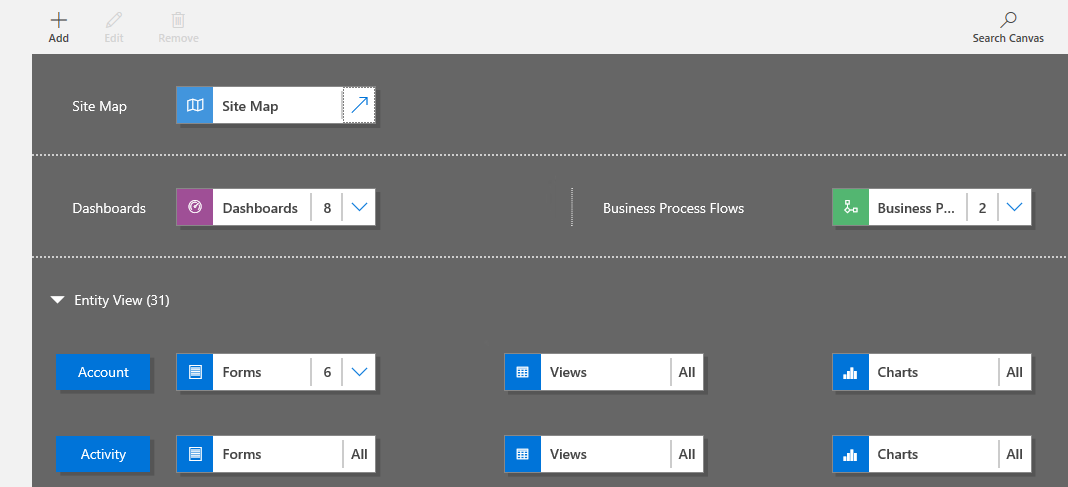
В правой стороны расположены вкладки, который используются для выбора компонентов и задания свойств компонентов.
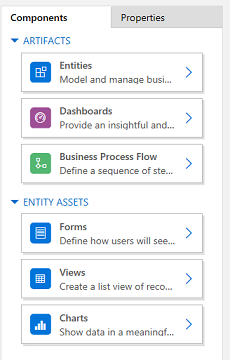
На холсте отображаются области для карты сайта, последовательности операций бизнес-процессов, панели мониторинга и сущностей. Когда вы выбираете панель мониторинга или последовательность операций бизнес-процесса или настраиваете карту сайта, конструктор приложения автоматически добавляет на холст сущности, используемые в этих компонентах. После размещения сущностей требуется только выбрать каждую из сущностей и добавить к ним требуемые активы сущности, такие как формы, представления и диаграммы.
Можно также использовать Поиск по холсту для поиска компонентов на холсте. При выборе Поиск по холсту открывается новая вкладка поиска справа от вкладок в крайней правой области.
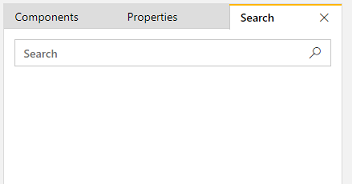
Добавление артефакта (сущность, панель мониторинга и последовательность операций бизнес-процесса)
Когда вы добавляете панель мониторинга или последовательность операций бизнес-процесса в приложение, сущности, которые они используют, автоматически добавляются в приложение. При добавлении сущности автоматически добавляются плитки для ее активов. Существует два способа добавить артефакты на холст конструктора: с помощью кнопки Добавить  на панели команд или с помощью плиток на вкладке Компоненты.
на панели команд или с помощью плиток на вкладке Компоненты.
Заметка
В отличие от последовательности операций бизнес-процесса, вы не добавляете потоки задач в приложение. Дополнительные сведения о потоках задач см. в разделе Создание потока задач для мобильного приложения. Кроме того, потоки задач не учитывают приложение. Когда активируются потоки задач, они станут доступны во всех управляемых моделью приложениями.
В этом разделе описываются шаги для добавления панели мониторинга в приложение. Используйте эти же шаги для добавления последовательности операций бизнес-процесса или сущности.
На холсте конструктора приложения выберите плитку Панели мониторинга.
На холсте конструктора приложения в самой правой области отображаются панели мониторинга, доступные в решении по умолчанию.
Совет
Либо вы также можете выполнить одно из следующих действий:
- Выберите Добавить
 , затем выберите Панели мониторинга.
, затем выберите Панели мониторинга. - На вкладке Компоненты в разделе Артефакты выберите Панели мониторинга.
- Выберите Добавить
В поле поиск введите несколько ключевых слов для имени панели мониторинга, которую требуется найти.
Список панелей мониторинга фильтруется для отображения только результатов, соответствующих ключевым словам.
Если требуется, чтобы пользователи использовали только выбранные панели мониторинга, установите флажок для панелях мониторинга, которые нужно добавить. Можно выбирать из следующих типов панелей мониторинга:
Классические панели мониторинга отображаются как в веб-приложении, так и в приложении на основе единого интерфейса.
Интерактивные панели мониторинга отображаются только в приложении на основе единого интерфейса. Если для типа клиента для приложения выбрано веб-приложение, параметр Интерактивные панели мониторинга не отображаются.
Эти панели мониторинга добавляются на плитку Панель мониторинга на холсте конструктора приложения. На плитке Панель мониторинга также отображается число панелей мониторинга, добавленных в приложение. Если не выбрать панель мониторинга, вместо числа панелей мониторинга будет отображаться значение Все, и при использовании приложения пользователям будут доступны все панели мониторинга.
Все сущности, используемые панелью мониторинга, также добавляются в область Представление сущностей. Например, если добавить панель мониторинга менеджера по обслуживанию клиентов, в область представления сущностей добавляются сущности обращения, объема обслуживания и элемента очереди. Для каждой сущности также добавляются плитки для активов. Эти плитки можно использовать для добавления форм, представлений и диаграмм. Дополнительные сведения: Добавление активов сущностей (формы, представления или диаграммы)
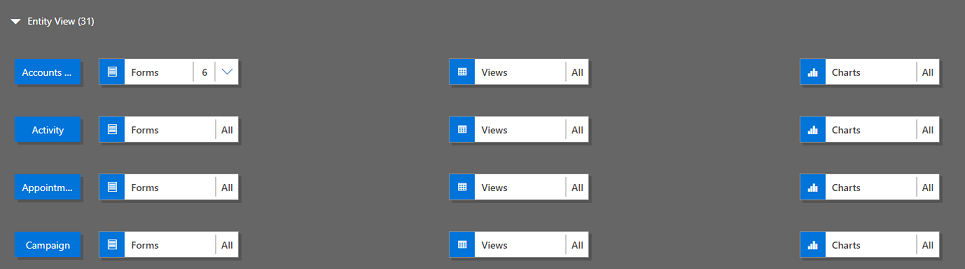
Если требуемая панель мониторинга не существует в решении по умолчанию, создайте панель мониторинга, выбрав Создать на вкладке Компоненты справа от холста.
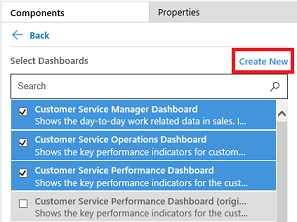
Открывается конструктор панели мониторинга. Дополнительные сведения: Создание и изменение панелей мониторинга.
Заметка
- При добавлении последовательности операций бизнес-процесса или сущности команда Создать открывает соответствующий конструктор. Дополнительные сведения о создании последовательностей операций бизнес-процессов или сущностей см. в разделах Создание последовательности операций бизнес-процесса и Создание и изменение сущностей.
По завершении добавления артефактов в командной строке выберите Сохранить.
Добавление активов сущностей (формы, представления, диаграммы или панели мониторинга)
После добавления артефактов можно переходить к добавлению в приложение активов сущностей, таких как формы, представления, диаграммы и панели мониторинга. Кроме того, при использовании клиента единого интерфейса можно также добавлять активы панелей мониторинга сущностей к приложению.
В этом разделе описываются шаги для добавления формы к приложению. Используйте эти же шаги для добавления к приложению представления или диаграммы.
На холсте конструктора приложения выберите плитку Формы сущности, в которую требуется добавить форму.
На холсте конструктора приложения выбирается вся строка для сущности. В правой части отображаются все существующие формы для выбранной сущности.
Заметка
Либо вы также можете выполнить одно из следующих действий:
- Выберите Добавить
 , затем выберите Формы.
, затем выберите Формы. - На вкладке Компоненты в разделе Активы сущности выберите Формы.
Совет
Для всех сущностей, выбранных для приложения, кнопка Дополнительно (...) отображается в списке Выбор сущностей на вкладке Компоненты. Чтобы добавить все активы для выбранной сущности, выберите Дополнительно (...), затем выберите Добавить все активы.
- Выберите Добавить
Если требуется, чтобы пользователи приложения использовали только выбранные формы, установите флажки для форм, которые нужно добавить. Формы определяют способ, которым пользователи просматривают данные в приложении и взаимодействуют с ними.
На плитке формы выбранной сущности отображается число добавленных форм.
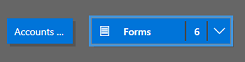
Например, если вы не выбрали никакой формы для сущности, то все формы для этой сущности будут отображаться для конечных пользователей, пока они используют приложение. Это поведение также аналогично для представлений и диаграмм, если не выбрано никакое представление или диаграмма. Это помогает быстро создавать приложения, когда вам требуется работать со всеми доступными компонентами; нет необходимости выбирать все компоненты в ходе разработки приложения.
Если не выбраны никакие панели мониторинга или последовательности операций бизнес-процесса, все панели мониторинга и последовательности операций бизнес-процесса будут доступны для пользователей, когда они используют приложение.
Заметка
Для работы приложения каждая добавляемая сущность должна иметь хотя бы одну активную форму. Если выбрано несколько форм, при выполнении приложения пользователем используется первая активная форма, отображаемая в решении по умолчанию.
Если требуется добавить новую форму, которая недоступна в списке, выберите Создать
В раскрывающемся списке выберите тип формы, которую требуется создать.
Заметка
Раскрывающийся список доступен только при добавлении формы. Он недоступен для представлений и диаграмм.
Открывается конструктор форм. Дополнительные сведения: Создание и разработка форм
При добавлении представления или диаграммы команда Создать открывает соответствующий конструктор. Дополнительные сведения: Создание и изменение представлений и Создание или изменение системной диаграммы
Заметка
При добавлении представления можно задавать ссылки только на общедоступные представления, перечисленных в узле Представления в обозревателе решений.
Выберите стрелку вниз
 , чтобы развернуть плитку и просмотреть список форм, которые были добавлены.
, чтобы развернуть плитку и просмотреть список форм, которые были добавлены.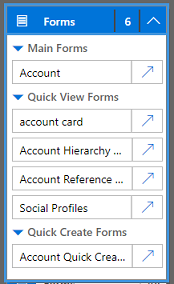
Повторите эти шаги для добавления представлений и диаграмм сущности к приложению.
Нажмите кнопку Сохранить.
Изменение или удаление артефактов
Чтобы изменить панель мониторинга или последовательность операций бизнес-процесса, выберите стрелку вниз
 , чтобы развернуть плитку, затем выберите кнопку конструктора карты сайта
, чтобы развернуть плитку, затем выберите кнопку конструктора карты сайта  , соответствующую панели мониторинга или потоку бизнес-процесса, которую требуется изменить.
, соответствующую панели мониторинга или потоку бизнес-процесса, которую требуется изменить.Открывается конструктор для выбранного артефакта.
Для удаления панели мониторинга или последовательности операций бизнес-процесса выберите стрелку вниз
 , чтобы развернуть плитку, затем выберите панель мониторинга или последовательность операций бизнес-процесса, которую требуется удалить. На панели команд выберите Удалить.
, чтобы развернуть плитку, затем выберите панель мониторинга или последовательность операций бизнес-процесса, которую требуется удалить. На панели команд выберите Удалить.Другой способ удалить панель мониторинга или последовательность операций бизнес-процессов — снять соответствующий флажок на вкладке Компоненты.
Для изменения или удаления сущности выберите плитку сущности, затем на панели команд выберите Изменить или Удалить. При изменении сущности открывается обозреватель решений, в котором можно внести изменения в сущности.
Другой способ удалить компонент: выберите панель мониторинга или последовательность операций бизнес-процесса либо плитку сущности. На вкладке Компоненты снимите флажки для артефактов, которые нужно удалить из конструктора.
Заметка
При внесении изменений в сущность, — таких как изменение отображаемого имени или описания сущности, — изменения не отображаются в конструкторе приложения, пока не будут опубликованы в обозревателе решений.
Изменение или удаление активов сущности
Изменение активов сущностей
Выберите стрелку вниз
 , чтобы развернуть плитку для форм, представлений, диаграмм или панелей мониторинга.
, чтобы развернуть плитку для форм, представлений, диаграмм или панелей мониторинга.Выберите форму, представление, диаграмму или панель мониторинга, которую следует изменить.
На панели команд выберите Изменить.
or
Выберите кнопку конструктора карты сайта
 , соответствующую форме, представлению, диаграмме или панели мониторинга.
, соответствующую форме, представлению, диаграмме или панели мониторинга.
Удаление активов сущности
Выберите стрелку вниз
 , чтобы развернуть плитку для форм, представлений, диаграмм или панелей мониторинга.
, чтобы развернуть плитку для форм, представлений, диаграмм или панелей мониторинга.Выберите форму, представление, диаграмму или панель мониторинга, которую следует изменить.
На панели команд выберите Удалить.
Можно также выбрать плитку форм, представлений, диаграмм или панелей мониторинга, затем на вкладке Компоненты снять флажки для активов, которые требуется удалить из конструктора.