Примечание
Для доступа к этой странице требуется авторизация. Вы можете попробовать войти или изменить каталоги.
Для доступа к этой странице требуется авторизация. Вы можете попробовать изменить каталоги.
Заметка
Если вы включили режим Только единый интерфейс, перед выполнением описанных в этой статье процедур сделайте следующее:
- Выберите Настройки (
 ) на панели навигации.
) на панели навигации. - Выберите Дополнительные параметры.
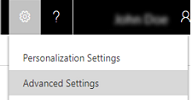
В Dynamics 365 Customer Engagement (on-premises) пользователей в вашу организацию можно добавлять как по одному, так и нескольких одновременно, с помощью Мастера добавления пользователей.
Добавление пользователя
Перейдите в раздел Параметры>Безопасность.
Выберите Пользователи.
На панели инструментов нажмите Создать.
На странице Новый пользователь в разделе Сведения об учетной записи укажите Имя пользователя для пользователя.
В разделе Сведения о пользователе укажите Полное имя пользователя.
В разделе Данные организации проверьте правильность Подразделения для пользователя.
Следуйте инструкциям для выполняемой задачи.
Чтобы сохранить сведения для нового пользователя, нажмите Сохранить.
Чтобы сохранить сведения для пользователя и добавить другого пользователя, нажмите Сохранить и создать.
Чтобы добавить другого пользователя, не сохраняя введенные для пользователя сведения, нажмите Создать, затем в диалоговом окне Сообщение от веб-страницы нажмите ОК.
Затем потребуется назначить роль безопасности только что добавленному пользователю. См. тему "Назначение пользователю роли безопасности" далее в этом разделе.
Добавление нескольких пользователей
Можно добавить сразу несколько записей пользователей для одного набора ролей безопасности с помощью мастера добавления пользователей. Все добавляемые пользователи должны находиться в службе каталогов Active Directory.
Перейдите в раздел Параметры>Безопасность.
Выберите Пользователи.
На панели инструментов нажмите Создать нескольких пользователей.
Откроется мастер Добавление пользователей.
На странице Выбор ролей безопасности выберите одну или несколько ролей безопасности, затем нажмите Далее.
На странице Выбор режима доступа и типа лицензии выберите в поле Тип доступа соответствующий тип доступа для данного набора пользователей.
В разделе Тип лицензии укажите тип лицензии для данного набора пользователей.
В области Настройка доступа к электронной почте укажите, как этот набор пользователей будет получать доступ ко входящим и исходящим сообщениям электронной почты, затем нажмите Далее.
На странице Выбор домена или группы укажите, следует ли выбрать пользователей из всех доверенных доменов и групп или пользователей из определенного домена либо группы, затем нажмите Далее.
На странице Выбор пользователей введите часть имени пользователя, которого необходимо добавить в Microsoft Dynamics 365. Разделяйте имена точками с запятой.
Выберите Создание новых пользователей
На странице Сводка просмотрите сведения о добавляемых пользователях, затем выполните шаг для выполняемой вами задачи.
Чтобы закрыть мастер добавления пользователей, нажмите Закрыть.
Если необходимо добавить других пользователей, например пользователей с другим набором ролей безопасности, нажмите Добавить дополнительных пользователей, чтобы запустить мастер повторно.
Заметка
Чтобы изменить запись того или иного пользователя, закройте окно мастера и откройте запись пользователя из списка.
Назначение роли безопасности пользователю
После создания пользователей необходимо назначить им роли безопасности, чтобы они могли использовать Customer Engagement (on-premises). Даже если пользователь является участником группы с собственными привилегиями безопасности, он не сможет просматривать часть данных, также у него могут возникнуть другие проблемы при работе с системой. Дополнительные сведения: Роли безопасности и привилегии
Перейдите в раздел Параметры>Безопасность.
Выберите Пользователи.
Выберите в списке пользователя или пользователей, которым требуется назначить роль безопасности.
Выберите Другие команды (...) >Управление ролями.
Отображены только роли безопасности, доступные подразделению данного пользователя.
В диалоговом окне Управление ролями пользователей выберите одну или несколько ролей безопасности, которые требуется назначить пользователю или пользователям, и нажмите ОК.
Включение пользователя
Перейдите в раздел Параметры>Безопасность.
Выберите Пользователи.
Щелкните стрелку вниз рядом с элементом Включенные пользователи и выберите Отключенные пользователи.
Установите флажок рядом с пользователем, которого требуется включить, и на панели инструментов "Действия" выберите Включить.
В сообщении Подтверждение активации пользователя нажмите Активировать.
Отключение пользователя
Заметка
Можно назначить записи неработающему пользователю, а также делиться отчетами и организациями с ними. Это может быть удобно при переходе с локальной версии на сетевую. Если требуется назначить роль безопасности пользователям, которые имеют статус "Отключен", сделайте это посредством включения параметра allowRoleAssignmentOnDisabledUsers OrgDBOrgSettings.
Перейдите в раздел Параметры>Безопасность.
Выберите Пользователи.
В представлении Включенные пользователи установите флажок рядом с пользователем, которого требуется отключить.
На панели инструментов "Действия" щелкните Отключить.
В сообщении Подтверждение деактивации записи пользователя нажмите Деактивировать.
Обновление записи пользователя для отражения изменений в Active Directory
При создании нового пользователя или обновлении существующего пользователя в Customer Engagement (on-premises) некоторые поля в записях пользователя Customer Engagement (on-premises), такие как имя и номер телефона, заполняются сведениями из служб Active Directory Domain Services (AD DS). После создания записи пользователя в Customer Engagement (on-premises) дополнительная синхронизация между учетными записями пользователей Active Directory и записями пользователей Customer Engagement (on-premises) не выполняется. При внесении изменений в учетную запись пользователя Active Directory необходимо вручную изменить запись пользователя Customer Engagement (on-premises) для отражения этих изменений.
Перейдите в раздел Параметры>Безопасность.
Выберите Пользователи.
В списке выберите пользователя которого нужно обновить, и нажмите Редактировать.
Следующая таблица содержит поля, заполняемые в форме пользователя Customer Engagement (on-premises) (записи пользователей) из учетной записи пользователя Active Directory:
Форма пользователя Dynamics 365 |
Пользователь Active Directory |
Вкладка объекта Active Directory |
|---|---|---|
Имя пользователя |
Имя пользователя для входа в систему |
Учетная запись |
Имя |
Имя |
Общие сведения |
Фамилия |
Фамилия |
Общие сведения |
Основной телефон |
Номер телефона |
Общие сведения |
Основной адрес эл. почты |
Электронная почта |
Общие сведения |
*Адрес |
Город |
Адрес |
*Адрес |
Область, республика, край, округ |
Адрес |
Домашний телефон |
Домашняя страница |
Телефоны |
- Поле адреса Dynamics 365 состоит из значений в полях "Город" и "Область, республика, край, округ" в Active Directory.
См. также
Назначение ролей администратора
Добавление пользователей в Office 365 для бизнеса
Роли безопасности и привилегии