Использование интеграции встреч Microsoft Teams (предварительная версия)
Важно
Чтобы использовать эту функцию, необходимо ее включить, а также принять условия лицензионного соглашения. Каковы функции предварительного просмотра и как мне их включить?
Функции предварительного ознакомления — это функция, работа над которой еще не завершена, но которая предоставляется клиентам до официального выпуска, чтобы они могли опробовать ее и предоставить разработчику свои отзывы. Функции предварительного ознакомления не предназначены для использования в рабочей среде, их функциональность может быть ограничена.
Мы предполагаем, что эта функция будет изменена, поэтому не следует использовать ее в рабочей среде. Используйте ее только в средах тестирования и разработки.
Корпорация Майкрософт не предоставляет поддержку этой функции, предназначенной для предварительного ознакомления. Служба технической поддержки Microsoft Dynamics 365 не рассматривает обращения и не отвечает на вопросы, связанные с этой функцией. Функции для предварительного ознакомления не предназначены для использования в рабочей среде; на них распространяются дополнительные условия использования.
Заметка
Информация о доступности функций следующая.
| Dynamics 365 Contact Center — внедренное | Dynamics 365 Contact Center — автономное | Dynamics 365 Customer Service |
|---|---|---|
| нет | Да | Да |
Функция интеграции собраний Teams обеспечивает единый интерфейс собраний, который помогает вам как агенту снизить административную нагрузку и повысить производительность. Записи Dynamics 365 доступны во время проведения собрания в Teams, на которые вы можете ссылаться и вести контекстно-зависимые беседы со своими клиентами. Вы также можете делать заметки, чтобы сэкономить время, повысить продуктивность и использовать более качественные данные в своей организации.
В качестве агента вы можете:
- Создавайте собрания Microsoft Teams и присоединяйтесь к ним из Dynamics 365.
- Беспрепятственный доступ к записям Dynamics 365 и их обновление в контексте собрания Microsoft Teams.
- Легко записывайте заметки и задачи во время собрания Microsoft Teams, и эти заметки и задачи автоматически синхронизируются с записями в Dynamics 365.
Жизненный цикл собрания
Жизненный цикл собрания можно разделить на следующие этапы, на каждом из которых решаются определенные задачи:
- Перед собранием: на этом этапе вы выполняете следующие задачи:
- Во время собрания: на этом этапе вы выполняете следующие задачи:
- Использование боковой панели для просмотра и обновления информации о записи
- Работа с заметками во время собрания
- Работа с задачами во время собрания
- Работа с действиями во время собрания
- После собрания: на этом этапе вы выполняете следующие задачи:
Создать собрание Teams
Вы можете создать собрание Teams либо из Dynamics 365, либо из Microsoft Outlook. При создании собрания Teams убедитесь, что запись Dynamics 365 связана с собранием. Связывание записи с собранием позволяет просматривать сведения о записи перед собранием, на боковой панели во время собрания и после собрания.
Вы можете связать запись Dynamics 365, выбрав запись «В отношении». Если запись связана до собрания, приложение Dynamics 365 автоматически добавляется к собранию, и вы можете просмотреть сведения о связанной записи на боковой панели. Если запись не связана с собранием, вы не сможете просмотреть сведения о связанной записи. В таком случае вам следует добавить приложение Dynamics 365 в собрание до ее начала, чтобы улучшить взаимодействие.
Создание собраний в Dynamics 365
Вы можете создать собрание Teams во время создания собрания либо на временной шкале записи, либо на странице действий.
Чтобы создать собрание Teams из элемента управления временной шкалы
В элементе управления временной шкалы записи Dynamics 365 выберите Создание записи временной шкалы>Собрание.
На Быстрое создание: панель собрания, введите информацию о собрании, такую как участники, место, время и описание.
Включите переключатель собрания Teams.
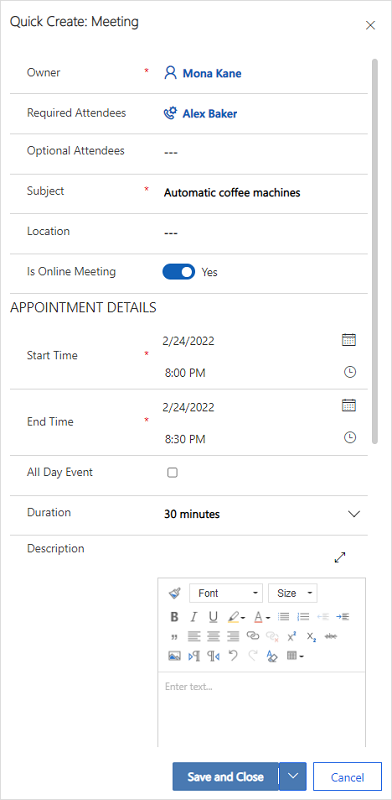
Выберите Сохранить и закрыть. Координаты собрания не будут отображаться до тех пор, пока вы не сохраните и не закроете запись.
Заметка
Когда вы создаете собрание с помощью элемента управления «Временная шкала» записи, поле «В отношении» автоматически заполняется именем записи, из которой создается собрание. Это гарантирует, что приложение Dynamics 365 будет автоматически добавлено к собранию Teams, и вы сможете просматривать связанные сведения о записи во время собрания.
Чтобы создать собрание Teams со страницы действий
Войдите в приложение.
На карте сайта выберите Действия.
На панели команд вверху выберите Собрание.
На странице Создать собрание введите информацию о собрании, такую как участники, место, время и описание.
Включите переключатель Собрание Teams.
в поле В отношении найдите и выберите запись, к которой относится собрание. Это гарантирует, что приложение Dynamics 365 будет автоматически добавлено к собранию Teams, и вы сможете просматривать связанные сведения о записи во время собрания.
Выберите Сохранить и закрыть.
Создание собраний Teams в Microsoft Outlook
Вы можете создать собрание Teams в Microsoft Outlook, но собрание не будет автоматически связано с записью Dynamics 365. Вы должны установить приложение Dynamics 365 App for Outlook, чтобы связать собрание с записью Dynamics 365. После установки этого приложения откройте его и найдите запись в поле Установить значение поля "В отношении".
Сведения о создании собрания Teams в Microsoft Outlook см. в разделе Планирование собрания Teams из Outlook
Для получения информации об использовании Dynamics 365 App for Outlook см. раздел Базовая навигация в приложении App for Outlook (приложения Dynamics 365).
Добавление приложения Dynamics 365 в собрание Teams
Приложение Dynamics 365 при добавлении к собранию Teams позволяет просматривать сведения о записи до, во время и после собрания. Приложение Dynamics 365 можно добавить в собрание Teams автоматически или вручную.
Автоматическое добавление приложения
Если вы связываете запись Dynamics 365 с собранием при его создании в Dynamics 365 или Microsoft Outlook, приложение Dynamics 365 автоматически добавляется к собранию. Это позволяет просматривать сведения о записи до, во время и после собрания.
Добавление приложения вручную
Если вы не свяжете запись Dynamics 365 с собранием при его создании в Dynamics 365 или Microsoft Outlook, рекомендуется добавить приложение к собранию, прежде чем присоединиться к собранию Teams, чтобы улучшить работу.
Чтобы добавить приложение перед собранием, сначала отправьте приглашение на собрание, затем откройте собрание в Teams. Выберите Добавить вкладку, найдите приложение Dynamics 365 и добавьте его.
Чтобы добавить приложение во время собрания, после его начала выберите Добавить приложение в элементах управления собранием в правой верхней области экрана, найдите приложение Dynamics 365 и добавьте его.
Работа с приложением Dynamics 365
Приложение Dynamics 365 позволяет просматривать информацию о записи, связанной с собранием. Детали записи можно просмотреть перед собранием, на боковой панели во время собрания и после собрания.
Просмотр сведений о записи до или после собрания
Откройте собрание в Teams, затем выберите вкладку Dynamics 365. Вы можете выполнять все действия со связанной записью, как в приложении.
Просмотр сведений о записи во время собрания
Выберите значок приложения Dynamics 365 на панели инструментов собрания в правой верхней области экрана. Сведения о записи отображаются на боковой панели. Вы можете просматривать и обновлять информацию, такую как заметки и задачи.
Заметка
- Боковая панель записи поддерживает только таблицы «Контакт», «Возможная сделка», «Интерес», «Организация» и «Обращение».
- Записи обращений поддерживаются только в Центре обслуживания клиентов и Customer Service workspace.
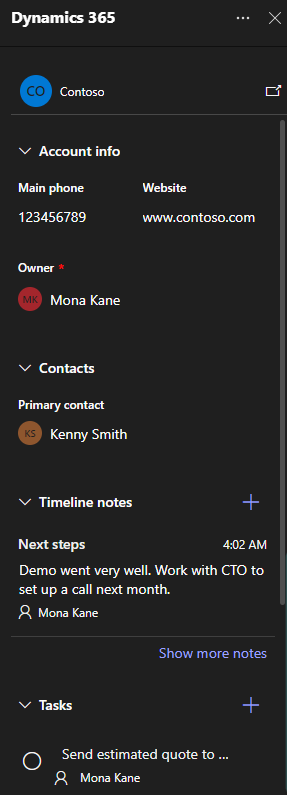
В Teams если вы хотите получить доступ к записи непосредственно в приложении Dynamics 365, вы можете открыть запись, выбрав всплывающий значок на боковой панели.
Подключение к собранию Teams
Вы можете присоединиться к собранию Teams из Dynamics 365, Microsoft Outlook или Microsoft Teams.
Подключение к собранию Teams из Dynamics 365
Откройте запись собрания на Временной шкале или со страницы Действия.
Выполните одно из следующие действия:
- На панели команд вверху выберите Подключиться к собранию Teams.
- В поле Собрание Teams выберите Подключиться к собранию Teams.
- Перейдите в область Описание, нажмите и удерживайте клавишу Ctrl и выберите Нажмите здесь, чтобы присоединиться к собранию.
Подключение к собранию Teams из Microsoft Outlook
Открытие события календаря.
Выполните одно из следующие действия:
- На вкладке Собрание на ленте выберите Подключиться к собранию Teams.
- В тексте сообщения выберите Нажмите здесь, чтобы присоединиться к собранию.
Подключение к собранию Teams из Microsoft Teams
У вас есть несколько вариантов. Дополнительная информация: Подключение к собранию в Teams
Работа с заметками во время собрания
Необходимые условия:
- Запись должна быть связана с собранием, а приложение Dynamics 365 должно быть добавлено к собранию.
- Боковую панель необходимо запустить, выбрав значок приложения Dynamics 365 в элементах управления собранием в правой верхней области экрана.
Последняя заметка отображается в разделе Заметки на боковой панели. Вы можете просмотреть все заметки на отдельной панели, выбрав Показать больше заметок. Если вы добавляете, редактируете или удаляете заметки на боковой панели, изменения синхронизируются со связанной записью Dynamics 365.
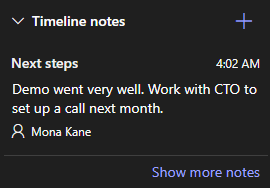
Добавьте примечание
В разделе Заметки выберите
 .
.В форме Добавить заметку введите название и описание заметки.
Чтобы прикрепить файл, выберите Вложить файл.
Выберите Сохранить. Заметка добавляется в запись и отображается на боковой панели.
Изменить заметку
В разделе Заметки наведите указатель мыши на заметку, затем выберите значок Изменить
 .
.В форме Изменить заметку обновите заголовок и описание заметки по желанию.
Выберите Сохранить.
Удаление заметки
В разделе Заметки наведите указатель мыши на заметку, затем выберите значок Удалить
 .
.Выберите Удалить в сообщении подтверждения.
Работа с задачами во время собрания
Необходимые условия:
- Запись должна быть связана с собранием, а приложение Dynamics 365 должно быть добавлено к собранию.
- Боковая панель должна быть добавлена к собранию.
Открытые задачи отображаются в разделе Задачи на боковой панели. Вы можете просмотреть все задачи на отдельной панели, выбрав Показать дополнительные задачи. Если вы добавляете, редактируете или удаляете задачи на боковой панели, изменения синхронизируются со связанной записью Dynamics 365. Задачи сортируются по дате выполнения, отдавая приоритет задачам, которые должны быть выполнены в ближайшее время или которые просрочены.
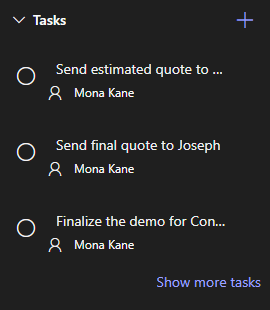
Добавление задачи
В разделе Задачи выберите значок Добавить
 .
.Добавьте сведения о задаче.
Выполнить задачу
В разделе Задачи выберите кнопку параметра для задачи, чтобы пометить ее как завершенную.
Открыть задачу повторно
В разделе Задачи выберите Показать дополнительные задачи.
В разделе Завершенные задачи выберите задачу, чтобы снова открыть ее.
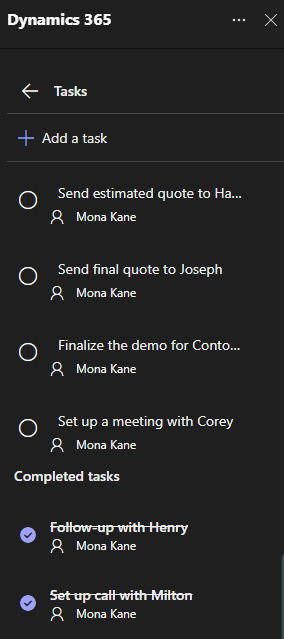
Изменить задачу
В разделе Задачи наведите указатель мыши на задачу, затем выберите значок Изменить
 .
.Отредактируйте сведения о задаче по своему усмотрению.
Удаление задачи
В разделе Задачи наведите указатель мыши на задачу, затем выберите значок Удалить
 .
.Выберите Удалить в сообщении подтверждения.
Работа с действиями во время собрания
Необходимые условия:
- Запись должна быть связана с собранием, а приложение Dynamics 365 должно быть добавлено к собранию.
- Боковую панель необходимо запустить, выбрав приложение Dynamics 365 в элементах управления собранием в правой верхней области экрана.
Недавние действия отображаются в разделе Действие на боковой панели. Чтобы просмотреть все действия, выберите Показать другие действия.
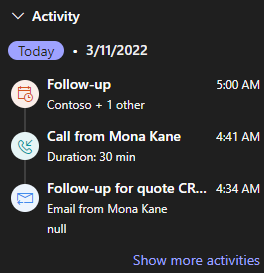
Вы можете просматривать только действия встречи, электронной почты и звонка, связанные с записью. Чтобы просмотреть другие связанные действия, перейдите в приложение для взаимодействия с клиентами. Если вы хотите просмотреть сведения о действии, в разделе Действия выберите действие. Запись действия откроется в вашем веб-браузере.