Создание и настройка регистрируемых ресурсов
Ресурс в планировании ресурсов — это все, что нужно запланировать. Можно настроить универсальную сущность, контакт, пользователя, оборудование, организацию, экипаж, помещение или пул как резервируемые ресурсы.
Создание нового резервируемого ресурса
Убедитесь, что у вас есть необходимая роль безопасности или эквивалентные разрешения. Дополнительные сведения см. в статье Управление ролями безопасности при планировании сервиса
Вы можете создать новый резервируемый ресурс в приложении Центр администрирования Customer Service или в приложении Центр обслуживания клиентов.
Перейдите в одно из приложений и выполните следующие действия.
- На карте сайта выберите Расписание обслуживания в пункте Операции. Появится страница Расписание обслуживания.
- В разделе Ресурсы выберите Управление.
Отображается представление Активные резервируемые ресурсы. Вы можете переключаться между разными системными представлениями с помощью раскрывающегося списка.
На панели команд выберите Создать, чтобы создать новый резервируемый ресурс.
В разделе Общие сведения:
Выберите Тип ресурса. Возможные варианты выбора:
- Универсальный
- Contact
- User
- Оборудование
- Учетная запись
- Команда
- Помещение
- Пул
Имя поля заполняется автоматически. Найдите запись. Можно также создать новую запись с помощью диалога Быстрое создание.
Выберите Часовой пояс.
Заметка
Если тип ресурса имеет значение "Помещение" или "Оборудование", часовой пояс автоматически заполняется согласно часовому поясу помещения или оборудования и не может быть изменен.
Выберите Сохранить. Новый ресурс создается и активируется по умолчанию.
Отображаются разделы Характеристики ресурса и Категории ресурса.
В разделе Характеристики ресурса выберите многоточие (...), затем выберите Добавить новые характеристики резервируемого ресурса для добавления характеристик.
- Используя подсказки, введите свою информацию, затем выберите Сохранить.
- Найдите и назначьте Значение оценки. Также можно создать новое значение оценки.
- Назначение характеристики сущности Ресурс.
В разделе Категории ресурса выберите многоточие (...), затем выберите Добавить новую категорию резервируемого ресурса для добавления категории.
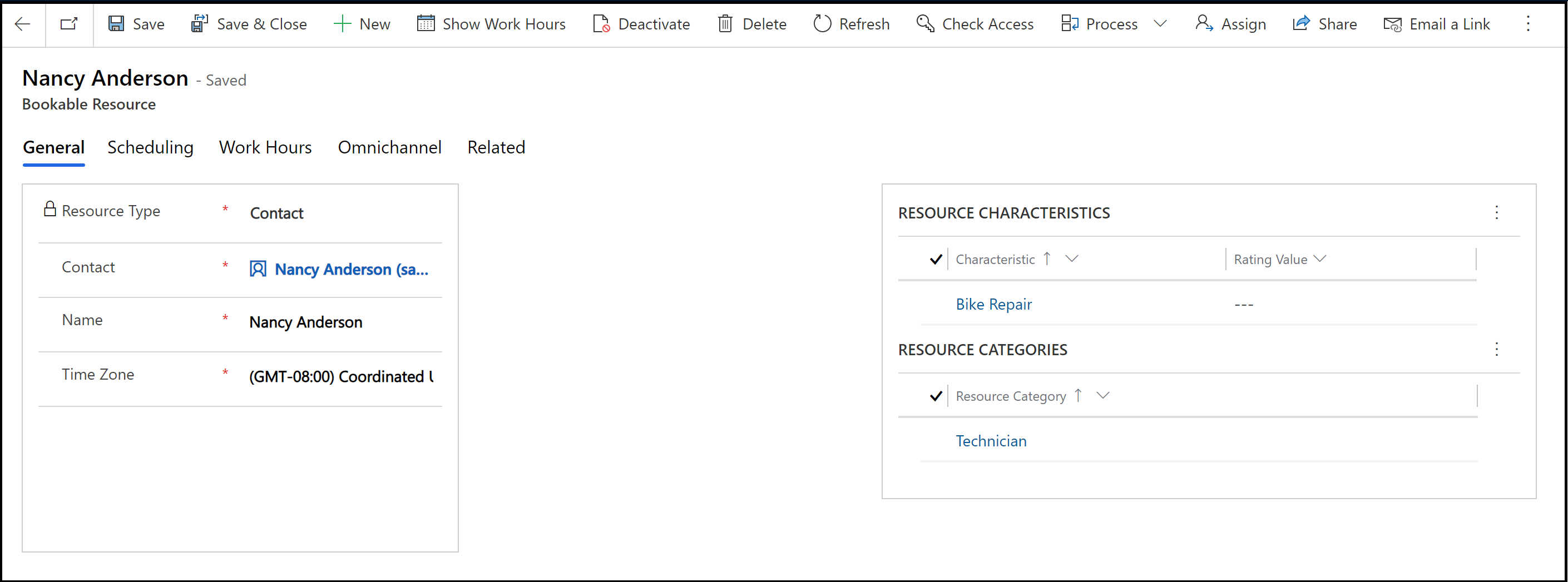
В разделе Планирование:
Выберите Начальное расположение и Окончательное расположение для определения расположения, в котором ресурс находится в начале и в конце работы.
Выберите Подразделение для этого ресурса.
Заметка
Если тип ресурса имеет значение "Помещение" или "Оборудование", подразделение автоматически заполняется согласно подразделению помещения или оборудования и не может быть изменен.
Выберите, должен ли ресурс отображаться на доске расписания, в поле Отображать в таблице расписаний.
Выберите, требуется ли включить ресурс для поиска доступности, в поле Включить для поиска доступности.
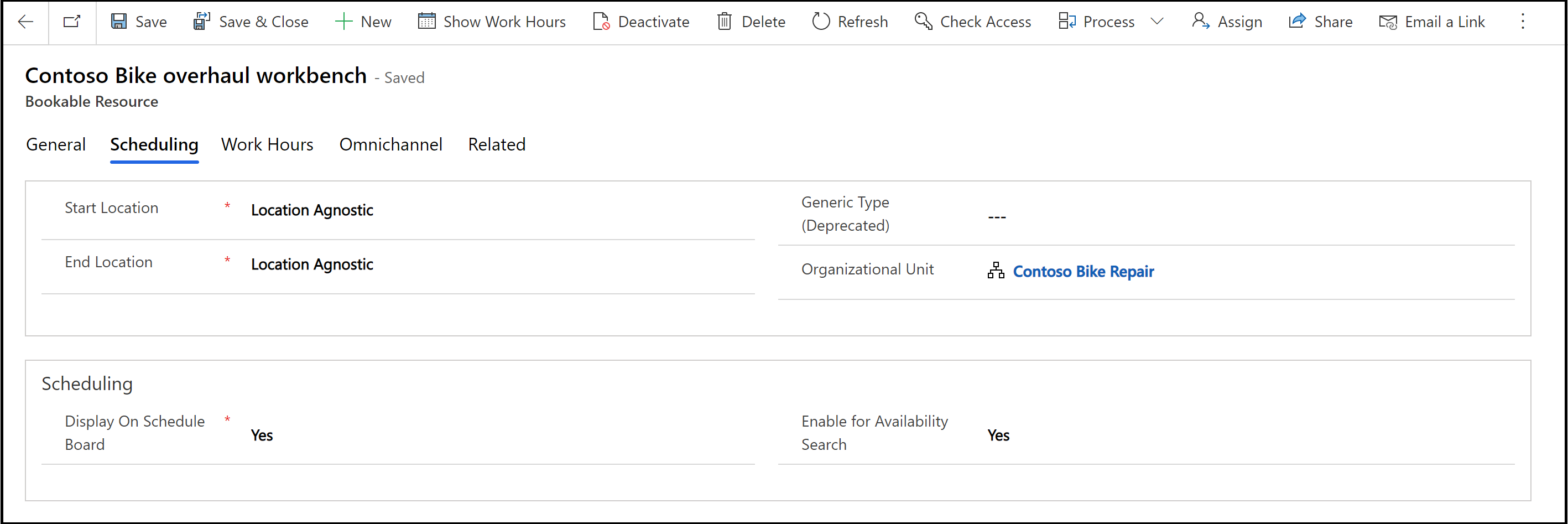
Когда будете готовы, выберите Сохранить.
Задание рабочих часов для ресурсов
Можно задать рабочие часы для резервируемых ресурсов, где можно определить, когда ресурсы доступны для резервирования для сервисов в приложении Центр администрирования Customer Service или Центр обслуживания клиентов.
Перейдите в одно из приложений и выполните следующие действия.
- В карте сайта выберите Расписание обслуживания в пункте Операции.
- В разделе Ресурсы выберите Управление.
Отображается представление Активные резервируемые ресурсы.
Откройте запись ресурса, для которого требуется задать рабочие часы.
Выберите Показать рабочие часы.
В раскрывающемся списке Настройка выберите требуемое отображение расписания.
Заметка
По умолчанию отображаются ежемесячные расписания; можно выбрать еженедельные или ежедневные расписания.
Дважды щелкните в календаре первый день, для которого нужно установить рабочие часы.
В диалоге Изменение расписания выберите один из следующих параметров, затем выберите ОК.
Только конкретную дату
Этот параметр изменяет только выбранный день.
Перейдите к шагу 12.
С <эта дата> и далее
Этот параметр задает изменение расписания только на последующий период.
Весь недельный цикл с начала до конца
Этот параметр задает изменение всего расписания, с даты начала до даты окончания.
Выбор данного параметра может повлиять на прошедший период, в том числе на указанное в отчетах количество отработанных часов.
В диалоге Недельное расписание в разделе Задать повторяющееся недельное расписание, выберите один из следующих вариантов:
Одинаковы для всех рабочих дней
Новое расписание распространяется на все дни недели. Выбрав этот параметр, укажите дни недели, в которые ресурс доступен.
Изменять по дням
В новом расписании имеются отличия для одного или нескольких дней недели. Выбрав этот параметр, укажите дни недели, в которые ресурс доступен.
Нет. Пользователь не работает
Новое расписание включает время, когда ресурс не работает.
В диалоге Недельное расписание можно также выполнить следующие действия:
Если расписание рассчитано на несколько дней, выберите дни недели, в которые это расписание действует.
Если в нерабочие дни ресурс не работает, выберите параметр Выполнять.
В разделе Диапазон дат в поле Начало можно изменить дату, с которой начинает действовать расписание.
Изменение даты окончания действия расписания невозможно. Чтобы завершить действие расписания, для этой даты необходимо задать новое расписание.
Выберите ссылку на рабочие часы для расписания, которое требуется изменить.
Если рабочие часы не были заданы ранее, ссылка отображается как "Задать рабочие часы".
В диалоге Задать рабочие часы и ограничения сервиса заполните следующие поля и выберите ОК:
Дата
Выберите дату, начиная с которой учитываются рабочие часы для сервисов.
Начало
Выберите время начала рабочего дня.
Окончание
Выберите время окончания рабочего дня.
Чтобы назначить перерыв в рабочем времени, например, перерыв на обед, выберите Добавить перерыв, затем выберите время начала и время окончания перерыва.
Чтобы закрыть диалог Недельное расписание, выберите Сохранить и закрыть.
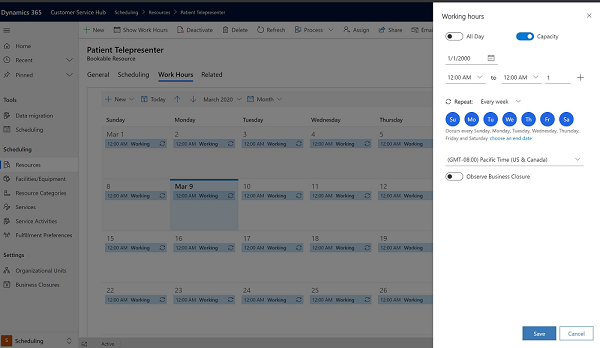
Заметка
Чтобы определить время, когда сервис будет недоступен, на вкладке Ограничения сервиса выберите Создать. В диалоге Изменить ограничение сервиса выберите сервис и выберите время начала и окончания, между которыми сервис недоступен, затем выберите ОК.