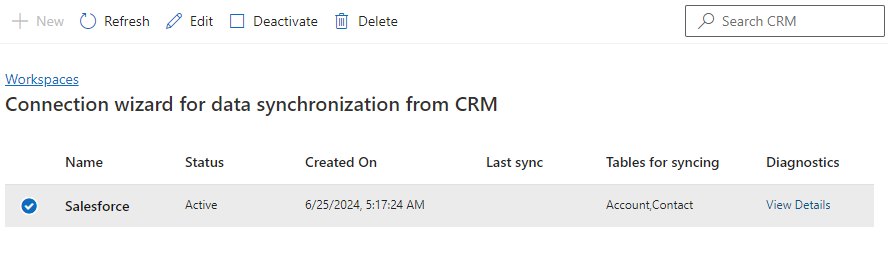Настройка соединителя для Salesforce
С помощью соединителя для Salesforce в Dynamics 365 Contact Center организации могут использовать возможности Многоканального взаимодействия для взаимодействия с клиентами, не отказываясь от инвестиций в решения для управления взаимоотношениями с клиентами (CRM), не относящиеся к Microsoft.
Надстройка Многоканального взаимодействия использует соединители данных для работы с решениями CRM, не относящимися к Microsoft. Соединитель для Salesforce помогает перенести данные контактов и организаций из Salesforce в Dataverse.
Предварительные требования
- Доступ к экземпляру Salesforce
- Роль системного администратора для Dynamics 365 Contact Center и Salesforce
- Лицензия на Dynamics 365 Contact Center
- Лицензия Salesforce для доступа к системе отслеживания измененных данных
Заметка
Также рекомендуется выполнить следующие действия:
- Перед настройкой соединителя создайте резервную копию существующих данных в и таблицах
ContactиAccountв Dataverse. Таким образом, вы можете выполнить откат в случае возникновения каких-либо проблем с данными. - Для оптимальной производительности ограничьте размер данных 10 ГБ. Кроме того, убедитесь, что ограничение на запросы API Salesforce достаточно для поддержки синхронизации данных.
Настройка соединителя данных
Внимание!
После настройки соединителя данных и синхронизации его с экземпляром Salesforce мы рекомендуем не вносить никаких изменений в синхронизированные данные в Dataverse, так как эти изменения не синхронизируется с Salesforce. Если необходимо обновить данные, обновляйте их только в Salesforce.
В Центре администрирования Contact Center на карте сайта в разделе Интерфейс агента перейдите в раздел Рабочие области. На странице Синхронизация данных из внешних CRM выберите Управление. Вы также можете выбрать Открыть в разделе Мастер подключения CRM на главной странице.
На странице Синхронизация данных из внешних CRM выберите Создать.
На странице Создать соединитель CRM выберите Salesforce и выберите Далее. В диалоговом окне Настройка подключения отображается пункт Вход, если вы подключаетесь к Salesforce впервые. В противном случае в диалоговом окне отображается кнопка с многоточием (...), которую можно использовать для входа в систему.
Заметка
Вы будете перенаправлены в Power Apps для подключения к вашему экземпляру Salesforce. Подключение используется Dynamics 365 для синхронизации данных.
Выполните следующие действия:
Выберите отображаемую опцию, затем выберите Добавить новое подключение.
В появившемся диалоговом окне выберите среду Salesforce и версию API Salesforce, затем выберите Войти.
На странице входа в Salesforce выполните вход, используя учетные данные пользователя Salesforce. Завершите многофакторную аутентификацию, если она является обязательной.
В появившемся диалоговом окне Разрешить доступ выберите Разрешить.
Зеленый флажок в диалоговом окне Настройка подключения указывает на успешное подключение к экземпляру Salesforce.
Выберите Создать.
На странице Добавить сторонний соединитель CRM выберите Разрешаю поделиться разрешениями соединителя и выберите Далее.
На странице Включение разрешений Salesforce перечислены шаги, которые необходимо выполнить в Salesforce. Войдите в экземпляр Salesforce, который откроется в новой вкладке, и выполните перечисленные действия. Перейдите на страницу настройки в центре администрирования Contact Center и установите флажок, указывающий, что вы выполнили шаги в Salesforce.
Выберите Далее.
На странице Выберите таблицы для синхронизации выберите таблицы
ContactsиAccounts, которые вы хотите синхронизировать. Чтобы поддерживать связь между связанными данными между записями, мы рекомендуем выбрать обе таблицы.Выберите Далее.
Для каждой выбранной таблицы в разделе Сопоставление столбцов сопоставьте исходный и конечный столбцы. Вы также можете обновить предопределенные сопоставления в соответствии с потребностями вашего бизнеса. В исходном столбце отображаются только поля с совместимым типом данных.
Выберите Далее.
На странице Разрешения Teams выберите разрешение Teams. Идентификатор рабочей группы используется для записи данных в Dataverse. Следовательно, он должен иметь разрешения на чтение и запись для выбранных таблиц. В противном случае синхронизация данных не удастся. Подробнее: Teams в Dataverse.
На следующей странице просмотрите сопоставления для каждой из выбранных вами таблиц. Вы можете вернуться назад и изменить настройки по своему усмотрению.
Выберите Создать.
Если соединение установлено успешно, на странице Сводка отобразится сообщение.
Установите флажок, чтобы активировать соединитель и синхронизацию данных,затем выберите Готово. Статус синхронизации можно просмотреть на странице Синхронизация данных из внешних CRM.
Типы данных, поддерживаемые в Dataverse
Dataverse поддерживает следующие типы данных. Решение не поддерживает типы данных Virtual и EntityName.
| Столбцы Dataverse типа атрибута | Столбцы Salesforce типа данных |
|---|---|
| Логический | логическое значение |
| Целое, BigInt | integer |
| Целое число, BigInt, Десятичное число, Двойной точности, Число | Номер |
| Строка/Заметка | строка: дата. datetime Примечание. Идентификатор и ссылка не принимаются. |
| Уникальный идентификатор, подстановка, владелец, клиент | строка с типом данных: ИД, ссылка |
| Дата/время | строка с типом данных: дата, дата и время |
Предопределенные сопоставления данных
Ниже приведены предопределенные сопоставления данных для таблицы Contact.
| Имя поля в Salesforce | Имя поля Dataverse |
|---|---|
| AssistantName | AssistantName |
| AssistantPhone | AssistantPhone |
| Дата рождения | Дата рождения |
| GUID из идентификатора SF (преобразованные данные) | ContactId |
| Department | Department |
| Description | Description |
| Электронное письмо | EMailAddress1 |
| Факс | Факс |
| FirstName | FirstName |
| LastName | LastName |
| MobilePhone | MobilePhone |
| Приветствие | Приветствие |
| Номер телефона | Telephone1 |
Ниже приведены предопределенные сопоставления данных для таблицы Account.
| Имя поля в Salesforce | Имя поля Dataverse |
|---|---|
| GUID из AccountId в SF (преобразованные данные) | AccountId |
| AccountNumber | AccountNumber |
| Description | Description |
| Факс | Факс |
| Полное имя | Полное имя |
| NumberOfEmployees | NumberOfEmployees |
| Sic | SIC |
| Номер телефона | Telephone1 |
| TickerSymbol | TickerSymbol |
Управление соединителем данных
В этом разделе перечислены действия, которые можно выполнять с помощью выбранного соединителя.
Активируйте или деактивируйте соединитель.
Просмотрите диагностические сведения.
Измените сведения о соединителе:
- Таблицы данных: обновите таблицы, которые вы хотите синхронизировать.
- Сопоставления полей: обновите сопоставления столбцов. Используйте опцию Сброса, чтобы сбросить сопоставления до заданных по умолчанию.
- Разрешения на доступ к данным: обновите идентификатор Teams, который используется для записи данных в Dataverse.
Заметка
При добавлении новых таблиц или сопоставлений данные существующих таблиц и сопоставлений также синхронизируются. Если таблица или сопоставленное поле удаляются, данные остаются в Dataverse, и только новые данные не синхронизируются.