Установите предпочтения выполнения, чтобы определить, как результаты будут отображаться в Универсальном планировании ресурсов
Предпочтения выполнения позволяют настроить способ отображения результатов для однодневных требований в помощнике по расписанию. По умолчанию помощник по расписанию отображает результаты на основе расписаний ресурсов и ближайшего доступного времени. Параметры выполнения включают интервалы и временные группы или их комбинацию.
Интервалы
Интервалы определяют продолжительность временных интервалов, в которых отображаются результаты помощника по расписанию, и время начала последующих резервирований. Например, с 30-минутными интервалами, помощник по расписанию отображает ресурс, который доступен в 9:27, как доступный с 9:30, и резервирует время начала (время прибытия) на 9:30. Время в пути включается для требований и заказов на работу на месте, то есть время в пути начинается до 9:30, и выездной ресурс должен прибыть и начать работу в 9:30.
Группы времени
Группы времени позволяют планировщикам искать и просматривать результаты в помощнике по расписанию в виде блоков времени. В отличие от интервалов, группы времени не влияют на время начала последующего резервирования. Группы времени помогают структурировать результаты, но оставляют время начала и время прибытия без изменений на основе расписания определенного ресурса.
Например, компания, занимающаяся отоплением и охлаждением, хочет сгруппировать установки кондиционирования воздуха в два блока. Они создают утренние (с 8:00 до 12:00) и дневные (от 13:00 до 17:00) блоки с часовым перерывом на обед между ними. Они сообщают клиентам утренний или дневной диапазон времени прибытия монтажной бригады.
Создание предпочтения выполнения
В Universal Resource Scheduling откройте область Параметры. В разделе Планирование выберите Предпочтения выполнения и выберите Создать.
Введите Имя и выберите Сохранить для записи.
Чтобы определить интервал, перейдите на вкладку Интервал.
- Выберите Интервал, чтобы определить продолжительность между двумя доступными временными интервалами.
- Установите время для Начало интервалов, чтобы определить время начала, когда доступны варианты, в зависимости от доступности ресурсов и рабочего времени.
- Введите количество Результатов за интервал, чтобы ограничить количество вариантов, которые система предоставляет для временного интервала.
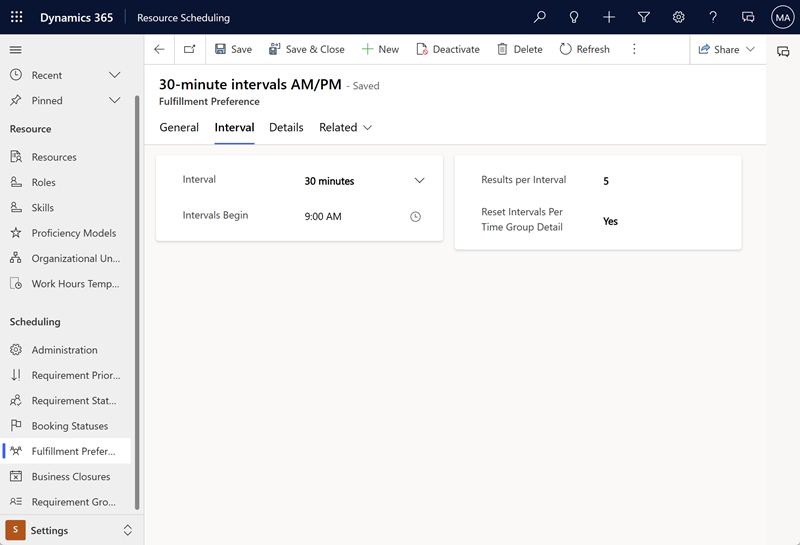
Чтобы добавить временную группу, перейдите на вкладку Сведения и выберите Сведения о новой временной группе. Введите Имя и выберите Время начала и Время окончания.
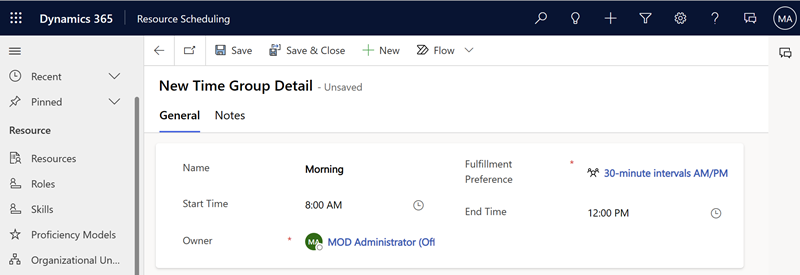
Связывание предпочтений выполнения с требованием или группой требований
Откройте требование и перейдите на вкладку Планирование, чтобы выбрать Предпочтения выполнения. Для группы требований его можно выбрать в столбце Предпочтения выполнения.
Резервирование требования
Откройте требование ресурсов и выберите Резервировать, чтобы запланировать требование. Время начала и окончания соответствуют предпочтениям выполнения, заданным для требования.
Совместное использование интервалов и групп времени
В одно предпочтение выполнения можно добавить и интервал, и группу времени, однако сначала ознакомьтесь со следующими важными соображениями.
Не добавляйте значение для параметра Начало интервала. Интервал начинается вместе с самой ранней группой времени.
Если для параметра Сброс интервалов по сведениям группы времени задано значение Да, интервалы сбрасываются при пересечении группы времени с интервалом.
Например, компания принимает посетителей каждые 90 минут, поэтому для интервалов задается значение 90 минут. Кроме того, она выделяет утреннюю и дневную группы времени с 8:00 до 12:00 и с 13:00 до 17:00 соответственно (с часовым обеденным перерывом между ними).
Если для параметра Сброс интервалов по сведениям группы времени задано значение Нет, посетители будут записываться на:
8:00, 9:30, 11:00, (не 12:30, потому что это время обеденного перерыва), 14:00 и 15:30 PM.
Если для параметра Сброс интервалов по сведениям группы времени задано значение Да, посетители будут записываться на:
8:00, 9:30, 11:00, (не 12:30, потому что это время обеденного перерыва), 13:00 (сброс для следующей группы времени), 14:30 и 16:00.