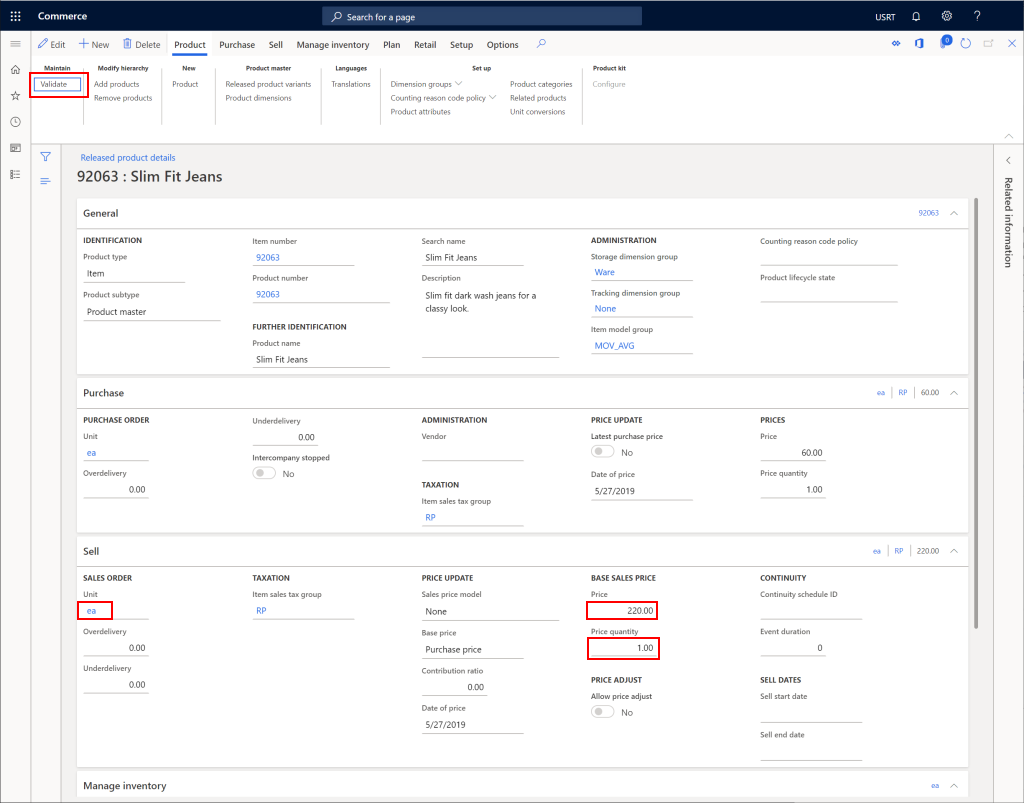Создание нового продукта в Commerce
В этой статье описывается, как создать продукт в Microsoft Dynamics 365 Commerce.
Обзор
Продукт определяется главным образом номером, названием и описанием продукта. Однако для описания продукта или услуги также требуются другие данные:
Создание нового продукта
- В области переходов выберите Модули > Retail и Commerce > Продукты и категории > Продукты по категориям.
- В области действий выберите Создать.
- В раскрывающемся списке Тип продукта выберите Номенклатура или Услуга.
- В раскрывающемся списке Подтип продукта выберите либо Продукт (если у продукта не будет вариантов), либо Шаблон продукта (если у продукта будут варианты).
- В поле Номер продукта введите номер продукта, если он еще не был предварительно заполнен.
- В поле Название продукта введите название продукта.
- В поле Краткое наименование введите краткое наименование.
- В раскрывающемся списке Категория розничной торговли выберите соответствующую категорию.
- Если продукт является комплектом, выберите Да для Комплект продуктов.
- Если подтип продукта — шаблон продукта, настройте Группа аналитики продукта, чтобы включить поддерживаемые варианты. Варианты включают Цвет, Размер, Стиль и Конфигурация. При необходимости, возможно, потребуется создать дополнительные группы аналитик продукта.
- В раскрывающемся списке Технология конфигурации выберите соответствующий вариант.
- Нажмите ОК.
На следующем рисунке показан пример добавляемого продукта.
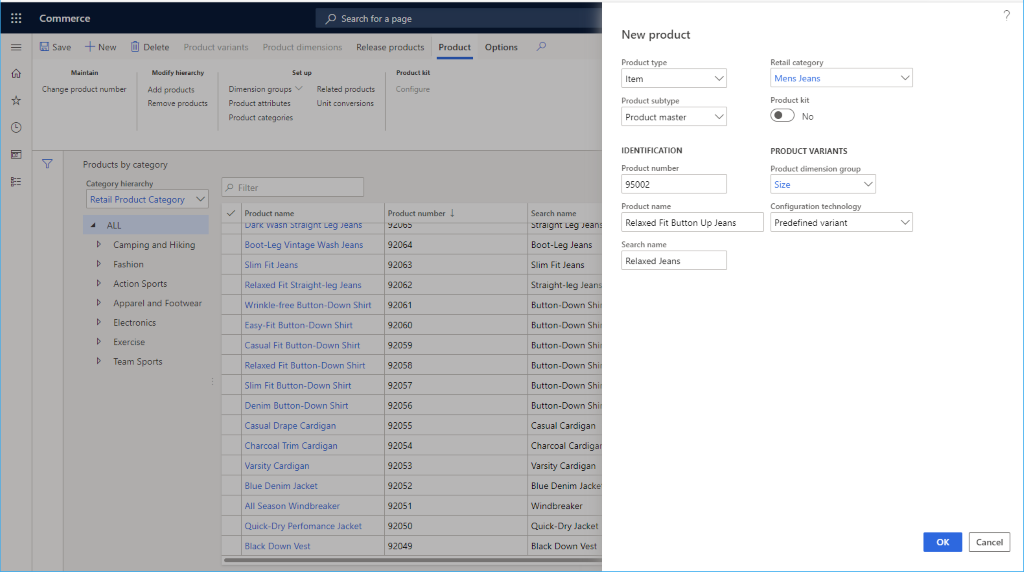
После добавления продукта для него могут быть заданы дополнительные данные, такие как Описание продукта, Группы вариантов, Группы аналитик, Атрибуты продуктов и Связанные продукты.
На следующем рисунке показаны дополнительные сведения о продукте.
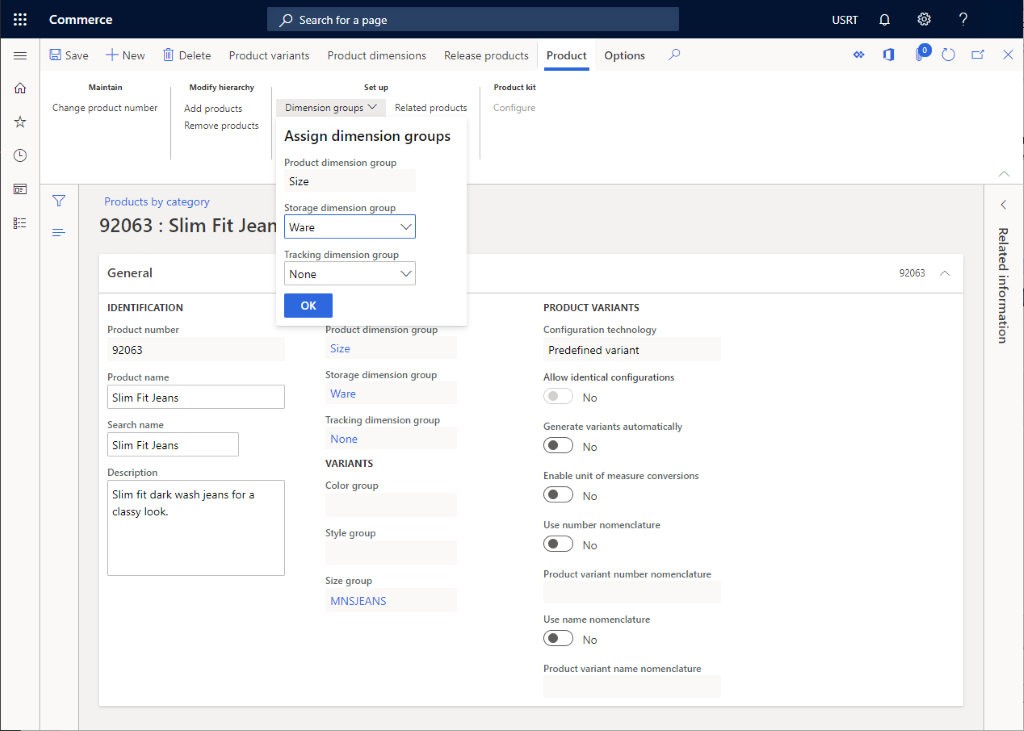
Создание вариантов продуктов
Если подтип продукта — Шаблон продукта, необходимо создать конкретные варианты.
Чтобы создать варианты продукта, выполните следующие действия.
- В области операций выберите Варианты продукта.
- Если в области действий выбраны группы вариантов, выберите *Предложения вариантов.
- Выберите варианты, которые необходимо поддерживать для продукта.
- Выберите Создать.
Запустить продукт в производство
Чтобы продать продукт, он должен быть сначала запущен в производство юридического лица.
На странице продукта выберите Запуск продуктов в производство.
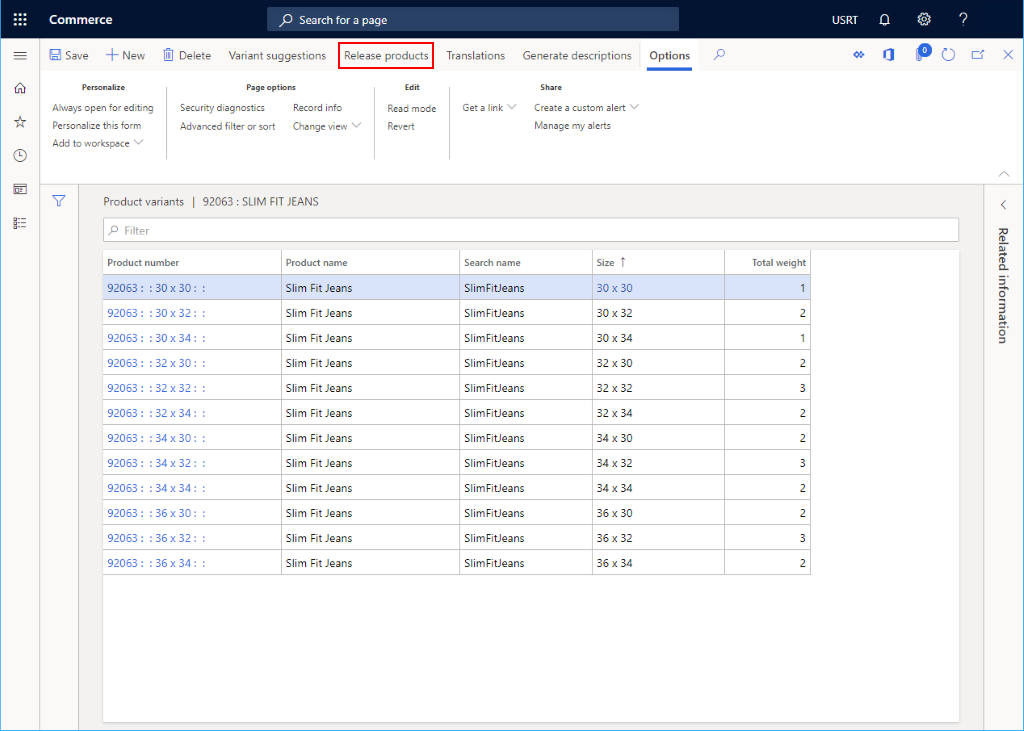
Выберите продукт для запуска в производство, а затем нажмите Далее.
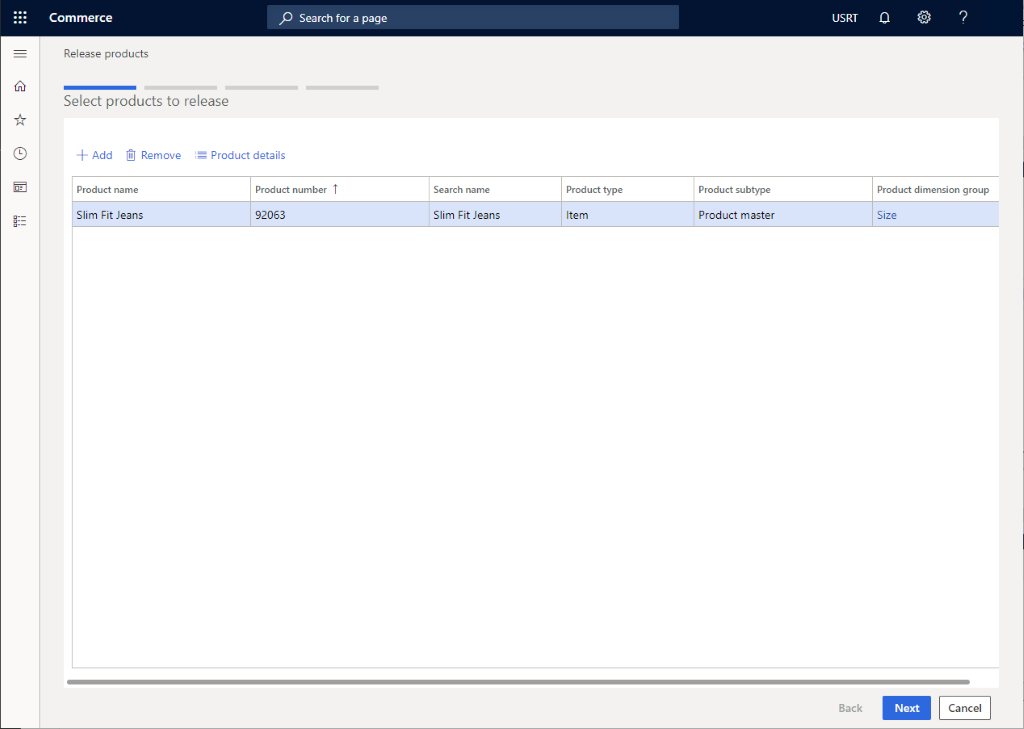
Выберите набор вариантов продукта для запуска в производство, а затем нажмите Далее.
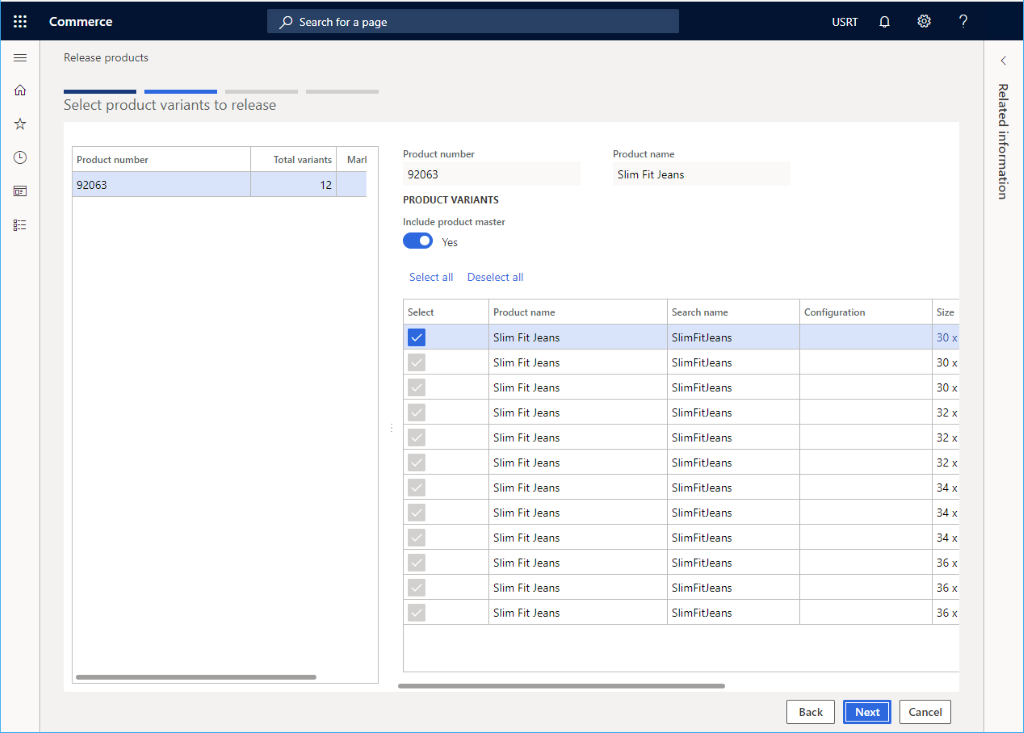
Выберите юридическое лицо, а затем нажмите Далее.
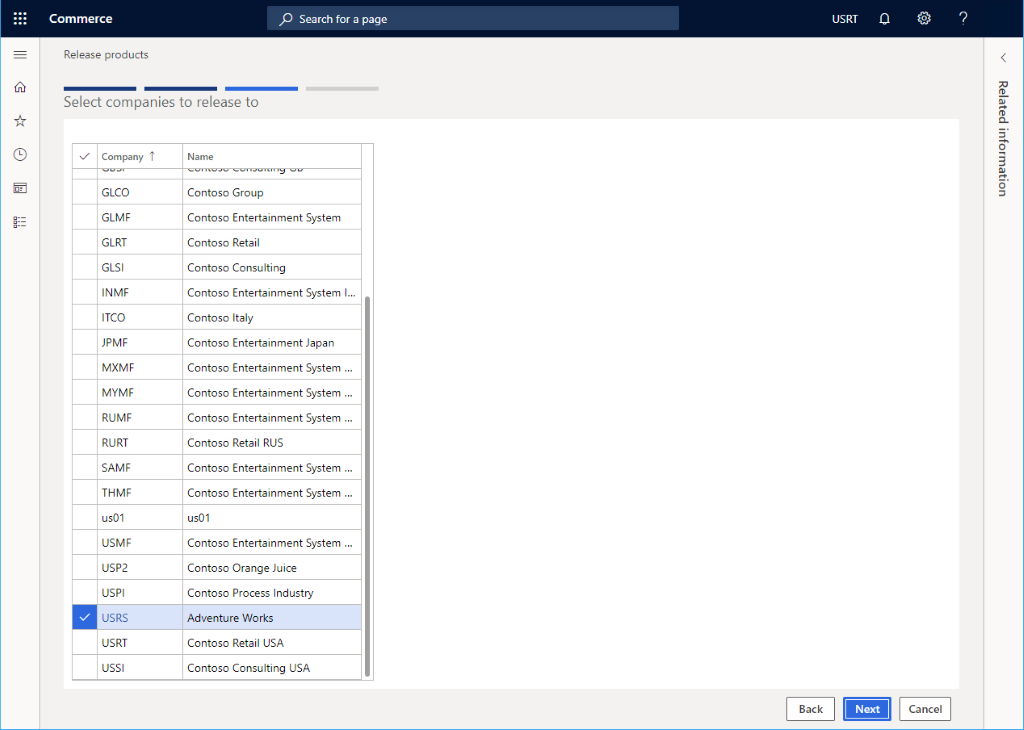
Выберите Готово.
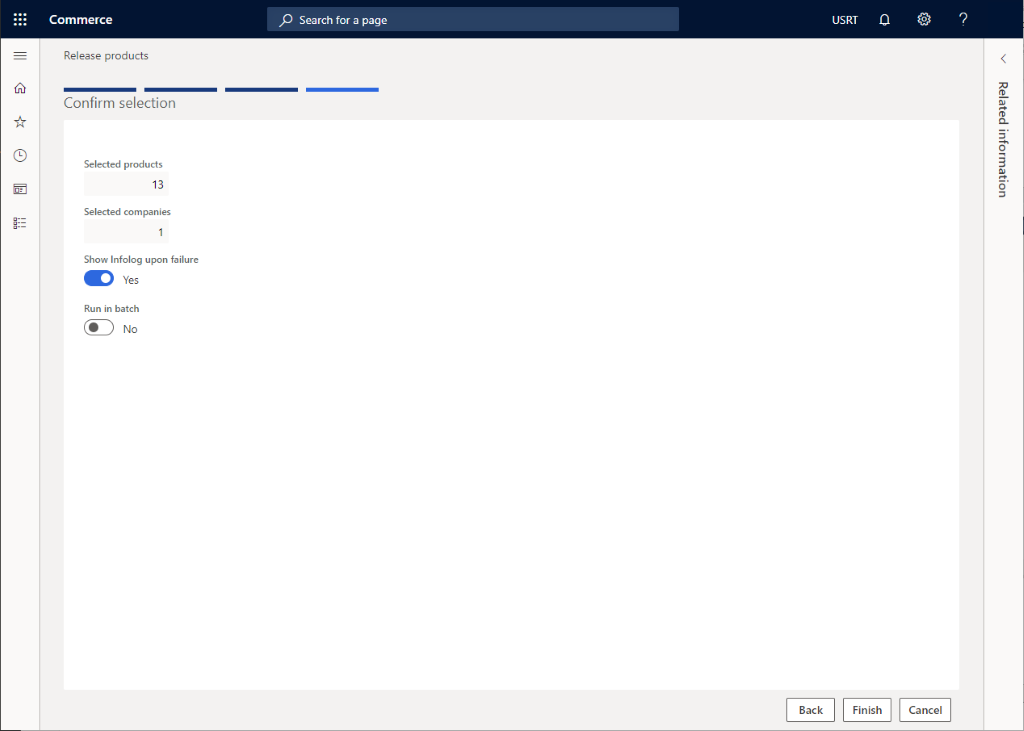
Настройка выпущенных продуктов
После выпуска продукта он потребует дополнительной настройки, которая включает добавление цены к продукту.
- В области переходов выберите Модули > Retail и Commerce > Продукты и категории > Выпущенные продукты по категориям.
- Выберите узел категории продуктов для выпущенного продукта, а затем выберите продукт из списка продуктов.
- На панели операций выберите Правка.
- В разделе Покупка настройте все необходимые свойства, включая Единица измерения, Цена и Количество.
- В области действий выберите Проверить, чтобы убедиться в том, что для отсутствующих полей ошибки не выводятся.
- На панели операций выберите Сохранить.
На следующем рисунке показан пример конфигурации для выпущенного продукта.