Модуль видеопроигрывателя
В этой статье описываются модули видеопроигрывателя, а также описывается, как добавлять их к страницам сайта в Microsoft Dynamics 365 Commerce.
Для поддержки воспроизведения видео используется модуль видеопроигрывателя. Он может быть добавлен на любую страницу при условии, что видеоконтент загружен и доступен в системе управления контентом (CMS). Модуль видеопроигрывателя поддерживает файлы MP4.
Модуль видеопроигрывателя
Модуль видеопроигрывателя может использоваться для демонстрации видеороликов на сайте электронной коммерции. Он поддерживает все возможности воспроизведения, такие как воспроизведение, приостановка, режим полного размера, описания аудио и скрытые субтитры. Модуль видеопроигрывателя также поддерживает настройку скрытых субтитров для соответствия стандартам специальных возможностей Microsoft. Например, можно настроить размер шрифта и цвет фона.
Модуль видеопроигрывателя также поддерживает второстепенные звуковые дорожки. При отправке видео в CMS также может быть загружена второстепенная аудиодорожка. Модуль видеопроигрывателя может воспроизводить второстепенную звуковую дорожку, если пользователь ее выбирает.
Примеры модулей видеопроигрывателя в электронной коммерции
- Обучающие видеоматериалы на страницах с подробными сведениями о продуктах или на маркетинговых страницах
- Рекламные видеоматериалы или видеозаписи о политиках на любой странице маркетинга
- Маркетинговые видеоматериалы, отражающие характеристики продукции на страницах с подробными сведениями о продуктах или на маркетинговых страницах
На следующем рисунке показан пример модуля видеопроигрывателя на главной странице.
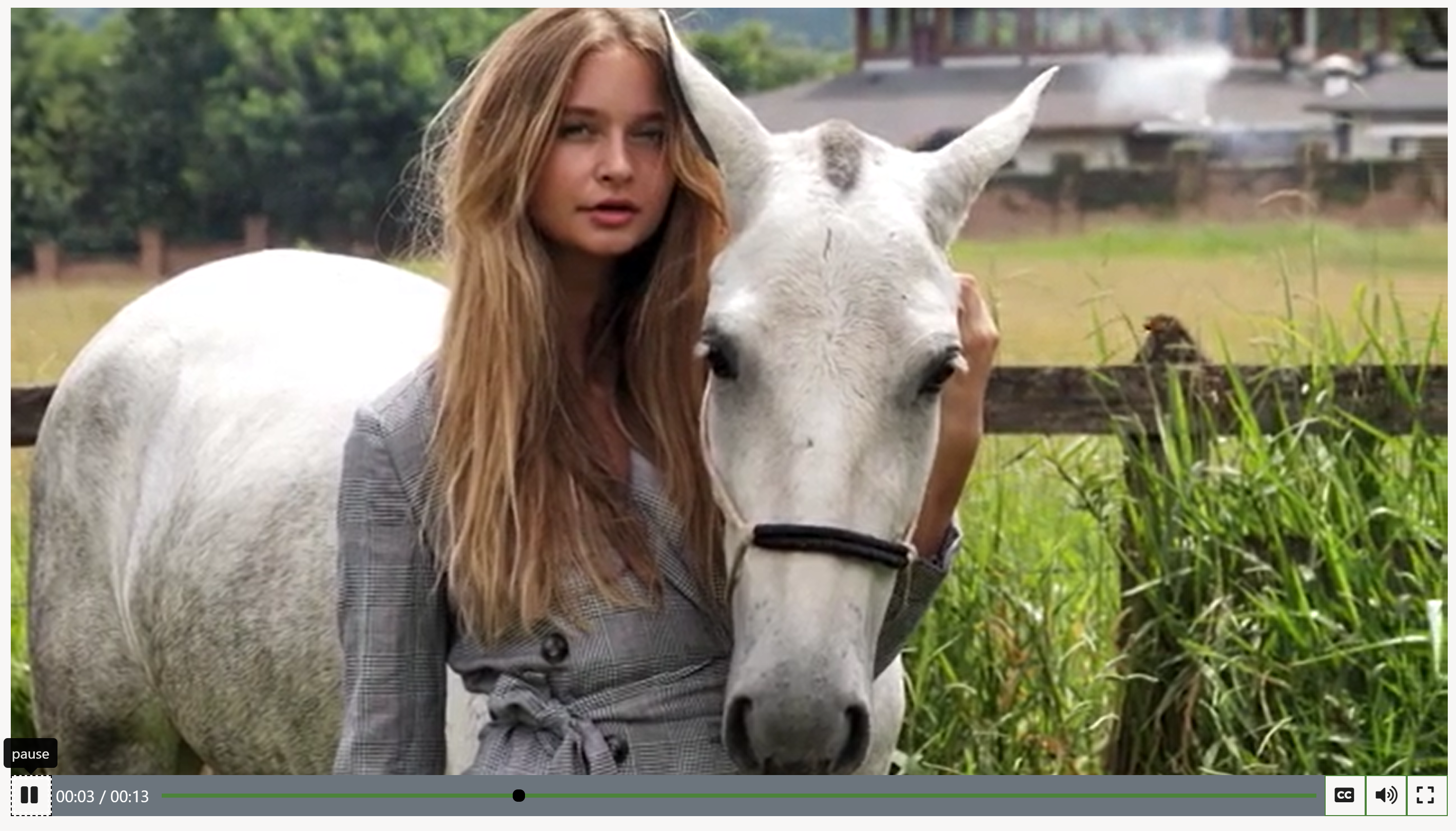
Свойства модуля видеопроигрывателя
| Имя свойства | значение | описание |
|---|---|---|
| Заголовок | Текст заголовка и метка заголовка (H1, H2, H3, H4, H5 или H6) | По умолчанию используется тег заголовка H2, но для удовлетворения требованиям специальных возможностей его можно изменить. |
| Форматированный текст | Текст параграфа | Модули поддерживают текст абзаца в формате RTF. Поддерживаются некоторые основные возможности форматированного текста, такие как жирный шрифт, подчеркнутый текст, курсив и гиперссылки. Некоторые из этих возможностей могут быть переопределены темой страницы, применяемой к модулю. |
| Ссылка | Текст ссылки, URL-адрес ссылки, метка доступных полнофункциональных интернет-приложений (ARIA) и селектор Открыть ссылку в новой вкладке | Модуль поддерживает одну или несколько ссылок "призыва к действию". При добавлении ссылки требуются текст ссылки, URL-адрес и метка ARIA. Метки ARIA должны быть описательными для соответствия требованиям специальных возможностей. Ссылки можно настроить таким образом, чтобы они открывались на новой вкладке. |
| Дополнительный текст | Заголовок, текст или ссылки | Можно добавить дополнительный контекст модуля видеопроигрывателя, например, имя автора или дизайнера, или ссылки на личные блоги. |
| Автозапуск | Значение "Истина" или "Ложь" | Когда установлено значение True, видео автоматически воспроизводится. |
| Выключить звук | Значение "Истина" или "Ложь" | Когда установлено значение True, звук видео автоматически отключается. Для этого проигрывателя значение по умолчанию — False. В браузере Chrome звук автоматически воспроизводимого видео по умолчанию отключен, и воспроизведение звука выполняется только в том случае, если видеозапись воспроизводится вручную пользователем. |
| Цикл | Значение "Истина" или "Ложь" | Когда установлено значение True, видео повторяется циклически. |
| Источник | Имя и путь видеофайла | Видеофайл, воспроизводимый видеопроигрывателем. |
| Воспроизведение в полноэкранном режиме | Значение "Истина" или "Ложь" | Когда установлено значение True, видео воспроизводится в полноэкранном режиме. |
| Триггер приостановки воспроизведения | Значение "Истина" или "Ложь" | Когда установлено значение True, на видео отображается кнопка воспроизведения/паузы. |
| Элементы управления видеопроигрывателем | Значение "Истина" или "Ложь" | Когда установлено значение True, отображаются все элементы управления видеопроигрывателя. К этим элементам управления относятся кнопки воспроизведения и паузы, индикатор хода выполнения и параметры скрытых субтитров. |
| Скрыть изображение афиши | Значение "Истина" или "Ложь" | Видео может иметь рамку афиши. Когда для этого свойства установлено значение True, рамка афиши скрывается. |
| Уровень максирования | Число от 0 до 100 | Маска, применяемая к видео для стилизации. |
Важно
Свойства Заголовок, Форматированный текст, Ссылка и Дополнительный текст доступны в версии Dynamics 365 Commerce 10.0.20.
Добавление модуля видеопроигрывателя на страницу
Примечание
Перед созданием модуля видеопроигрывателя необходимо сначала отправить видео в библиотеку мультимедиа.
Чтобы добавить модуль видеопроигрывателя на новую страницу и задать необходимые свойства, выполните следующие действия.
- Перейдите к пункту Шаблоны, выберите Создать, чтобы создать шаблон.
- В диалоговом окне Создать шаблон в разделе Имя шаблона введите Шаблон видеопроигрывателя, затем выберите ОК.
- В ячейке Содержание выберите многоточие (...), затем выберите Добавить модуль.
- В диалоговом окне Выбор модуля выберите модуль Страница по умолчанию, затем выберите ОК.
- В слоте Главный модуля Страница по умолчанию выберите многоточие (...), затем выберите Добавить модуль.
- В диалоговом окне Выбрать модуль выберите модуль Контейнер, затем выберите ОК.
- В ячейке Контейнер выберите многоточие (...), затем выберите Добавить модуль.
- В диалоговом окне Выбор модуля выберите модуль Видеопроигрыватель, затем выберите ОК.
- Выберите Сохранить, выберите Завершить редактирование для возврата шаблона, затем нажмите кнопку Опубликовать, чтобы опубликовать его.
- Перейдите к разделу Страницы, выберите Создать, чтобы создать страницу.
- В диалоговом окне Создать страницу в разделе Имя страницы введите Страница видеопроигрывателя, затем выберите Далее.
- В области Выбор шаблона выберите созданный шаблон видеопроигрывателя и выберите Далее.
- В области Выбор макетавыберите макет страницы (например, Гибкий макет), а затем нажмите кнопку Далее.
- В области Проверка и завершение проверьте конфигурацию страницы. Если необходимо изменить сведения о странице, нажмите кнопку Назад. Если сведения на странице верны, выберите Создать страницу.
- В слоте Главный новой страницы выберите многоточие (...), затем выберите Добавить модуль.
- В диалоговом окне Выбрать модуль выберите модуль Контейнер, затем выберите ОК.
- В ячейке Контейнер выберите многоточие (...), затем выберите Добавить модуль.
- В диалоговом окне Выбор модуля выберите модуль Видеопроигрыватель, затем выберите ОК.
- В области свойств модуля видеопроигрыватель выберите Добавить видео.
- В диалоговом окне Выбор мультимедиа выберите видео и нажмите Отправить новый файл мультимедиа.
- В проводнике выберите видеофайл, затем выберите Открыть.
- В диалоговом окне Отправка элемента мультимедиа введите заголовок и другие необходимые сведения, а затем нажмите ОК.
- В диалоговом окне Выбор мультимедиа выберите Закрыть.
- Выберите Сохранить, затем выберите Предварительный просмотр, чтобы просмотреть страницу. На странице должен отобразиться модуль видео. Можно изменить дополнительные настройки, чтобы настроить поведение модуля.
- Выберите Завершить редактирование для возврата страницы, затем нажмите кнопку Опубликовать, чтобы опубликовать ее.