Использование Business Central в качестве папки "Входящие" для бизнеса в Outlook
Business Central обеспечивает надстройку, которая позволяет управлять бизнес-взаимодействиями с клиентами и поставщиками непосредственно в Microsoft Outlook. С помощью надстройки Business Central для Outlook вы можете просматривать финансовые данные, связанные с клиентами и поставщиками, а также создавать и отправлять финансовые документы, такие как предложения и счета.
Надстройка Business Central состоит из двух отдельных надстроек, которые предоставляют следующие возможности:
Информация о контакте
Эта надстройка позволяет искать информацию о клиенте или поставщике Business Central в электронных письмах Outlook и встречах в календаре. Она также позволяет создавать и отправлять деловые документы Business Central, такие как коммерческое предложение и счет, контакту.
Просмотр документа
Когда бизнес-документ отправляется по электронной почте, надстройка предоставляет прямую встроенную ссылку из текста письма на фактический бизнес-документ в Business Central.
Начать
Первое, что нужно сделать, это установить надстройку Business Central в Outlook. Возможно, ваш администратор уже установил надстройку для вас. Поэтому, если вы не уверены, обратитесь к администратору или посмотрите следующий шаг, чтобы проверить, установлена ли она.
Если надстройка не была установлена для вас, см. Установите надстройку для собственного использования.
Установив надстройку, вы можете получить доступ к надстройке Business Central из любого нового или существующего сообщения электронной почты или встречи в календаре в Outlook.
Начните с входа в Outlook и открытия сообщения электронной почты. Затем, если вы используете приложение Outlook, перейдите на ленту и найдите Business Central. Или, если вы используете Outlook в Интернете, вверху или внизу сообщения электронной почты выберите Приложения
 >Business Central
>Business Central или перейдите к кнопке дополнительных действий
или перейдите к кнопке дополнительных действий  .
.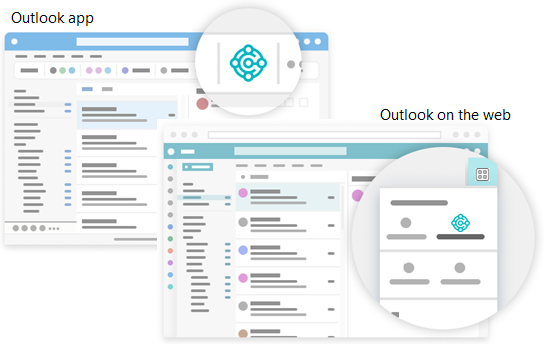
Если вы установили надстройку самостоятельно и решили получить образец электронного письма, проверьте свой почтовый ящик на наличие приветственного письма. Это электронное письмо содержит информацию, которая поможет вам начать работу.
При первом использовании надстройки в области надстройки Business Central, вас могут попросить войти в систему. В этом случае выберите Войти сейчас и следуйте инструкциям на экране, чтобы войти в Business Central, используя свою учетную запись.
Чаевые
Если вы используете новый Outlook в Интернете, вы можете закрепить Business Central, чтобы всегда было видно, вместо того, чтобы переходить к кнопке дополнительных действий, — так удобно просматривать информацию о контактах, пока вы просматриваете разные электронные письма.
Для получения дополнительной информации см. Использование надстроек в Outlook в Интернете .
Работа с контактами и документами с помощью надстройки Информация о контакте
Допустим, вы получили сообщение электронной почты от клиента, который желает получить предложение по определенным товарам. Непосредственно в Outlook откройте надстройку Business Central, которая распознает отправителя как клиента и откроет карточку клиента для этой компании. На этой панели вы видите обзорные сведения о клиенте, а также можете просматривать более подробную информацию в конкретных документах. Можно также просмотреть историю продаж для клиента. Если это новый контакт, его можно создать как нового клиента в Business Central, не выходя из Outlook.
В надстройке вы можете создать предложение по продаже и отправить его клиенту, не выходя из Outlook. Вся информация, которая вам нужна для отправки предложения продаже, доступна в рабочем почтовом ящике в Outlook. После ввода данных вы можете учесть коммерческое предложение и отправить его по электронной почте. Business Central создает PDF-файл с предложением по продаже и прикрепляет его к сообщению электронной почты, черновик которого вы создаете в надстройке.
Аналогично, если вы получаете сообщение электронной почты от поставщика, вы можете использовать надстройку для работы с поставщиками и счетами покупки.
Иногда необходимо просмотреть больше полей, чем отображается в надстройке, например если вам нужно заполнить строки счета. Чтобы у вас было больше места для работы, вы можете открыть надстройку на отдельной странице. Она все еще будет частью Outlook, но более просторной. По мере ввода данных в документа в раскрывающемся представлении изменения автоматически сохраняются. Следующие разделы описывают некоторые основные задачи, чтобы дать вам общее представление о том, как это использовать.
Чаевые
В задачах объясняется, как использовать надстройку из сообщения электронной почты. Но вы можете сделать то же самое на встрече в календаре в Outlook.
Найдите бизнес-контакт при составлении электронного письма
Создайте новое сообщение электронной почты.
На ленте перейдите к Business Central и выберите Информация о контакте. Или, если вы используете Outlook в Интернете, вверху сообщения электронной почты выберите Приложения
 >Business Central
>Business Central >Информация о контакте.
>Информация о контакте.В открывшейся области надстройки Business Central найдите и выберите нужный контакт.
Обзор контакта отображается на панели, и контакт добавляется в строку Кому электронного письма.
Просмотр и изменение контактных данных или изменение компании
Панель действий в верхней части области надстройки Business Central содержит несколько действий, которые позволяют глубже изучить сведения контакта и изменить то или иное.
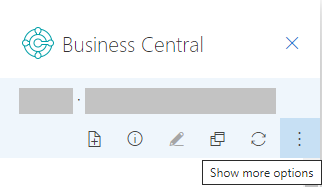
Например, вы можете открыть полные контактные данные, как они отображаются в Business Central. Если вы работаете с более чем одной компанией Business Central, вы можете легко переключаться между компаниями.
Отслеживание входящих документов
Возможно, вы используете список Входящие документы в Business Central для отслеживания документов для обработки, которые поставщики отправляют вам, например, счета покупки, который необходимо оплатить. В этом случае вы можете легко создать записи входящих документов из надстройки Outlook и включить вложения электронной почты.
Когда вы получаете электронное письмо от поставщика с вложением, выберите
 Business Central>Информация о контакте.
Business Central>Информация о контакте.На панели действий надстройки выберите Показать дополнительные действия, затем выберите действие Отправить во входящие документы….
Создать и отправить новый документ контакту
- На ленте или внизу сообщения электронной почты выберите
 Business Central>Создать, затем выберите тип документа, который требуется создать, например Предложение по продаже.
Business Central>Создать, затем выберите тип документа, который требуется создать, например Предложение по продаже. - Внесите соответствующие изменения в области надстройки Business Central.
- Когда документ будет готов к отправке контакту, на панели действий выберите Показать дополнительные действия, затем выберите действие Отправить по эл. почте.
Прикрепить файлы к записям
Ваш почтовый ящик часто служит источником входящих файлов, которые инициируют или разблокируют рабочие процессы. Файлы могут включать такие элементы, как оплата счетов в формате PDF, фотографии товаров или требования в документе Word. При работе в Outlook с записями Business Central, такими как поставщики, клиенты, счета-фактуры или заказы на продажу, вы можете прикрепить эти файлы к записям.
Есть несколько способов прикрепить файлы. Один из способов — отправить файлы с вашего устройства. Другой способ — отправить файлы, прикрепленные к электронному письму. Например, предположим, вы получили электронное письмо с файлами от контакта. Надстройка автоматически отобразит запись контакта, соответствующую отправителю электронной почты. Оттуда вы можете перейти к документу для контакта, например к последнему заказу на продажу. Как только вы определили заказ, к которому относится электронное письмо, вы быстро отправляете файлы из электронного письма в этот заказ.
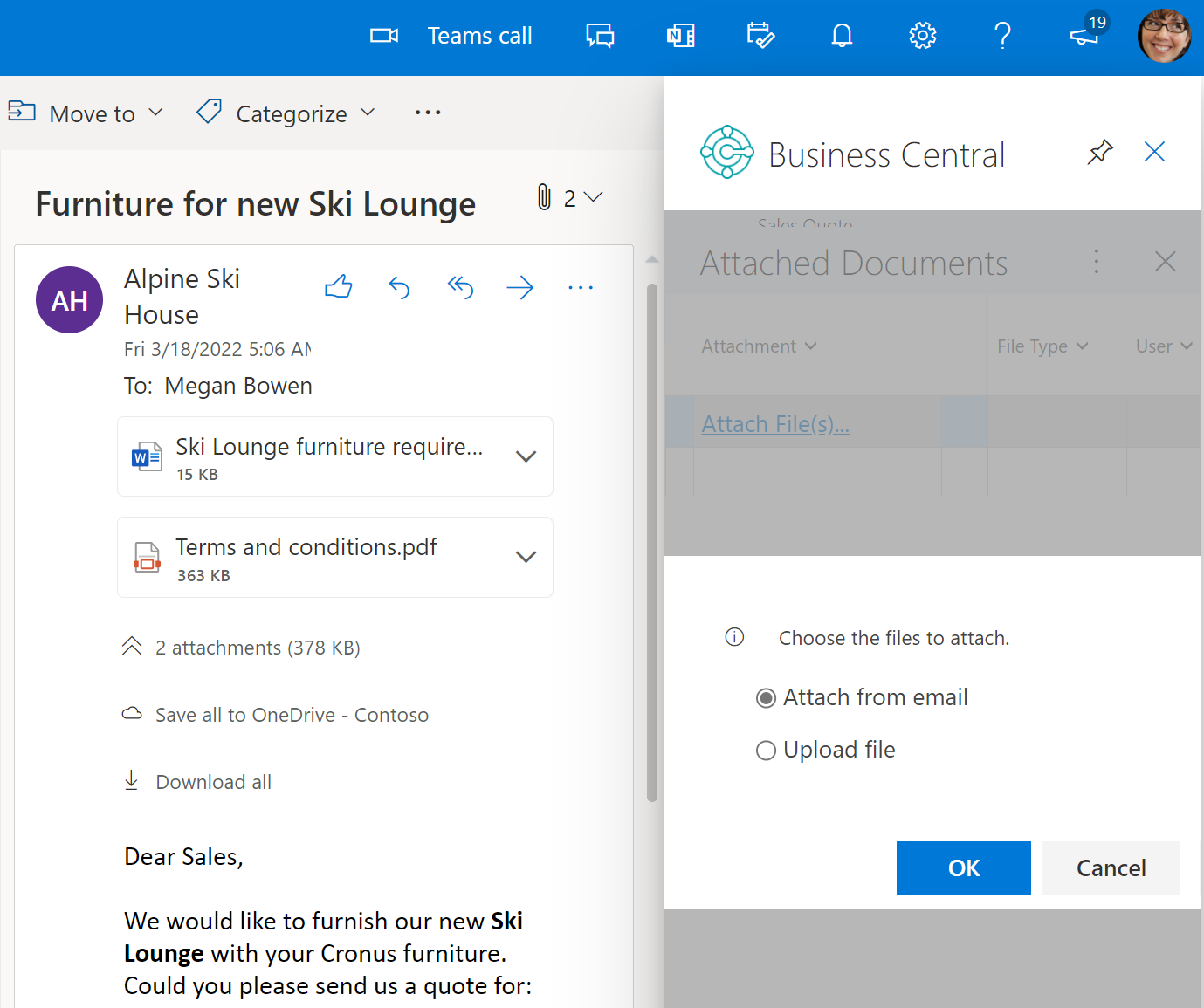
После прикрепления файла коллеги могут мгновенно загрузить и просмотреть файл из информационной панели Вложения в любом из своих клиентов Business Central. Или они могут открыть файл в OneDrive, чтобы делиться и сотрудничать со своим отделом.
Как прикрепить файл
Откройте сообщение электронной почты, выберите
 Business Central>Информация о контакте.
Business Central>Информация о контакте.На панели действий надстройки выберите Показать дополнительные действия>Вложения.
Откроется страница Вложенные документы со списком всех документов, которые уже прикреплены к записи.
Выберите Вложенные файлы..., затем выберите один из следующих вариантов:
- Выберите Вложить из сообщения для отправки всех или выбранных файлов, прикрепленных к электронному письму.
- Выберите Отправить из файла для отправки одного или нескольких файлов с вашего устройства.
Примечание
Вы не можете прикреплять файлы ко всем записям. Эта функция доступна для записей, использующих информационную панель Вложения, например поставщик, клиент, счет покупки или заказ на продажу.
Просмотр документа из электронного письма с помощью надстройки представления документа
Будь то отправленное или полученное электронное письмо, вы можете найти любой документ Business Central, например предложение по продаже, прямо в Outlook. Там можно вносить изменения и переходить к соответствующей информации — так же, как и в Business Central.
Если вы используете приложение Outlook, просто выберите Ссылка на документ вверху электронного письма. Для Outlook в Интернете найдите ссылку на документ в сообщении электронной почты. Текст ссылки будет содержать номер документа, который основан на номерной серии, используемой в Business Central. Например, ссылка на предложение по продаже будет выглядеть примерно так Предложение по продаже S-QUO1000.
Чаевые
С волны 1 выпуска 2022 года документы открываются в новом окне браузера со всеми возможностями, которые вы знаете из Business Central. Вы можете переходить от документа к списку и обратно, открывать списки в Excel, отправлять документы на печать, а также запускать или предварительно просматривать связанные отчеты. У вас также есть все знакомые сочетания клавиш, когда вы открываете документы из Outlook.
См. также
Подготовьтесь к ведению бизнеса
Получение Business Central на моем мобильном устройстве
Отправка документов по электронной почте
Финансы
Продажи
Покупки
Минимальные требования для Outlook
Использование надстроек в Outlook в Интернете
Бесплатные модули электронного обучения для Business Central можно найти здесь