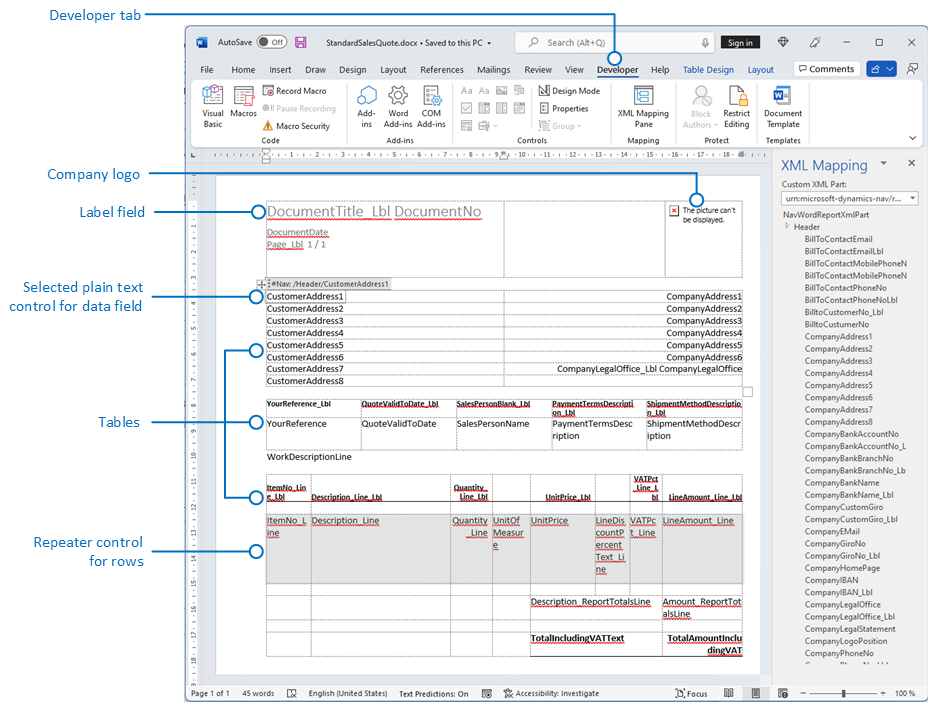Работа с макетами Word
Макет отчета Word определяет содержимое и формат отчета при его предварительном просмотре и печати из Business Central. Вы создаете и изменяете эти макеты, используя Microsoft Word.
Когда вы изменяете макет отчета Word, вы указываете поля набора данных отчета, которые нужно включить в отчет, и то, как эти поля расположены. Вы также определяете общий формат отчета, например шрифт и размер текста, поля и фоновые изображения. Обычно вы упорядочиваете содержимое отчета, добавляя в макет таблицы.
Чтобы внести общие изменения формата и макета, такие как изменение шрифта текста, добавление и изменение таблицы или удаление поля данных, просто используйте базовые функции редактирования в Word, как это делается в обычных документах Word.
При разработке макета отчета Word с нуля или добавлении новых полей данных сначала добавьте таблицу, включающую строки и столбцы, в которых, в конечном счете, будут содержаться поля данных.
Чаевые
Отобразите сетку таблицы, чтобы было видно границы ячеек таблицы. Не забудьте скрыть сетки при редактировании. Чтобы показать или скрыть сетки таблицы, выберите таблицу, а затем в разделе Макет на вкладке Таблица выберите Отобразить сетку.
Внедрение шрифтов в макеты Word для единообразия
Чтобы отчеты всегда отображались и печатались с использованием предусмотренного шрифта, когда пользователь открывает или печатает отчеты, можно внедрить шрифты в документ Word. Однако внедренные шрифты значительно увеличивают размер файлов Word. Подробнее о внедрении шрифтов в Word см. в разделе Внедрение шрифтов в Word, PowerPoint или Excel.
Добавление полей данных
Набор данных отчета может состоять из полей, отображающих метки, данные и изображения. В этом разделе описывается процедура добавления полей набора данных отчета в существующий макет отчета Word для отчета. Поля добавляются с использованием пользовательской части XML в Word для отчета и путем добавления элементов управления содержимым, сопоставляемых полям в наборе данных отчета. Добавление полей требует определенных знаний набора данных отчета, чтобы можно было идентифицировать поля, которые требуется добавить в макет.
Примечание
Невозможно изменить встроенные макеты отчетов.
Открытие пользовательской части XML для отчета в Word
Если он еще не открыт, откройте макет отчета Word в Word.
Дополнительные сведения см. в разделе Создание и изменение пользовательского макета отчета.
Отобразите вкладку Разработчик на ленте Microsoft Word.
По умолчанию вкладка Разработчик не отображается на ленте. Подробнее см. в разделе Отображение вкладки разработчика на ленте.
На вкладке Разработчик выберите Область сопоставления XML.
В области Сопоставление XML в раскрывающемся списке Пользовательская XML-часть выберите пользовательскую XML-часть для отчета Business Central, который обычно последний в списке. Имя пользовательской XML-части имеет следующий формат.
urn:microsoft-dynamics-nav/reports/<report_name>/<ID><report_name>— это имя, назначенное отчету<ID>— это идентификационный номер отчета.После выбора пользовательской XML-части в области сопоставления XML отображаются метки и элементы управления полем, доступные для отчета.
Добавление поля метки или данных
Поместите курсор в документ, где требуется добавить элемент управления.
В области Сопоставления XML щелкните правой кнопкой мыши элемент управления, который требуется добавить, щелкните Вставить элемент управления содержимым и щелкните Обычный текст.
Примечание
Невозможно добавить поле, вручную введя название поля набора данных в элементе управления содержимым. Необходимо использовать область Сопоставление XML для сопоставления полей.
Добавление повторяющихся строк полей данных для создания списка
В таблице добавьте строку таблицы со столбцом для каждого поля, которое должно повторяться.
Эта строка будет функционировать как местозаполнитель для повторяющихся полей.
Выберите всю строку.
В области Сопоставления XML щелкните правой кнопкой мыши элемент управления, соответствующий элементу данных отчета, который содержит повторяемые поля, щелкните Вставить элемент управления содержимым и выберите Повторяющийся.
Добавьте повторяющиеся поля на строку следующим образом.
Поместите указатель в столбец.
В области Сопоставления XML щелкните правой кнопкой мыши элемент управления, который требуется добавить, щелкните Вставить элемент управления содержимым и щелкните Обычный текст.
Для каждого поля повторите шаги а и б.
Добавление полей изображений
Набор данных отчета может включать поле, содержащее изображение, например логотип компании или изображение товара. Чтобы добавить изображение из набора данных отчета, вставьте элемент управления содержимым Изображение.
Изображения выравниваются в верхнем левом углу элемента управления содержимым и автоматически меняют свой размер пропорционально границе элемента управления содержимым.
Важно!
Можно добавить изображения только в формате, поддерживаемом Word, например BMP, JPEG и PNG. При добавлении изображения в формате, не поддерживаемом Word, получается ошибка при выполнении отчета из клиента Business Central.
Добавление изображения
Поместите указатель в документ, где требуется добавить элемент управления.
В области Сопоставления XML щелкните правой кнопкой мыши элемент управления, который требуется добавить, щелкните Вставить элемент управления содержимым и щелкните Изображение.
Чтобы увеличить или уменьшить размер изображения, перетащите маркер размера по направлению к центру элемента управления содержимым или от него.
Удаление полей меток и данных
Поля меток и данных отчета содержатся в элементах управления содержимым в Word. На следующем рисунке показан элемент управления содержимым при выборе в документе Word.
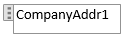
Название метки или имя поля с данными отображается в элементе управления содержимым. В этом примере название поля — АдресОрг1.
Удаление метки или поля данных
Щелкните правой кнопкой поле, которое требуется удалить, и выберите Удалить элемент управления содержимым.
Элемент управления содержимым удаляется, однако название поля остается в виде текста.
Удалите остающийся текст по мере надобности
Обзор пользовательской XML-части
Макеты отчетов Word создаются на базе пользовательских XML-частей. Пользовательская XML-часть для отчета состоит из элементов, соответствующих элементам данных, столбцам и меткам, составляющим набор данных отчета. Пользовательская XML-часть используется для сопоставления данных в отчете при выполнении отчета.
Структура XML пользовательской части XML
В следующей таблице приведен упрощенный обзор XML пользовательской XML-части.
| XML-элементы | Описание |
|---|---|
<?xml version="1.0" encoding="utf-16"?> |
Заголовок |
<WordReportXmlPart xmlns="urn:microsoft-dynamics-365/report/<reportname>/<id>/" |
Спецификация пространства имен XML. <reportname> — это имя, назначенное отчету. <id> — это ИД, назначенный отчету. |
..<Labels>....<ColumnNameCaption>ColumnNameCaption</ColumnNameCaption>....<LabelName>LabelCaption</LabelName>..</Labels> |
Содержит все метки отчета. - Элементы меток, связанные со столбцами, имеют формат <ColumnNameCaption>ColumnNameCaption</ColumnNameCaption>.- Элементы меток имеют формат <LabelName>LabelName</LabelName.- Метки перечислены в алфавитном порядке. |
..<DataItem1>....<DataItem1Column1>DataItem1Column1</DataItem1Column1> |
Элементы данных и столбцы верхнего уровня. Столбцы перечислены в алфавитном порядке. |
....<DataItem2>......<DataItem2Column1>DataItem2Column1</DataItem2Column1>....</DataItem2>....<DataItem3>......<DataItem3Column1>DataItem3Column1</DataItem3Column1>....</DataItem3> |
Элементы данных и столбцы, вложенные в элемент данных верхнего уровня. Столбцы перечислены в алфавитном порядке под соответствующим элементом данных. |
..</DataItem1></WordReportXmlPart> |
Заключительный элемент. |
Пользовательская часть XML в Word
В Word следует открыть пользовательскую XML-часть в области Сопоставление XML, а затем воспользоваться этой областью для сопоставления этих элементов элементам управления содержимым в документе Word. Область Сопоставление XML можно открыть на вкладке Разработчик (подробнее см. в разделе Отображение вкладки разработчика на ленте).
Элементы в области Сопоставление XML отображается в структуре, схожей с XML-источником. Поля меток группируются под общим элементом Метки, а элементы данных и столбцы упорядочены в иерархическую структуру, соответствующую источнику XML, где столбцы отображаются в алфавитном порядке. Элементы идентифицируются по имени столбца, как определено в наборе данных отчета в коде AL. Подробнее см. в разделе Определение набора данных отчета.
На приведенном ниже рисунке изображена простая пользовательская XML-часть из предыдущего раздела в области Сопоставление XML документа Word.
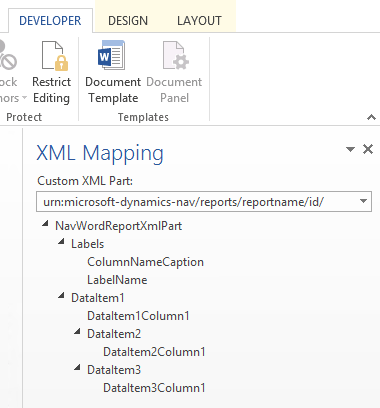
Для добавления метки или поля в макет вставьте элемент управления содержимым, соответствующий элементу в области Сопоставление XML.
Для создания повторяющихся строк столбцов вставьте элемент управления содержимым Повторяющийся для родительского элемента данных и добавьте элемент управления содержимым для столбцов.
Для меток фактический текст, отображаемый в созданном отчете, — это значение свойства Заголовок для поля в таблице элементов данных (если метка связана со столбцом в наборе данных отчета) или для метки в конструкторе меток отчетов (если метка не связана со столбцом в наборе данных).
Язык метки, отображаемый при выполнении отчета, зависит от настройки языка объекта отчета.
См. также
Создание и изменение пользовательского макета отчета
Бесплатные модули электронного обучения для Business Central можно найти здесь