Сортировка, поиск и фильтрация данных в списках, отчетах или XMLport
Существует несколько механизмов, помогающих сканировать, находить и ограничивать записи в списке, отчете или в XMLport. К таким операциям относятся сортировка, поиск и фильтрация. Некоторые или все из этих операций можно применить одновременно для быстрого поиска или анализа данных.
Чаевые
Получите бесплатный контент для электронного обучения по пользовательскому интерфейсу Business Central в Обучении Microsoft.
Для отчетов и XMLport в отношении списков можно задать фильтры для разграничения включаемых данных. Однако сортировка или поиск невозможны.
Чаевые
При просмотре ваших данных в виде плиток можно осуществлять поиск и использовать фильтрацию. Тем не менее полный набор эффективных функций для сортировки, поиска и фильтрации доступен, только когда вы просматриваете записи в виде списка. Чтобы переключиться с плиточного представления на список, нажмите кнопку ![]() .
.
Сортировка
Сортировка позволяет быстро и легко получить общее представление о данных. Например, при наличии большого числа клиентов, можно сортировать их по полю Номер клиента, Код валюты или значению Код страны/региона, чтобы получить нужный обзор.
Для сортировки списка выполните одно из следующих действий.
- Выберите текст заголовка столбца для переключения между возрастающим и убывающим порядком.
- Выберите стрелку раскрывающегося списка в заголовке столбца, а затем выберите действие По возрастанию или По убыванию.
Заметка
Не поддерживается сортировка для изображений, полей BLOB-объектов, полей FlowFilter и полей, которые не принадлежат таблице.
Поиск
Вверху каждой страницы списка имеется кнопка  Поиск, которое представляет собой быстрый и простой способ уменьшить количество записей в списке и отобразить только те записи, которые содержат интересующие вас данные.
Поиск, которое представляет собой быстрый и простой способ уменьшить количество записей в списке и отобразить только те записи, которые содержат интересующие вас данные.
Для поиска нажмите кнопку Поиск или клавишу F3 на клавиатуре. Затем введите текст, который вы ищете, в поле поиска. Вводимый текст для поиска может содержать буквы, цифры и другие символы.

Как правило, поиск пытается найти искомый текст во всех полях. Поиск не делает различий между прописными и строчными символами (другими словами, он не учитывает регистр). Поиск также сопоставляет текст, встречающийся в любом месте поля: в начале, в середине или в конце.
Заметка
Поиск не будет сопоставлять значения в изображениях, полях BLOB, FlowFilters, FlowFields и других полях, которые не являются частью таблицы.
Выбор между современным и традиционным поиском
[Этот раздел содержит предварительную версию документации и может быть изменен.]
Важно!
- Это предварительная версия функции, готовая к развертыванию в рабочих средах.
- На предварительные версии, готовые к развертыванию в рабочих средах, распространяются дополнительные условия использования.
На самых распространенных страницах, таких как Клиенты, Контакты и Товары, вы можете нажать стрелку вниз в поле поиска, а затем выбрать один из двух методов поиска в меню: Использовать современный поиск и Использовать традиционный поиск.
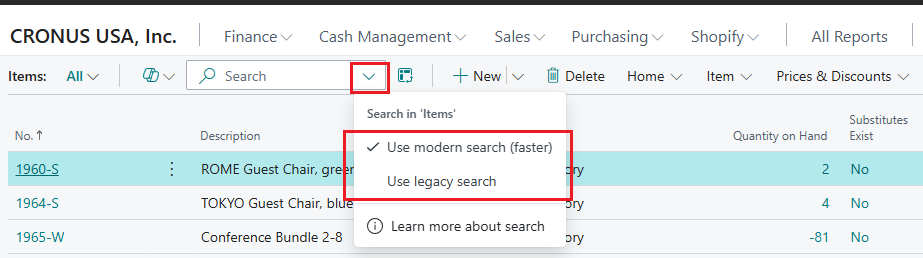
Традиционный поиск — это более старый метод поиска. Он доступен только в выпуске Business Central 2024, волны 1 и более ранних версиях. Современный поиск — это более новый, быстрый и гибкий метод поиска. Основное отличие заключается в том, что традиционный поиск находит только записи с точными словами в том порядке, в котором вы их вводите, тогда как современный поиск находит записи со словами, которые совпадают в любом порядке.
Например, в демонстрационной компании CRONUS есть товар под названием Вращающееся кресло LONDON, синее. Если вы введете London chair в качестве текста для поиска, традиционный поиск не вернет никаких результатов, так как этот точный текст не соответствует ни одной части имени товара. Однако современный поиск найдет товар по словам «London» и «chair» по отдельности.
Если требуется найти все синие кресла в демонстрационной компании CRONUS, можно ввести в качестве текста для поиска blue chair или chair blue . В этом случае современный поиск выдаст не только Вращающееся кресло LONDON, синее, но и Гост. стул TOKYO, синий. Однако, опять же, традиционный поиск не даст результатов. Чтобы получить результаты с помощью традиционного поиска, необходимо ввести chair, blue в качестве текста для поиска.
Если вы хотите имитировать поведение традиционного поиска при использовании современного поиска, вы можете заключить текст поиска в кавычки, как это делается в популярных поисковых системах. Таким образом, вы уточняете результаты, исключая те, которые не являются точными совпадениями. Например, если вы введете "blue chair" в качестве текста для поиска, современный поиск не вернет никаких результатов, так как этот точный текст не соответствует ни одному названию товара в демонстрационных данных.
Другое отличие заключается в том, что современный поиск находит слова, начинающиеся с введенных букв. Если вы введете слово "волосы", поиск не найдет слово "стул".
Заметка
Современный поиск охватывает только те столбцы, которые для него выделены разработчиком. Если вы не можете найти существующие данные, попробуйте воспользоваться традиционным поиском.
Подробнее о назначении столбцов для современного поиска читайте в статье Включение оптимизированного текстового поиска в полях таблицы.
Поисковые индексы, используемые для современного поиска, обновляются в фоновом режиме, обычно в течение нескольких секунд. Но в некоторых случаях недавние изменения данных не сразу отображаются в результатах современного поиска.
Если параметр Использовать современный поиск недоступен в раскрывающемся меню, причиной может быть один из следующих факторов:
- Современный поиск не включен в вашей среде. Администраторы могут включить функцию Использовать оптимизированный текстовый поиск в списках на странице Управление функциями. Подробнее см. в разделе Ранее включение новых и разрабатываемых функций.
- В списке нет столбцов, предназначенных для современного поиска.
Если для вашей среды включен современный поиск, это метод поиска по умолчанию.
Точная настройка поиска с помощью критериев фильтра (только традиционный поиск)
Вы можете выполнить более точный поиск, используя операторы фильтра, выражения и токены фильтра. В отличие от фильтрации, критерии применяются ко всем полям при использовании в поле поиска. Поэтому они менее эффективны, чем фильтрация.
- Чтобы найти только значения полей, которые точно совпадают со всем текстом и регистром, заключите искомый текст в одинарные кавычки (
''). Например, введите'man'. - Чтобы найти только значения полей, которые начинаются с определенного текста с совпадающим регистром, поместите звездочку (
*) после искомого текста. Например, введитеman*. - Чтобы найти только значения полей, которые заканчиваются определенным текстом с совпадающим регистром, поместите звездочку (
*) перед искомым текстом. Например, введите*man. - При использовании одинарных кавычек (
'') или звездочек (*) поиск учитывает регистр. Чтобы поиск не учитывал регистр, добавьте знак (@) перед текстом поиска. Например, введите@man*.
В следующей таблице приведены некоторые примеры для объяснения как можно использовать поиск.
| Критерии поиска | Найденная информация |
|---|---|
man или Man |
Все записи с полями, которые содержат текст man независимо от регистра. Например, при поиске будут найдены записи, в которых любое поле имеет значение Manchester, manual или Sportsman. |
'Man' |
Все записи, в которых значение какого-либо поля содержит только точный текст Man, где буква "M" — прописная, а буквы "an" — строчные. |
Man* |
Все записи, в которых значение какого-либо поля начинается с точного текста Man, где буква "M" — прописная, а буквы "an" — строчные. Например, при поиске будут найдены записи, в которых любое поле имеет значение Manchester, а не значение manual или Sportsman. |
@Man* |
Все записи с полями, которые начинаются с текста man независимо от регистра. Например, при поиске будут найдены записи, в которых любое поле имеет значение Manchester или manual, но не значение Sportsman. |
@*man |
Все записи с полями, которые заканчиваются текстом man независимо от регистра. Например, при поиске будут найдены записи, в которых любое поле имеет значение Sportsman, но не значение Manchester или manual. |
Фильтрация
Фильтрация обеспечивает более широкие и разнообразные способы контроля того, какие записи включаются в список, отчет или XMLport. Имеется два основных отличия между поиском и фильтрацией, как описано в следующей таблице.
| Поиск | Фильтрация | |
|---|---|---|
| Применимые поля | Поиск по всем полям, видимым на странице. | Фильтрация одного или нескольких полей по отдельности. Выберите любое поле в таблице, включая поля, которые не отображаются на странице. |
| Определение соответствия | Отображаются записи с полями, которые соответствуют тексту поиска, независимо от регистра текста или его местоположения в поле. | Отображаются записи, в которых значения поля точно соответствуют фильтру, включая регистр текста, если не введены специальные символы фильтра. |
Фильтрация позволяет отобразить записи для определенных организаций или клиентов, дат, сумм и иной информации путем определения критериев фильтра. Только записи, которые соответствуют критериям, отображаются в списке или включаются в отчет, пакетное задание или XMLport. Если критерии заданы для нескольких полей, отображаются только записи, которые соответствуют этим критериям.
В случае списков фильтры отображаются в области фильтров, которая появляется слева от списка, когда вы активируете его. В случае отчетов, пакетных заданий и XMLport фильтры отображаются непосредственно на странице запроса.
Фильтрация с помощью полей параметров
Для "обычных" полей, которые содержат данные, установленную дату или бизнес-данные, вы можете установить фильтры как путем выбора данных, так и путем ввода значений фильтров. Кроме того, можно использовать символы для определения дополнительных критериев фильтрации. Подробнее см. в разделе Ввод критериев фильтра.
Однако в случае полей типа Параметр установить фильтр можно только путем выбора одного из нескольких параметров из раскрывающегося списка возможных параметров. Пример поля параметров — поле Состояние на странице Заказы на продажу.
Заметка
Когда вы выбираете несколько параметров в качестве значения фильтра, связь между параметрами определяется как ИЛИ. Например, если установить и флажок Открыто, и флажок Выпущено в поле фильтра Состояние на странице Заказы на продажу, будут отображены заказы на продажу, которые открыты или выпущены.
Установка фильтров в списках
В списках фильтры устанавливаются с помощью области фильтров. Чтобы отобразить панель фильтров для списка, выберите стрелку раскрывающегося списка рядом с именем страницы, а затем выберите действие Показать область фильтров. Также можно нажать Shift+F3.
Чтобы отобразить область фильтров для столбца в списке, выберите стрелку раскрывающегося списка, а затем выберите действие Фильтр. Также можно нажать Shift+F3. Откроется область фильтров с выбранным столбцом, отображаемым в качестве поля фильтра в разделе Фильтровать список по.
В области фильтров отображаются текущие фильтры для списка. Вы можете установить собственные пользовательские фильтры для одного или нескольких полей, выбрав действие + Фильтр.
Область фильтров разделена на три раздела: Представления, Фильтровать список по и Фильтровать итоги по:
Представления — некоторые списки включают раздел Представления. Представления — это вариации списка, созданные с помощью фильтров. Вы можете определить и сохранить столько представлений, сколько хотите, для каждого списка. Представления доступны вам на любом устройстве, в которое вы войдете. Подробнее см. в разделе Сохранение и персонализация представлений списков.
Фильтровать список по — в этом разделе можно добавлять фильтры по конкретным полям для сокращения числа отображаемых записей. Чтобы добавить фильтр, выберите действие + Фильтр. Затем введите имя поля, по которому вы хотите отфильтровать список, или выберите поле в раскрывающемся списке.
Фильтровать итоги по — некоторые списки, в которых отображаются вычисляемые поля, такие как суммы и количества, включают в себя раздел Фильтровать итоги по. Здесь можно настроить различные измерения, влияющие на расчеты. Чтобы добавить фильтр, выберите действие + Фильтр. Затем введите имя поля, по которому вы хотите отфильтровать список, или выберите поле в раскрывающемся списке.
Заметка
Фильтры в разделе Фильтровать итоги по управляются элементами FlowFilter в дизайне страницы. Изучите технические аспекты FlowFilters в разделе Обзор FlowFilters.
Вы можете установить простой фильтр непосредственно в списке, используя область фильтров, а именно фильтр, который отображает только записи с тем же значением, что и в выбранной ячейке. Выберите ячейку в списке, выберите стрелку раскрывающегося списка, а затем выберите действие Фильтровать до этого значения. Также можно нажать Alt+F3.
Установка фильтров в отчетах, пакетных заданиях и XMLport
В случае отчетов и XMLport фильтры отображаются непосредственно на странице запроса. На странице запроса отображаются последние использованные фильтры в соответствии с тем, что выбрано в поле Использовать значения по умолчанию из. Узнайте больше в разделе Использование значений по умолчанию — предопределенные настройки.
В главном разделе Фильтр отображаются поля фильтра по умолчанию, используемые для определения того, какие записи включаются в отчет или XMLport. Чтобы добавить фильтр, выберите действие + Фильтр. Затем введите имя поля, по которому вы хотите отфильтровать список, или выберите поле в раскрывающемся списке.
В разделе Фильтровать итоги по можно откорректировать различные измерения, которые влияют на расчеты в отчете или XMLport. Чтобы добавить фильтр, выберите действие + Фильтр. Затем введите имя поля, по которому вы хотите отфильтровать список, или выберите поле в раскрывающемся списке.
Введите критерии фильтра
И в области фильтров, и на странице запроса критерии фильтрации вводятся в поле под полем фильтра.
Тип поля фильтра определяет, какие критерии можно ввести. Например, при фильтрации поля, которое имеет фиксированные значения, можно выбирать только из этих значений. Дополнительные сведения об особенных знаках фильтров см. в разделах Критерии фильтра и операторы и Токены фильтра.
Столбцы, которые уже содержат фильтры, обозначаются символом ![]() в заголовке столбца. Чтобы удалить фильтр, щелкните стрелку раскрывающегося списка, а затем выберите Очистить фильтр.
в заголовке столбца. Чтобы удалить фильтр, щелкните стрелку раскрывающегося списка, а затем выберите Очистить фильтр.
Чаевые
Научившись использовать комбинации клавиш (сочетания клавиш), можно быстрее находить и анализировать данные. Например, выберите поле, используйте Shift+Alt+F3 для добавления этого поля к области фильтров, введите критерии фильтра, используйте Ctrl+Enter для возврата в строки, выберите другое поле, используйте Alt+F3 для фильтрации по этому значению. Дополнительные сведения см. в разделе Поиск и фильтрация списков.
Критерии фильтра и операторы
В процессе установки критериев фильтра можно использовать все цифры и буквы, которые обычно вводятся в поле. Есть также набор специальных символов, которые вы можете использовать в качестве операторов для дальнейшей фильтрации результатов. В следующих разделах описаны эти символы и их использование в качестве операторов в фильтрах.
Чаевые
Подробнее о фильтрации значений дат и времени см. в разделе Работа с календарными датами и значениями времени.
Важно!
- Могут быть ситуации, когда значение, которое вы хотите отфильтровать, содержит символ, являющийся оператором. Подробнее об обработке таких ситуаций см. в разделе Фильтрация по значениям, содержащим символы.
- Если в одном фильтре более 200 операторов, система автоматически сгруппирует некоторые выражения в скобки
()с целью обработки. Это поведение не влияет на фильтр или результаты.
(..) Диапазон
| Образец выражения | Отображаемые записи |
|---|---|
1100..2100 |
Номера от 1 100 до 2 100 |
..2500 |
Числа до 2500, включительно |
..12 31 00 |
Даты по 31.12.00 включительно |
Bicycle..Car |
Строки от "Автомобиль" до "Велосипед" при упорядочении по алфавиту |
P8.. |
Информация для 8-го учетного периода и позже |
..23 |
С даты начала по 23 число текущего месяца текущего года до 23:59:59 |
23.. |
с 23 текущего месяца текущего года 00:00:00 до конца |
22..23 |
с 22 текущего месяца текущего года 0:00:00 по 23 текущего месяца текущего года 23:59:59 |
Чаевые
Если вы используете цифровую клавиатуру, клавиша Десятичного разделителя может выводить символ, отличный от точки (.). Чтобы переключиться на точку, выберите клавишу Alt на клавиатуре вместе с клавишей Десятичный разделитель на цифровой клавиатуре. Нажмите Alt+Десятичный разделитель еще раз, чтобы переключиться обратно. Подробнее см. в разделе Установка десятичного разделителя, используемого цифровыми клавиатурами.
Заметка
Если поле, по которому вы фильтруете, имеет тип Текст, для определения включаемых в интервал значений используется упорядочение по алфавиту. Если для хранения целых чисел используется поле типа Text, такое поведение может привести к непредвиденным результатам. Например, фильтр по 10000..10042 также включает значения 100000 и 1000042.
(|) Либо/или
| Образец выражения | Отображаемые записи |
|---|---|
1200|1300 |
Номера со значением 1 200 или 1 300 |
(<>) Не равно
| Образец выражения | Отображаемые записи |
|---|---|
<>0 |
Все числа, кроме 0 |
Чаевые
Возможность использования Microsoft SQL Server позволяет комбинировать <> со знаками подстановки. Например, <>A* означает "несоответствие любым текстам, начинающимся с А".
(>) Больше чем
| Образец выражения | Отображаемые записи |
|---|---|
>1200 |
Числа больше, чем 1 200 |
(>=) Больше чем или равно
| Образец выражения | Отображаемые записи |
|---|---|
>=1200 |
Номера больше или равны 1 200 |
(<) Меньше чем
| Образец выражения | Отображаемые записи |
|---|---|
<1200 |
Номера меньше, чем 1 200 |
(<=) Меньше или равно
| Образец выражения | Отображаемые записи |
|---|---|
<=1200 |
Номера меньше или равны 1 200 |
(&) И
| Образец выражения | Отображаемые записи |
|---|---|
>200&<1200 |
Числа больше 200 и меньше 1200 |
('') Точное совпадение символа
| Образец выражения | Отображаемые записи |
|---|---|
'man' |
Текст, точно соответствующий man с учетом регистра |
'' |
Пустой текст |
(@) Без учета регистра
| Образец выражения | Отображаемые записи |
|---|---|
@man* |
Текст, начинающийся с man без учета регистра |
(*) Неопределенное количество неизвестных символов
| Образец выражения | Отображаемые записи |
|---|---|
*Co* |
Текст, который содержит Co с учетом регистра |
*Co |
Текст, который заканчивается на Co с учетом регистра |
Co* |
Текст, который начинается с Co с учетом регистра |
(?) Один неизвестный символ
| Образец выражения | Отображаемые записи |
|---|---|
Hans?n |
Такой текст, как Hansen или Hanson |
Объединенные выражения форматов
| Образец выражения | Отображаемые записи |
|---|---|
5999|8100..8490 |
Включает все записи с номером 5999 или номерами от 8100 до 8490 |
..1299|1400.. |
Записи с номером меньше или равно 1299 или номером от 1400 или больше (все номера, кроме от 1300 до 1399) |
>50&<100 |
Записи с номерами больше 50 и меньше 100 (то есть все числа от 51 до 99) |
Фильтрация значений, содержащих символы
Могут быть случаи, когда значения полей содержат один из следующих символов:
- &
- (
- )
- =
- |
Если вы хотите фильтровать по любому из этих символов, заключите выражение фильтра в одинарные кавычки (''). Например, если необходимо фильтровать записи, которые начинаются с текста J & V, выражение фильтра имеет вид 'J & V*'.
Это требование относится только к пяти символам из предыдущего списка.
Токены фильтра
При указании критериев фильтра можно также вводить слова, которые имеют специальное значение, называемые токенами фильтра. После ввода слова токена это слово заменяется значением или значениями, которые оно представляет. Токены фильтра упрощают фильтрацию благодаря снижению потребности перехода между страницами для поиска значений, которые требуется добавить в фильтр. В следующих разделах описаны некоторые из токенов, которые можно вводить в качестве критериев фильтра.
Чаевые
Ваша организация может использовать настраиваемые токены. Для получения полного набора токенов, доступных вам, или для добавления дополнительных настраиваемых токенов обращайтесь к администратору. Узнайте о технических аспектах токенов фильтров на сайте Добавление пользовательских токенов фильтров.
(%me или %user) Записи, назначенные вам
При фильтрации полей, содержащих ИД пользователя, таких как Назначено коду пользователя используйте токен фильтра %me или %user, чтобы показать все записи, которые вам назначены.
| Образец выражения | Отображаемые записи |
|---|---|
%me или %user |
Записи, которые назначены вашей учетной записи пользователя |
(%mycustomers) Клиенты в "Мои клиенты"
В поле номера пользователя (№) используйте токен фильтра %mycustomers, чтобы показать все записи для клиентов, которые включены в список Мои клиенты в Ролевом центре.
| Образец выражения | Отображаемые записи |
|---|---|
%mycustomers |
Клиенты в списке Мои клиенты вашего Ролевого центра |
(%myitems) Товары в списке "Мои товары"
В поле номенклатурного номера (№) используйте токен фильтра %myitems, чтобы показать все записи для товаров, включенных в список Мои товары в Ролевом центре.
| Образец выражения | Отображаемые записи |
|---|---|
%myitems |
Товары в списке Мои товары вашего Ролевого центра |
(%myvendors) Поставщики в списке "Мои поставщики"
В поле номера поставщика (№) используйте токен фильтра %myvendors, чтобы показать все записи для поставщиков, включенных в список Мои поставщики в Ролевом центре.
| Образец выражения | Отображаемые записи |
|---|---|
%myvendors |
Поставщики в списке Мои поставщики вашего Ролевого центра |
Связанная информация
Вопросы и ответы о поиске и фильтрации
Сохранение и персонализация представлений списков
Работа с Business Central
Поиск и фильтрация ярлыковАнализ данных списка с использованием режима анализа данных
Бесплатные модули электронного обучения для Business Central можно найти здесь