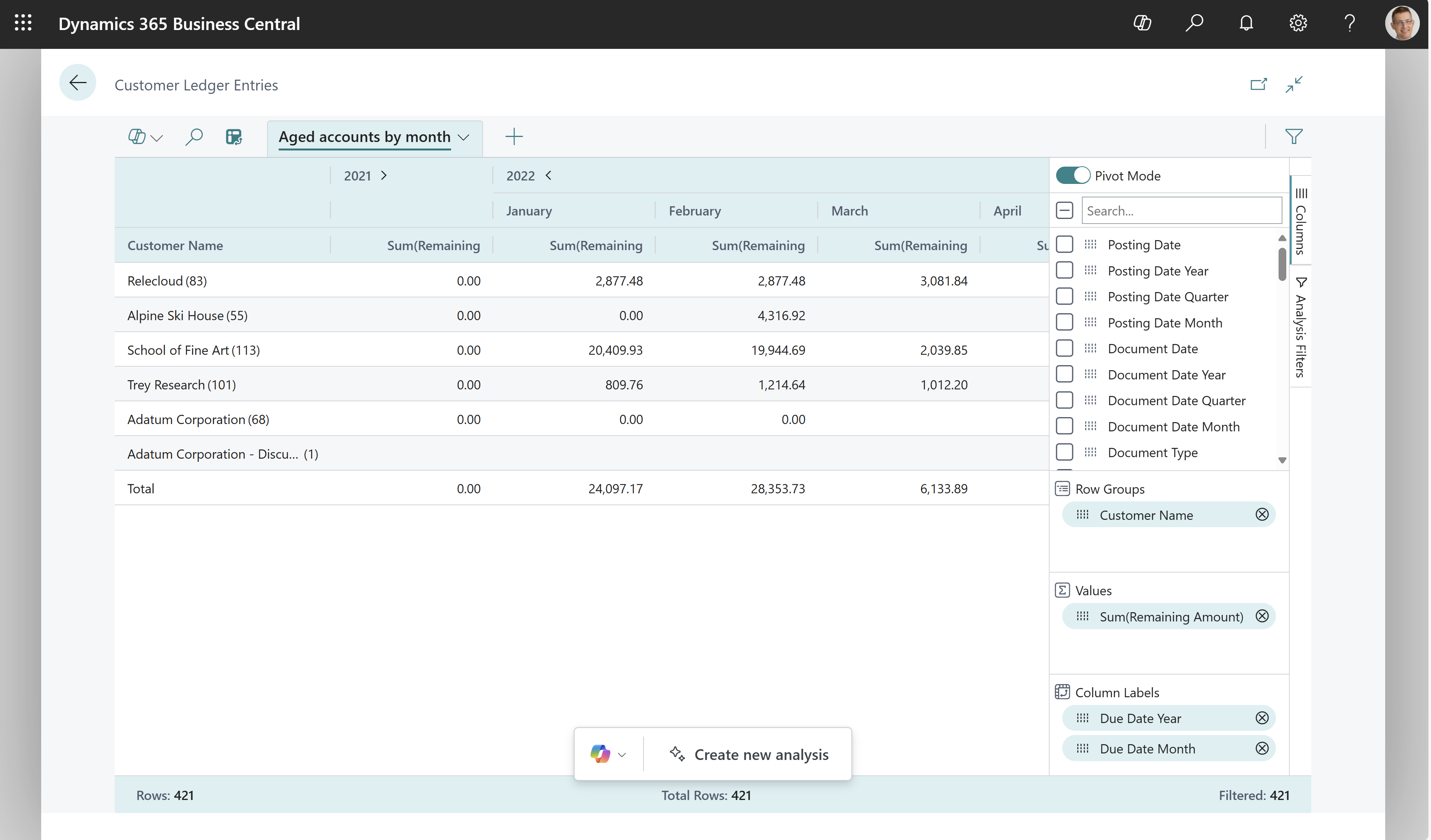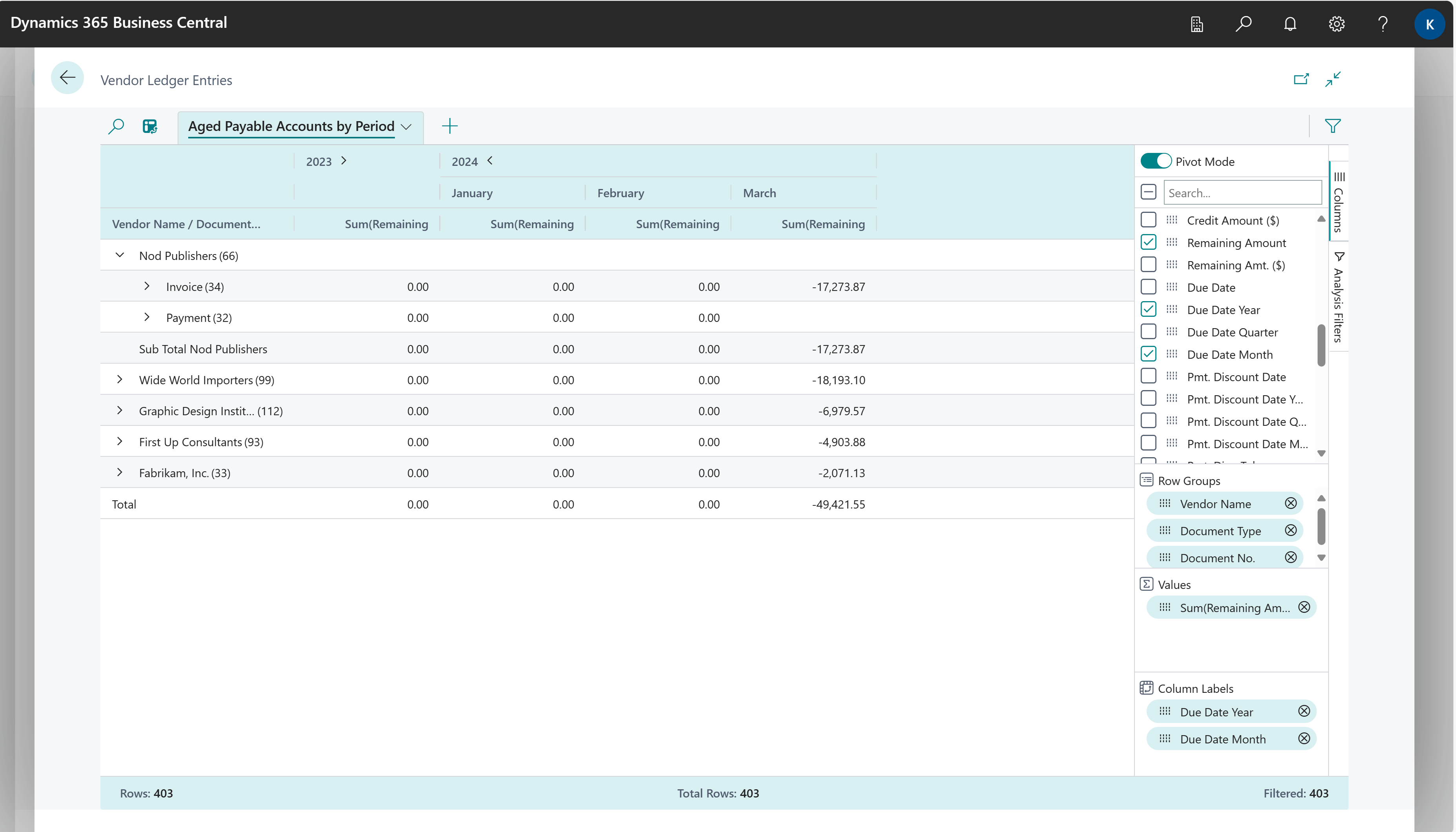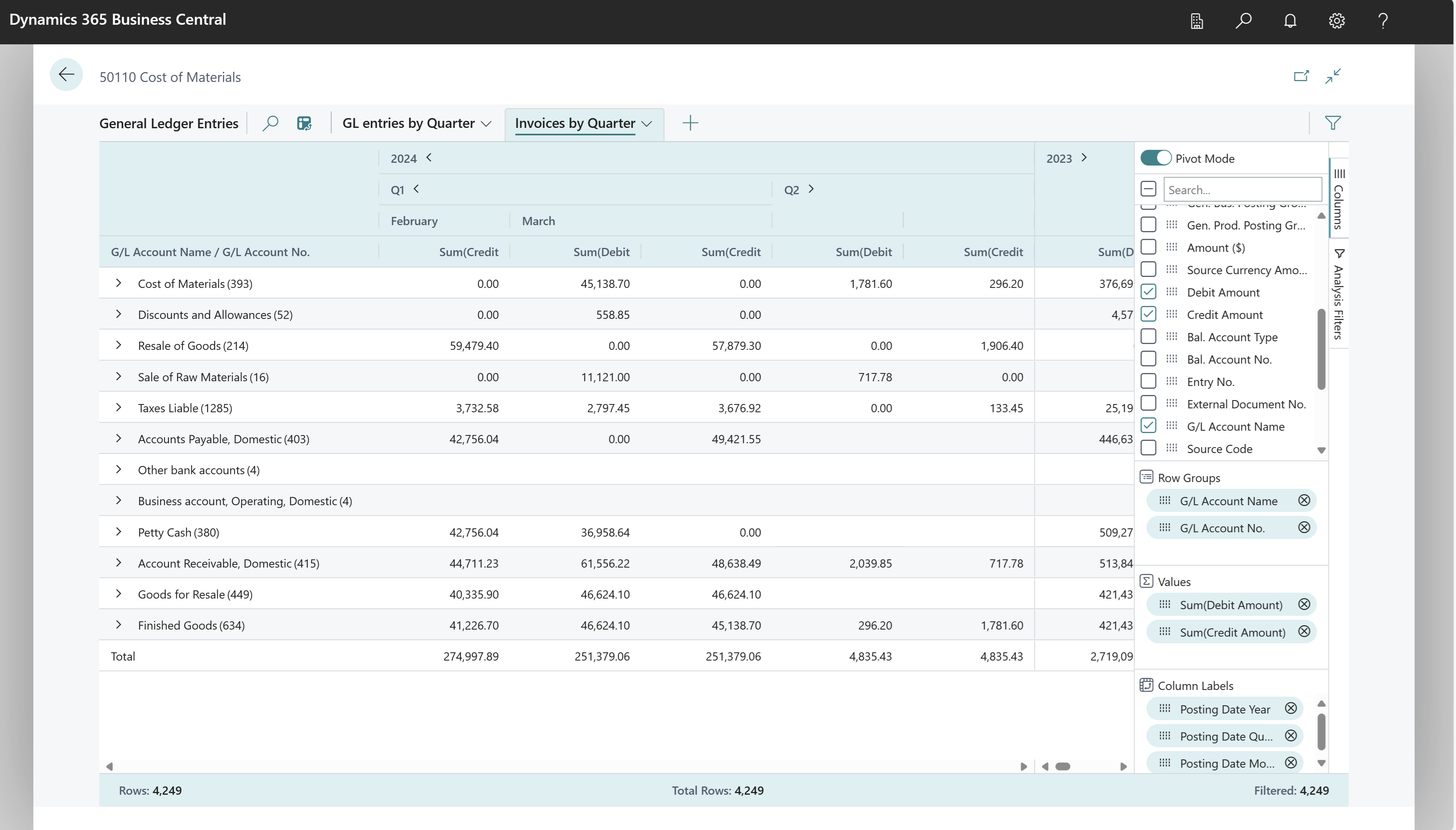Ad-hoc-анализ финансовых данных
В этой статье поясняется, как использовать функцию Анализ данных для анализа финансовых данных непосредственно со страниц списков и из запросов. Вам не нужно запускать отчет или переходить в другое приложение, такое как Excel. Эта функция представляет собой интерактивный и универсальный механизм для выполнения вычислений, подведения итогов и изучения данных. Вместо создания отчетов с использованием различных параметров и фильтров вы можете добавить несколько вкладок, представляющих различные задачи с данными или представления данных. Например, это может быть представление «Суммарные активы в динамике», «Кредиторская задолженность», «Дебиторская задолженность» или любое другое представление, которое может вам понадобиться. Подробнее о том, как использовать функцию Анализ данных, см. в статье Анализ данных списков и запросов в режиме анализа.
Используйте следующие страницы списков для ad-hoc-анализа финансовых процессов:
Сценарии ad-hoc-анализа для финансов
Используйте функцию Анализ данных для быстрой проверки фактов и ad-hoc-анализа:
- Если вы не хотите запускать отчет.
- Если отчета для стоящей перед вами задачи не существует.
- Если вы хотите быстро перебрать несколько вариантов для рассмотрения какой-либо составляющей вашего бизнеса.
В следующих разделах представлены примеры финансовых сценариев в Business Central.
| С областями | Задача | Открыть в режиме анализа эту страницу | С использованием этих полей |
|---|---|---|---|
| Пример: финансы (дебиторская задолженность) | Посмотреть, сколько вам должны ваши клиенты, например с разбивкой по временным интервалам, когда наступает срок уплаты сумм. | Операции книги клиентов | Имя/название клиента, Срок оплаты и Сумма остатка |
| Финансы (кредиторская задолженность) | Посмотреть, сколько вы должны своим клиентам, возможно, с разбивкой по временным интервалам, когда наступает срок уплаты сумм. | Операции книги поставщиков | Имя/название поставщика, Тип документа, № документа, Срок оплаты (год), Срок оплаты (месяц) и Сумма остатка. |
| Финансы (счета продаж по счетам ГК) | Просматривайте распределения счетов продаж по счетам ГК в плане счетов, например с разбивкой по временным интервалам учета соответствующих сумм. | Операции главной книги | Название счета ГК, Код источника, Название счета ГК, Номер счета ГК, Сумма по дебету, Сумма по кредиту, Дата учета (год), Дата учета (квартал) и Дата учета (месяц) |
| Финансы (отчет о прибылях и убытках) | Просмотреть ваши доходы по счетам доходов из плана счетов, например с разбивкой по временным интервалам учета соответствующих сумм. | Операции главной книги | № счета ГК, Дата учета и Сумма. |
| Финансы (совокупные активы) | Просмотреть ваши активы по счетам активов из плана счетов, например с разбивкой по временным интервалам учета соответствующих сумм. | Операции главной книги | № счета ГК, Дата учета и Сумма. |
| Финансы (обзор транзакций) | Здесь представлен обзор типов транзакций, связанных с главной книгой, и типов источников для них. | Регистры ГК | Код источника. |
Пример: финансы (дебиторская задолженность)
Чтобы увидеть, сколько вам должны ваши клиенты, — возможно, с разбивкой срока уплаты соответствующих сумм по временным интервалам — выполните следующие действия:
- Откройте список Операции книги клиентов и выберите
 , чтобы включить режим анализа.
, чтобы включить режим анализа. - Откройте меню Столбцы и удалите все столбцы (выберите флажок рядом с полем Поиск справа).
- Включите Сводный режим* (над полем Поиск справа).
- Перетащите поле Имя/название клиента в область Группы строк, а также перетащите поле Сумма остатка в область Значения.
- Перетащите поле Срок оплаты (месяц) в область Метки столбцов.
- Чтобы ограничить анализ определенным годом или кварталом, примените фильтр в меню Фильтры анализа (под меню Столбцы справа).
- Переименуйте вкладку анализа в Задолженность по месяцам (или дайте ей другое название, характеризующее этот анализ).
На следующем рисунке показан результат выполнения этих действий.
Пример: финансы (кредиторская задолженность)
Чтобы увидеть, сколько вы должны своим поставщикам, — возможно, с разбивкой срока уплаты соответствующих сумм по временным интервалам — выполните следующие действия:
- Откройте страницу списка Операции книги поставщиков и выберите
 , чтобы включить режим анализа.
, чтобы включить режим анализа. - Откройте меню Столбцы и удалите все столбцы (выберите флажок рядом с полем Поиск).
- Включите Сводный режим (над полем Поиск справа).
- Перетащите поля Имя/название поставщика, Тип документа и № документа в область Группы строк, а затем перетащите поле Сумма остатка поле в область Значения.
- Перетащите поля Срок оплаты (год) и Срок оплаты (месяц) в область Метки столбцов. Перетаскивайте поля именно в этом порядке.
- Чтобы ограничить анализ определенным годом или кварталом, примените фильтр в меню Фильтры анализа (под меню Столбцы справа).
- Переименуйте вкладку анализа в Кредиторская задолженность по месяцам (или дайте ей другое название, характеризующее этот анализ).
На следующем рисунке показан результат выполнения этих действий.
Например, финансы (счета продаж по счетам ГК)
Чтобы просматривать распределения счетов продаж по счетам ГК в плане счетов, например с разбивкой по временным интервалам учета соответствующих сумм, выполните следующие шаги:
- Откройте страницу Операции главной книги.
- Добавьте поля Название счета ГК и Код источника для персонализации страницы. В меню Настройки выберите Персонализация.
- Выйдите из режима персонализации.
- Выберите
 , чтобы включить режим анализа.
, чтобы включить режим анализа. - В меню Фильтры анализа задайте для фильтра в поле Код источника значение ПРОДАЖИ. Если у вас есть настройки, которые добавляют другие значения, вы также можете добавить их.
- Откройте меню Столбцы и удалите все столбцы (выберите флажок рядом с полем Поиск).
- Включите Сводный режим (над полем Поиск справа).
- Перетащите поля Имя счета ГК и Номер счета ГК в область Группы строк.
- Перетащите поля Сумма по дебету и Сумма по кредиту в область Значения.
- Перетащите поля Дата учета (год), Дата учета (квартал) и Дата учета (месяц) в область Метки столбцов.
- Переименуйте вкладку анализа в Разбивка накладных по счетам или дайте ей другое название, характеризующее этот анализ.
На следующем рисунке показан результат выполнения этих действий.
Пример: финансы (отчет о прибылях и убытках)
Чтобы просмотреть ваши доходы по счетам доходов из плана счетов с разбивкой по временным интервалам учета соответствующих сумм, выполните следующие действия:
Откройте список Операции главной книги и выберите
 , чтобы включить режим анализа.
, чтобы включить режим анализа.Откройте меню Столбцы и удалите все столбцы (выберите флажок рядом с полем Поиск справа).
Включите Сводный режим (над полем Поиск справа).
Перетащите поле № счета ГК в область Группы строк, а также перетащите поле Сумма в область Значения.
Перетащите поле Дата учета (месяц) в область Метки столбцов.
Для отчета о прибылях и убытках установите фильтр по счетам, которые вы используете. В демонстрационных данных Business Central номера этих счетов начинаются с цифры «4», но в вашем случае план счетов может быть настроен иначе. Установите фильтр по счетам в меню Фильтры анализа (под меню Столбцы справа).
Чаевые
Чтобы увидеть, какие счета используются в вашей настройке, запустите отчет Пробный баланс по периодам.
Переименуйте вкладку анализа в Доходы по месяцам (или дайте ей другое название, характеризующее этот анализ).
Пример: финансы (совокупные активы)
Чтобы просмотреть ваши активы по счетам активов из плана счетов с разбивкой по временным интервалам учета соответствующих сумм, сделайте следующее:
Откройте список Операции главной книги и выберите
 , чтобы включить режим анализа.
, чтобы включить режим анализа.Откройте меню Столбцы и удалите все столбцы (выберите флажок рядом с полем Поиск справа).
Включите Сводный режим (над полем Поиск справа).
Перетащите поле № счета ГК в область Группы строк, а также перетащите поле Сумма в область Значения.
Перетащите поле Дата учета (месяц) в область Метки столбцов.
Для отчета по суммарным активам установите фильтр по счетам, которые вы используете. В демонстрационных данных Business Central номера этих счетов начинаются с цифры «10», но в вашем случае план счетов может быть настроен иначе. Установите фильтр по соответствующим счетам в меню Дополнительные фильтры (под меню Столбцы справа).
Чаевые
Чтобы увидеть, какие счета используются в вашей настройке, запустите отчет Пробный баланс по периодам.
Переименуйте вкладку анализа в Доходы по месяцам (или дайте ей другое название, характеризующее этот анализ).
Пример: финансы (обзор транзакций)
Чтобы получить обзор типов транзакций, связанных с главной книгой, и типов источников для них, выполните следующие действия:
- Откройте список Регистры ГК и выберите значок
 , чтобы включить режим анализа.
, чтобы включить режим анализа. - Откройте меню Столбцы и удалите все столбцы (выберите флажок рядом с полем Поиск справа).
- Перетащите поле Код источника в область Группы строк.
- Переименуйте вкладку анализа в Операции ГК по источнику (или дайте ей другое название, характеризующее этот анализ).
Чаевые
Этот анализ можно выполнить во время или после ввода среды в эксплуатацию, чтобы понять, какие типы транзакций используются, а какие еще не используются.
На следующем рисунке показан результат выполнения этих действий.
Данные, используемые для ad-hoc-анализа в финансах
При учете журналов Business Central создает операции в таблице Операция ГК. Поэтому ad-hoc-анализ финансовых данных обычно выполняется на странице Операции главной книги. Для получения представления о дебиторской и кредиторской задолженности можно анализировать Операции книги клиентов и Операции книги поставщиков соответственно.
Дополнительные сведения см. в следующих статьях:
- Данные, используемые для ad-hoc-анализа в продажах
- Данные, используемые для ad-hoc-анализа в закупках
- Анализ операций ГК
См. также
Анализ операций ГК
Анализ данных списков и запросов в режиме анализа
Обзор финансовой аналитики
Обзор анализа, бизнес-аналитики и отчетности
Обзор финансов
Работа с Business Central
Запустите бесплатную пробную версию!
Бесплатные модули электронного обучения для Business Central можно найти здесь