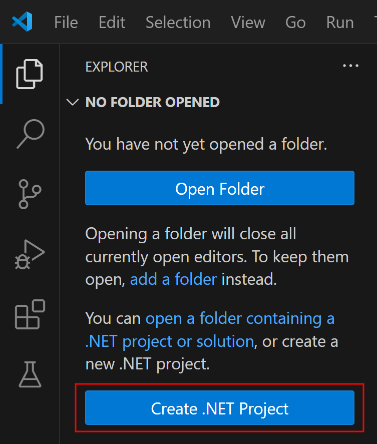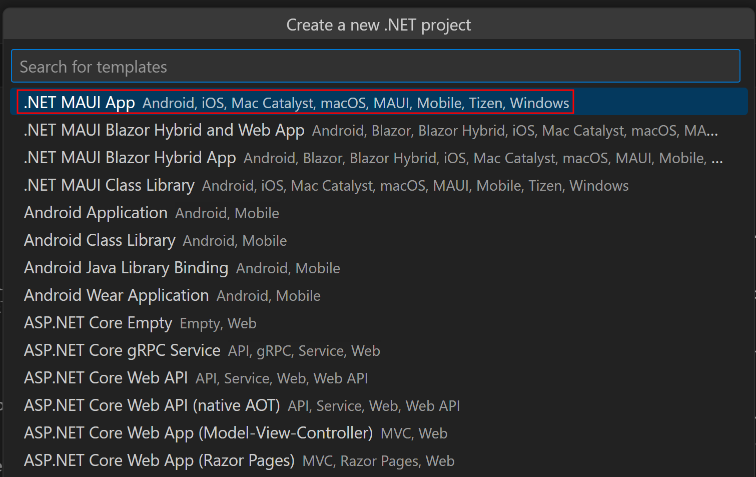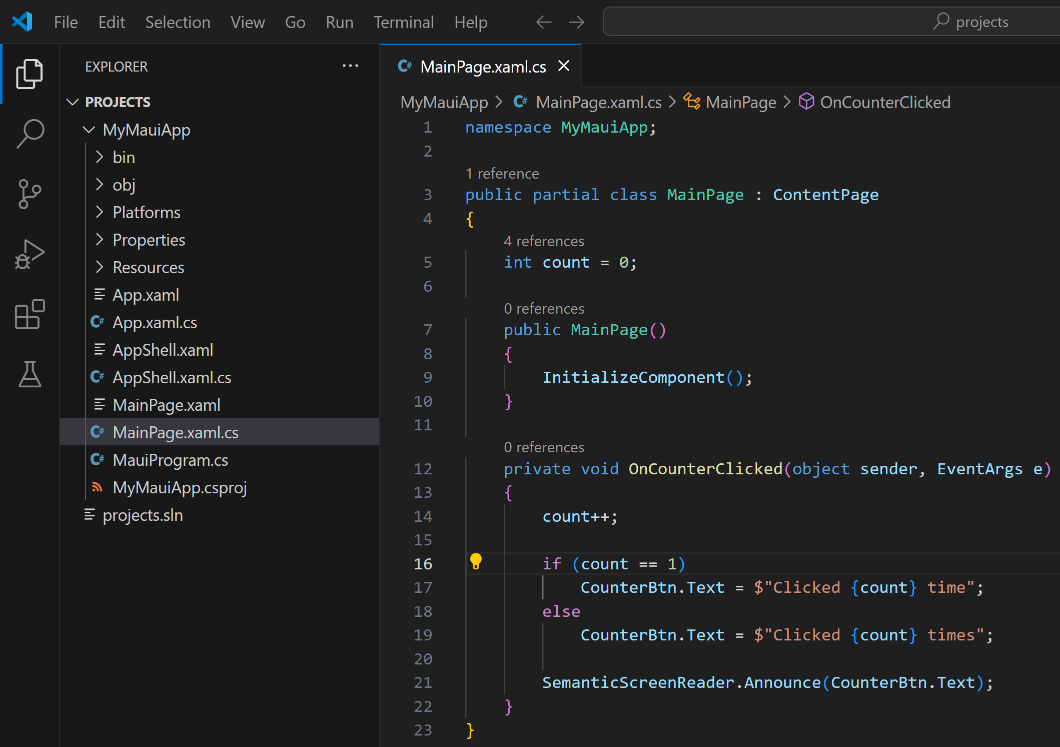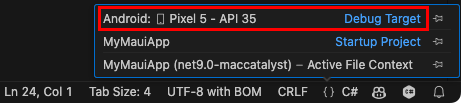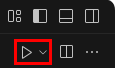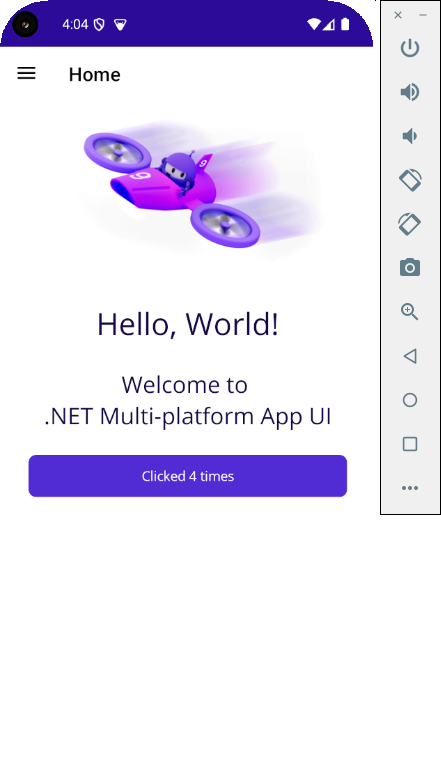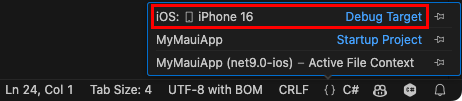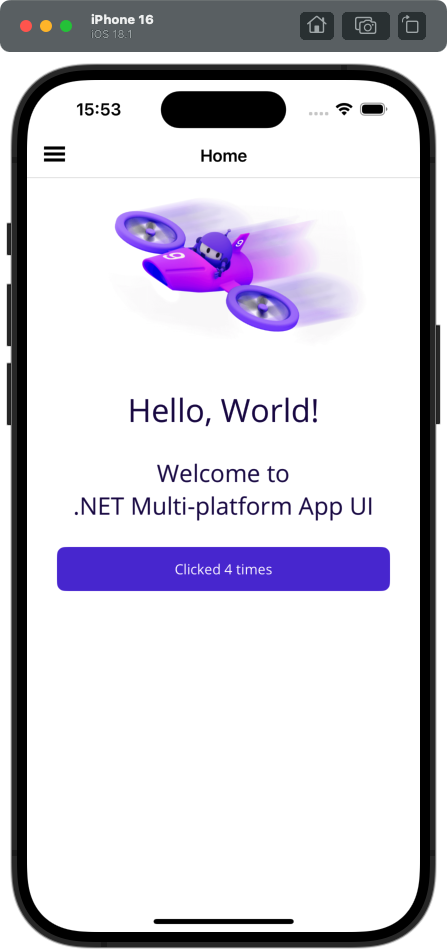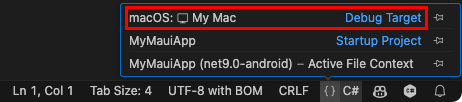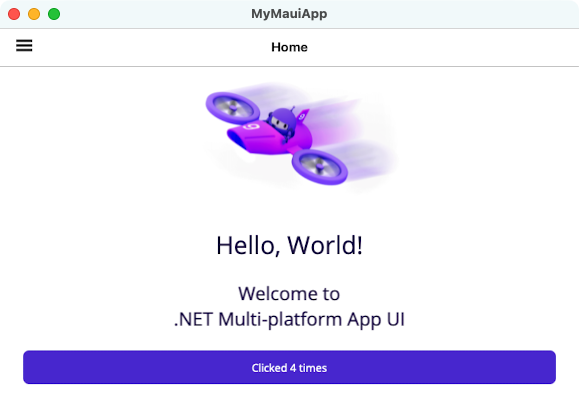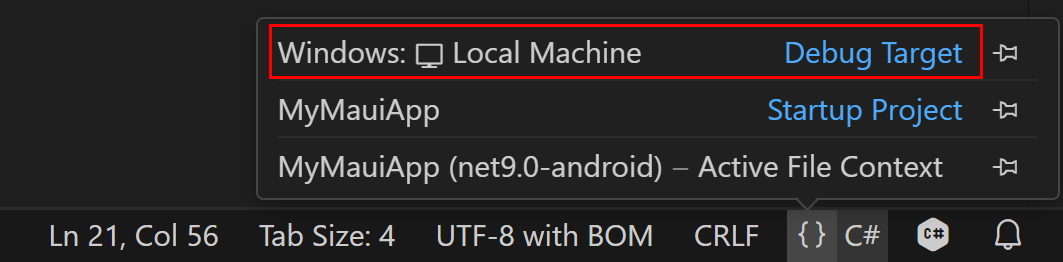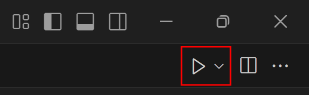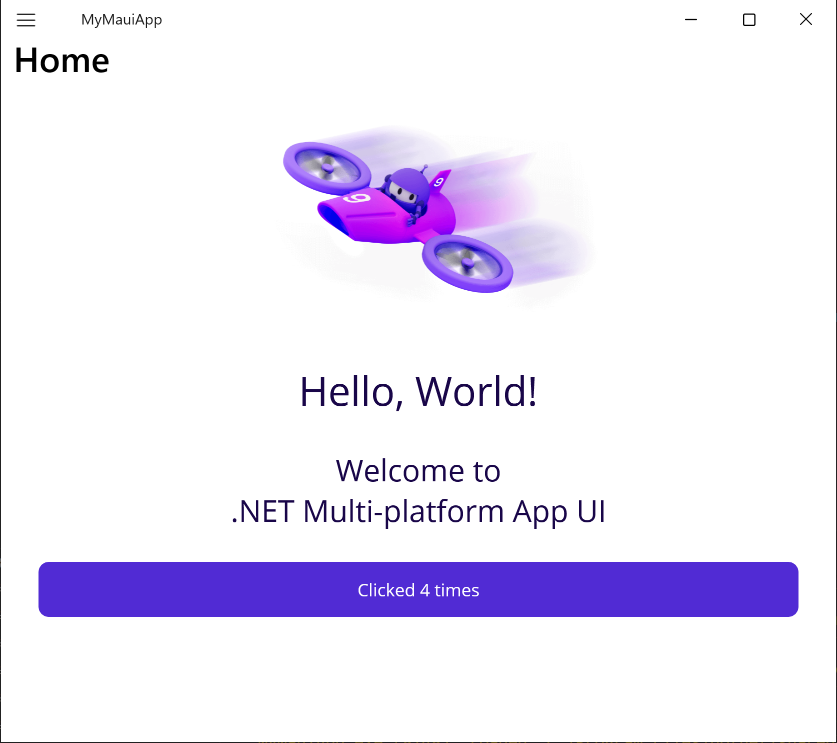Создание первого приложения
В этом руководстве вы узнаете, как создать и запустить первое приложение пользовательского интерфейса многоплатформенного приложения .NET (.NET MAUI) в Visual Studio 2022 в Windows или Visual Studio Code в Windows, macOS или Linux. Это поможет убедиться, что среда разработки настроена правильно.
Необходимые компоненты
- Visual Studio 2022 17.12 или более поздней версии с установленной рабочей нагрузкой пользовательского интерфейса многоплатформенного приложения .NET. Дополнительные сведения см. в разделе Установка.
Создать приложение
В этом руководстве вы создадите первое приложение .NET MAUI в Visual Studio 2022 и запустите его в эмуляторе Android:
Для разработки приложений .NET MAUI для iOS в Windows требуется узел сборки Mac. Если вам не нужно специально использовать iOS и у вас нет Mac, попробуйте приступить к работе с Android или Windows.
В этом руководстве вы создадите первое приложение .NET MAUI в Visual Studio и запустите его в симуляторе iOS:
В этом руководстве вы создадите первое приложение .NET MAUI в Visual Studio 2022 и запустите его в Windows:
Запустите Visual Studio 2022. В окне запуска нажмите кнопку "Создать проект", чтобы создать новый проект :
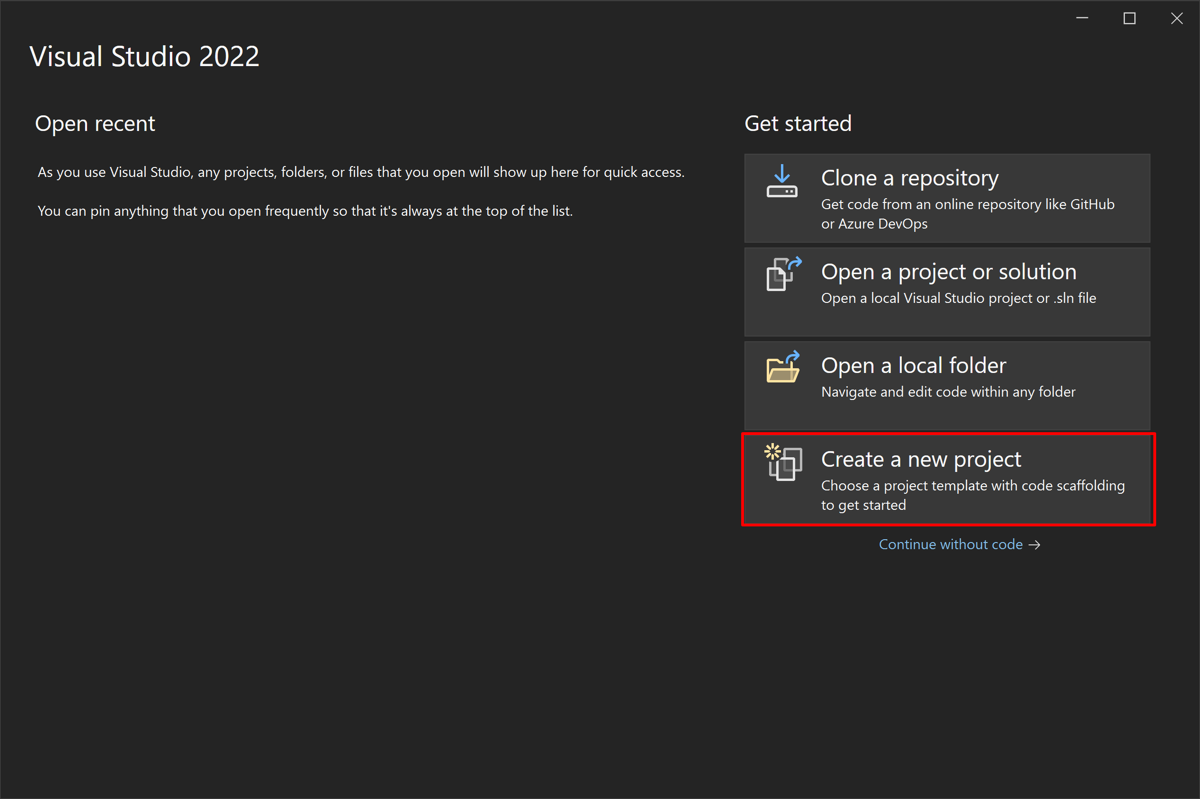
В окне "Создание проекта" выберите MAUI в раскрывающемся списке "Все типы проектов", выберите шаблон приложения .NET MAUI и нажмите кнопку "Далее":
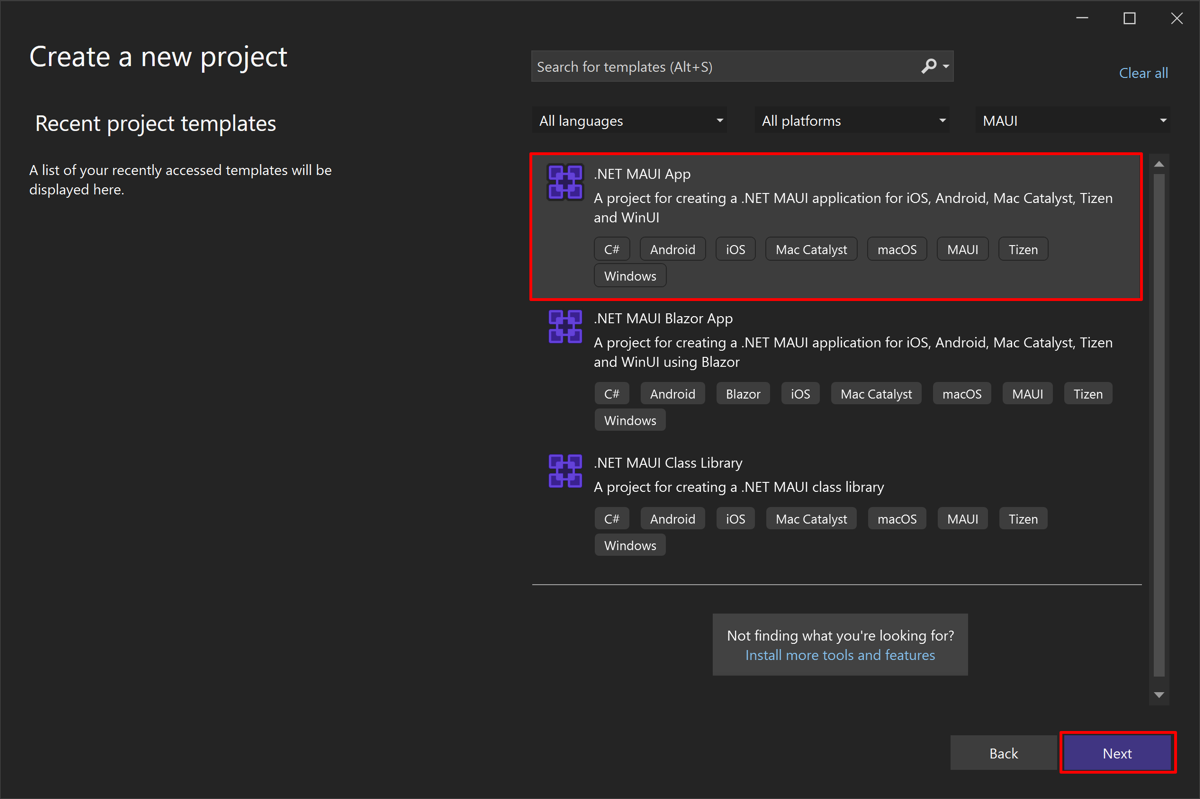
В окне "Настройка нового проекта" назовите проект, выберите подходящее расположение и нажмите кнопку "Далее":
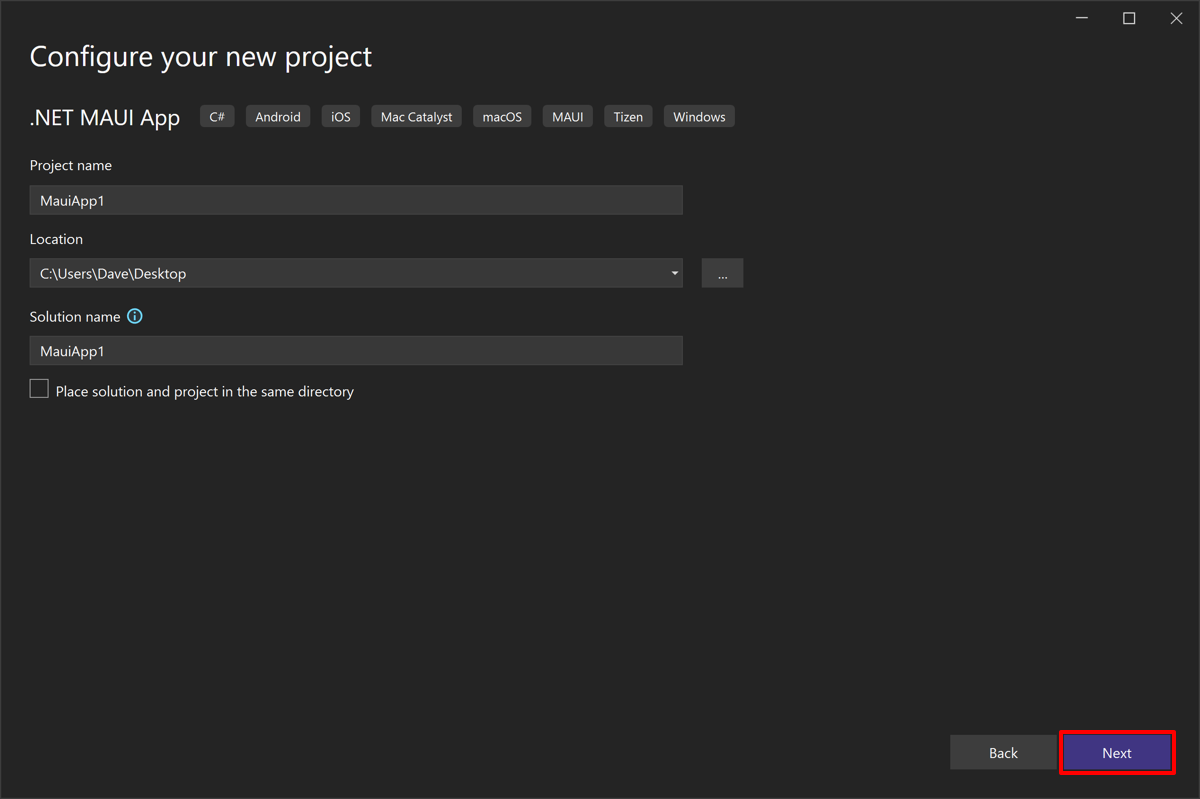
В окне "Дополнительные сведения" выберите версию .NET, которую вы хотите нацелить, и нажмите кнопку "Создать":
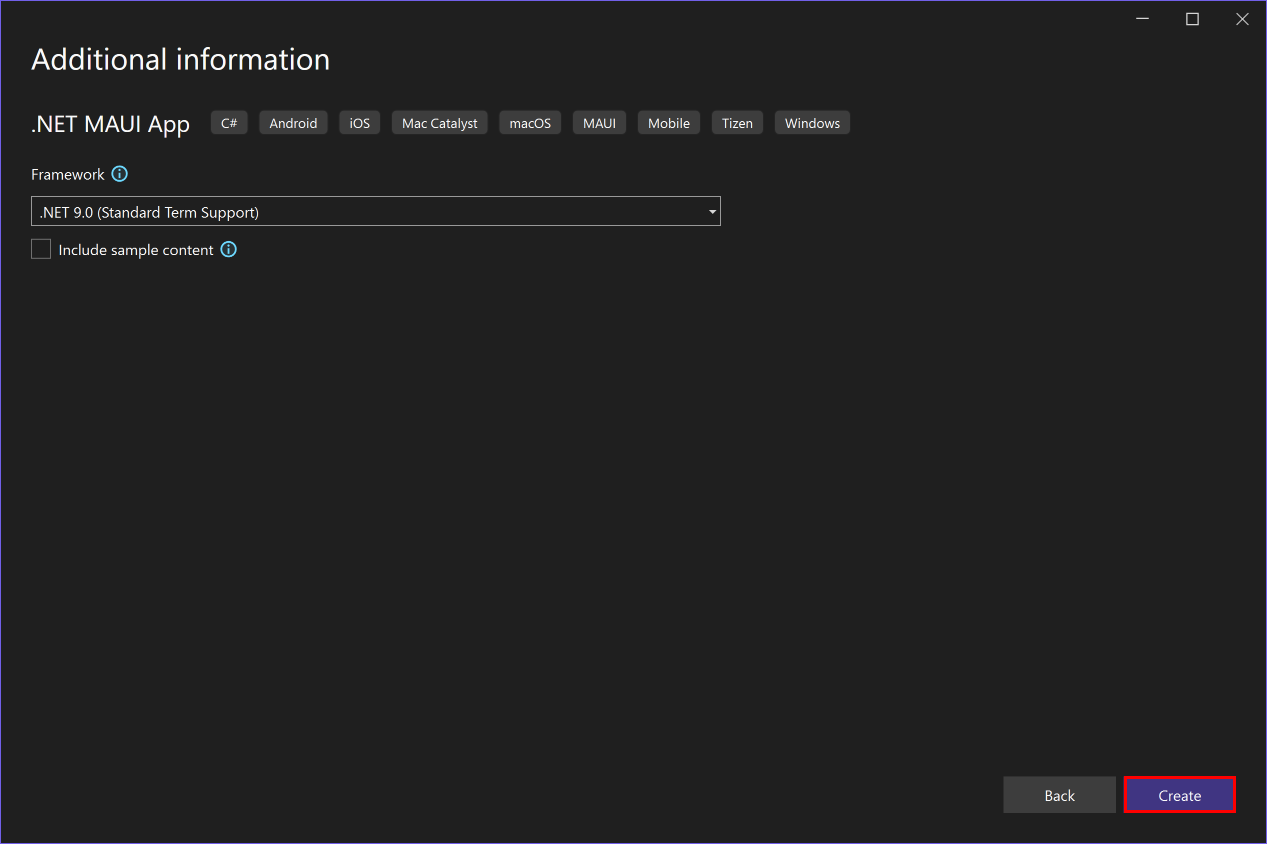
Дождитесь создания проекта и его зависимостей:
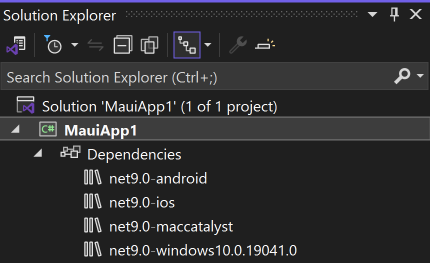
На панели инструментов Visual Studio используйте раскрывающийся список "Целевой объект отладки", чтобы выбрать эмуляторы Android, а затем запись эмулятора Android:
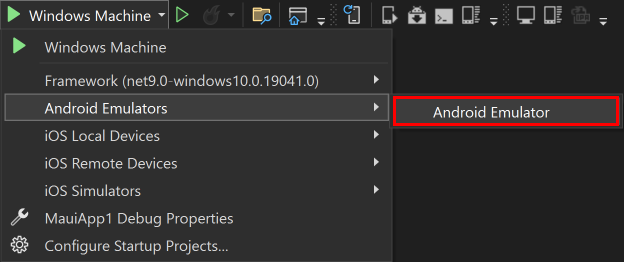
На панели инструментов Visual Studio нажмите кнопку эмулятора Android:

Visual Studio запустит процесс установки пакета SDK для Android по умолчанию и эмулятора Android.
В окне пакета SDK для Android — лицензионное соглашение нажмите кнопку "Принять ":
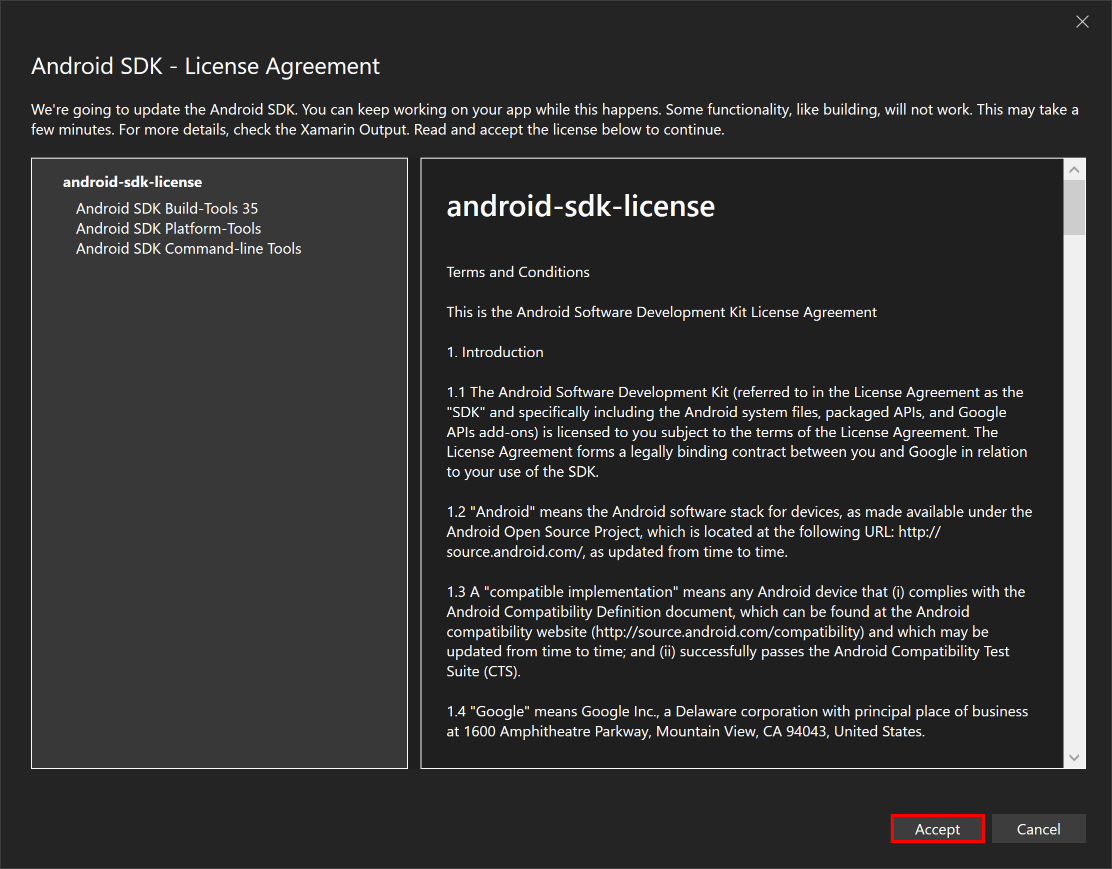
В диалоговом окне "Контроль учетных записей пользователей" нажмите кнопку "Да":
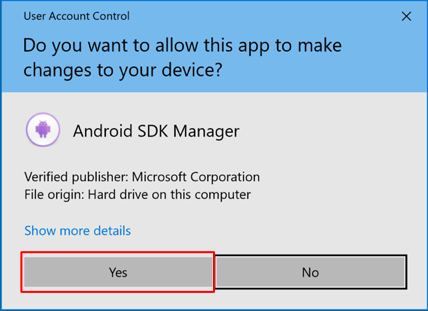
Дождитесь скачивания пакета SDK для Android по умолчанию и эмулятора Android Visual Studio.
В диалоговом окне "Контроль учетных записей пользователей" нажмите кнопку "Да":
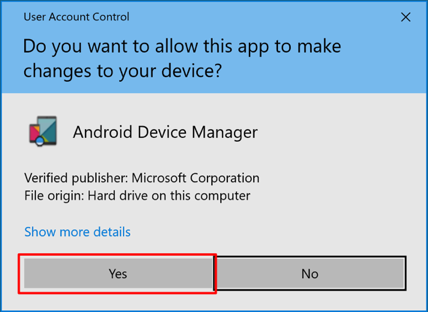
В диалоговом окне "Платформа ПАКЕТА SDK для Android" отсутствует, нажмите кнопку "Установить":
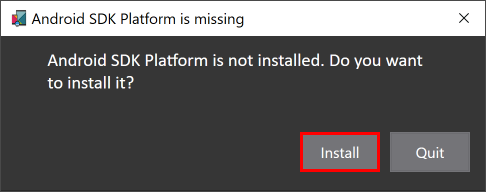
В окне пакета SDK для Android — лицензионное соглашение нажмите кнопку "Принять ":
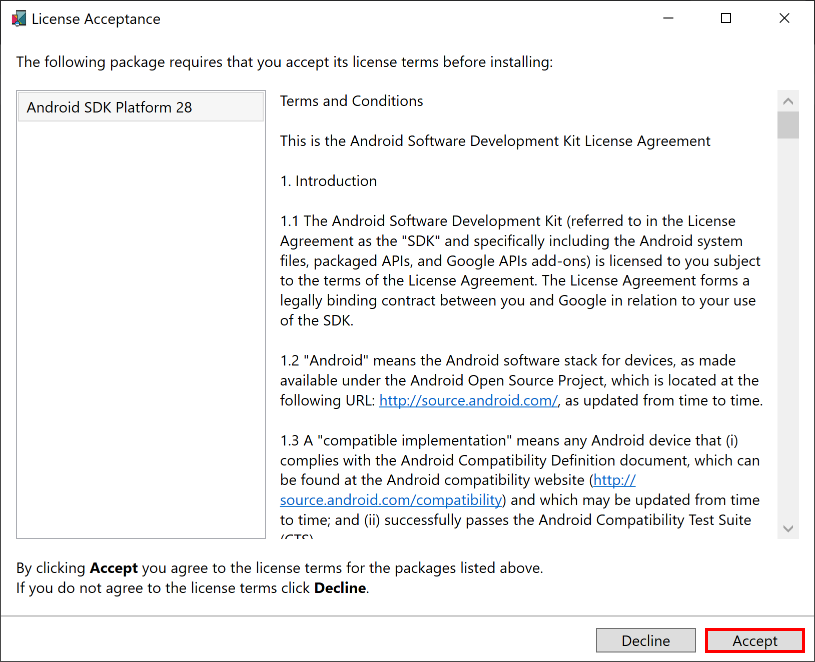
Подождите, пока Visual Studio установит компоненты пакета SDK для Android.
В окне "Новое устройство" нажмите кнопку "Создать":
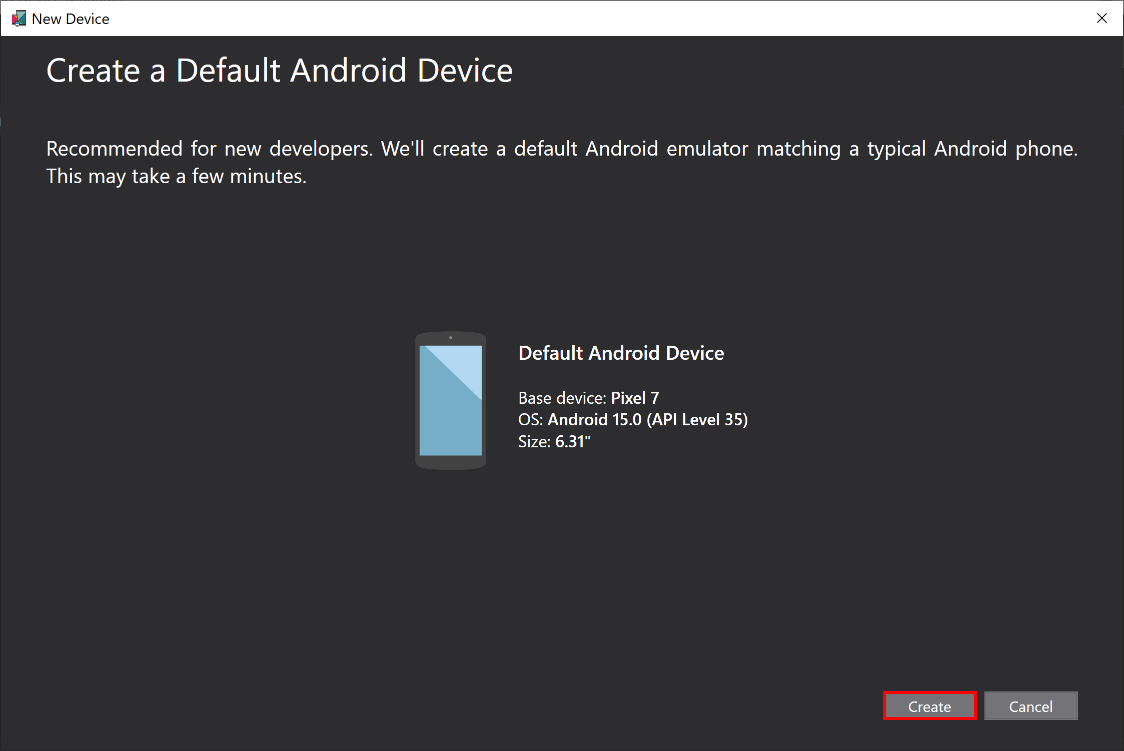
Подождите, пока Visual Studio будет скачивать, распакучивать и создавать эмулятор Android.
Закройте окно диспетчер устройств Android:
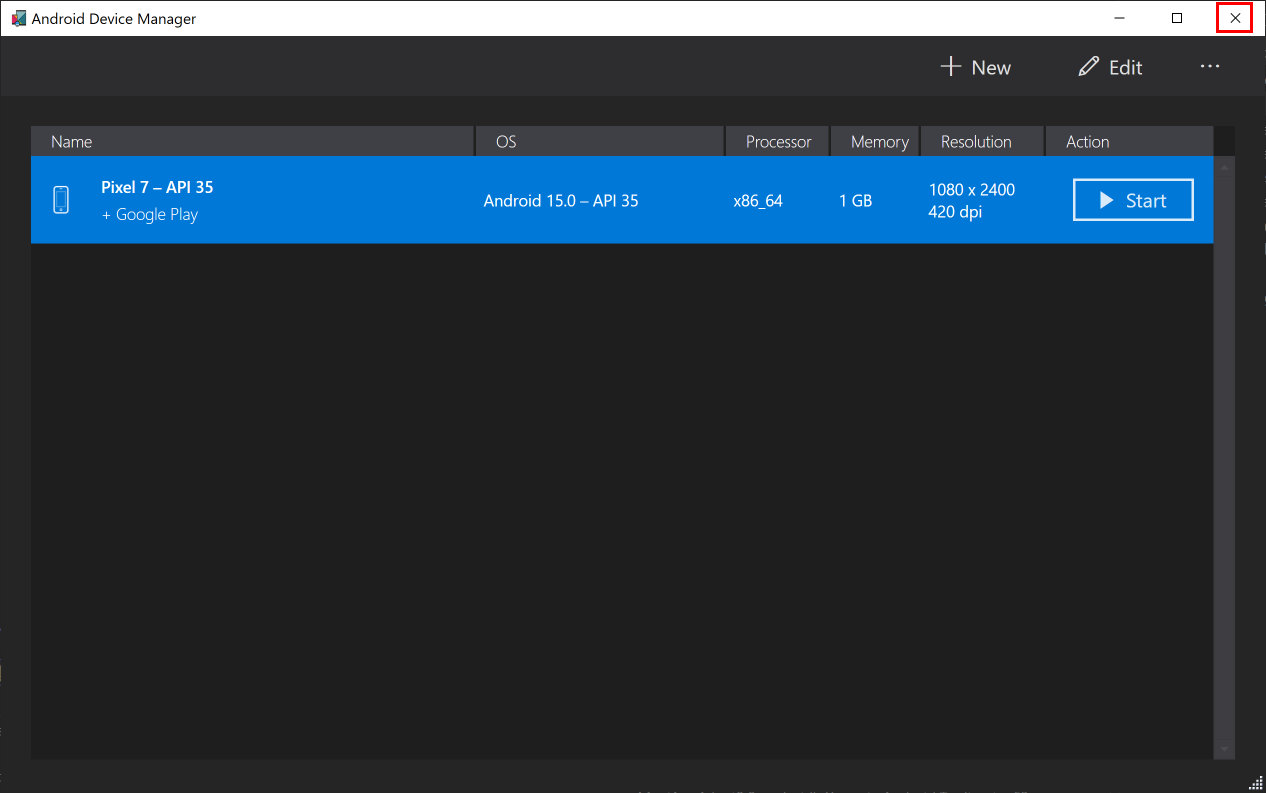
На панели инструментов Visual Studio нажмите кнопку Api 7 — API 35 (Android 15.0 — API 35):

В окне пакета SDK для Android — лицензионное соглашение нажмите кнопку "Принять ":
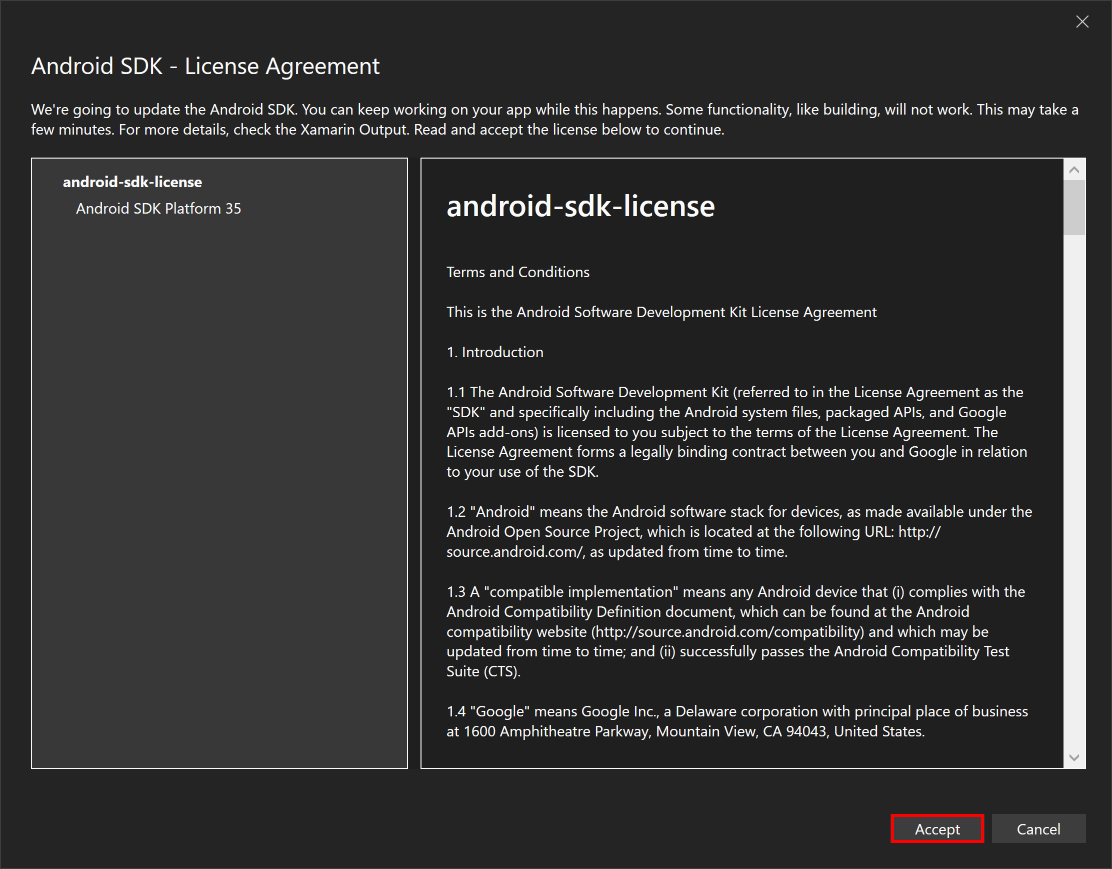
В диалоговом окне "Контроль учетных записей пользователей" нажмите кнопку "Да":
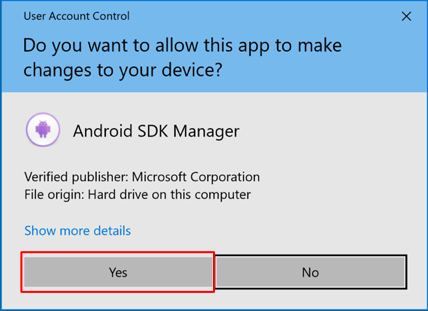
Дождитесь установки Visual Studio, чтобы скачать пакет SDK для Android.
На панели инструментов Visual Studio нажмите кнопку Api 7 — API 35 (Android 15.0 — API 35), чтобы создать и запустить приложение:

Visual Studio запустит эмулятор Android, создадит приложение и развернет приложение в эмуляторе.
Предупреждение
Аппаратное ускорение должно быть включено для максимальной производительности эмулятора Android. Сбой этого приведет к тому, что эмулятор работает очень медленно. Дополнительные сведения см. в статье "Как включить аппаратное ускорение с помощью эмуляторов Android (Hyper-V и AEHD)".
В работающем приложении в эмуляторе Android нажмите кнопку "Щелкните меня" несколько раз и обратите внимание, что количество нажатий кнопки увеличивается.
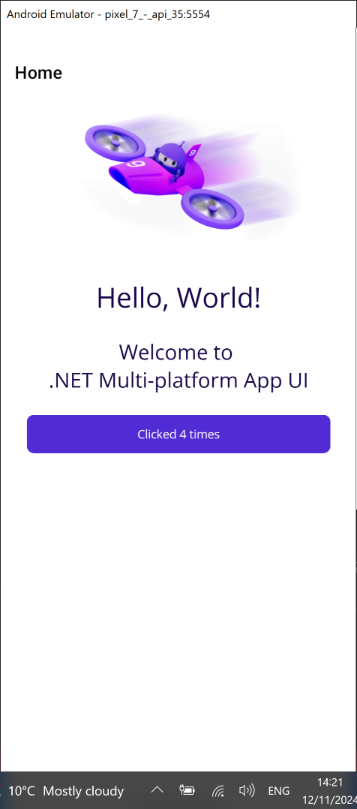
Устранение неполадок
Если приложение не удалось скомпилировать, просмотрите известные проблемы, которые могут иметь решение для вашей проблемы. Если проблема связана с эмулятором Android, ознакомьтесь с устранением неполадок с эмулятором Android.
На панели инструментов Visual Studio нажмите кнопку "Компьютер Windows", чтобы создать и запустить приложение:

В работающем приложении нажмите кнопку "Щелкните меня" несколько раз и обратите внимание, что количество нажатий кнопки увеличивается:
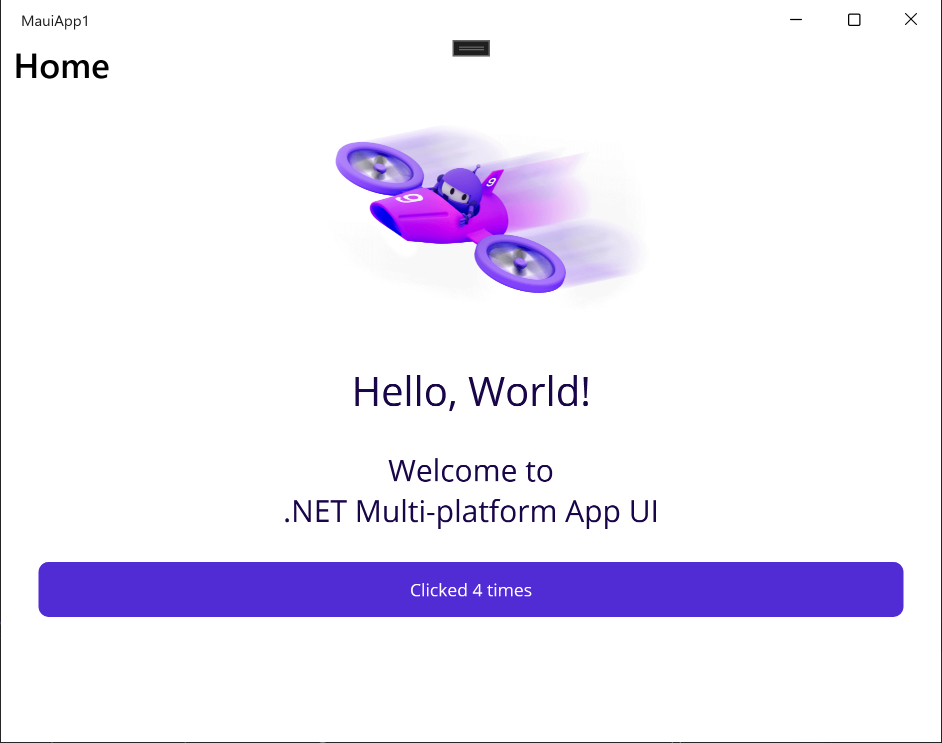
Устранение неполадок
Если приложение не удалось скомпилировать, просмотрите известные проблемы, которые могут иметь решение для вашей проблемы.
В Visual Studio свядите интегрированную среду разработки с узлом сборки Mac. Дополнительные сведения см. в разделе "Пара с Mac для разработки iOS".
На панели инструментов Visual Studio используйте раскрывающийся список "Целевой объект отладки", чтобы выбрать симуляторы iOS, а затем определенный симулятор iOS:
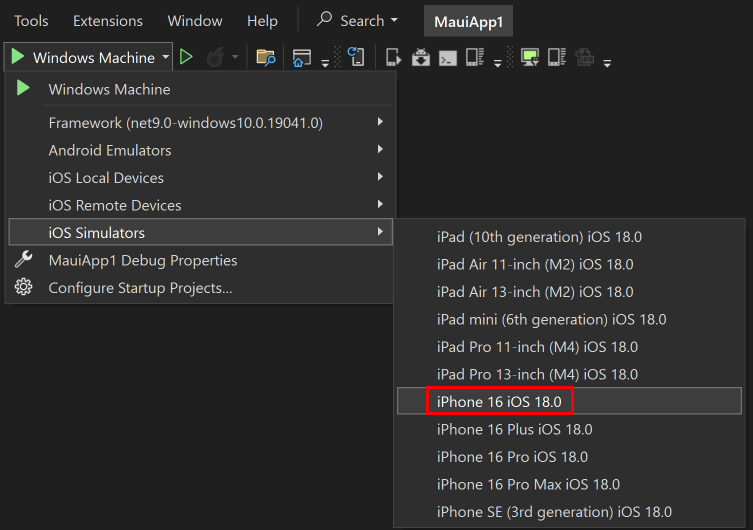
На панели инструментов Visual Studio нажмите кнопку "Пуск" для выбранного симулятора iOS, чтобы создать и запустить приложение:

Visual Studio создаст приложение, запустите удаленный симулятор iOS для Windows и развернет приложение в удаленном симуляторе. Дополнительные сведения о удаленном симуляторе iOS для Windows см. в удаленном симуляторе iOS для Windows.
В работающем приложении нажмите кнопку "Щелкните меня" несколько раз и обратите внимание, что количество нажатий кнопки увеличивается.
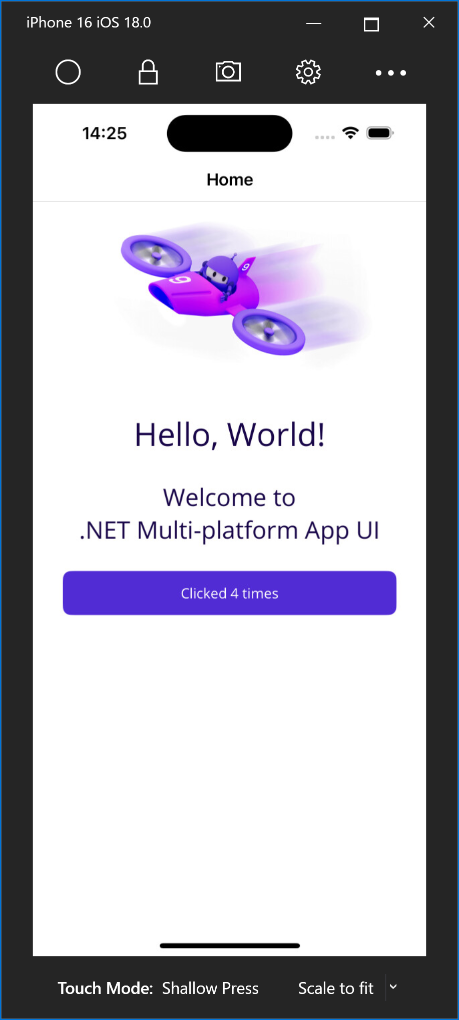
Устранение неполадок
Если приложение не удалось скомпилировать, просмотрите известные проблемы, которые могут иметь решение для вашей проблемы.
Приложения .NET MAUI, предназначенные для Mac Catalyst, можно запускать и отлаживать только с помощью Visual Studio Code.
Следующие шаги
В этом руководстве вы узнали, как создать и запустить первое приложение многоплатформенного приложения .NET (.NET MAUI).
Сведения о создании приложения с помощью .NET MAUI см. в статье "Создание приложения .NET MAUI". Кроме того, полный учебный курс .NET MAUI см. в статье "Создание мобильных и классических приложений с помощью .NET MAUI".