Руководство. Создание консольного приложения .NET с помощью Visual Studio Code
В этом руководстве показано, как создать и запустить консольное приложение .NET с помощью Visual Studio Code.
Необходимые условия
Visual Studio Code с установленным C# Dev Kit.
Сведения о том, как устанавливать расширения в Visual Studio Code, см. в разделе торговой площадки VS Code Extension Marketplace.
Пакет SDK .NET 8.
Создание приложения
Создайте проект консольного приложения .NET с именем HelloWorld.
Запустите Visual Studio Code.
Перейдите в представление обозревателя и выберите Создать проект .NET. Кроме того, можно создать палитру команд с помощью ctrl+SHIFT+P (Command+SHIFT+P в MacOS), а затем ввести .NET и выбрать команду .NET: Создать проект.
После выбора команды необходимо выбрать шаблон проекта. Выберите консольное приложение.
Выберите расположение, в котором будет создан новый проект.
Присвойте новому проекту имя "HelloWorld".
Выберите Показать все параметры шаблона. Установите так, чтобы не использовать операторы верхнего уровня до истинны. И наконец, выберите создать проект.
В доверяете авторам файлов в этой папке? диалоговое окно выберите Да, я доверяю авторам. Вы можете доверять авторам, так как эта папка содержит только файлы, созданные .NET и добавленные или измененные вами.
Откройте файл Program.cs, чтобы увидеть простое приложение, созданное шаблоном:
namespace HelloWorld; class Program { static void Main(string[] args) { Console.WriteLine("Hello, World!"); } }Код определяет класс
Programс одним методомMain, который принимает массив String в качестве аргумента.Main— это точка входа приложения, метод, который вызывается автоматически средой выполнения при запуске приложения. Все аргументы командной строки, предоставленные при запуске приложения, доступны в массиве args. Код вMainвызывает метод Console.WriteLine(String) для отображения сообщения в окне консоли.C# имеет функцию с именем операторов верхнего уровня, что позволяет опустить класс
Programи методMain. В этом руководстве эта функция не используется. Независимо от того, используете ли вы его в программах, это вопрос предпочтения стиля. Задав не используйте инструкции верхнего уровня для true при создании проекта, не удалось использовать операторы верхнего уровня.
Запуск приложения
Чтобы запустить приложение, выберите Запустить>Запустить без отладки в верхнем меню или используйте сочетание клавиш (Ctrl+F5).
Если требуется выбрать отладчик, выберите C#, а затем выберите C#: HelloWorld
Программа отображает "Hello, World!" и заканчивается.
Улучшение приложения
Расширьте приложение, чтобы запрашивать имя пользователя и отображать его вместе с датой и временем.
Откройте Program.cs.
Замените содержимое метода
Mainв Program.cs, которая является строкой, вызывающейConsole.WriteLine, следующим кодом:Console.WriteLine("What is your name?"); var name = Console.ReadLine(); var currentDate = DateTime.Now; Console.WriteLine($"{Environment.NewLine}Hello, {name}, on {currentDate:d} at {currentDate:t}!"); Console.Write($"{Environment.NewLine}Press Enter to exit..."); Console.Read();Этот код отображает запрос в окне консоли и ожидает, пока пользователь не введёт строку и нажмёт клавишу ВВОД. Он сохраняет эту строку в переменной с именем
name. Он также получает значение свойства DateTime.Now, содержащего текущее локальное время, и назначает его переменной с именемcurrentDate. Эти значения отображаются в окне консоли. Наконец, он отображает запрос в окне консоли и вызывает метод Console.ReadKey(Boolean), чтобы ждать ввода пользователем.NewLine — это независимый от платформы и независимый от языка способ представления разрыва строки. Это то же самое, что и
\nв C#.Знак доллара (
$) перед строкой позволяет поместить выражения, такие как имена переменных в фигурные скобки в строке. Значение выражения вставляется в строку на место выражения. Этот синтаксис называется интерполированные строки.Сохраните изменения.
Важный
В Visual Studio Code необходимо явно сохранить изменения. В отличие от Visual Studio, изменения файлов не сохраняются автоматически при сборке и запуске приложения.
Выберите Запустить>Запустить без отладки.
Ответьте на запрос, введя имя и нажав клавишу ВВОД.
окно терминала
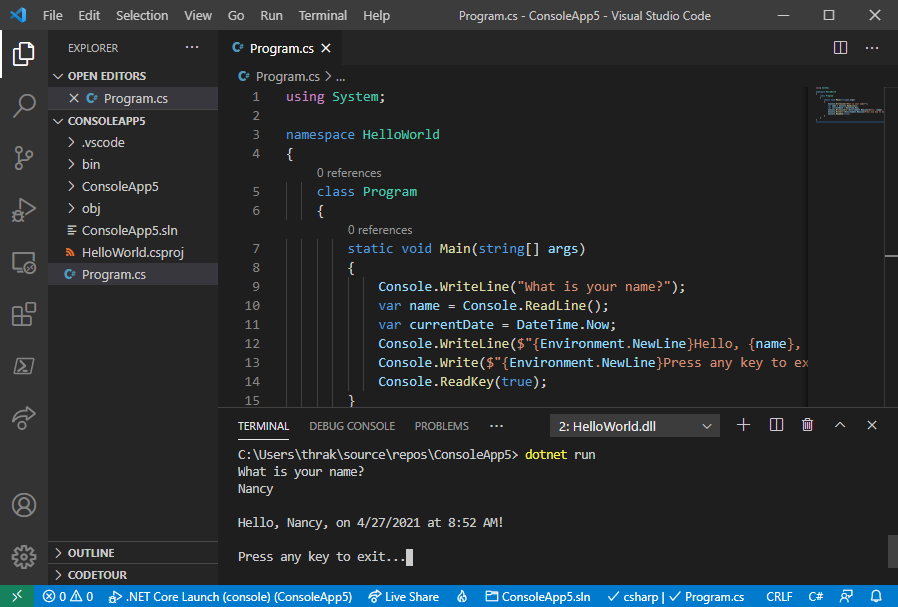
Нажмите затем, чтобы выйти из программы.
Дополнительные ресурсы
Дальнейшие действия
В этом руководстве вы создали консольное приложение на платформе Microsoft .NET. В следующем руководстве вы отладите приложение.
