Настройка фильтрации веб-содержимого в Edge
В этой статье описывается настройка фильтрации веб-содержимого (WCF) для Microsoft Edge.
Введение
Microsoft Edge уже является одним из самых безопасных браузеров с такими функциями, как защита от фишинга, опечатки и многое другое для защиты пользователей при просмотре в Интернете. В дополнение к этим функциям безопасности Microsoft Edge вводит фильтрацию веб-содержимого (WCF) для образовательных учреждений, чтобы помочь им обеспечить безопасность учащихся в Интернете. С помощью этой функции можно выбрать категории веб-сайтов , доступ к которым учащимся запрещен при использовании Microsoft Edge.
Чтобы использовать эту функцию, настройте ее с помощью службы управления Microsoft Edge, выполнив следующие действия.
Примечание.
Эта функция доступна в закрытой предварительной версии, и если вы не видите параметр "Фильтрация веб-содержимого" на портале службы управления Edge, заполните форму "Фильтрация веб-содержимого в Edge" , чтобы подать заявку на доступ.
Предварительные условия
Перед настройкой WCF необходимо выполнить указанные ниже предварительные требования.
- На управляемых устройствах Windows, где необходимо применить политику WCF:
- Выполните вход с помощью учебной учетной записи на устройстве под управлением Windows 10 или более поздней версии.
- Установите Microsoft Edge версии 118 или более поздней.
- Для доступа к этому интерфейсу в Центре администрирования Microsoft 365 необходимо быть администратором Microsoft Edge или глобальным администратором.
- Ваша организация должна иметь лицензию M365 A1/A3/A5.
Примечание.
Обязательно обновите Microsoft Edge до последней версии на всех управляемых устройствах, на которых требуется запустить фильтрацию веб-содержимого (WCF).
Действия по настройке
В этом разделе описываются и проиллюстрируются шесть основных шагов по настройке WCF:
- Создание группы безопасности для включения WCF
- Включение WCF для группы безопасности
- Управление исключениями с помощью списка разрешений и списка блокировок
- Включение диагностических данных (необязательно)
- Назначение политики WCF группе
- Убедитесь, что политика WCF применена
Создание группы безопасности для включения WCF
Совет
Если у вас уже есть группы в Intune, они автоматически импортируются в службу управления Edge. Вы можете повторно использовать их здесь без каких-либо дополнительных трудоемких работ.
Чтобы создать группу в службе управления Edge, откройте Центр администрирования Microsoft 365.
- Перейдите в раздел Активные команды & группы>Группы безопасности, а затем выберите Добавить группу безопасности.
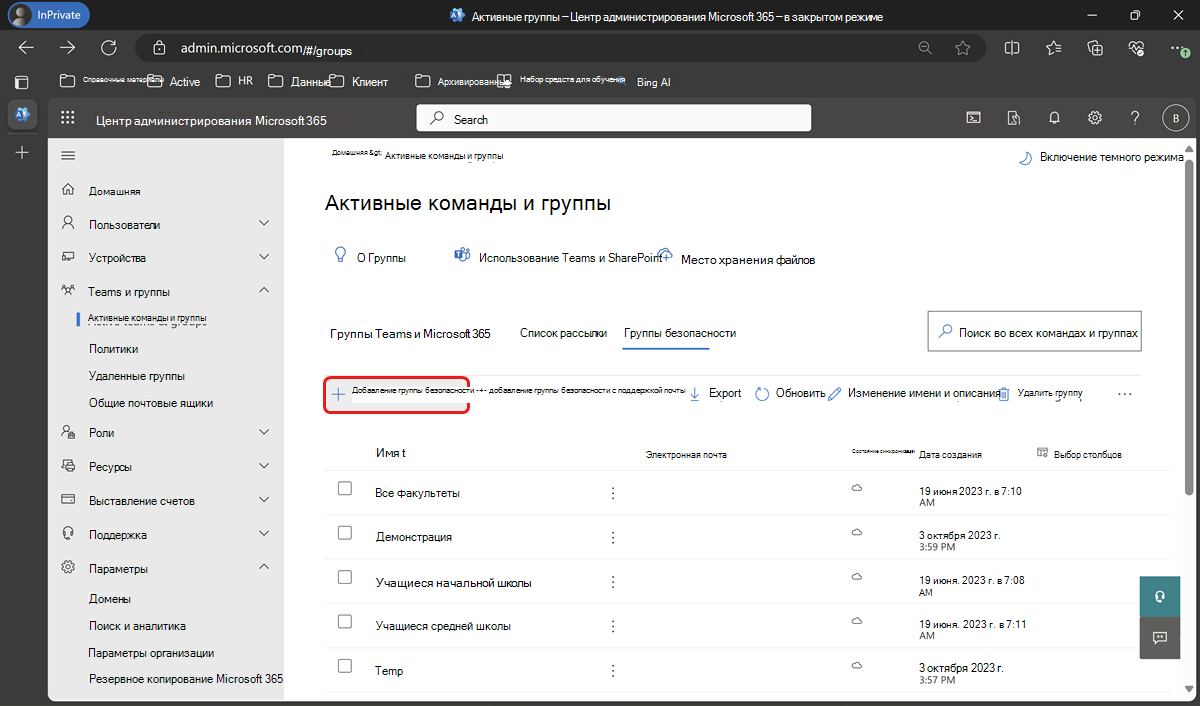
- В разделе Настройка основ введите имя и описание группы, а затем нажмите кнопку Далее , чтобы создать группу.
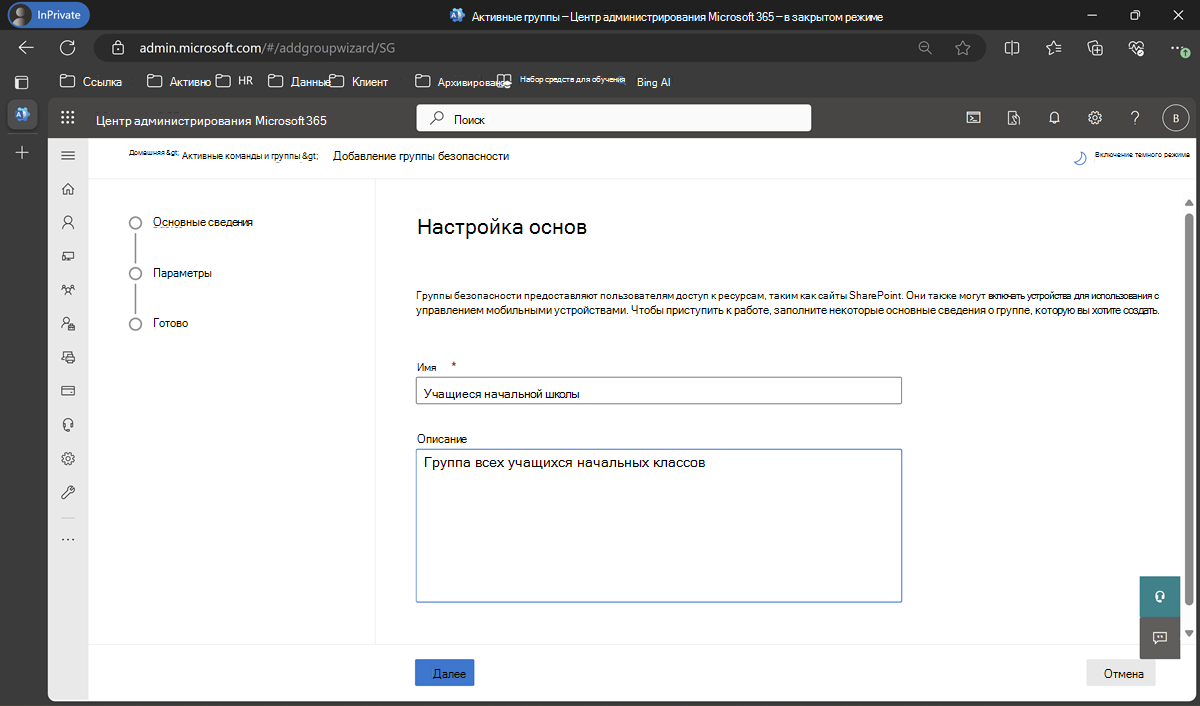
- В разделе Активные команды и группы выберите созданную группу, а затем перейдите в раздел Участники . Выберите Просмотреть все и управлять участниками , чтобы добавить владельцев и участников в группу.
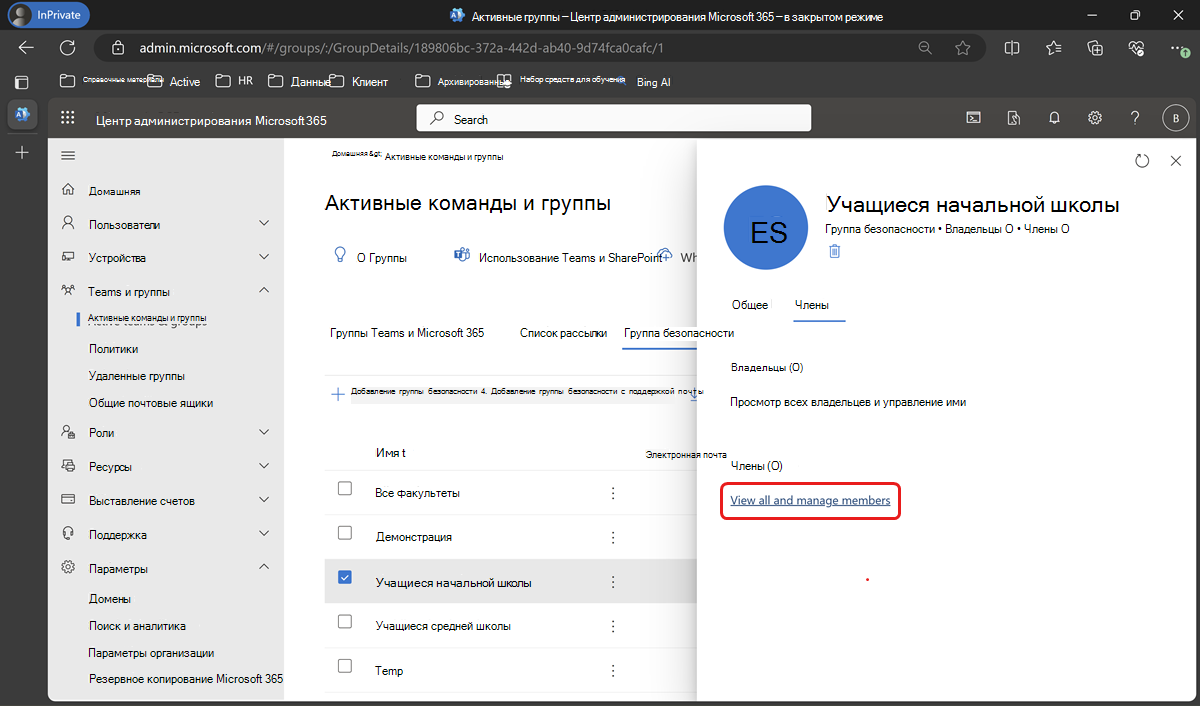
- На панели Участники выберите Добавить участников.
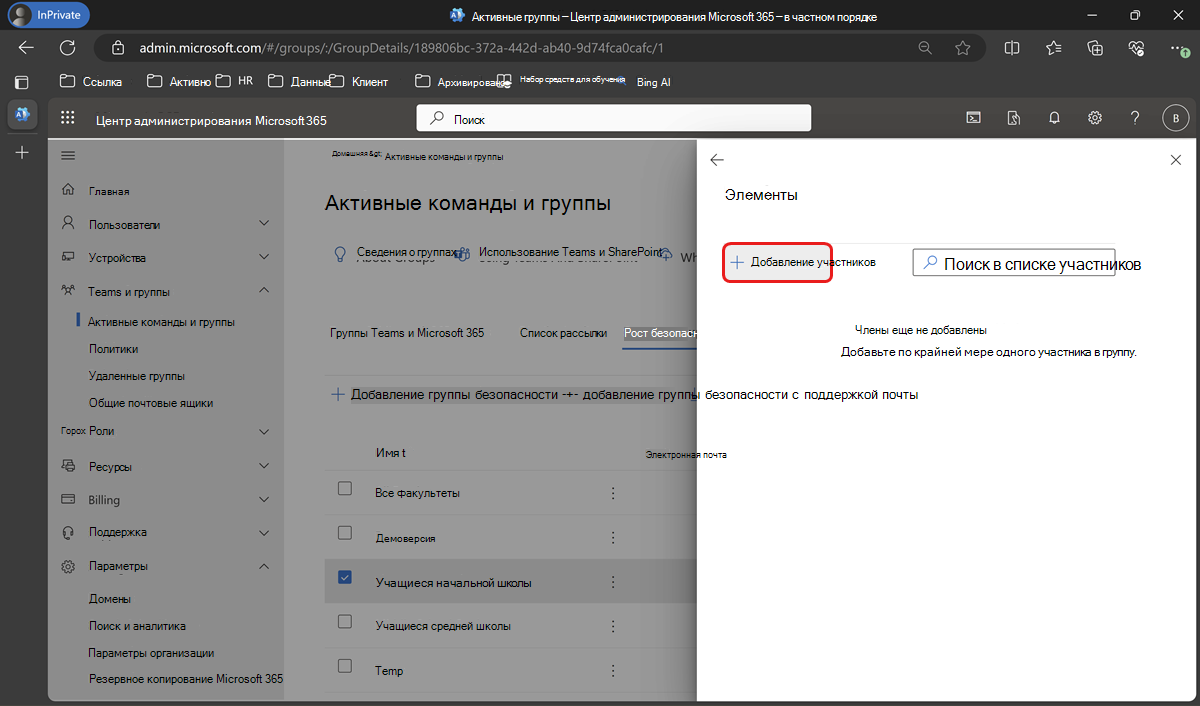
- На панели Добавление участников в разделе Отображаемое имя проверьте участников, которые нужно добавить. Нажмите кнопку Добавить , в которой отображается количество выбранных участников.
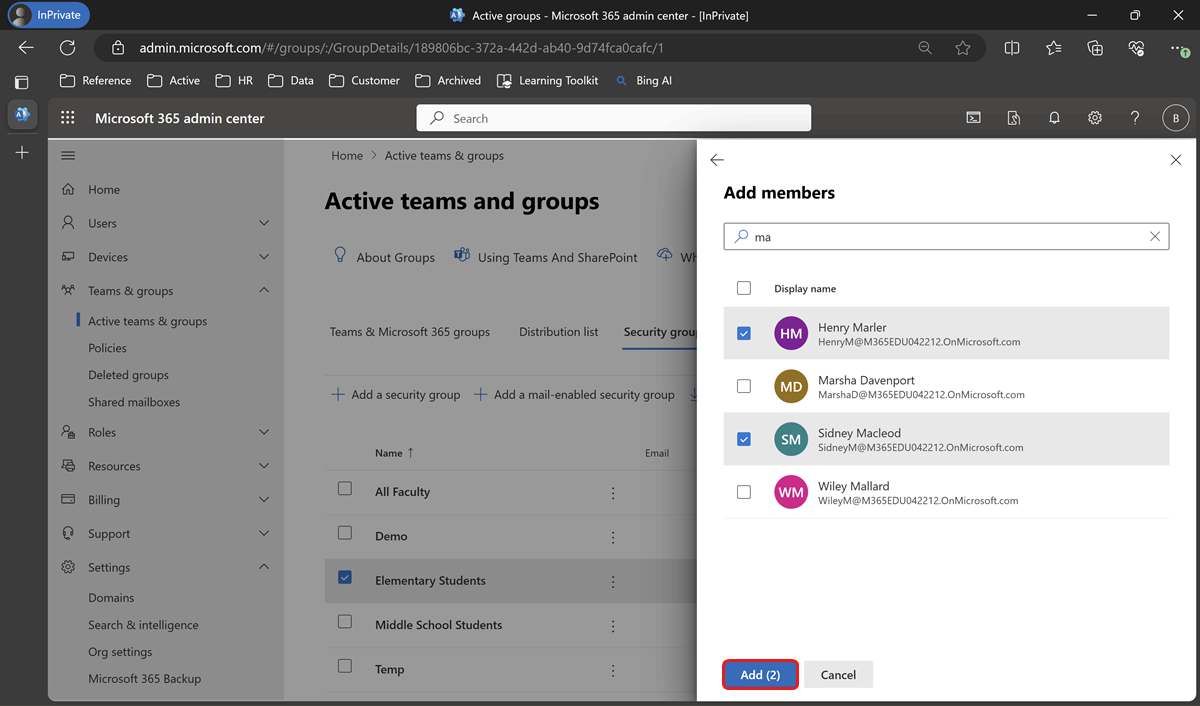
Совет
Мы рекомендуем протестировать политику в небольшом наборе групп пользователей (ИТ-команда и(или) преподаватели, прежде чем развертывать политику WCF для учащихся.
Примечание.
Служба управления Microsoft Edge в настоящее время поддерживает назначение политик только группам пользователей, а не группам устройств.
Включение WCF для группы безопасности
Чтобы включить WCF для группы безопасности, выполните приведенные далее действия.
- Перейдите в раздел Параметры>Политики конфигурацииMicrosoft Edge> и выберите Создать политику.
- Укажите имя и описание, а затем выберите Создать.
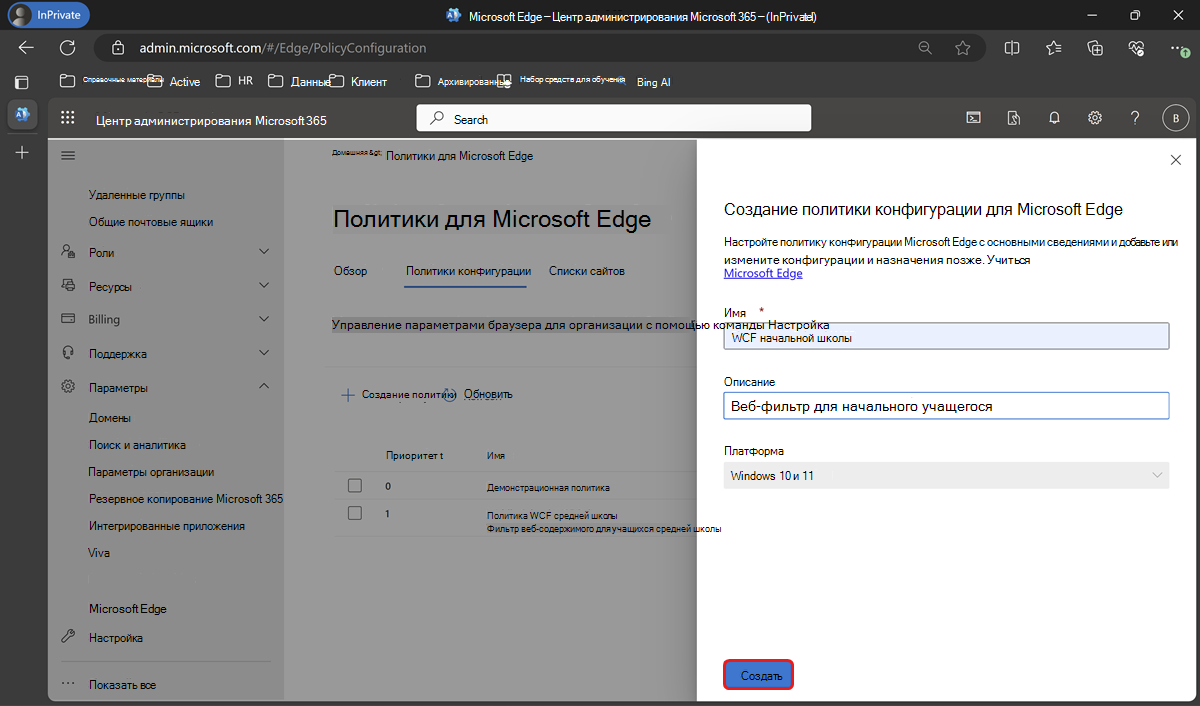
- В разделе Параметры политики перейдите к разделу Параметры> настройкиФильтрация веб-содержимого.
- В разделе Фильтрация веб-содержимого есть список категорий, которые можно заблокировать. В разделе Заблокированные категории проверьте все категории, которые нужно заблокировать, а затем выберите Сохранить изменения.
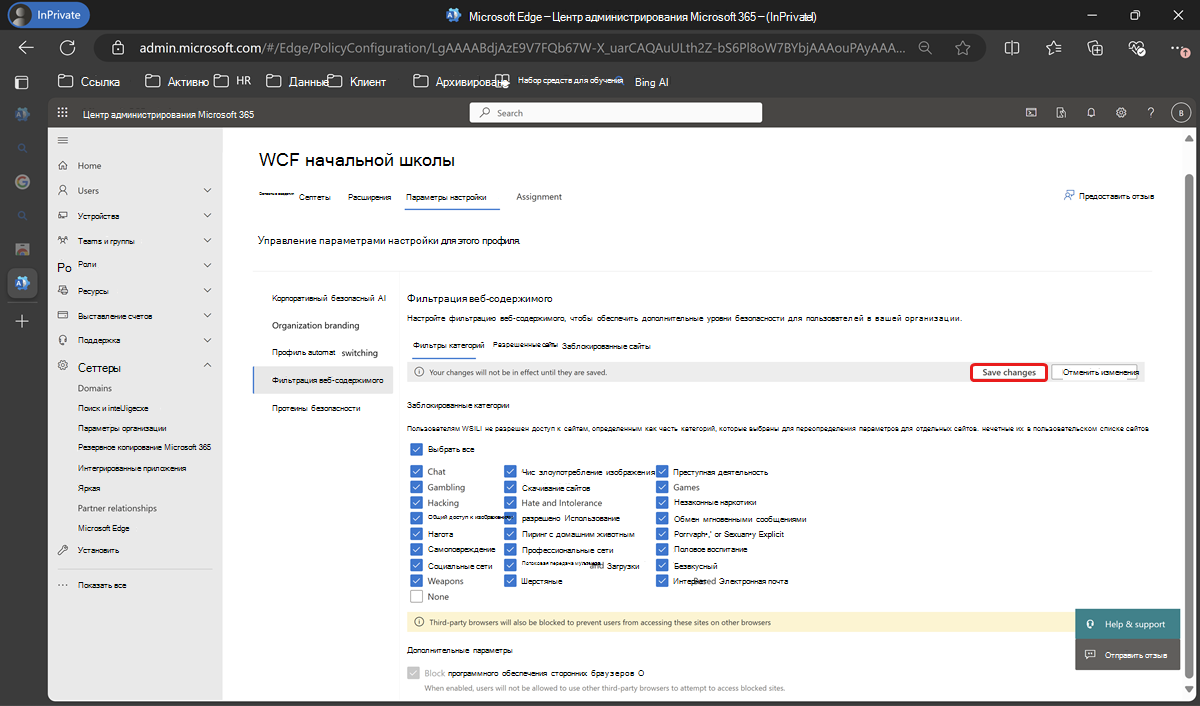
Важно.
Чтобы обеспечить полную безопасность для учащихся, включение этой политики заблокирует все сторонние браузеры, так как у них нет функции фильтрации веб-содержимого.
Управление исключениями с помощью списка разрешений и списка блокировок
Если необходимые категории заблокированы, вы можете проверить поведение наиболее часто используемых URL-адресов в вашем учреждении и использовать возможности списка разрешенных и заблокированных списков для управления любыми исключениями.
Если вы хотите разрешить определенный URL-адрес, который является частью заблокированной категории, можно добавить URL-адрес в список разрешенных сайтов, выполнив следующие действия.
- В разделе Фильтрация веб-содержимого выберите Разрешенные сайты.
- Введите URL-адрес сайта, который вы хотите разрешить, а затем выберите "+", чтобы добавить сайт.
- После завершения добавления сайтов выберите Сохранить изменения .
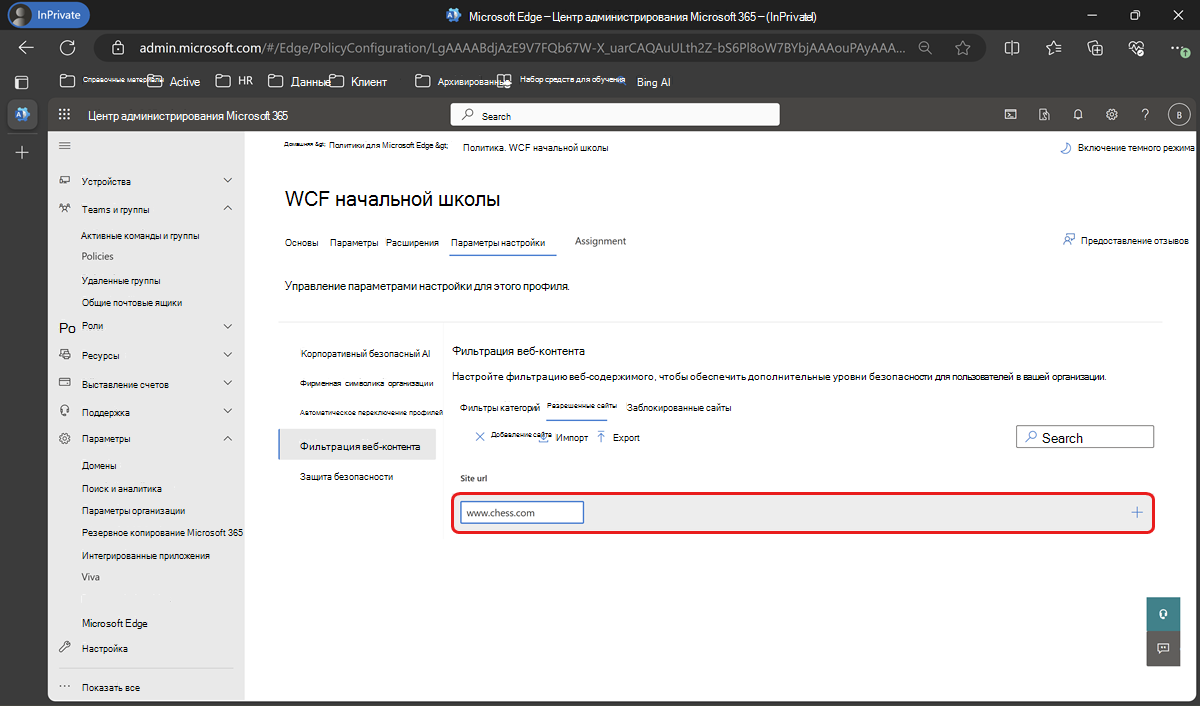
Совет
Вместо добавления URL-адресов вручную их можно импортировать в пакетном режиме с помощью файла .csv или .json с параметром Импорт .
Аналогичным образом, если вы хотите заблокировать определенный URL-адрес или список URL-адресов, можно повторить предыдущие шаги в разделе Заблокированные сайты .
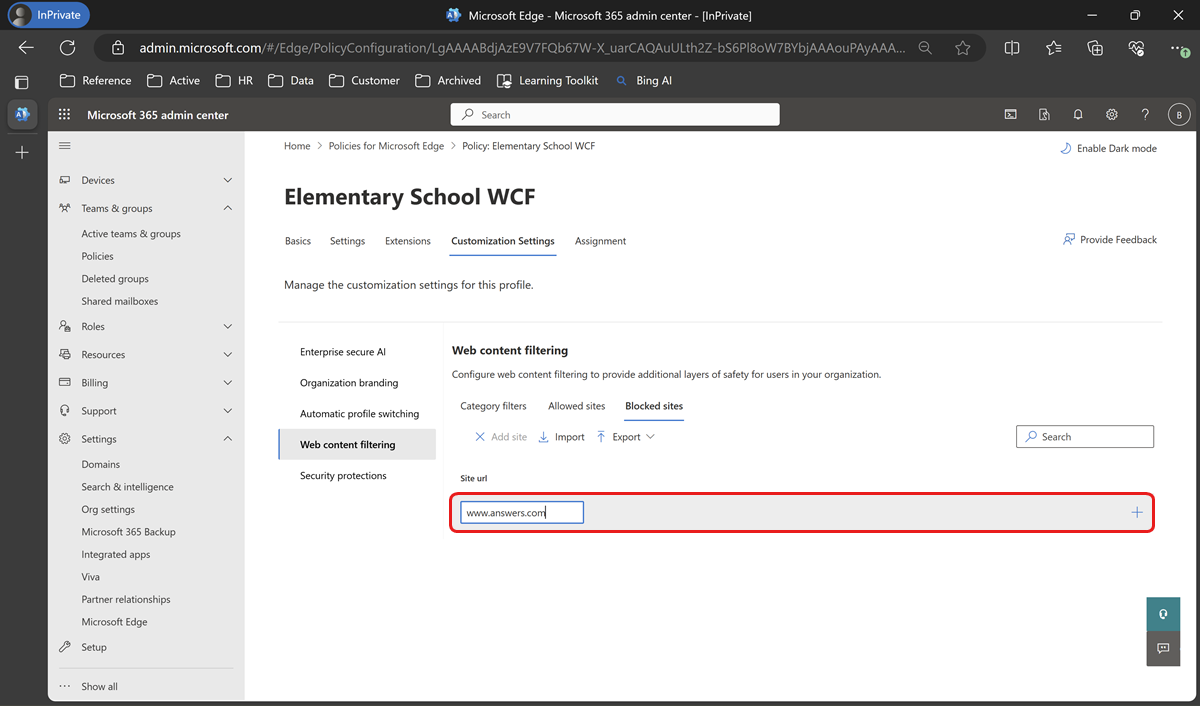
Примечание.
В дополнение к URL-адресам можно использовать шаблоны URL-адресов с подстановочными знаками, которые поддерживаются. Дополнительные сведения см. в разделе Формат фильтра для политик на основе списка URL-адресов.
Важно.
Список разрешенных имеет приоритет над категориями Blocklist и Blocked. Дополнительные сведения об этом см. здесь URLAllowlist.
Включение диагностических данных (необязательно)
Фильтрация веб-содержимого (WCF) в Microsoft Edge доступна в предварительной версии, и мы стремимся сделать ее максимально безопасной и удобной. Чтобы мы могли наблюдать за поведением этой функции и диагностировать любые проблемы, которые могут возникнуть во время предварительной версии, мы рекомендуем включить дополнительные данные на устройствах, на которые вы включаете WCF. Корпорация Майкрософт ценит вашу конфиденциальность, и мы не будем собирать и использовать персональные данные.
- Чтобы включить диагностические данные , откройте страницу конфигурации политики и перейдите в раздел Параметры.
- Выберите Добавить параметр.
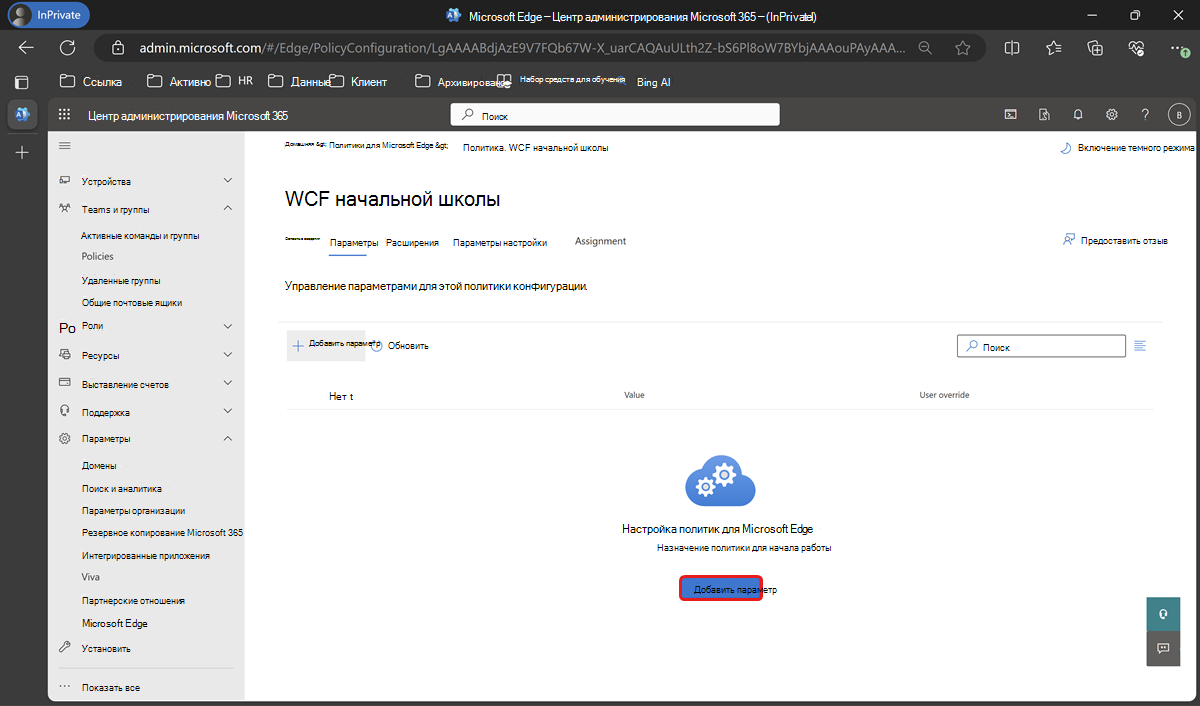
- Выполните поиск по запросу DiagnosticData и на панели Настройка параметра в разделе Обязательные данные задайте значение Необязательные данные.
- Выберите Сохранить.
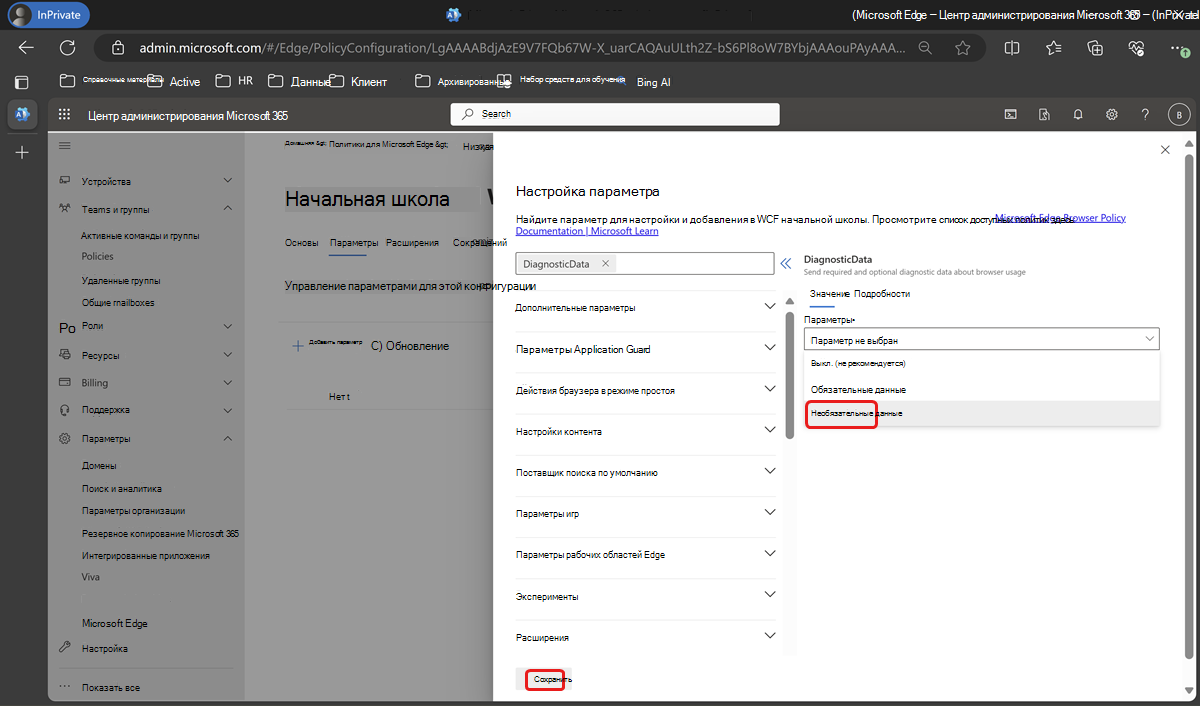
Назначение политики WCF группе
Теперь, когда в политике настроены параметры WCF, Allowlist & Blocklist и Диагностические данные, эту политику можно назначить группе.
- На странице политики выберите Назначение.
- Нажмите кнопку + Выбрать группу , а затем выберите Выбрать группу , чтобы добавить группы.
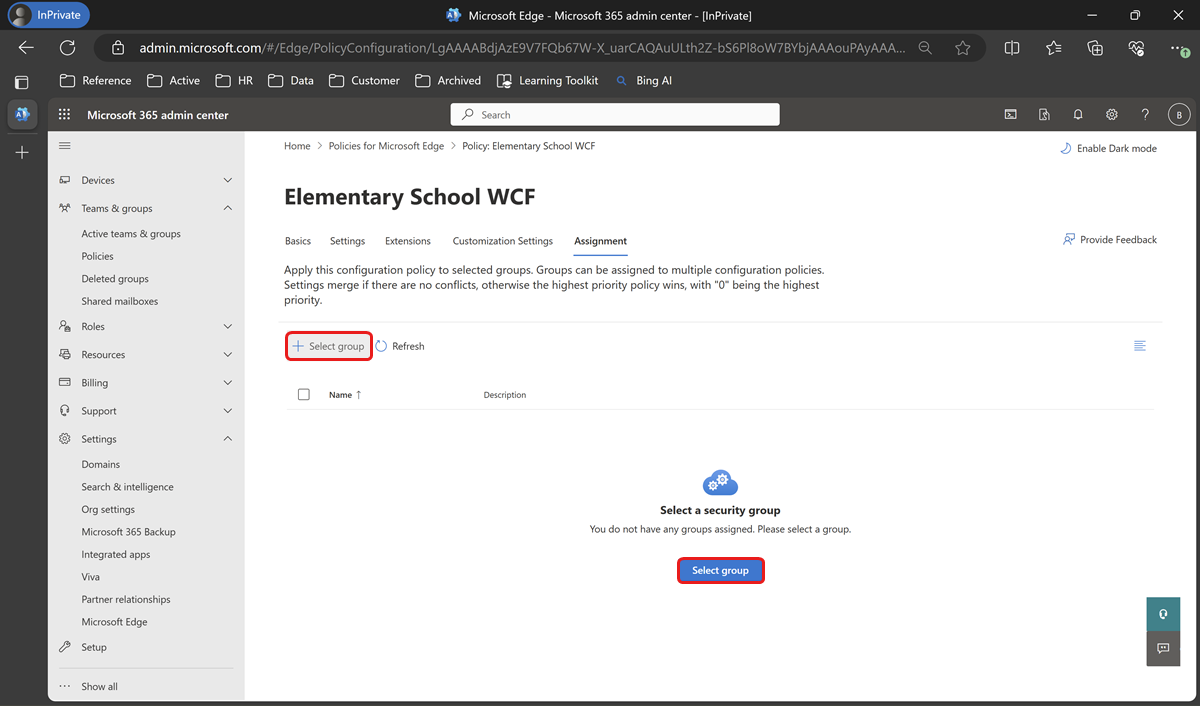
- На панели Выбор группы безопасности добавьте группы, которым требуется назначить политику, и нажмите кнопку Выбрать.
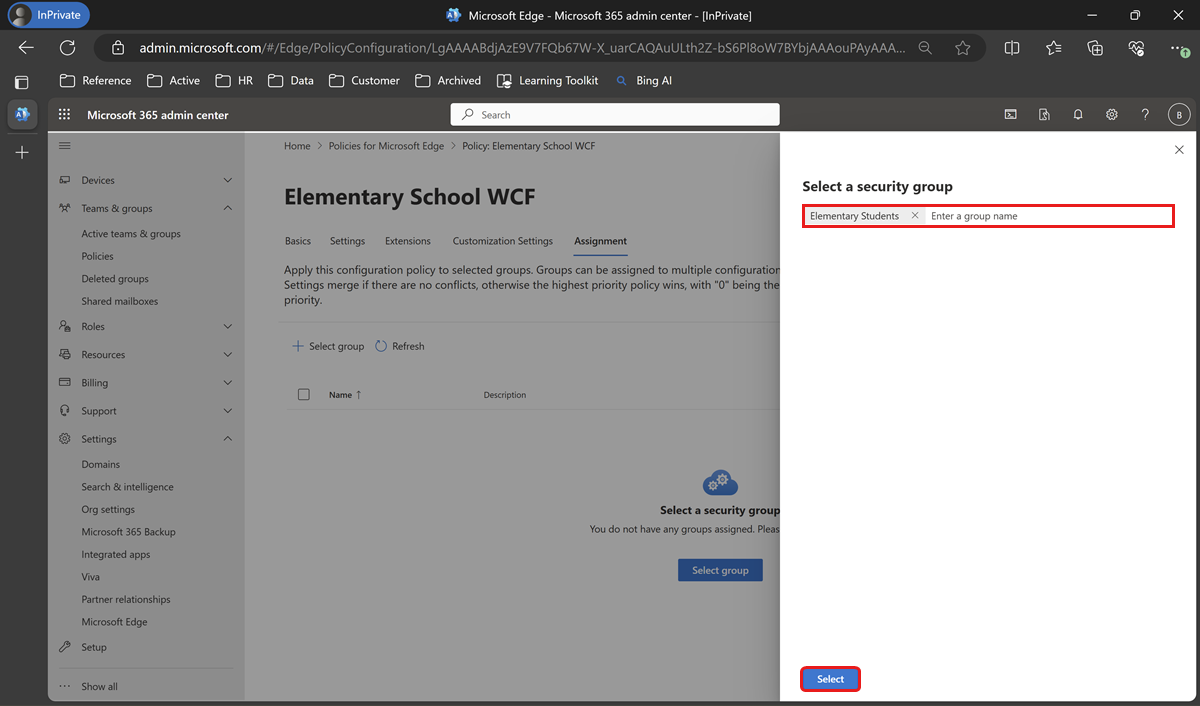
Убедитесь, что политика WCF применена
Вы можете проверить, применена ли политика в браузере Edge соответствующего пользователя, открыв параметры Microsoft Edge. В разделе Конфиденциальность, поиск и службы убедитесь, что фильтрация веб-содержимого включена, как показано на следующем снимке экрана.
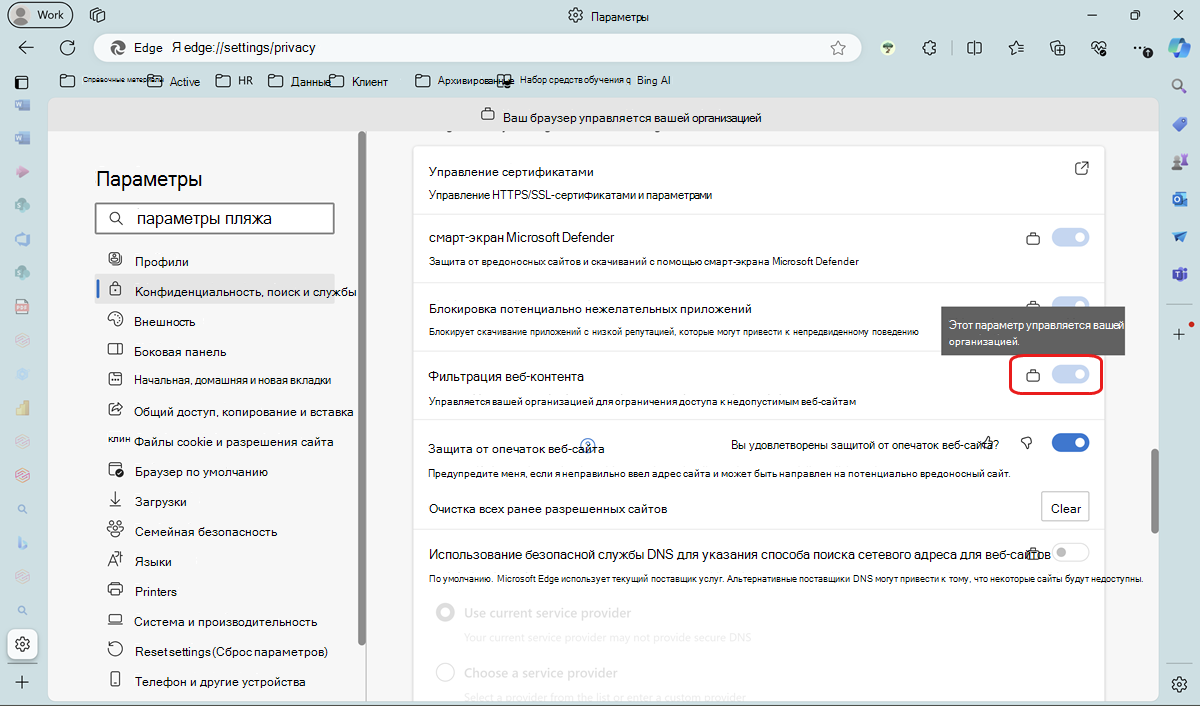
При попытке получить доступ к сайту, который блокирует WCF, на следующем снимке экрана должен отобразиться такой экран, как на следующем снимке экрана.
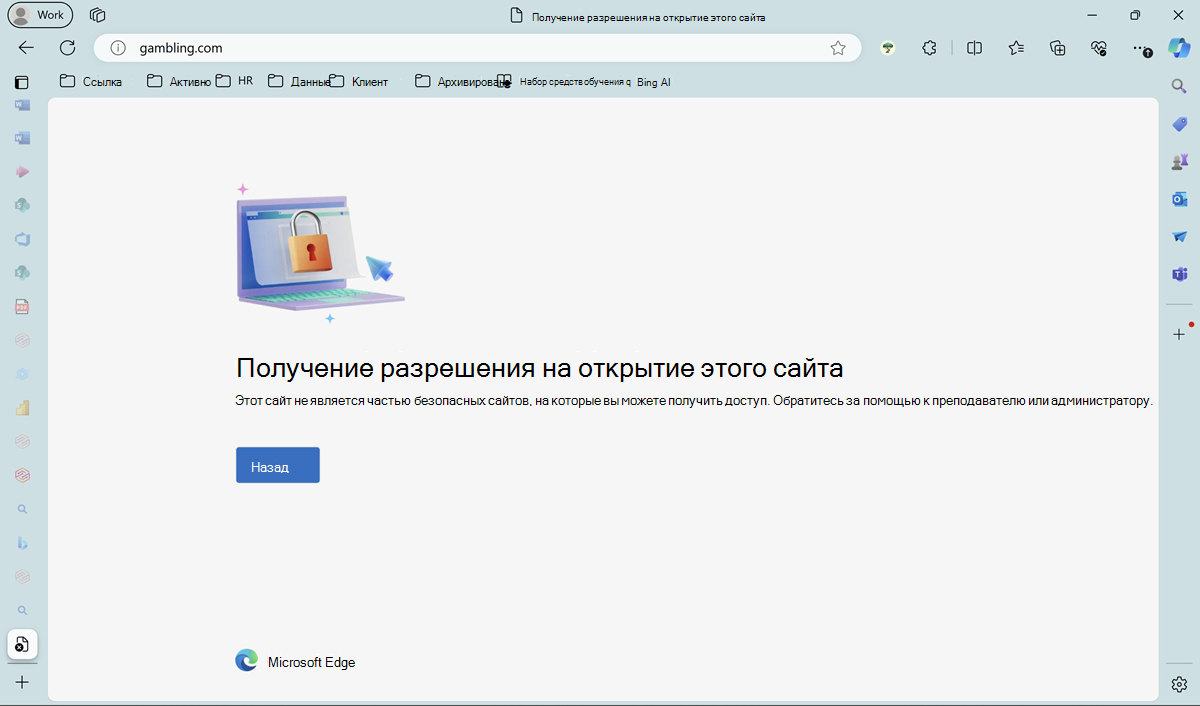
Примечание.
Применение политики в службе управления Edge на устройстве может занять до 90 минут.
Совет
Если вы настраиваете ту же политику с помощью Intune и EMX, приоритет имеет политика Intune по умолчанию. Это поведение по умолчанию можно переопределить с помощью параметров EdgeManagementPolicyOverridesPlatformPolicy и EdgeManagementUserPolicyOverridesCloudMachinePolicy в документации по политике браузера.