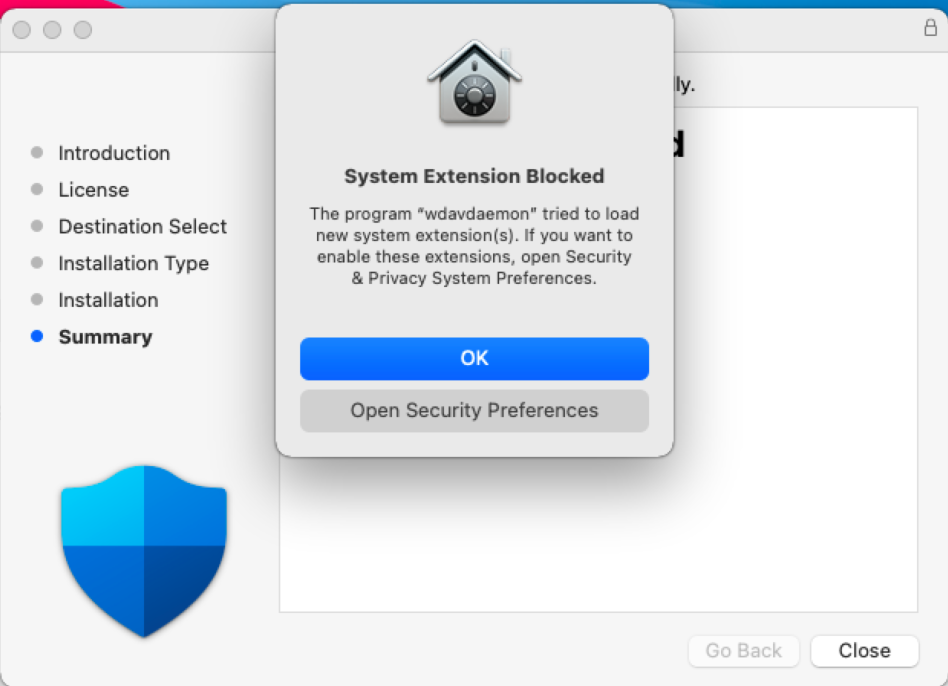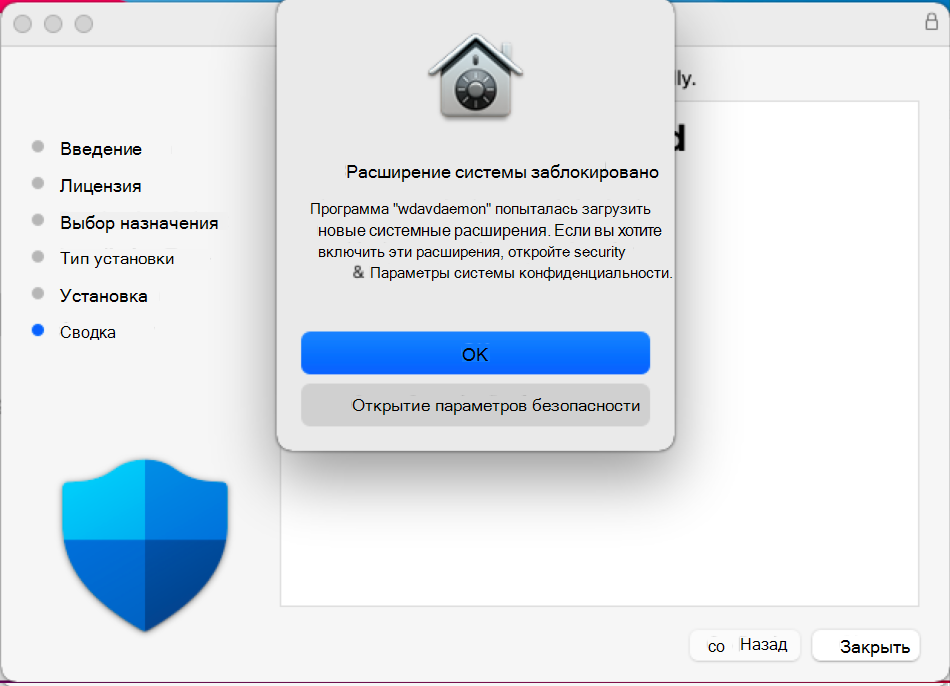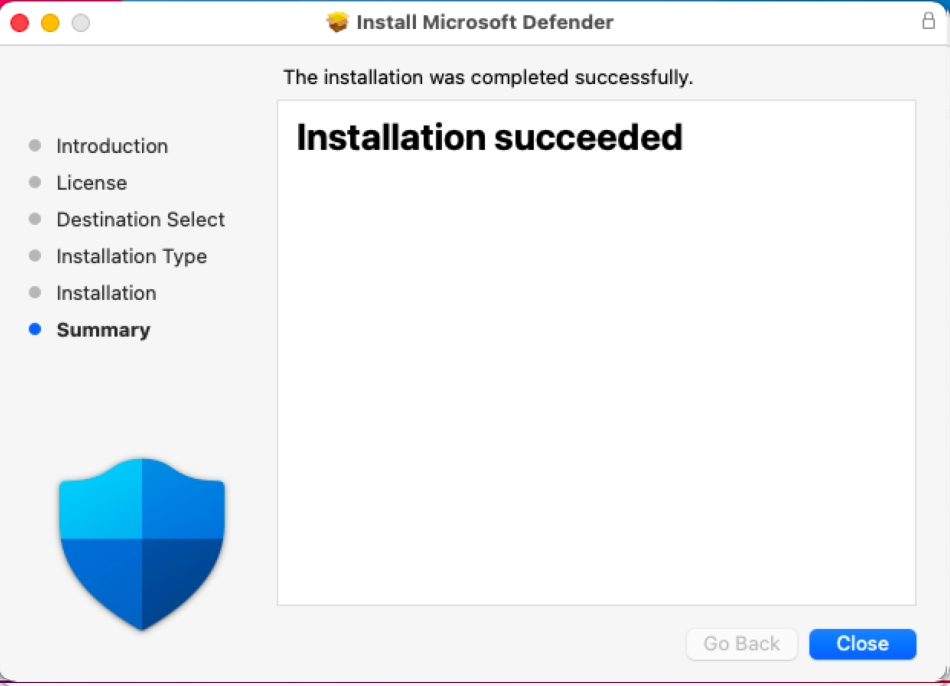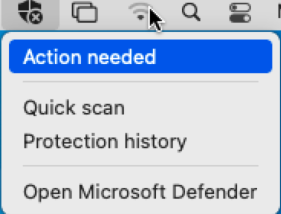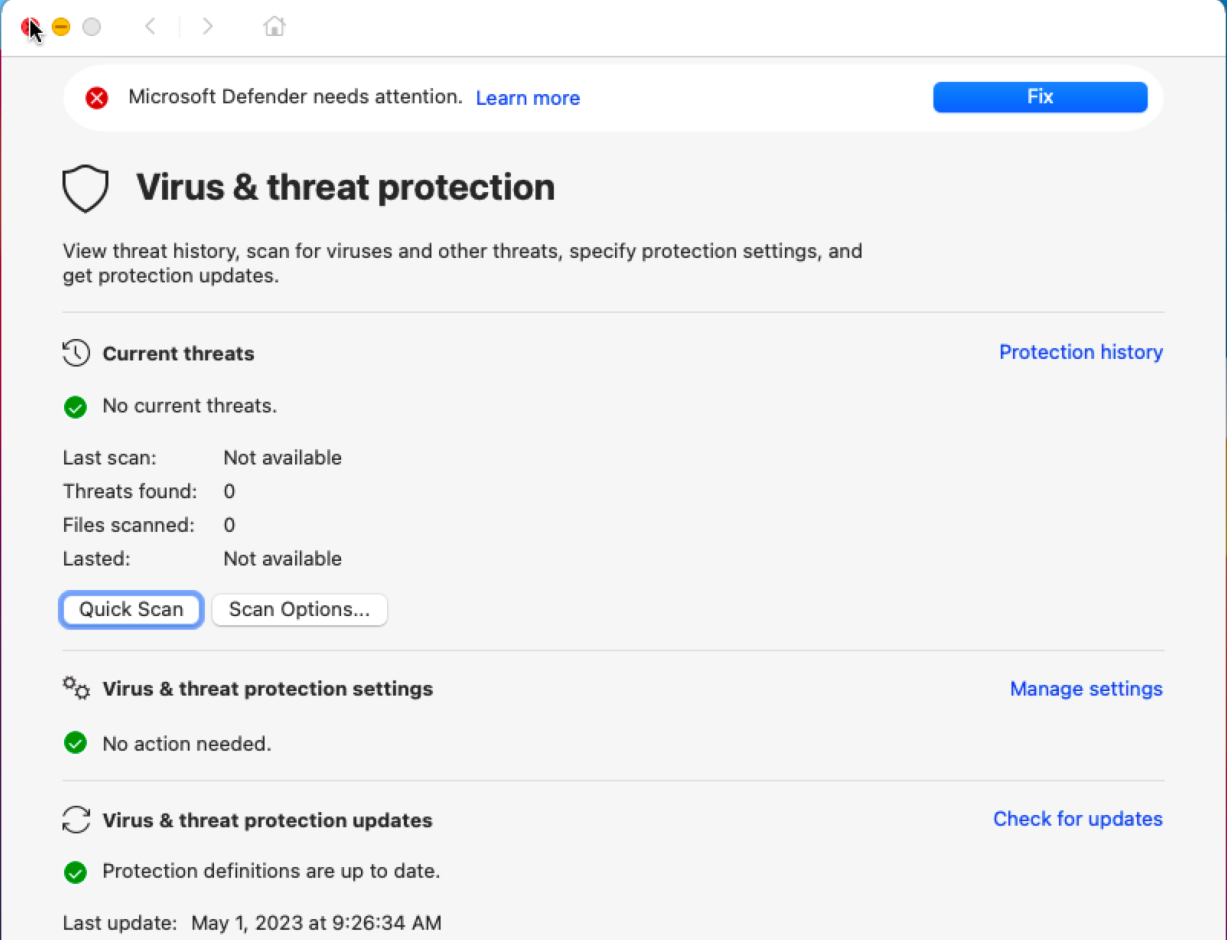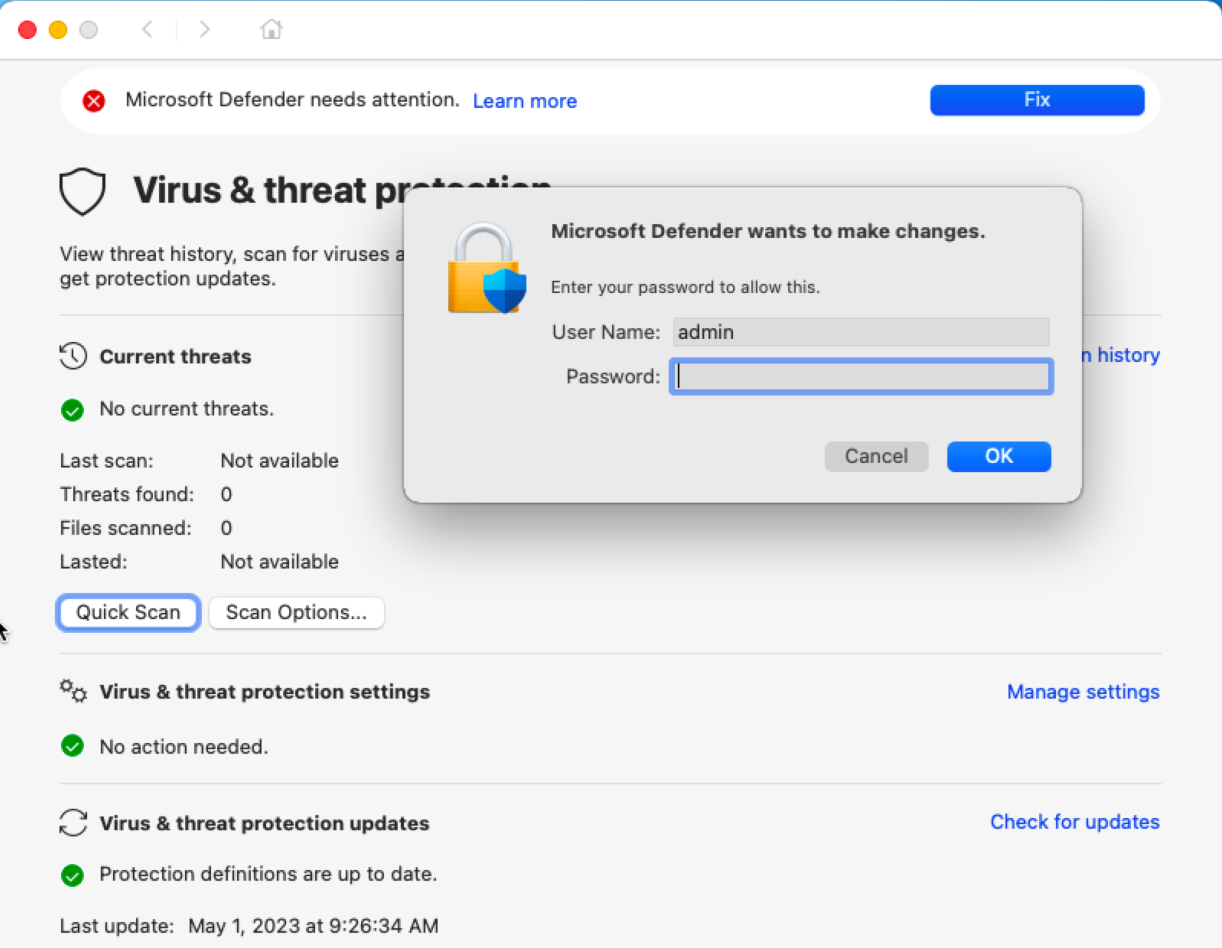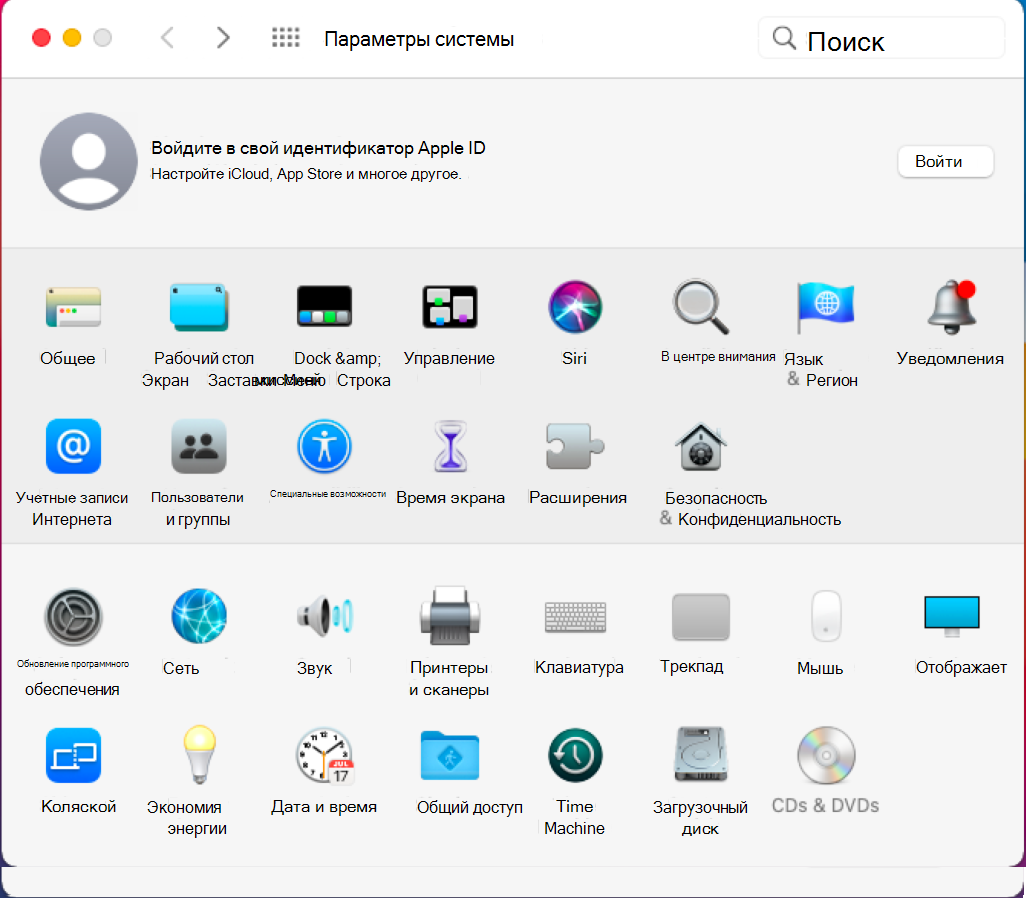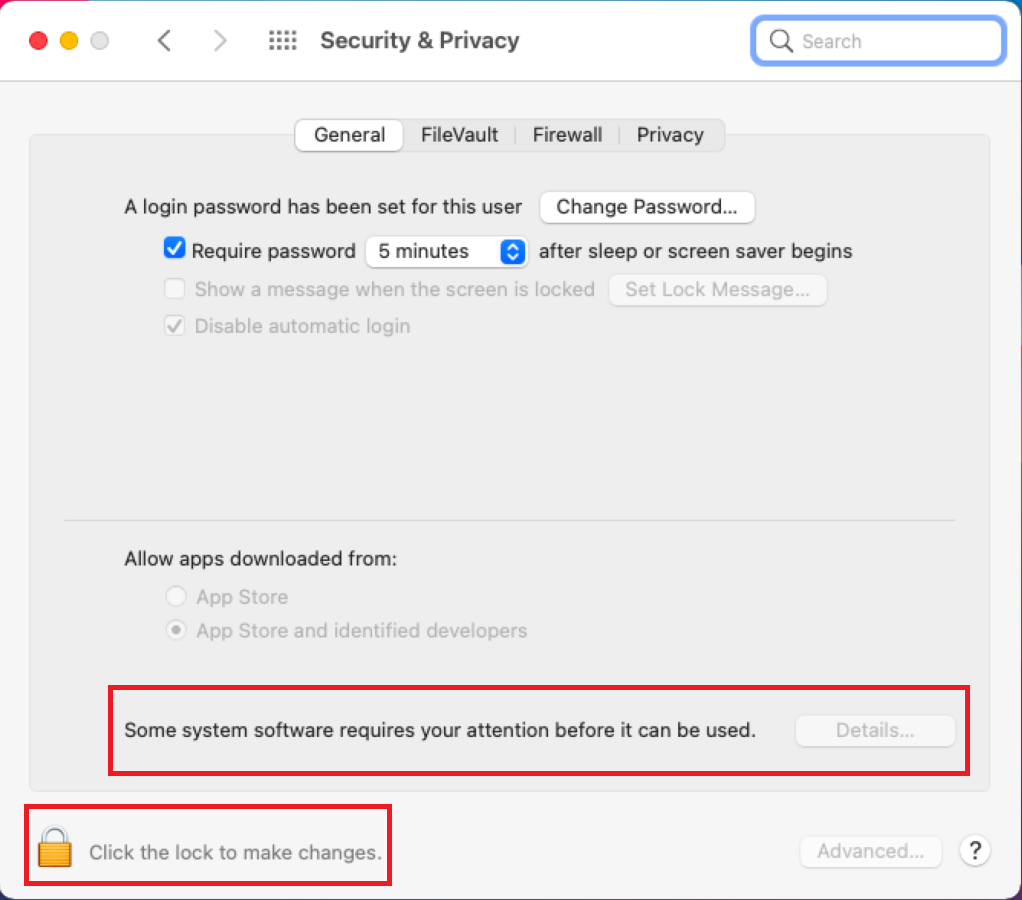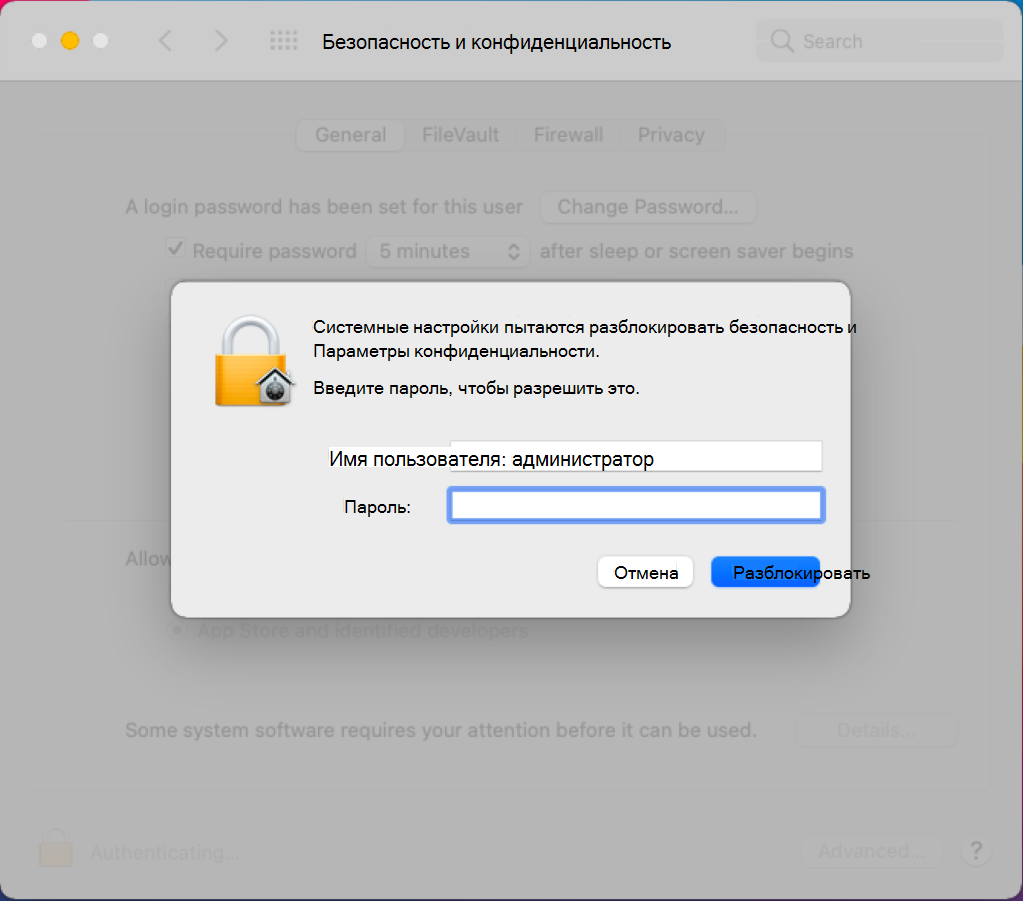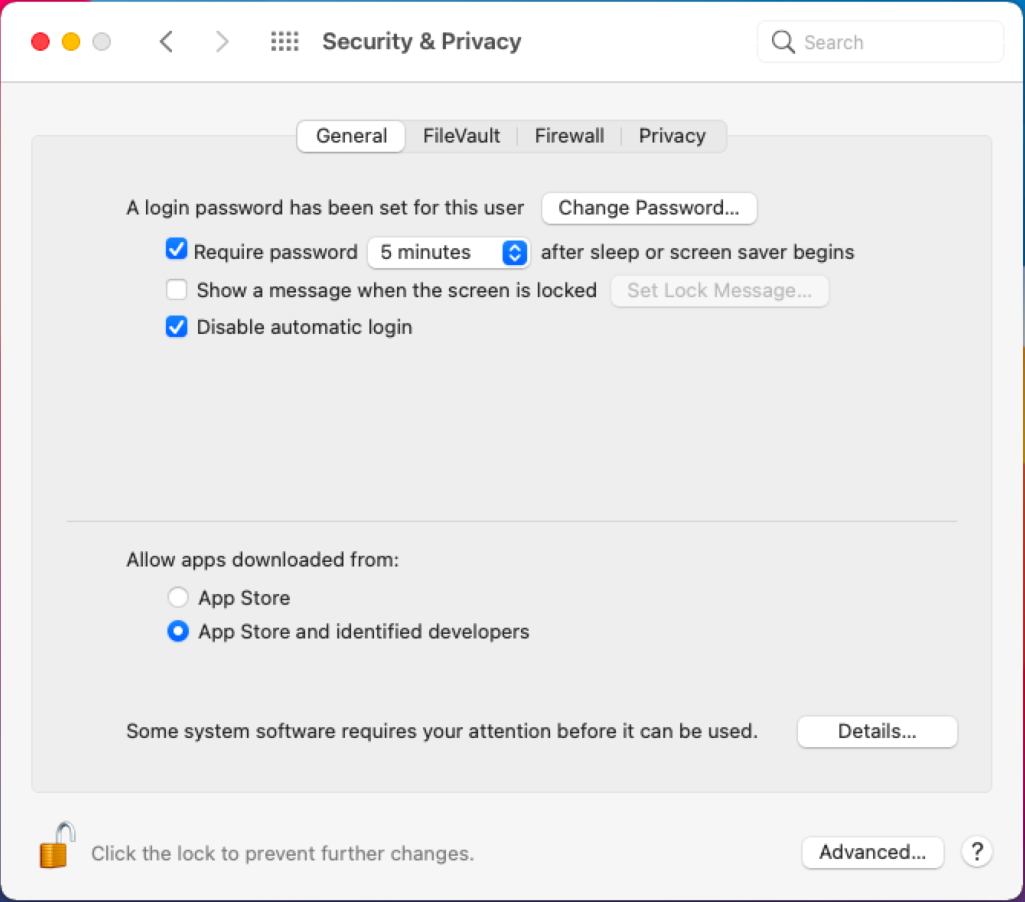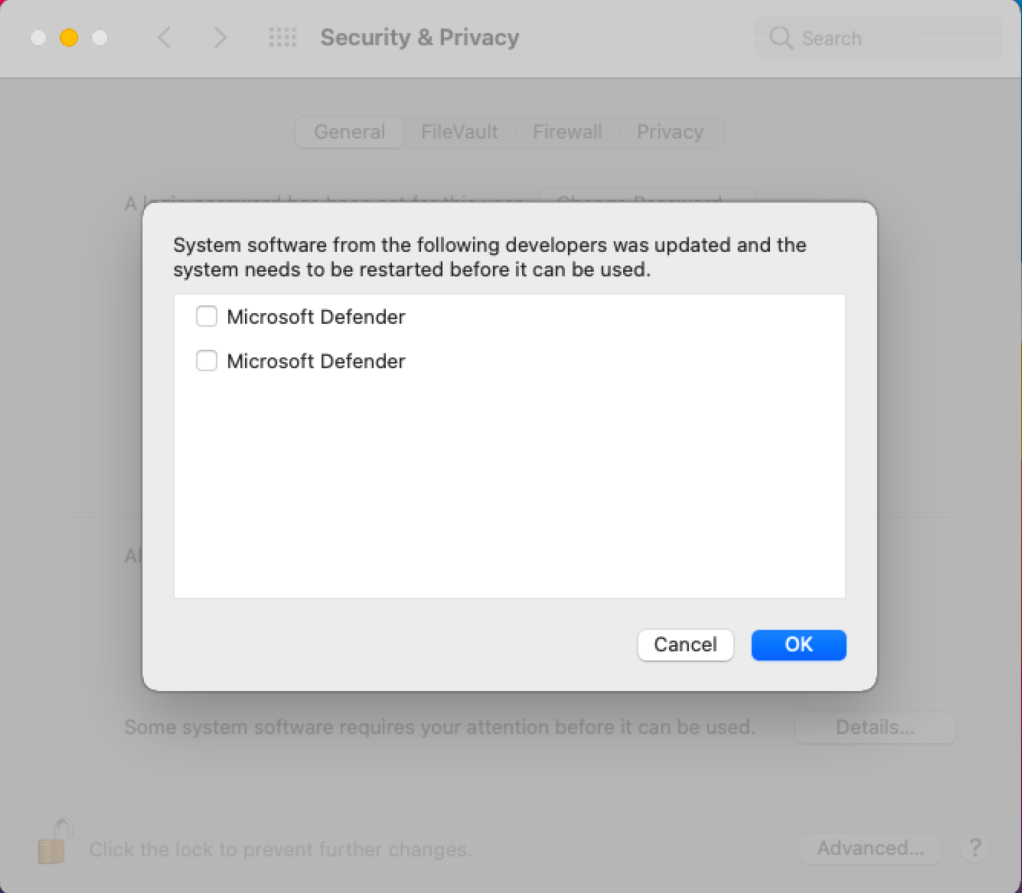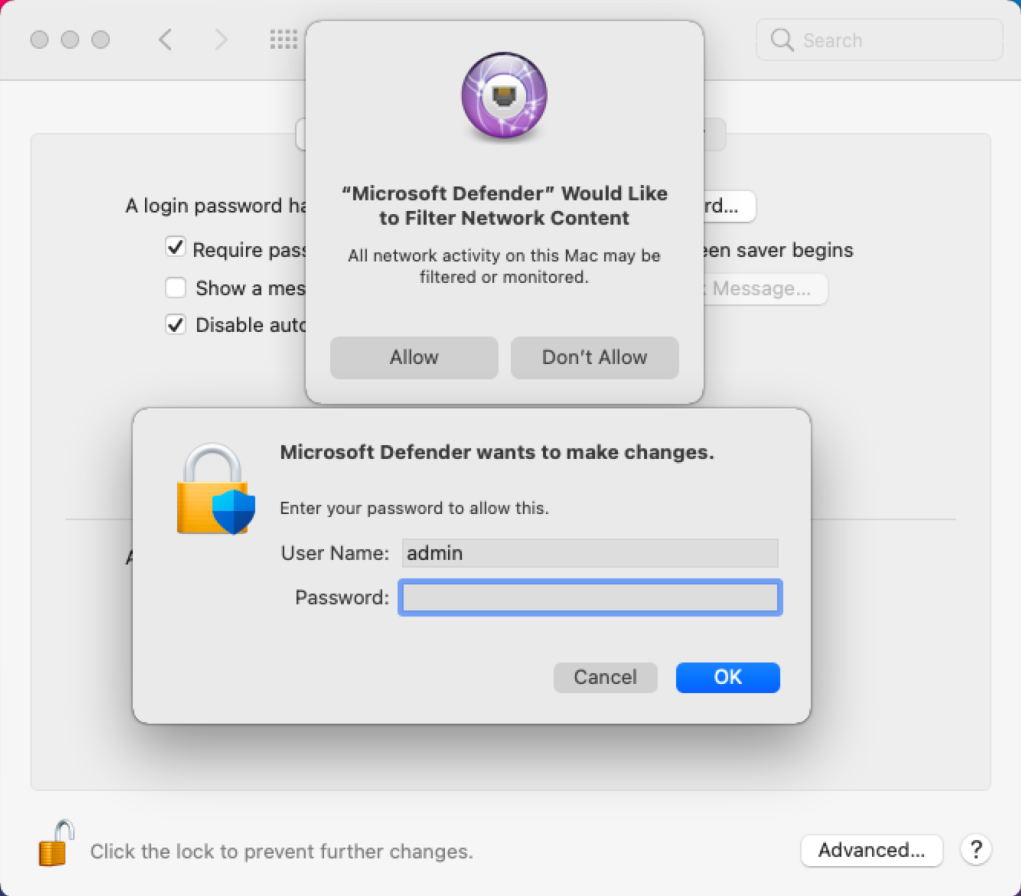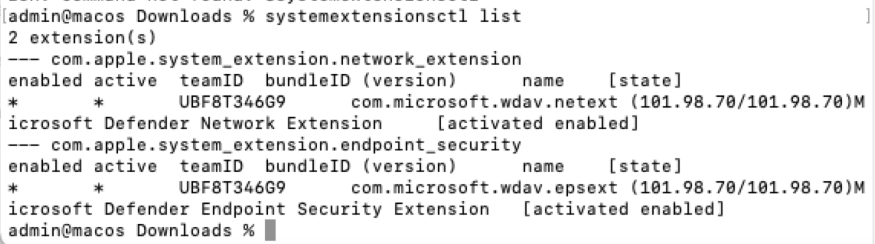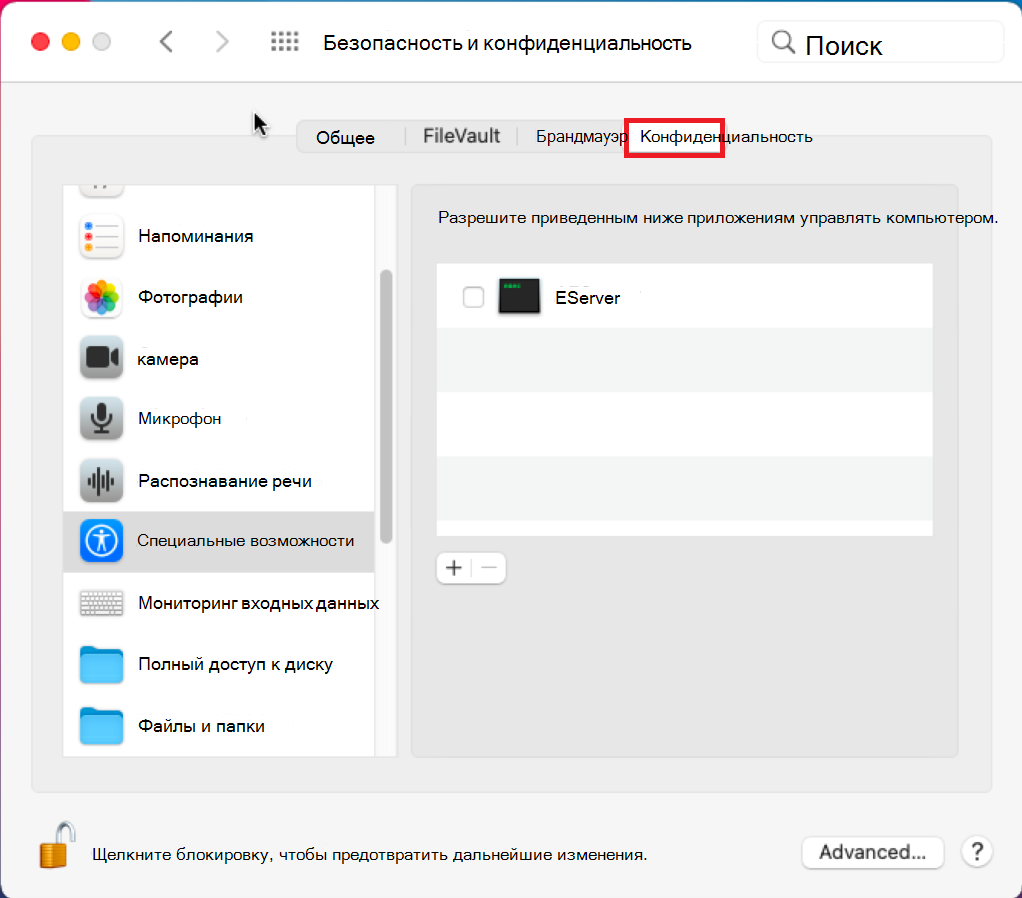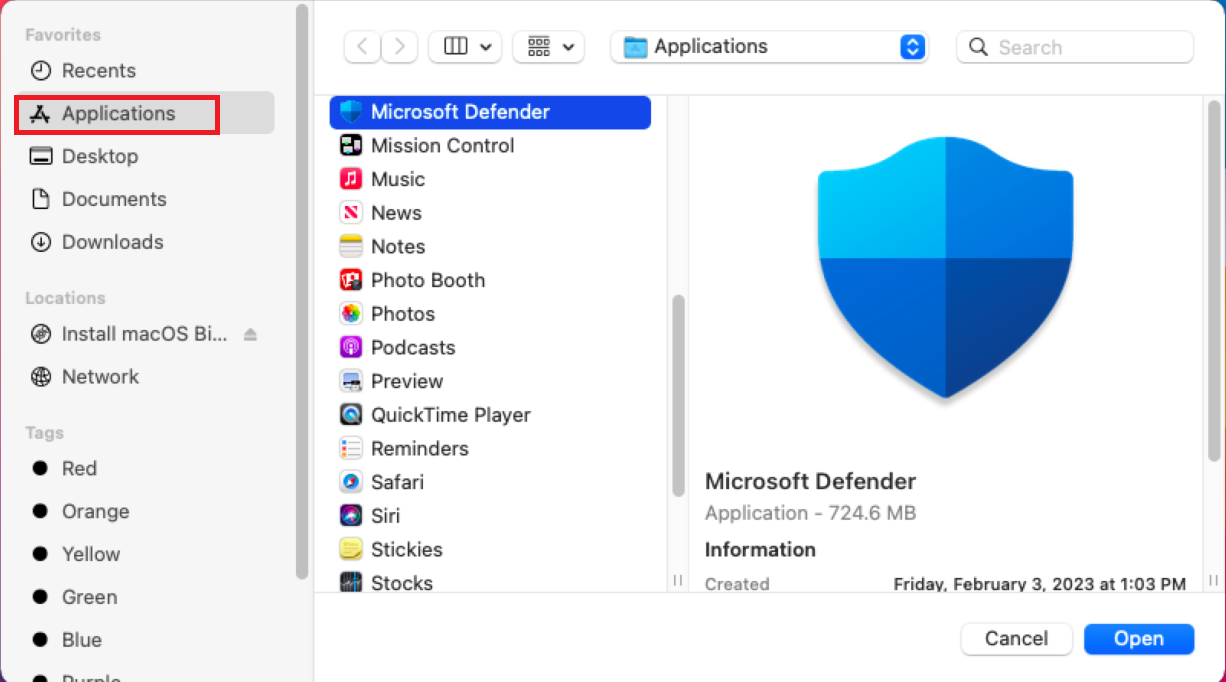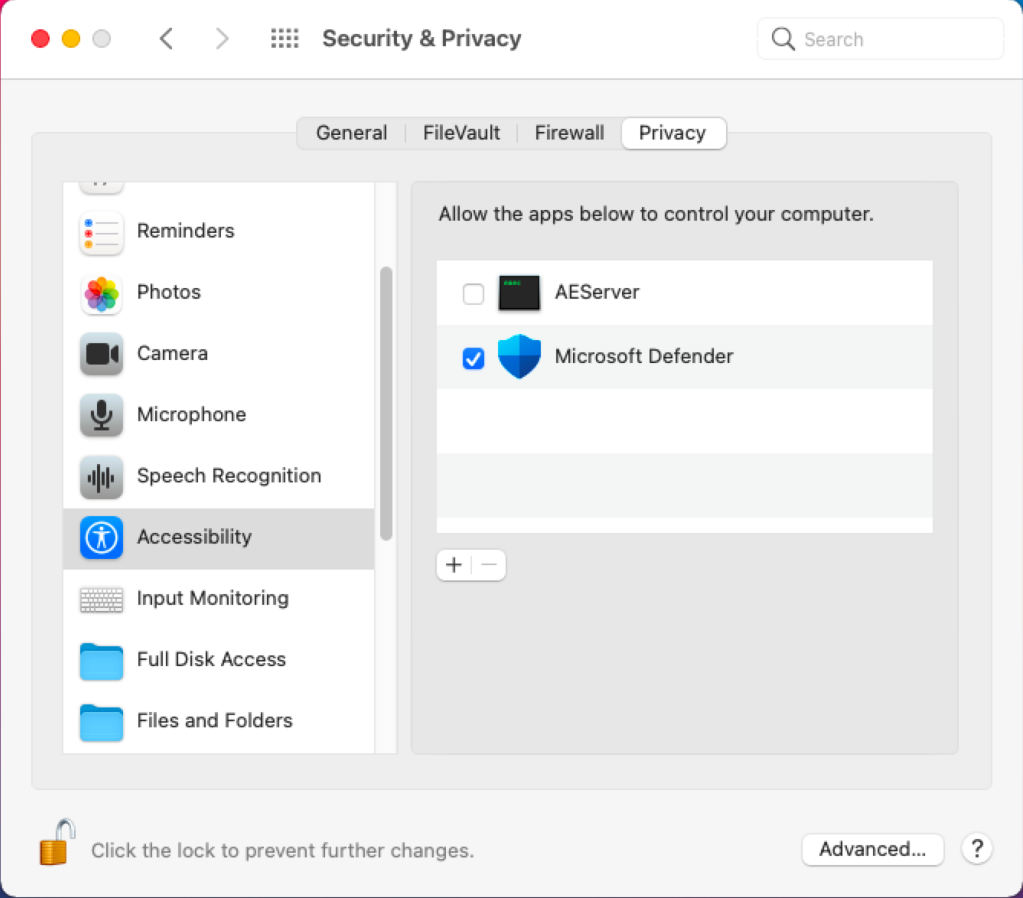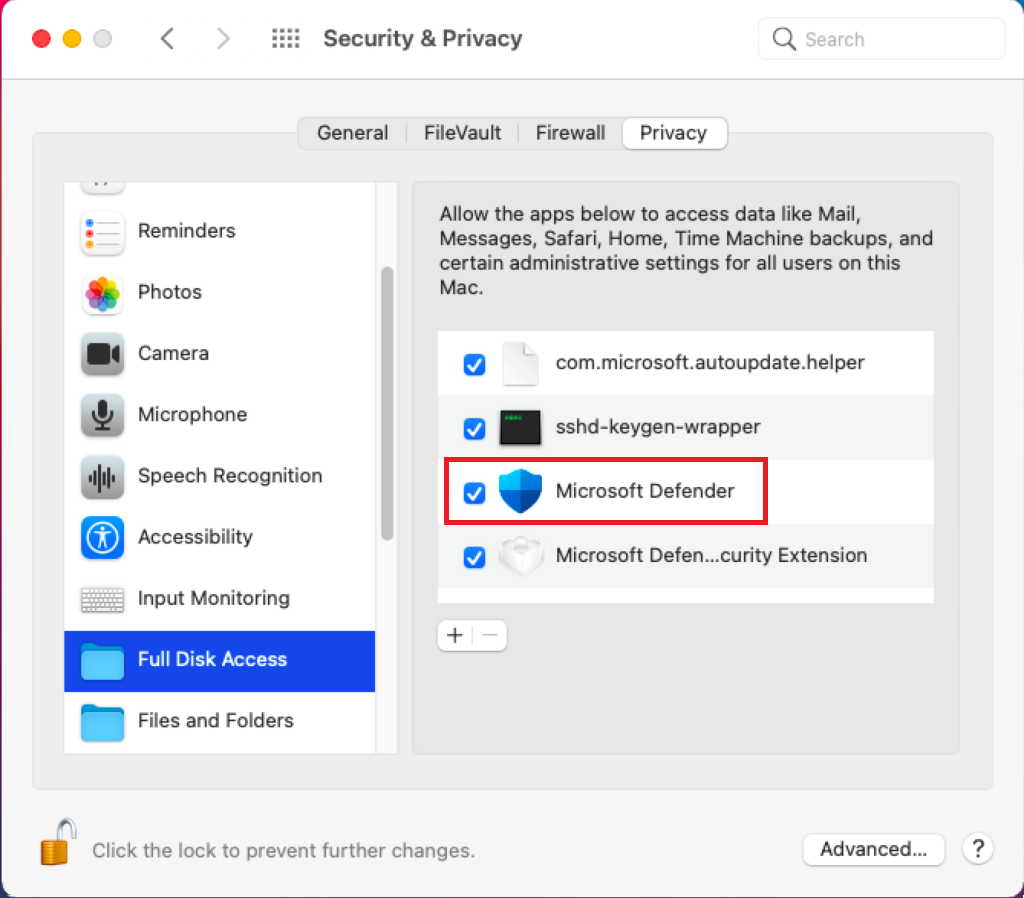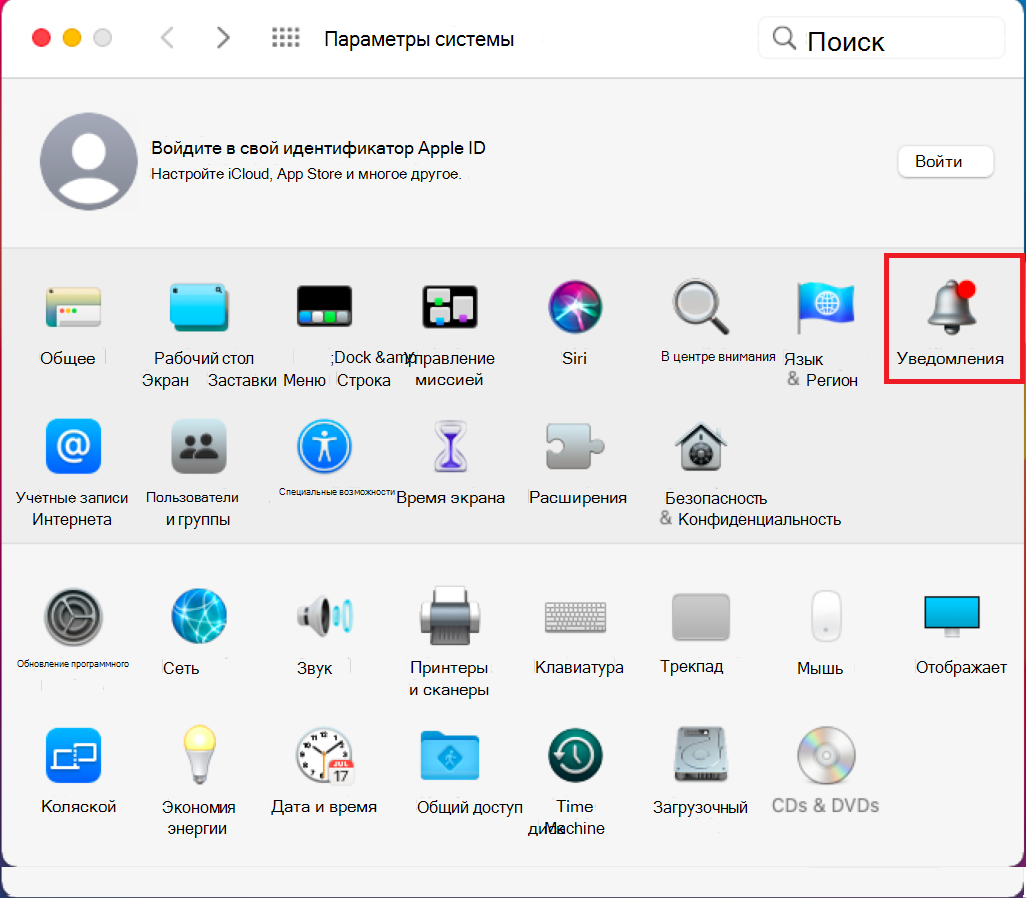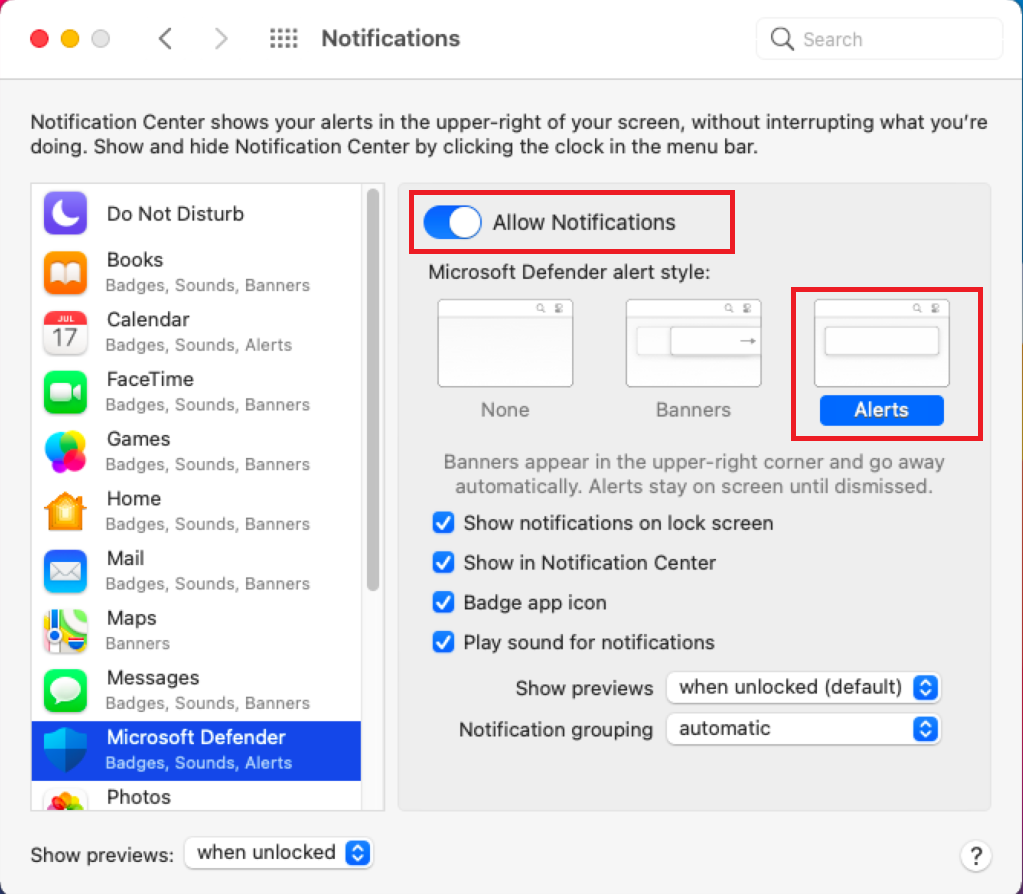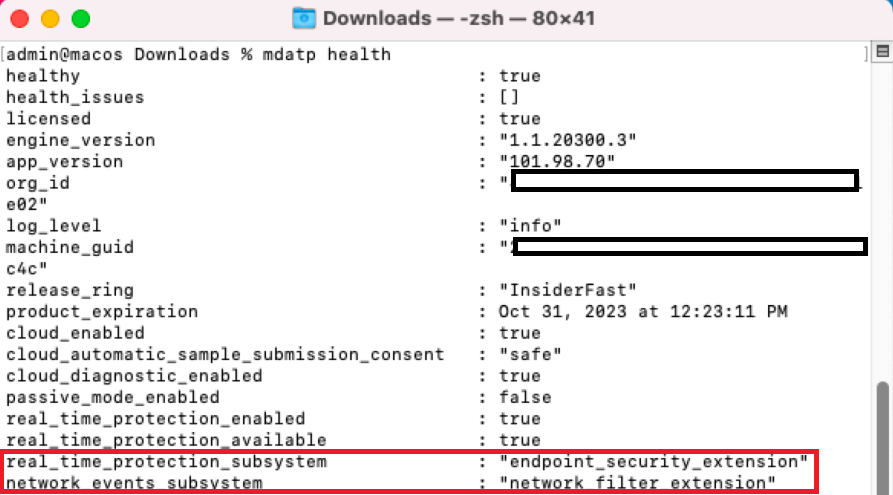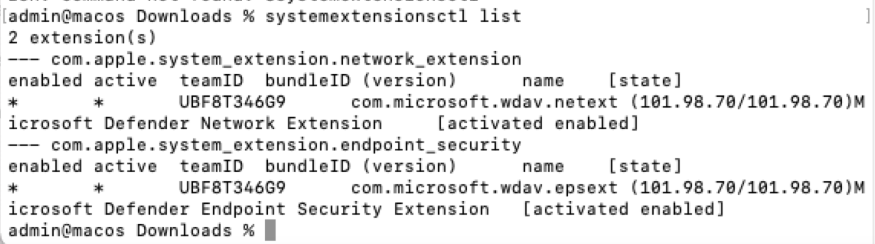Управление расширениями системы с помощью ручных методов развертывания
В этой статье описаны процедуры, используемые при развертывании Microsoft Defender для конечной точки вручную.
Ручное развертывание
Системные расширения
Вы можете увидеть запрос, показанный на следующем снимке экрана:
Нажмите OK. Вы можете получить второй запрос, как показано на следующем снимке экрана:
На этом экране второго запроса нажмите кнопку ОК. Вы получите уведомление с сообщением Установка выполнена успешно, как показано на следующем снимке экрана:
На экране с уведомлением Об успешной установке нажмите кнопку ОК. Вы вернетесь к следующему экрану:
В строке меню щелкните символ x на щите. Вы получите параметры, показанные на следующем снимке экрана:
Выберите Действие требуется. Появится следующий экран:
Нажмите кнопку Исправить в правом верхнем углу экрана. Вы получите запрос, как показано на следующем снимке экрана:
Введите пароль и нажмите кнопку ОК.
-
Откроется экран Системные параметры .
Щелкните Безопасность & Конфиденциальность. Откроется экран Конфиденциальность & безопасности .
Выберите Щелкните блокировку, чтобы внести изменения. Вы получите запрос, как показано на следующем снимке экрана:
Введите пароль и нажмите кнопку Разблокировать. Появится следующий экран:
Выберите Сведения рядом с элементом Некоторые программные системы требуют вашего внимания, прежде чем ее можно будет использовать.
Установите флажки Microsoft Defender и нажмите кнопку ОК. Вы получите два всплывающих экрана, как показано на следующем снимке экрана:
На всплывающем экране "Microsoft Defender" Хотите фильтровать сетевое содержимое нажмите кнопку Разрешить.
На всплывающем экране Microsoft Defender хочет внести изменения, введите пароль и нажмите кнопку ОК.
При запуске systemextensionsctl list отобразится следующий экран:
Специальные возможности
На экране Безопасность & конфиденциальность выберите вкладку Конфиденциальность .
Выберите Специальные возможности в области навигации слева и нажмите кнопку +.
На результирующем экране выберите Приложения в области Избранное в левой части экрана. выберите Microsoft Defender, а затем выберите Открыть в правом нижнем углу экрана.
На результирующем экране проверка флажок Microsoft Defender.
Полный доступ к диску
На экране Безопасность & конфиденциальность выберите вкладку Конфиденциальность .
Выберите Полный доступ к диску в области навигации слева и щелкните значок Блокировка .
Убедитесь, что расширение Microsoft Defender имеет полный доступ к диску; в противном случае проверка флажок Microsoft Defender.
Уведомления
На начальном экране Системные параметры выберите Уведомления.
Откроется экран Уведомления .
Выберите Microsoft Defender в области навигации слева.
Включите параметр Разрешить уведомления ; Выберите Оповещения и сохраните параметры по умолчанию как есть.
Как выглядит здоровая система
Выходные данные работоспособности mdatp
Проверка системных расширений
В терминале выполните следующую команду, чтобы проверка расширения системы:
systemextensionsctl list
Выполнение этой команды показано на следующем снимке экрана: