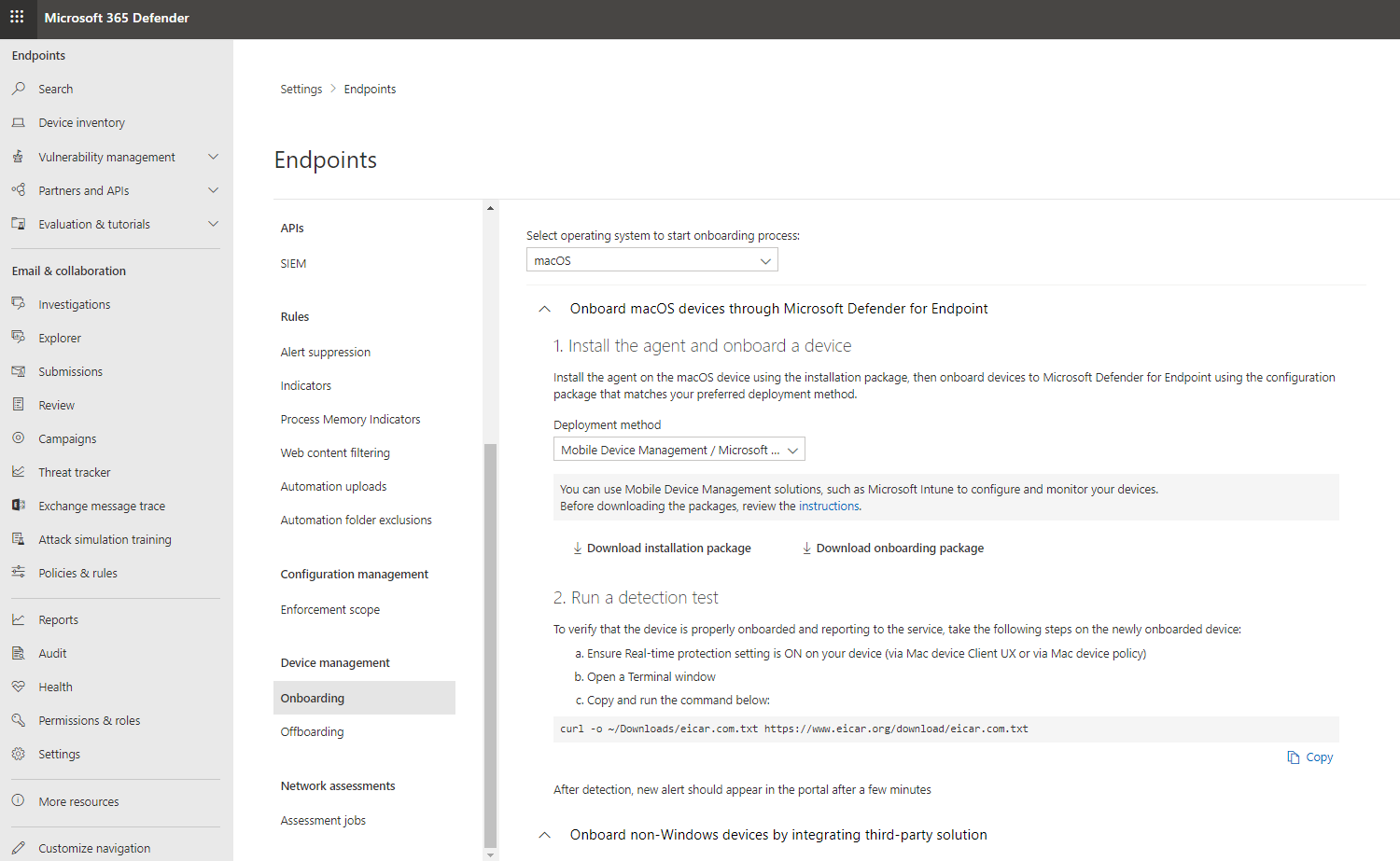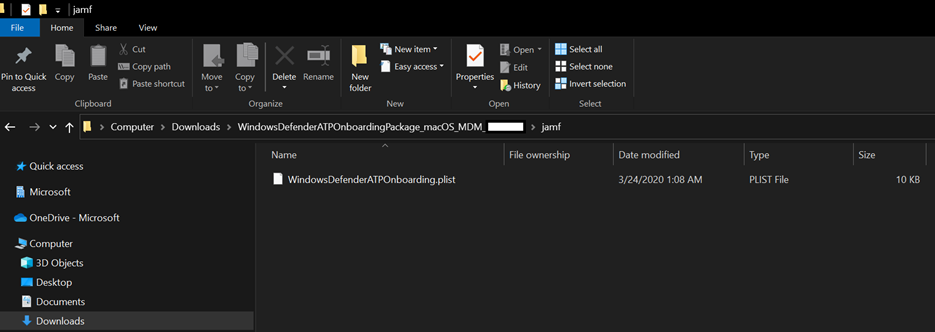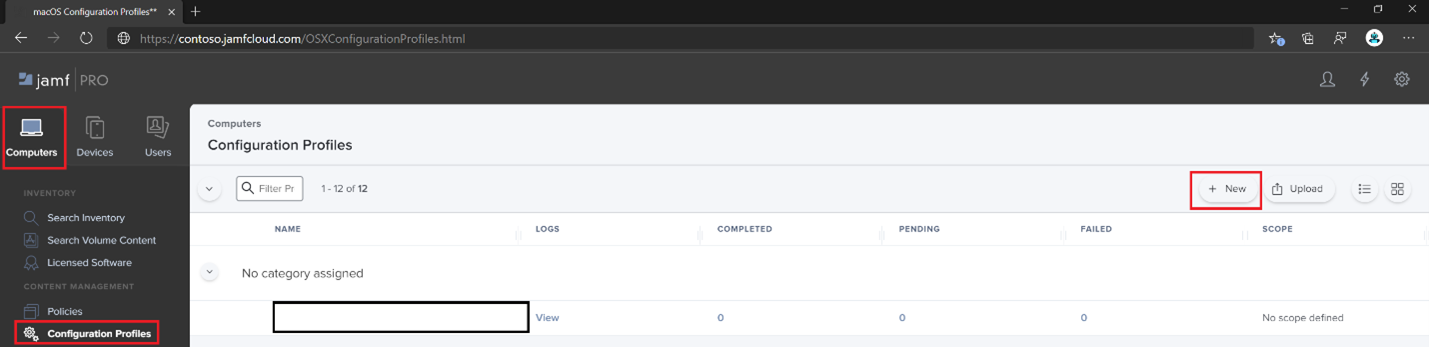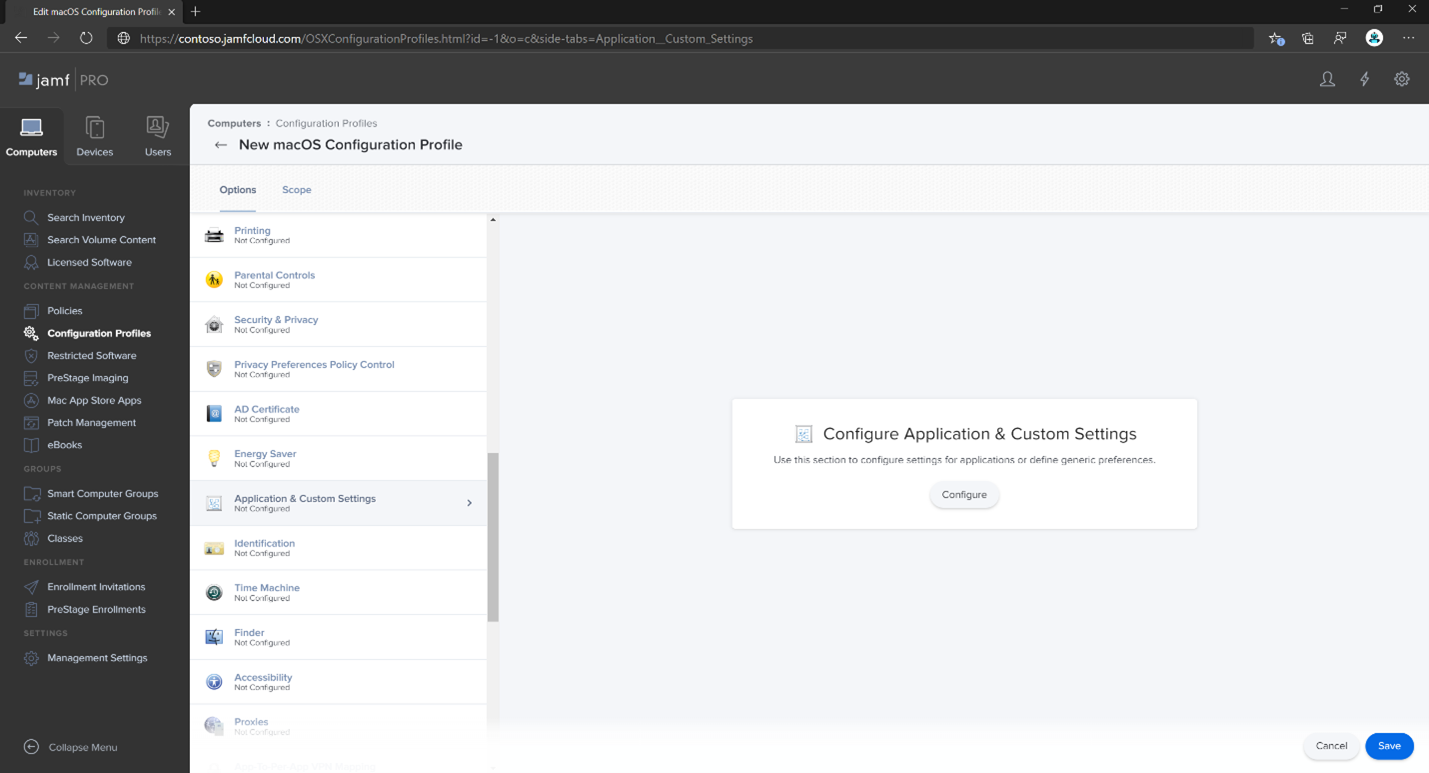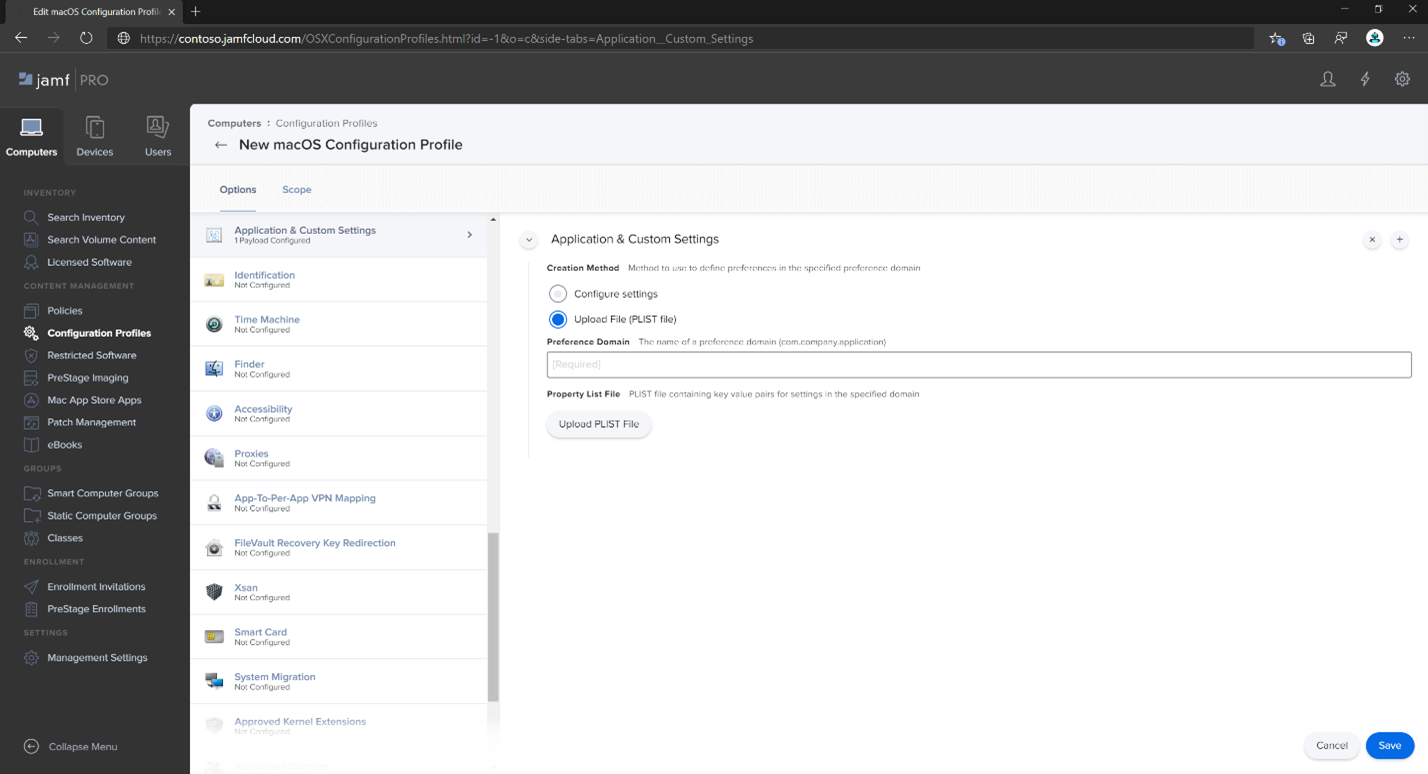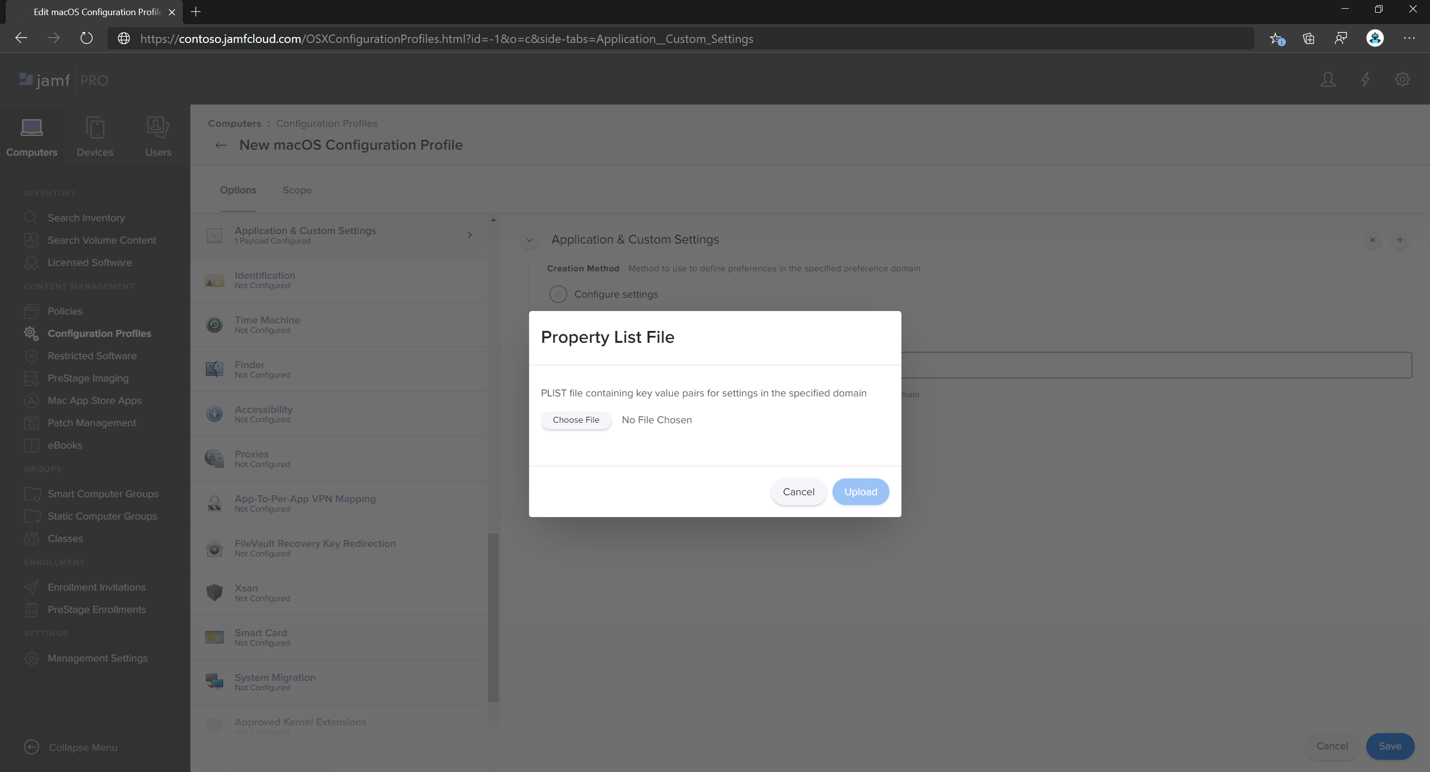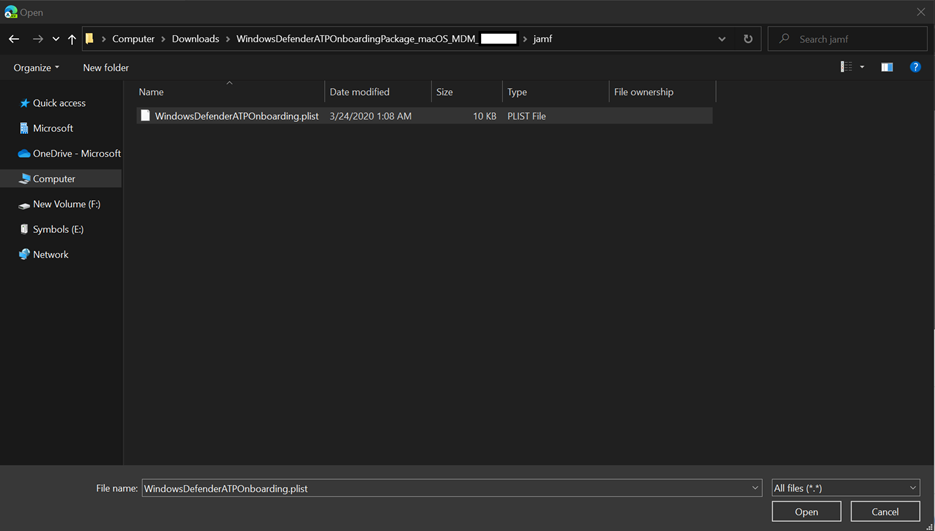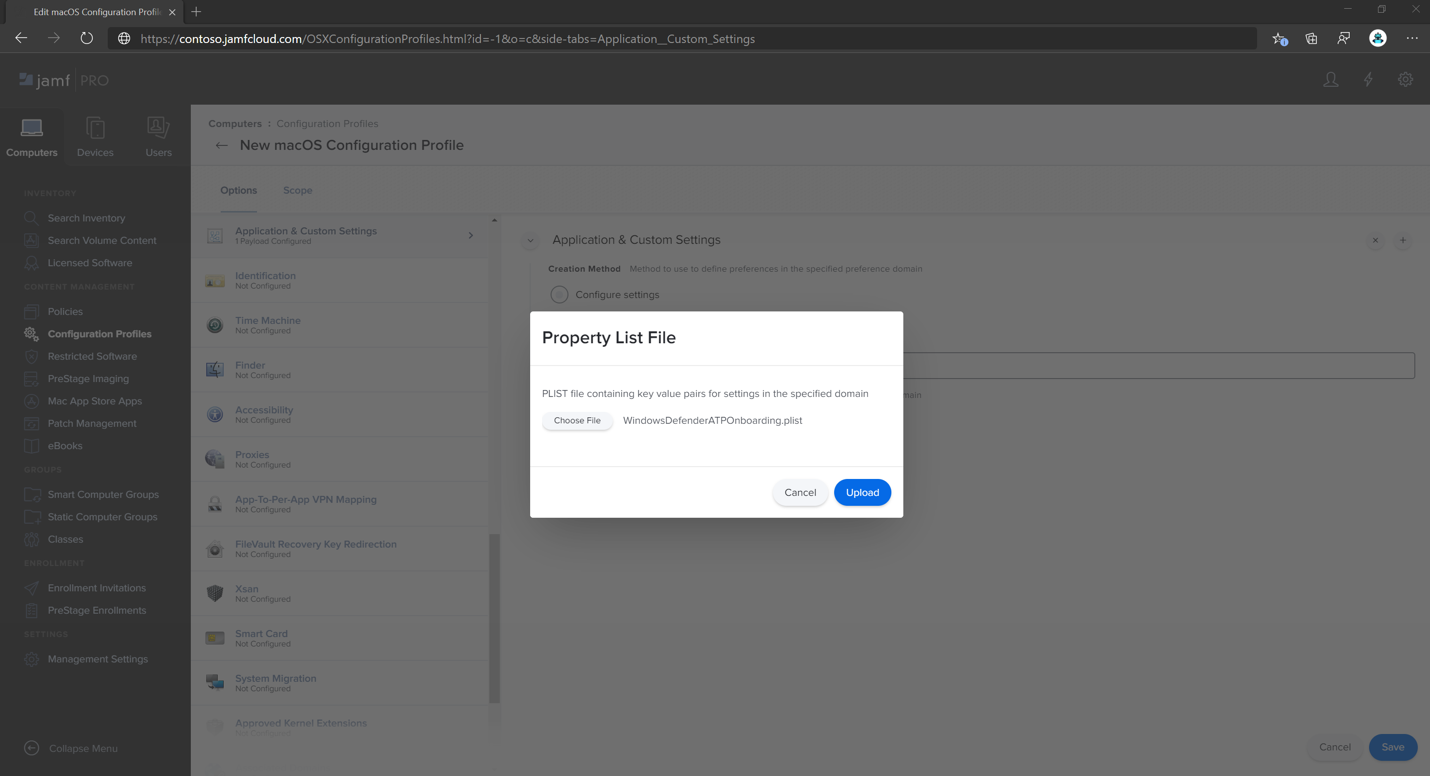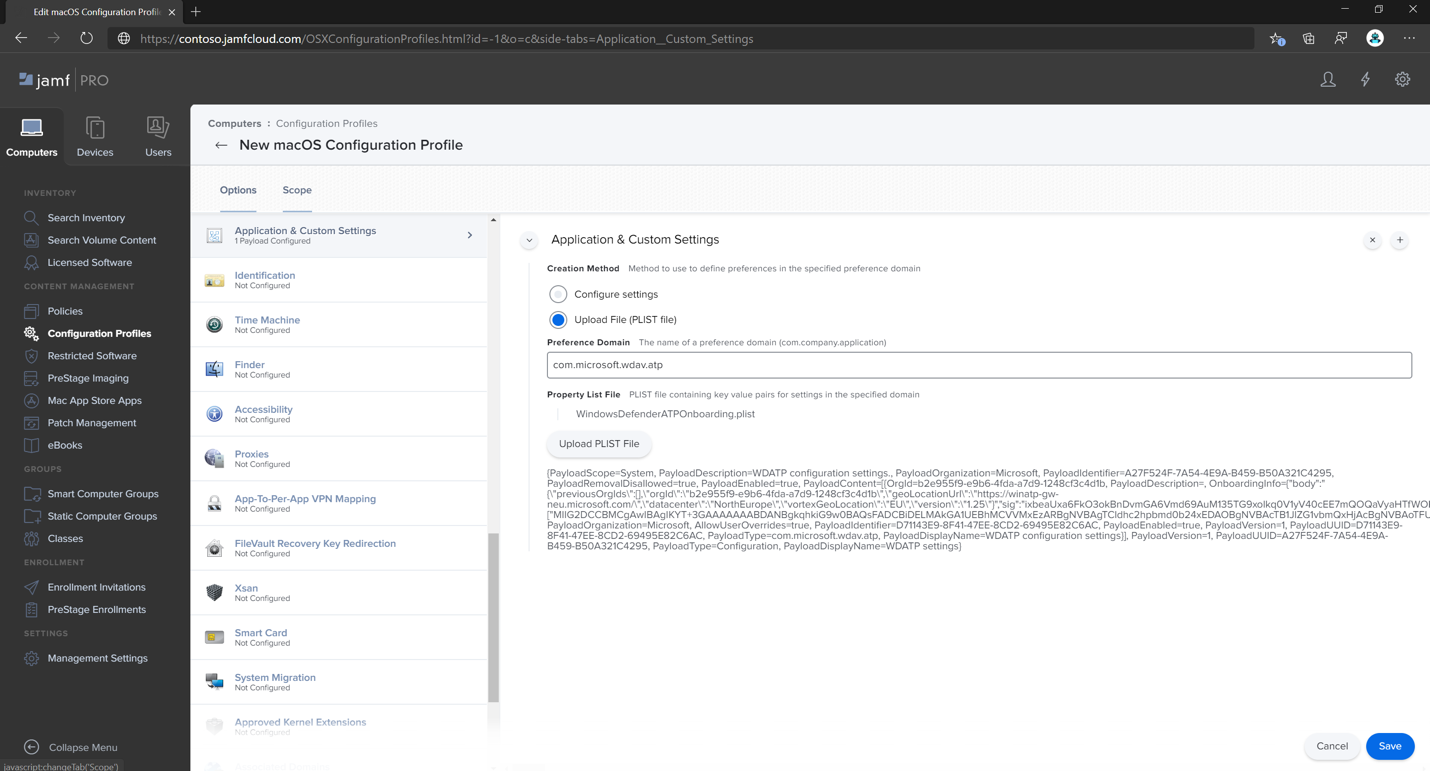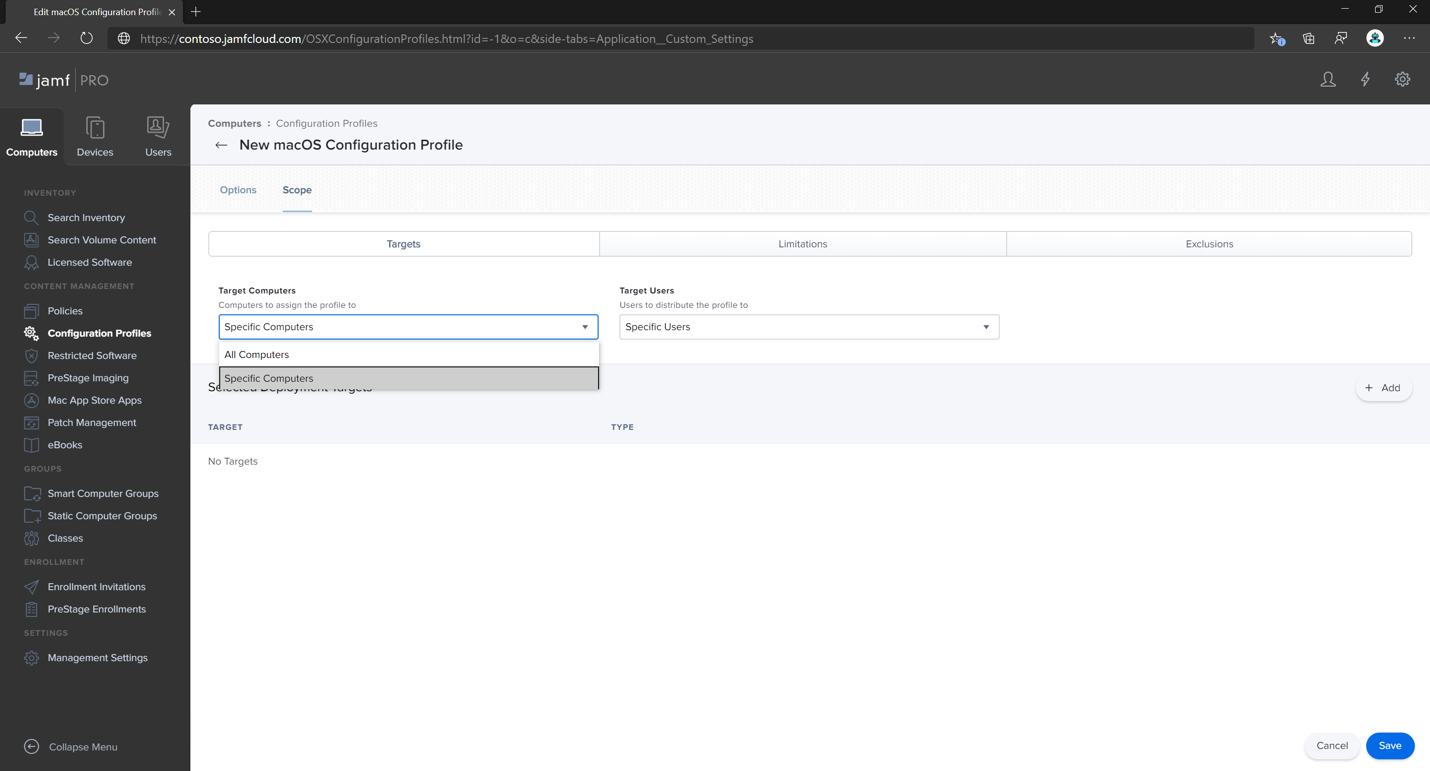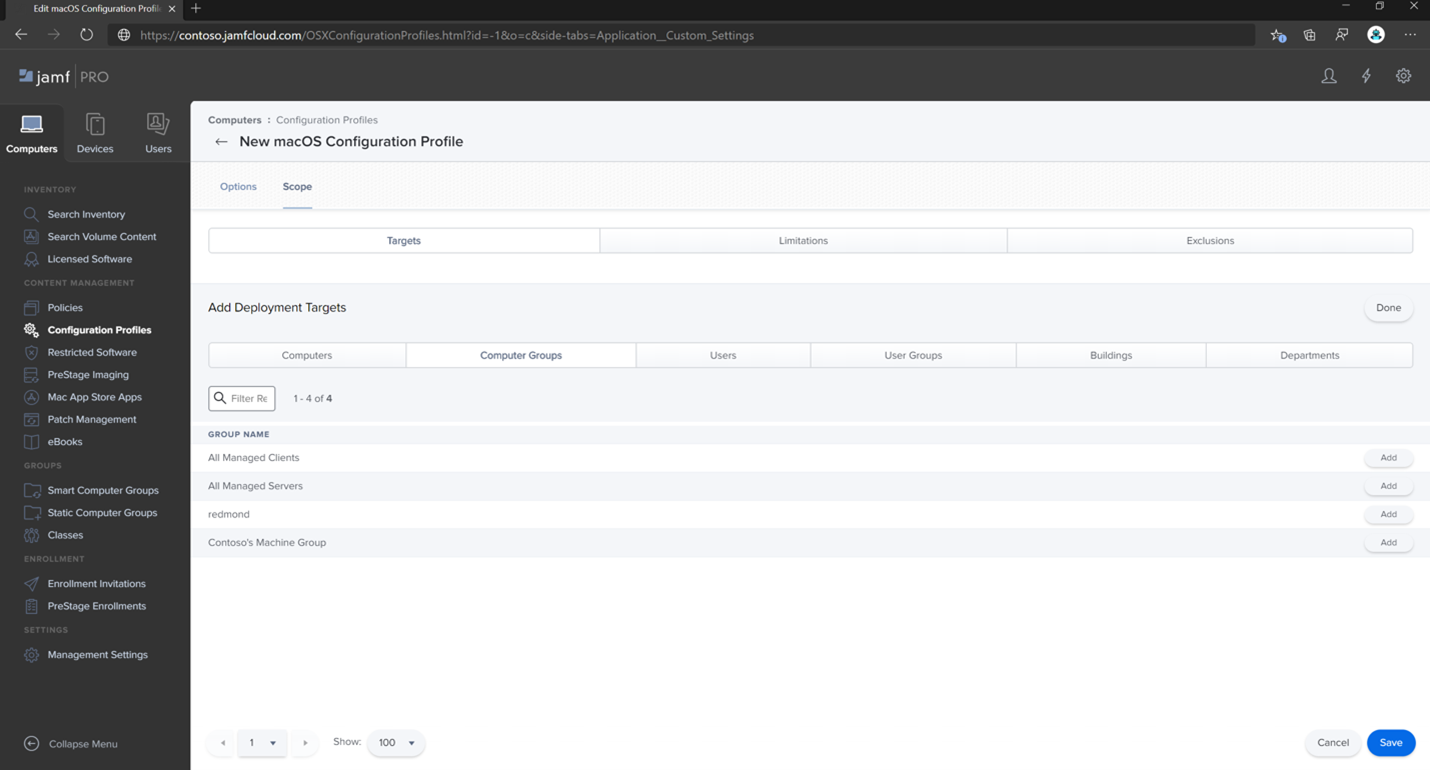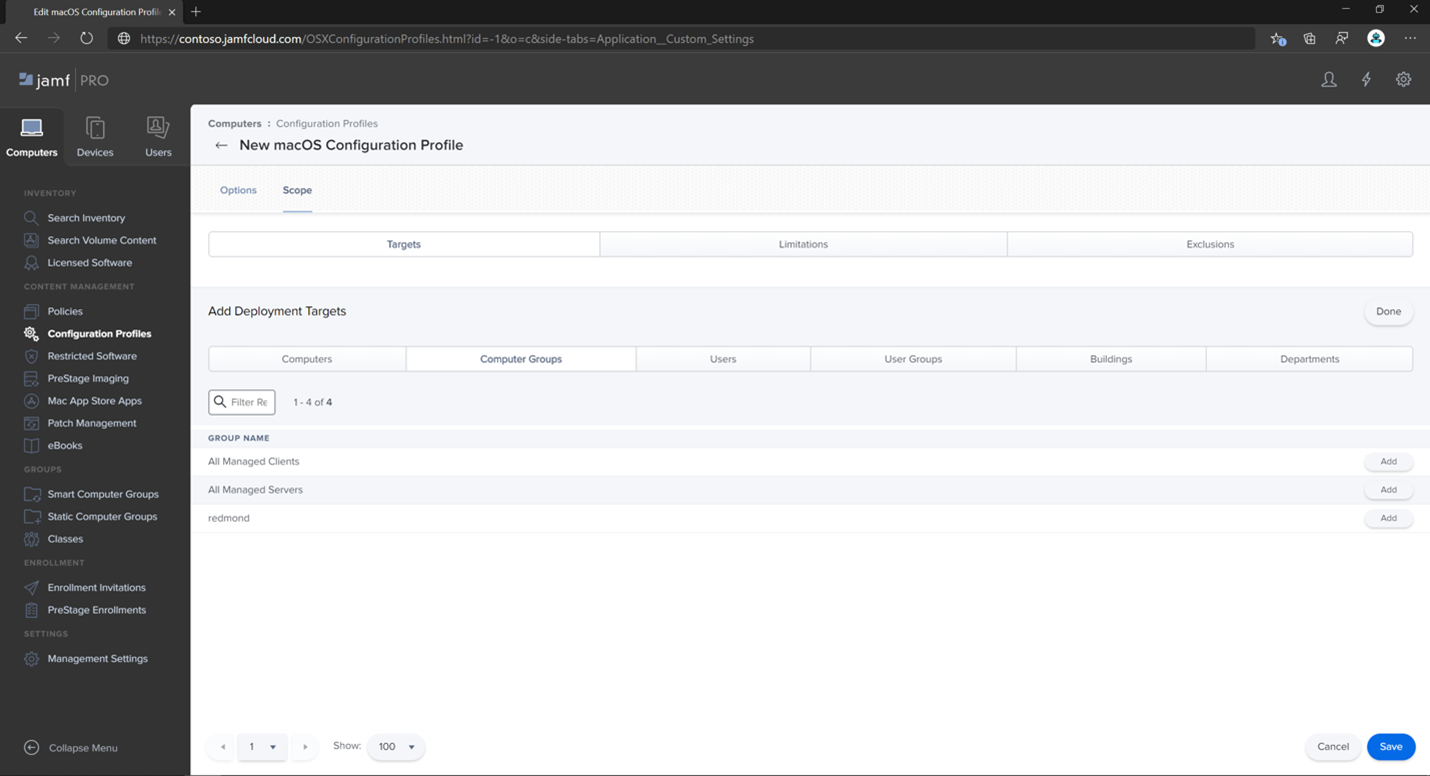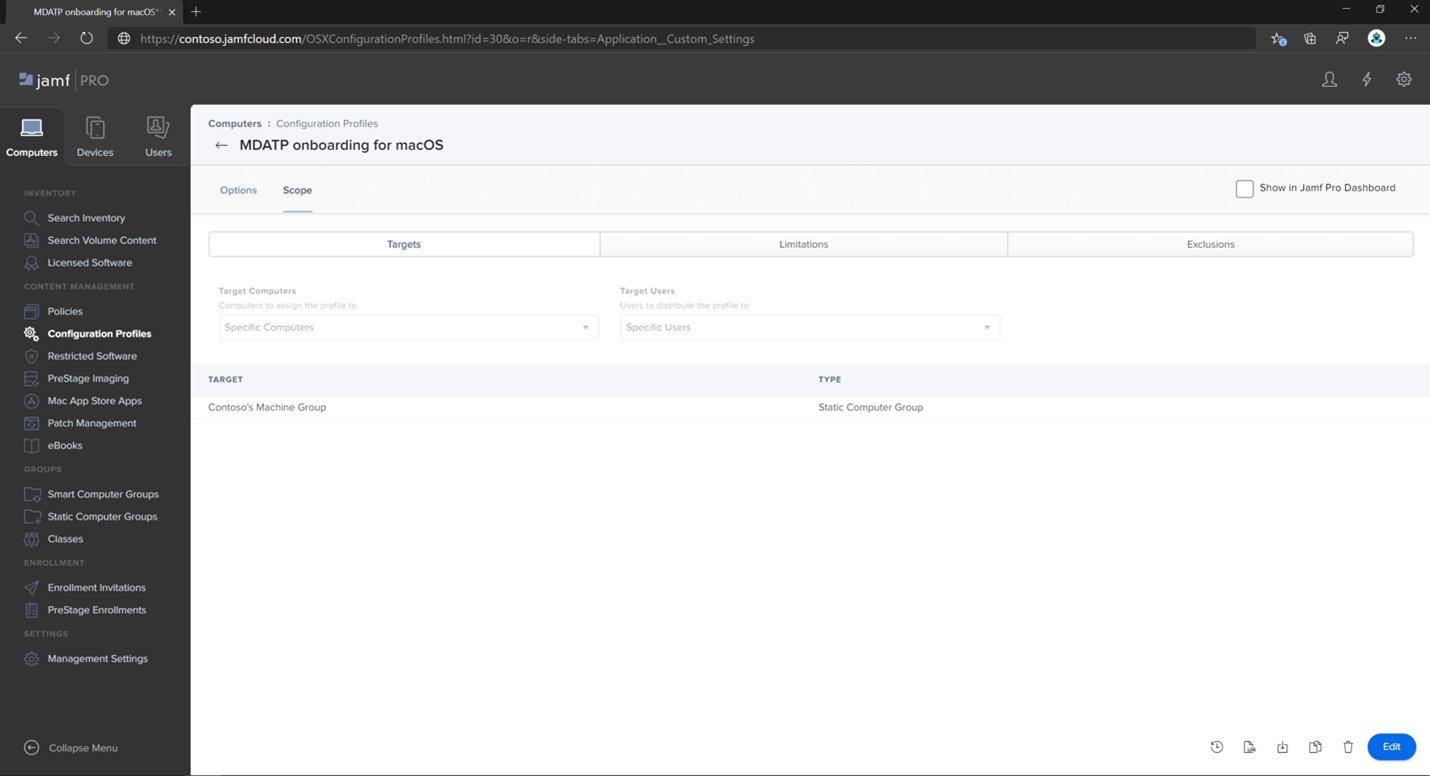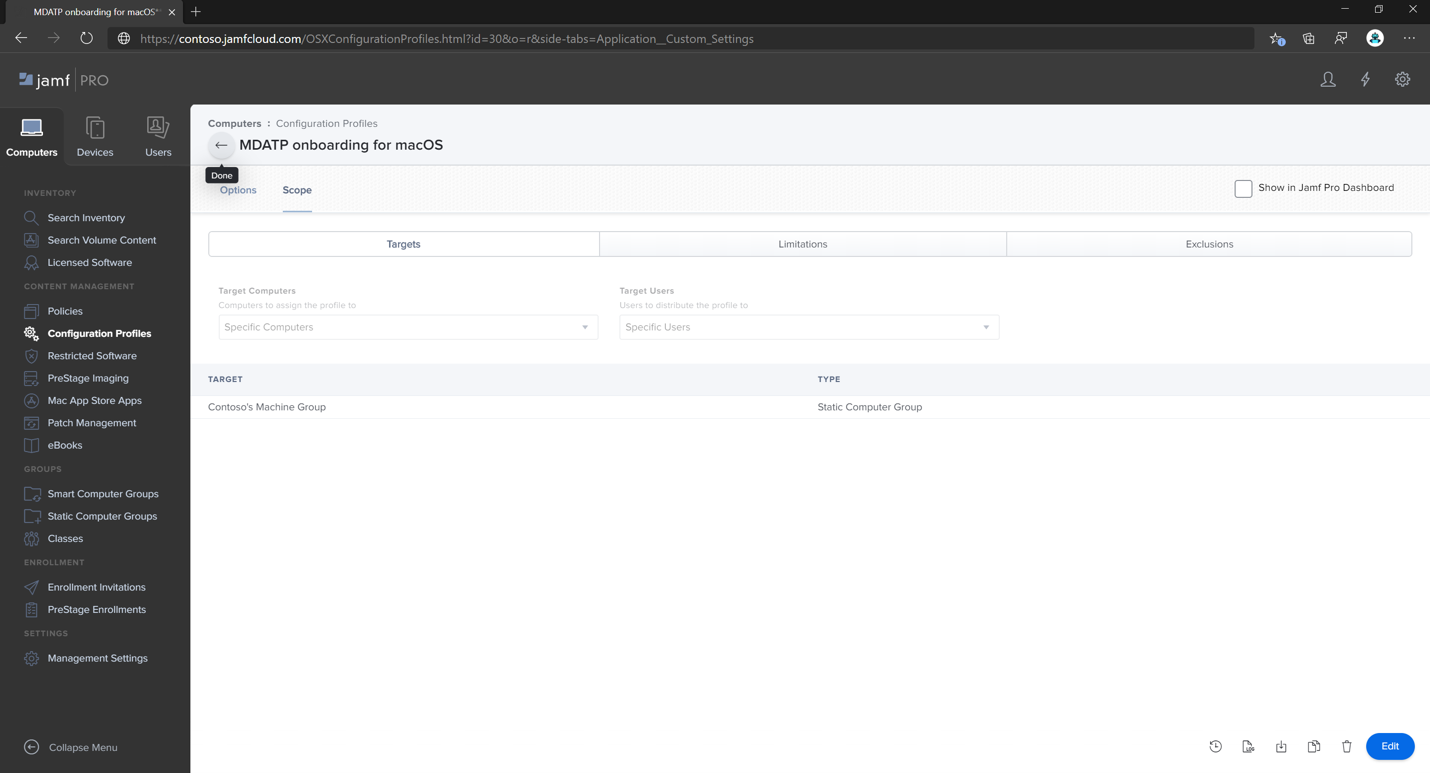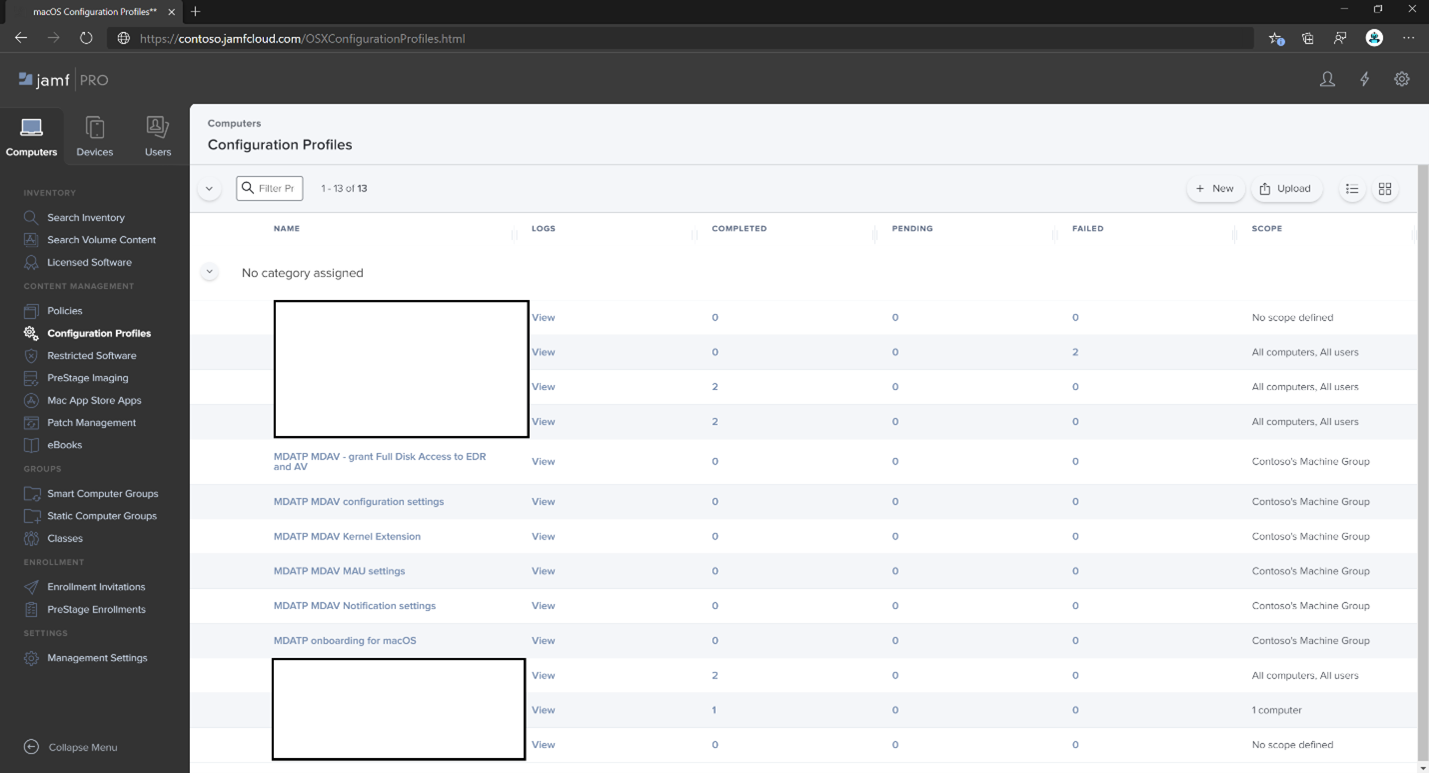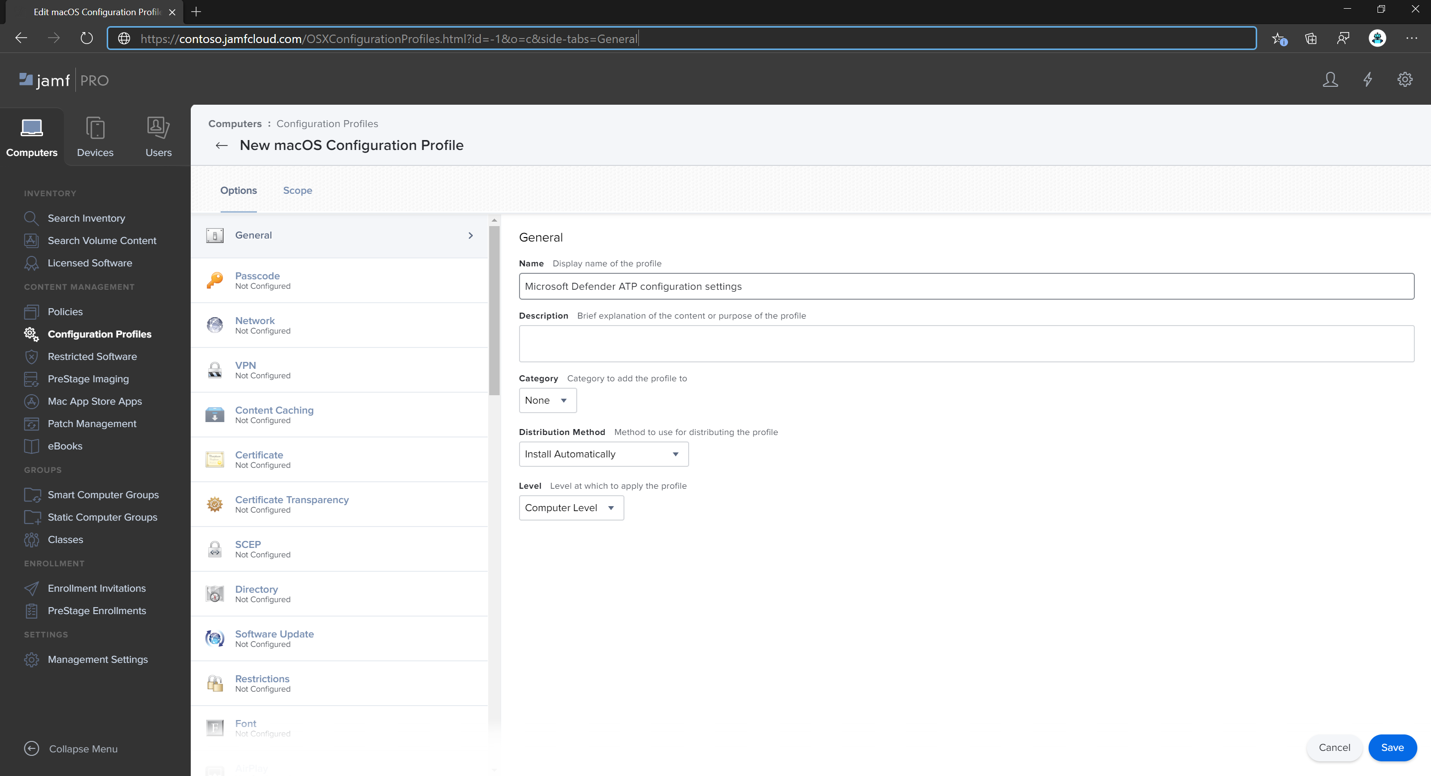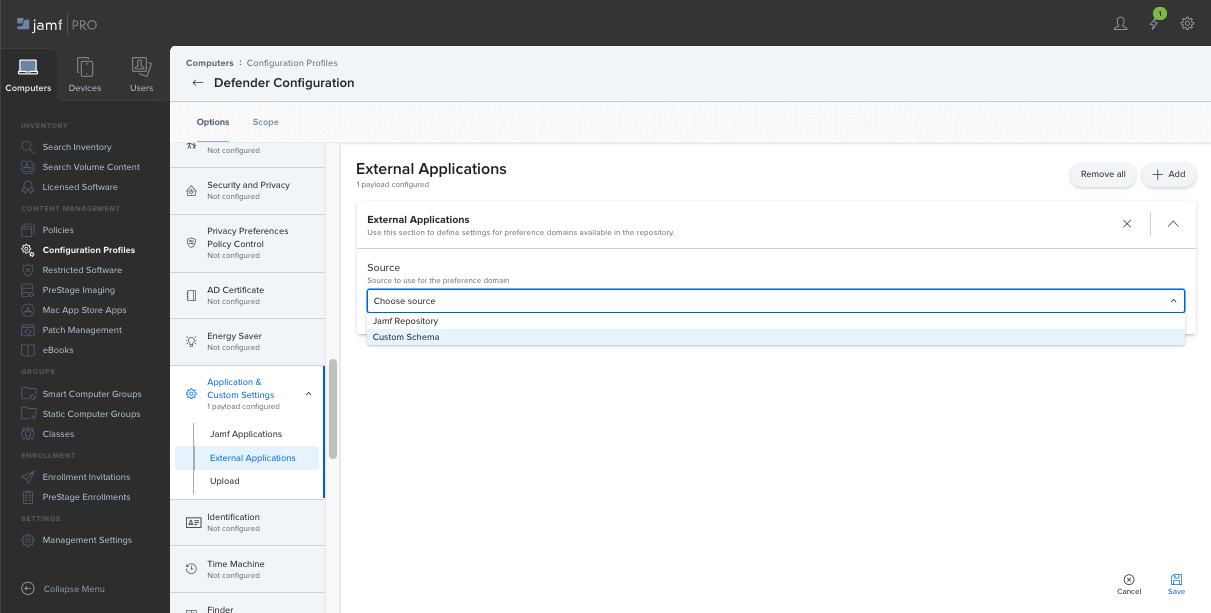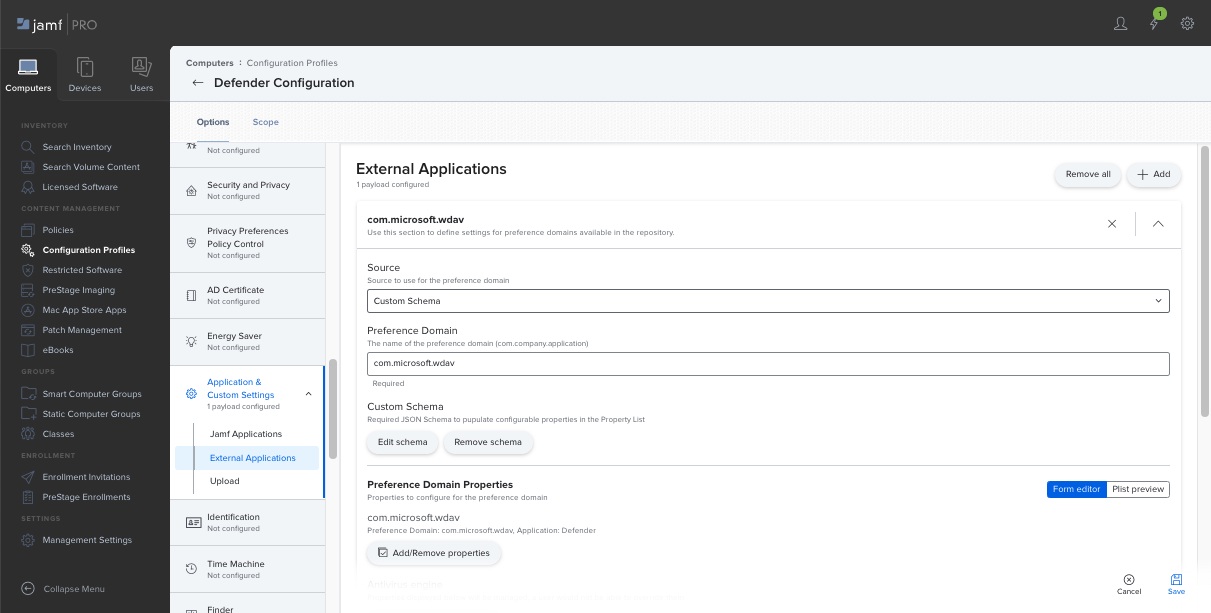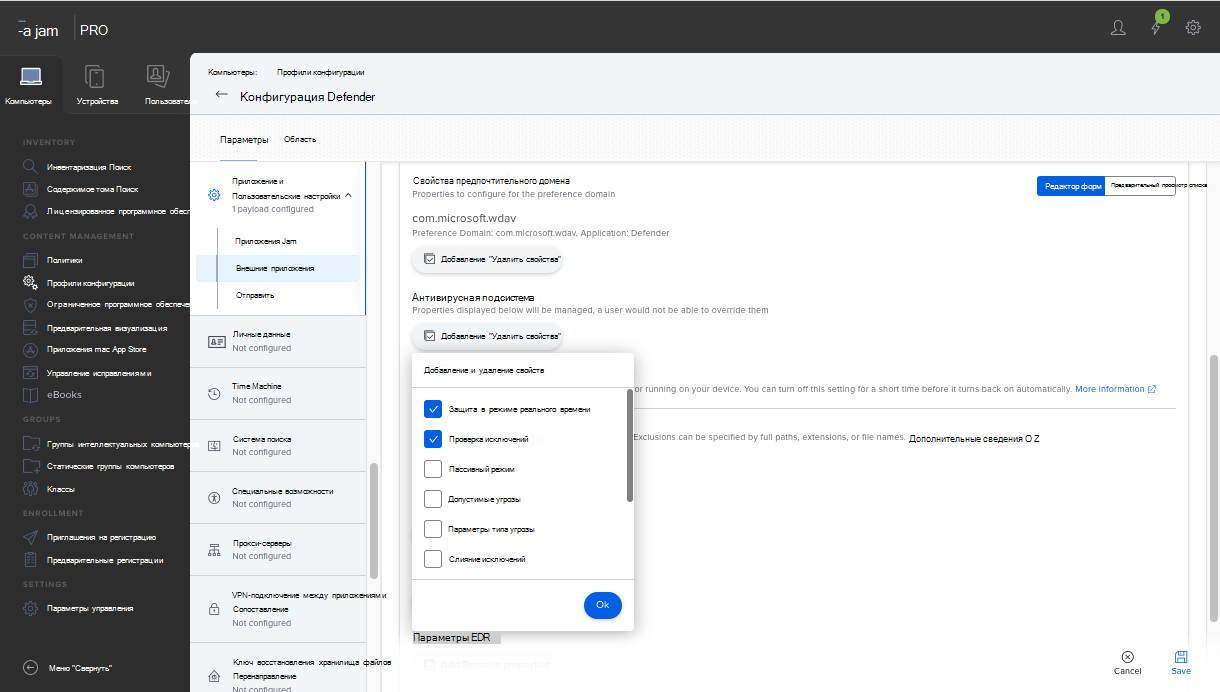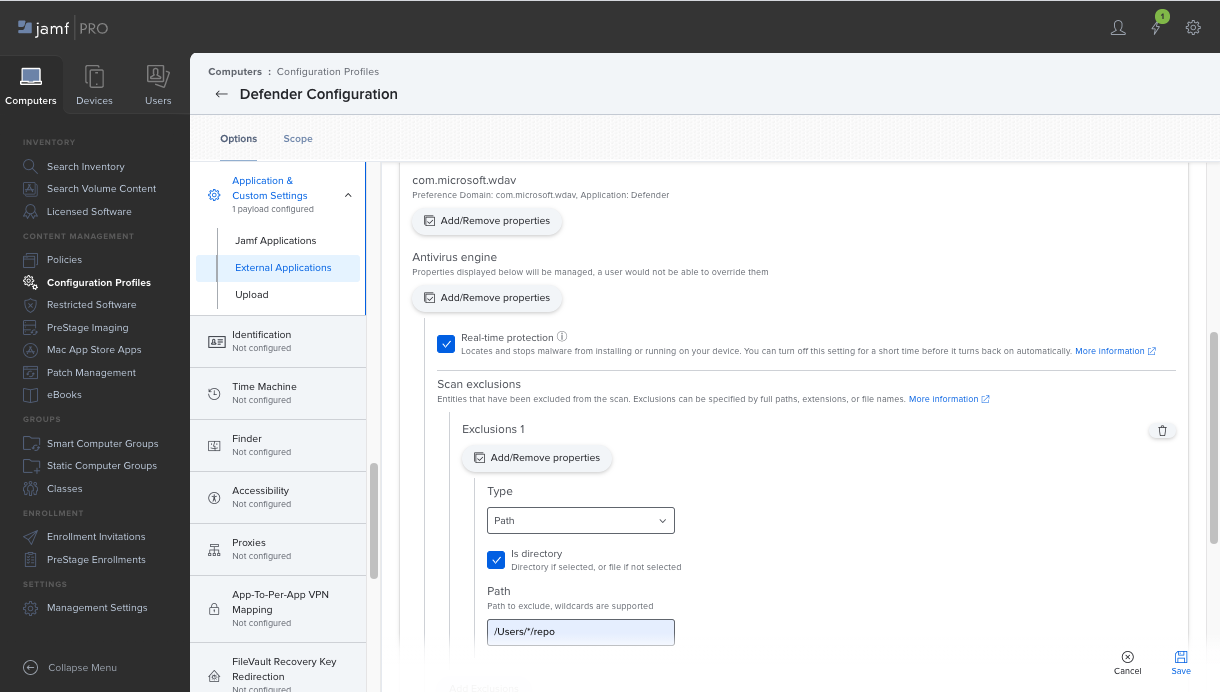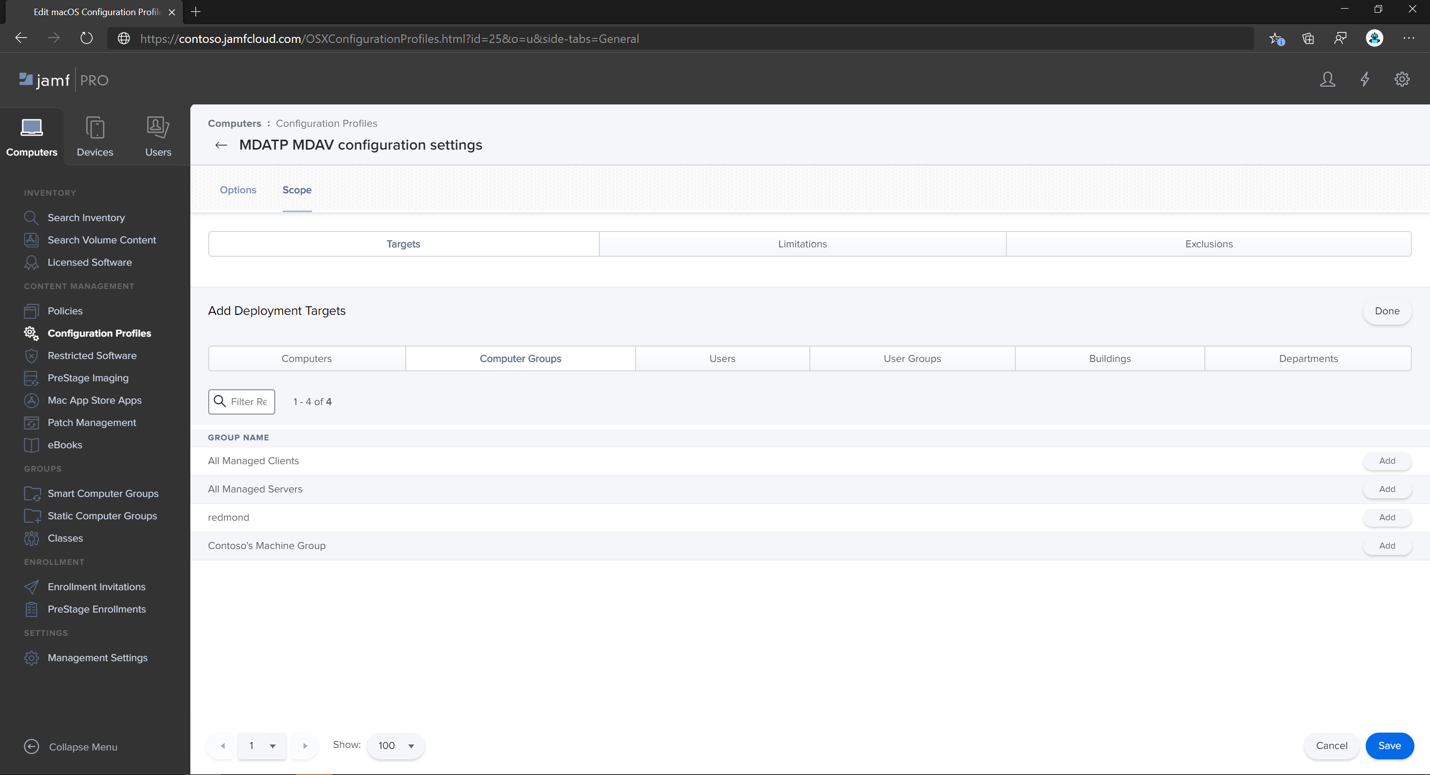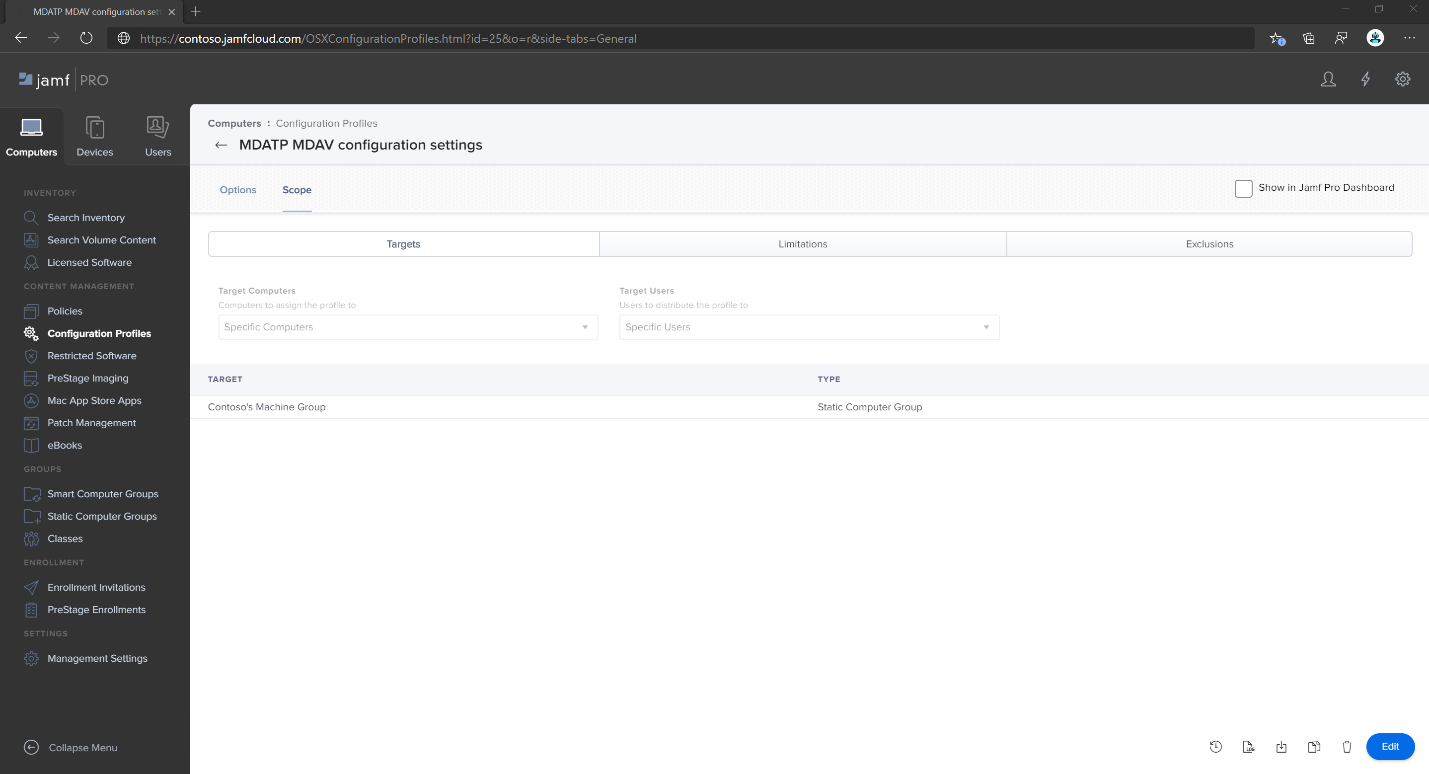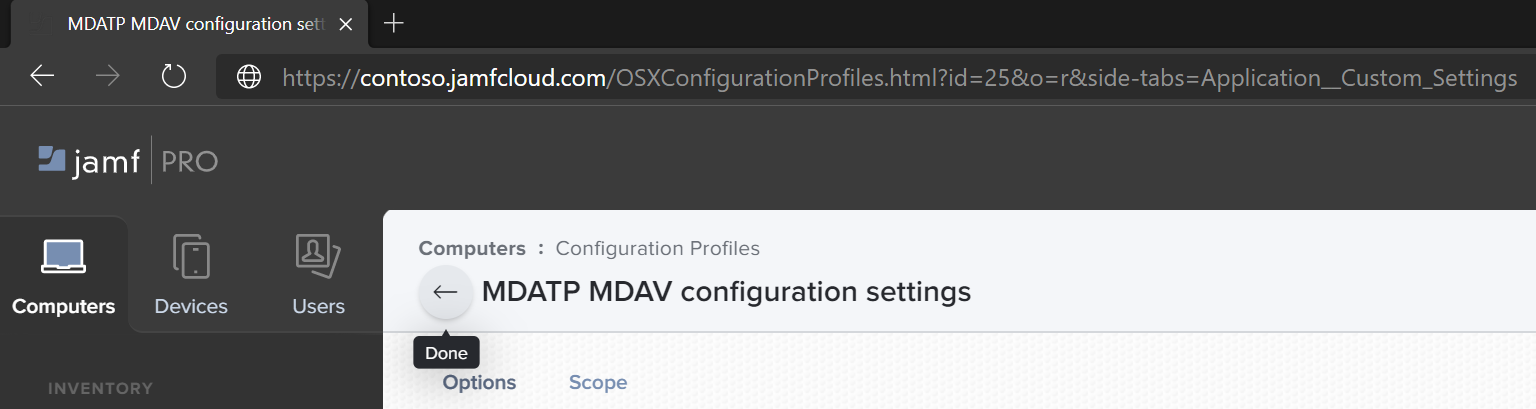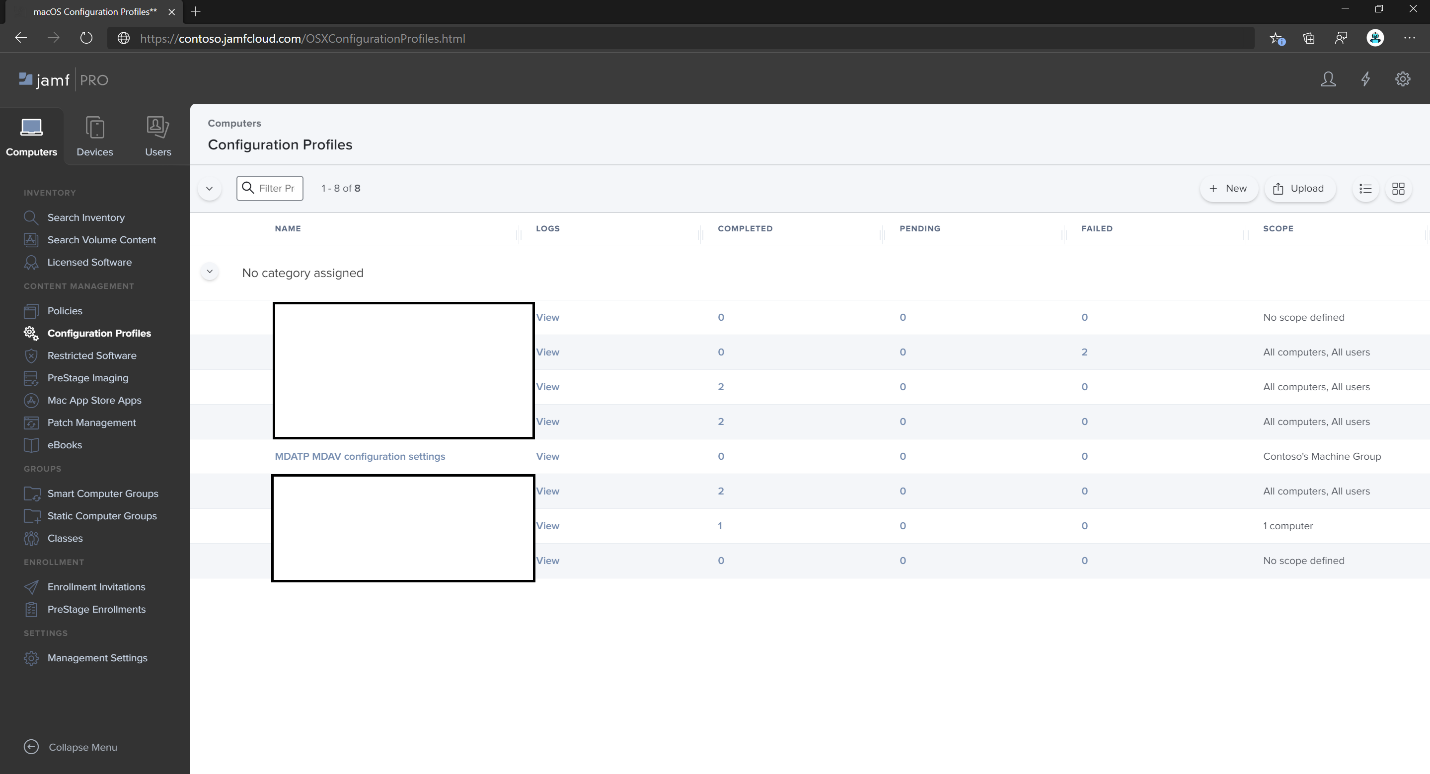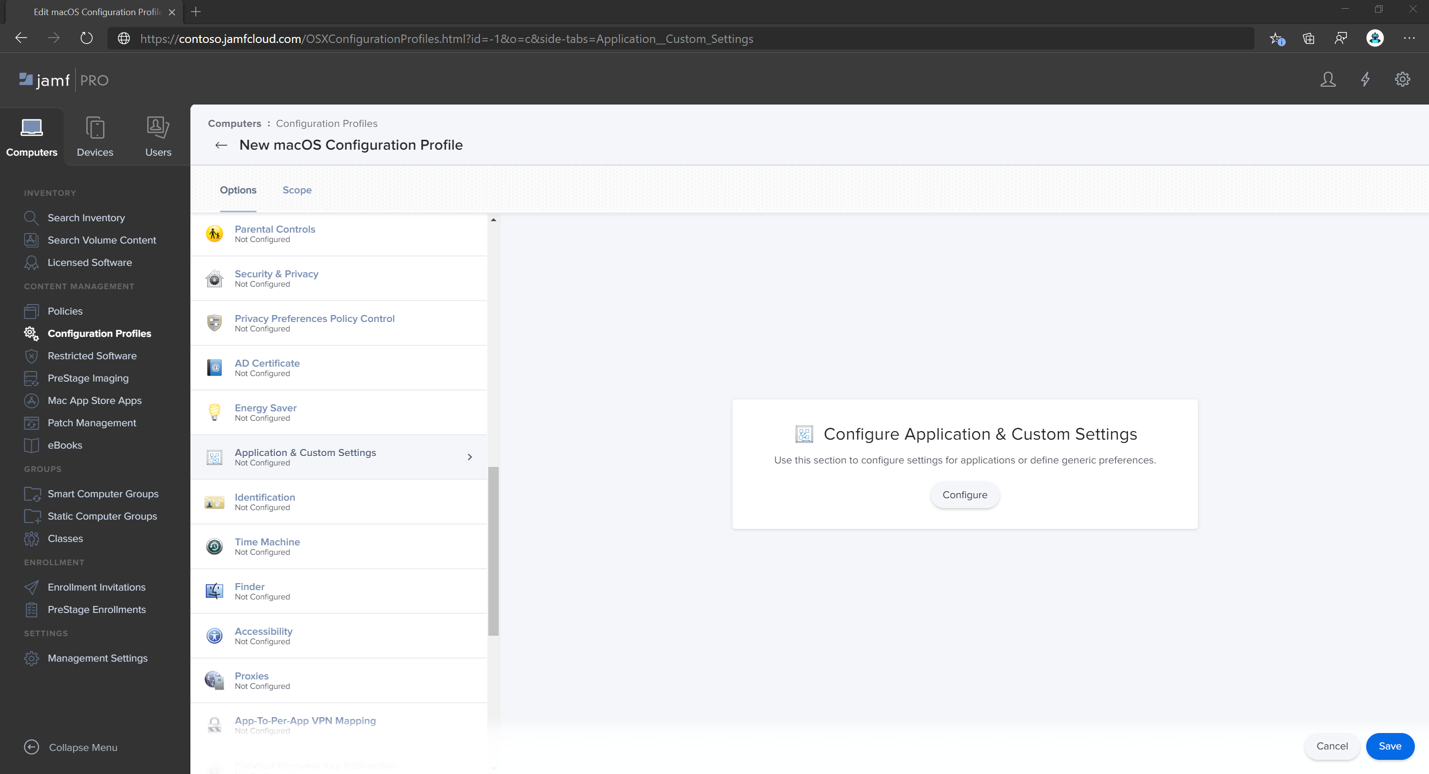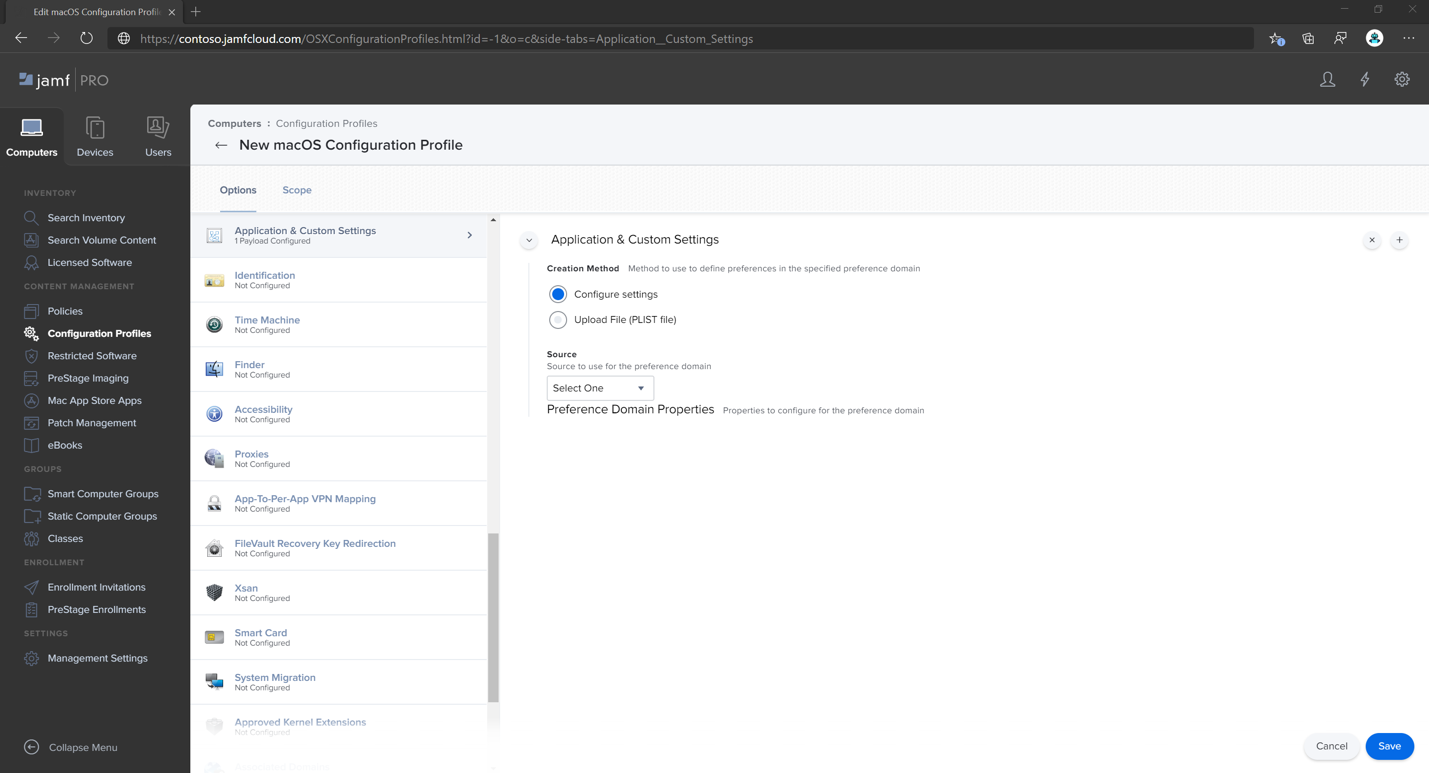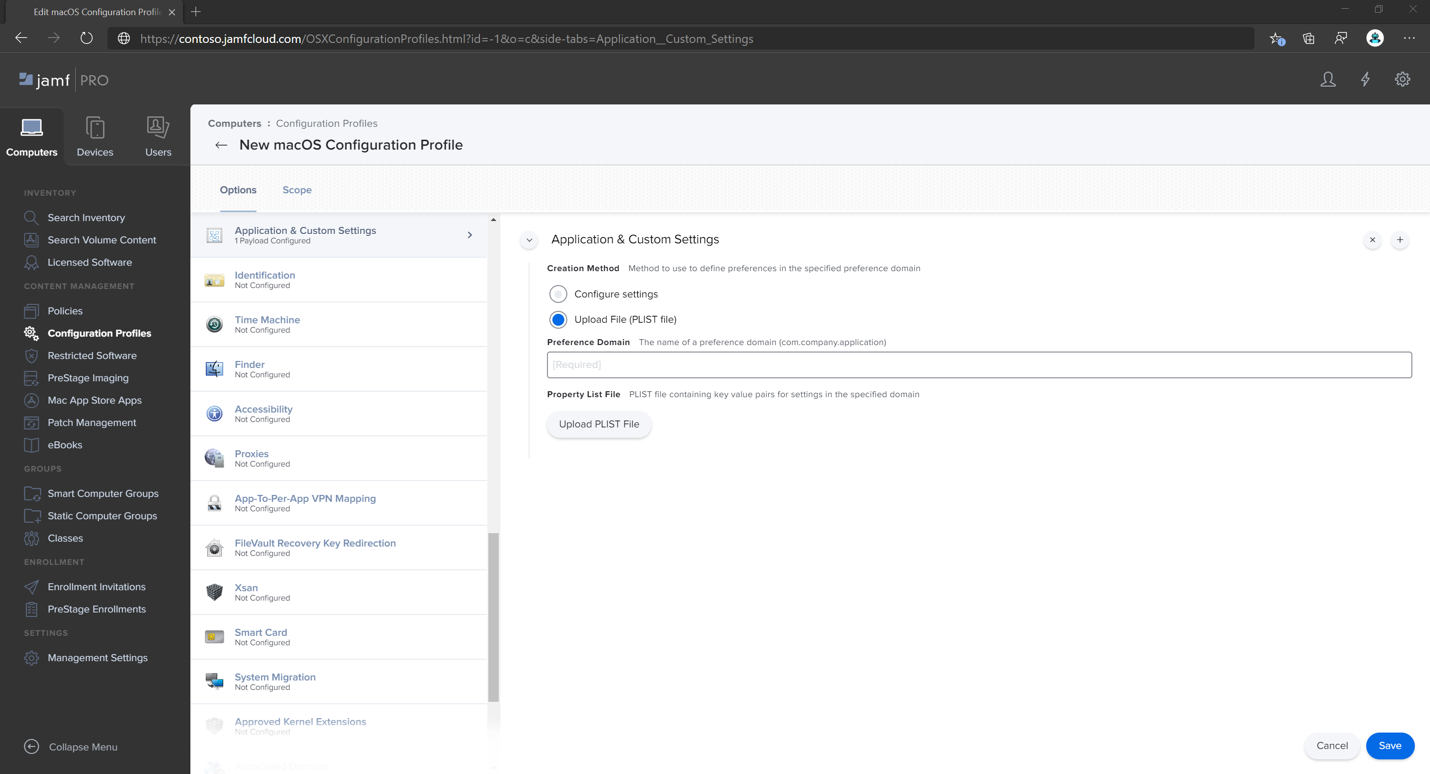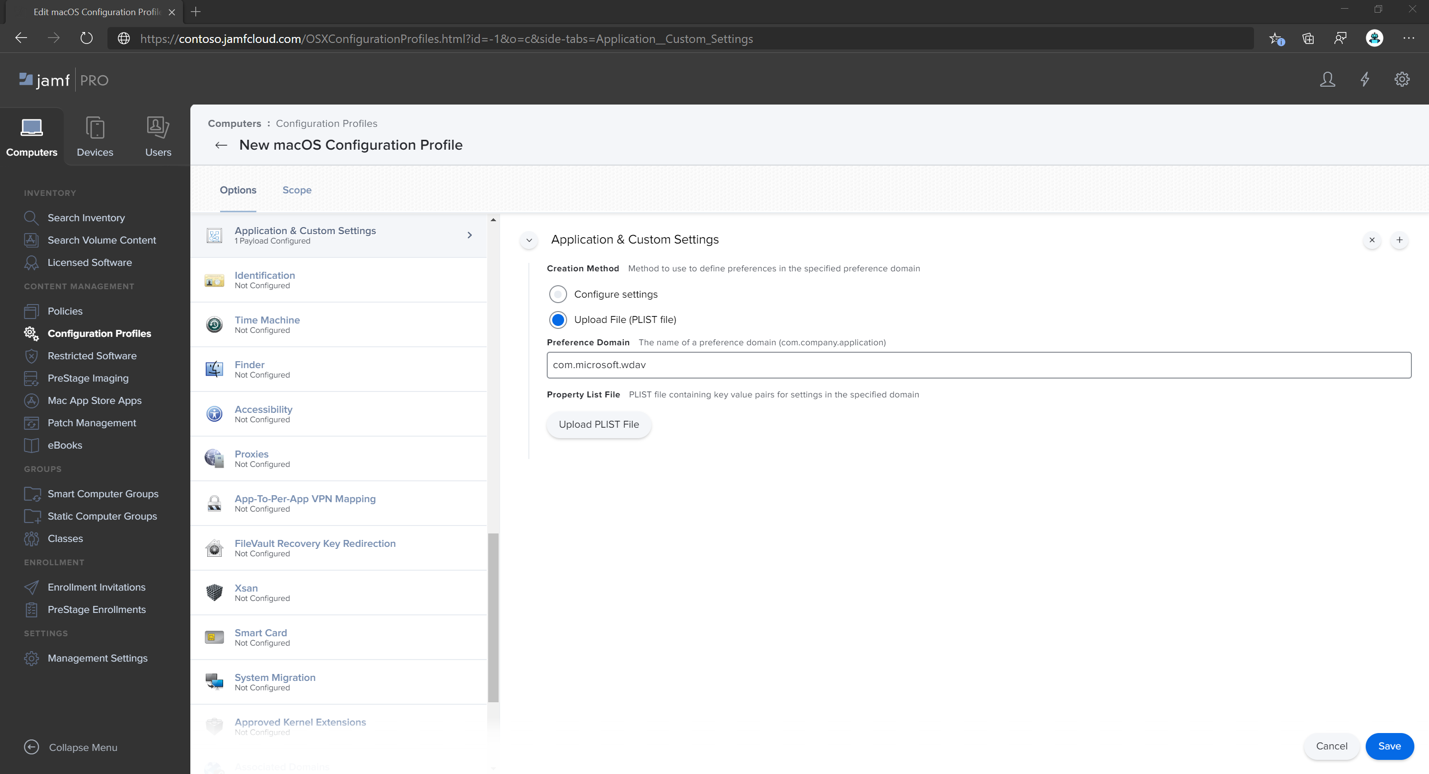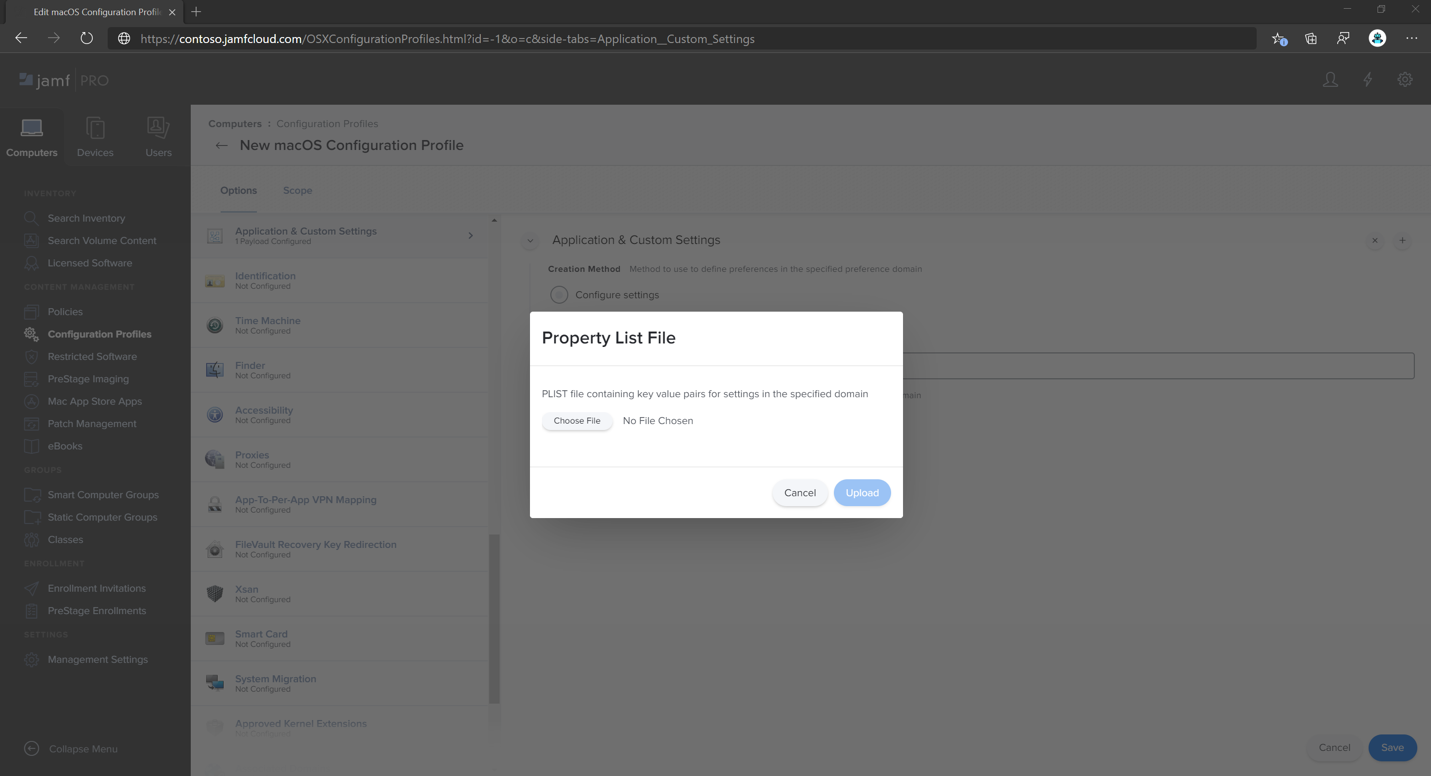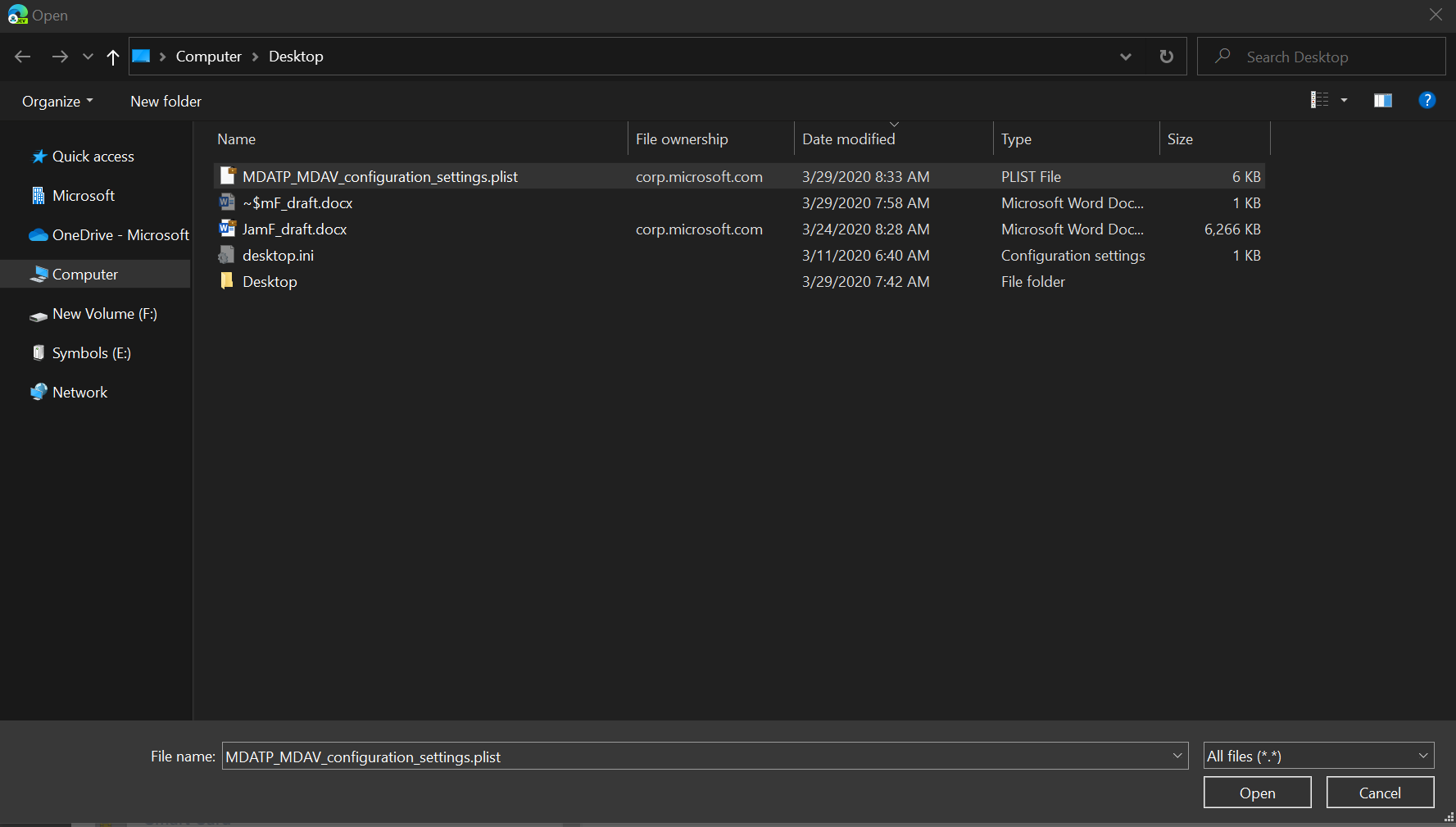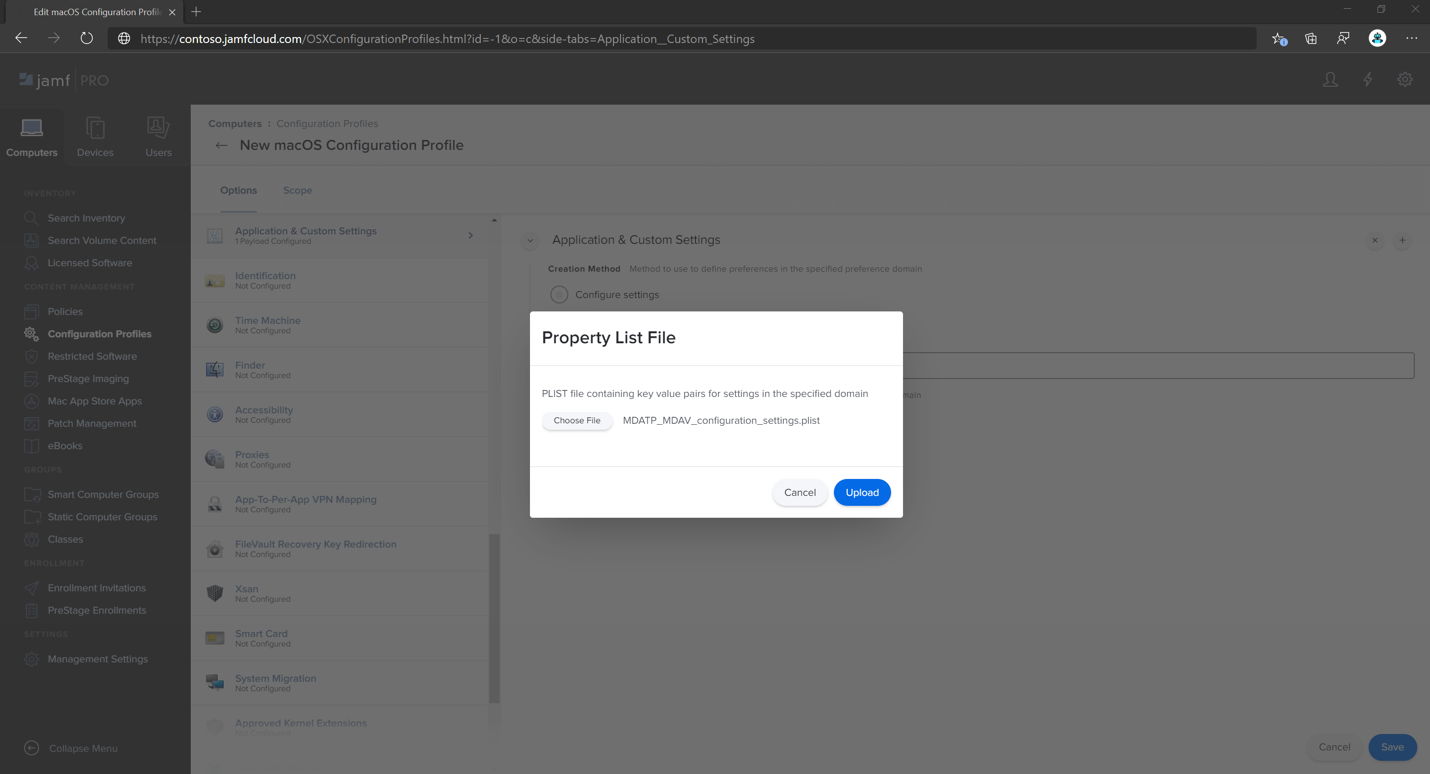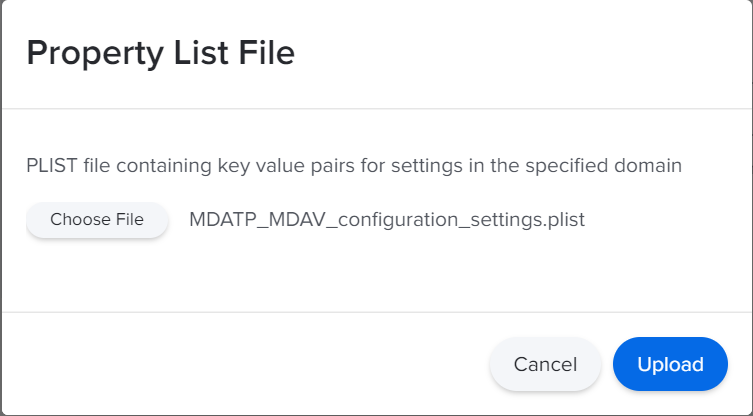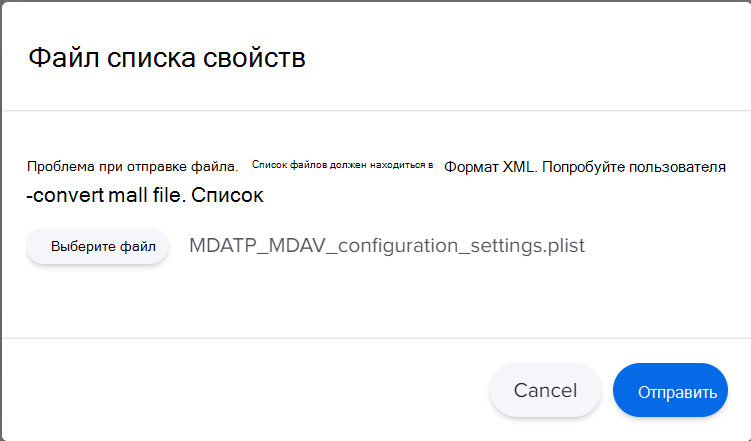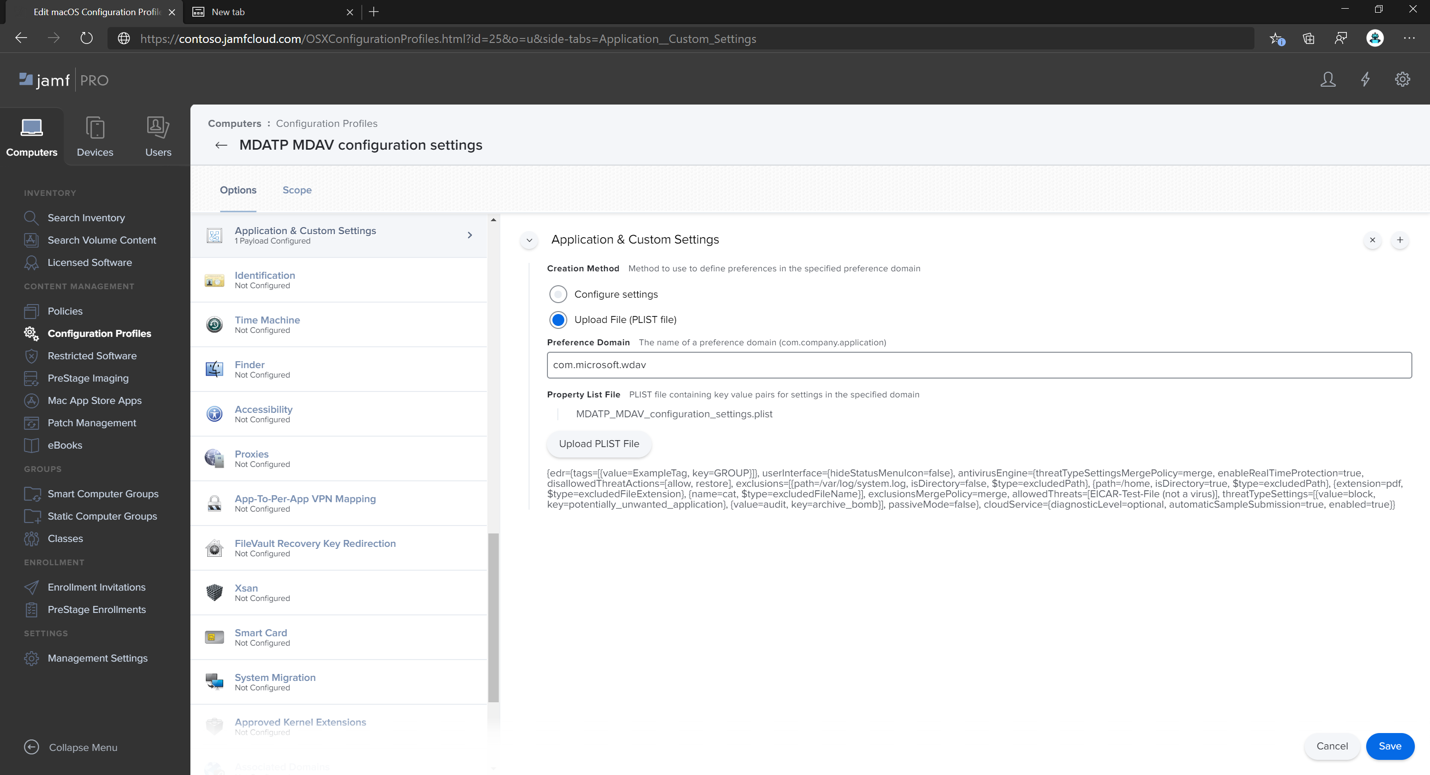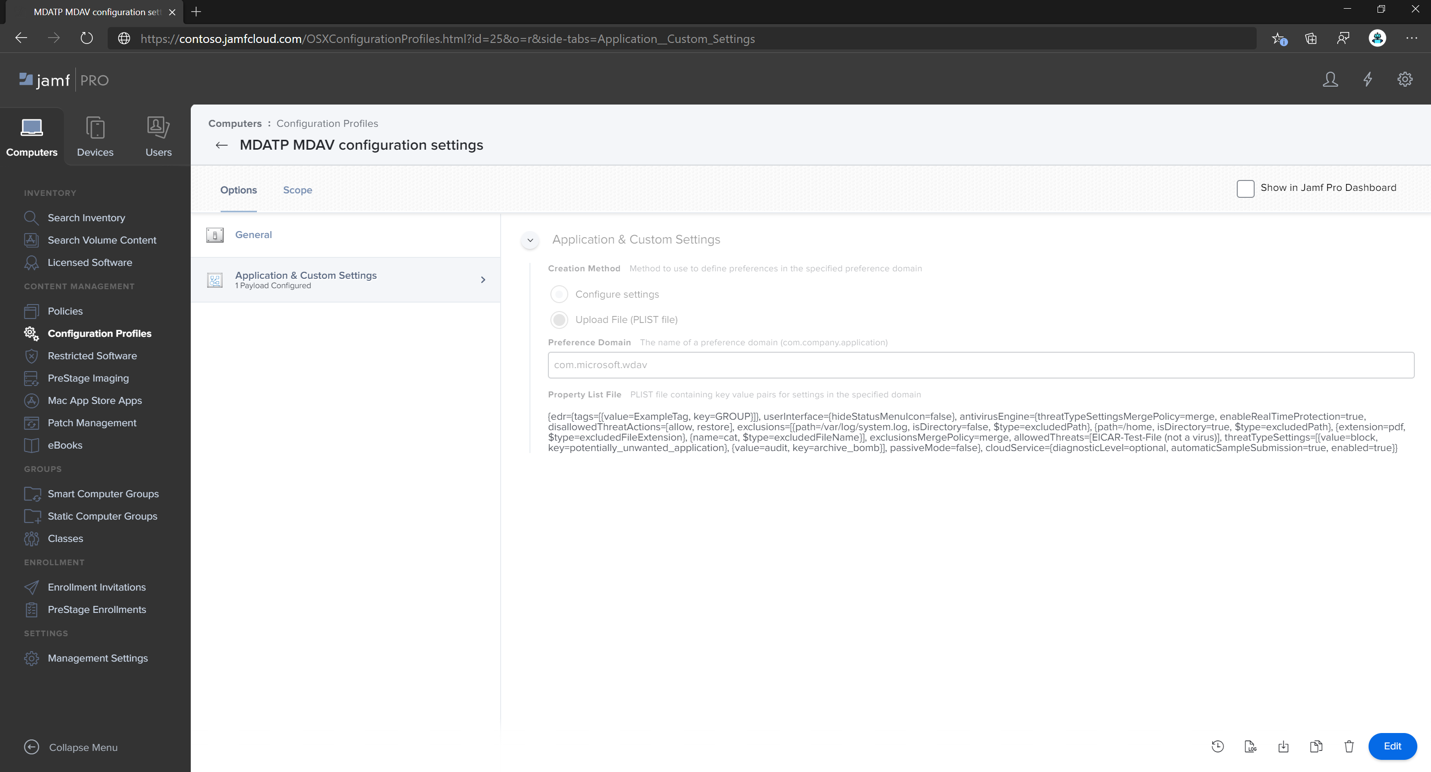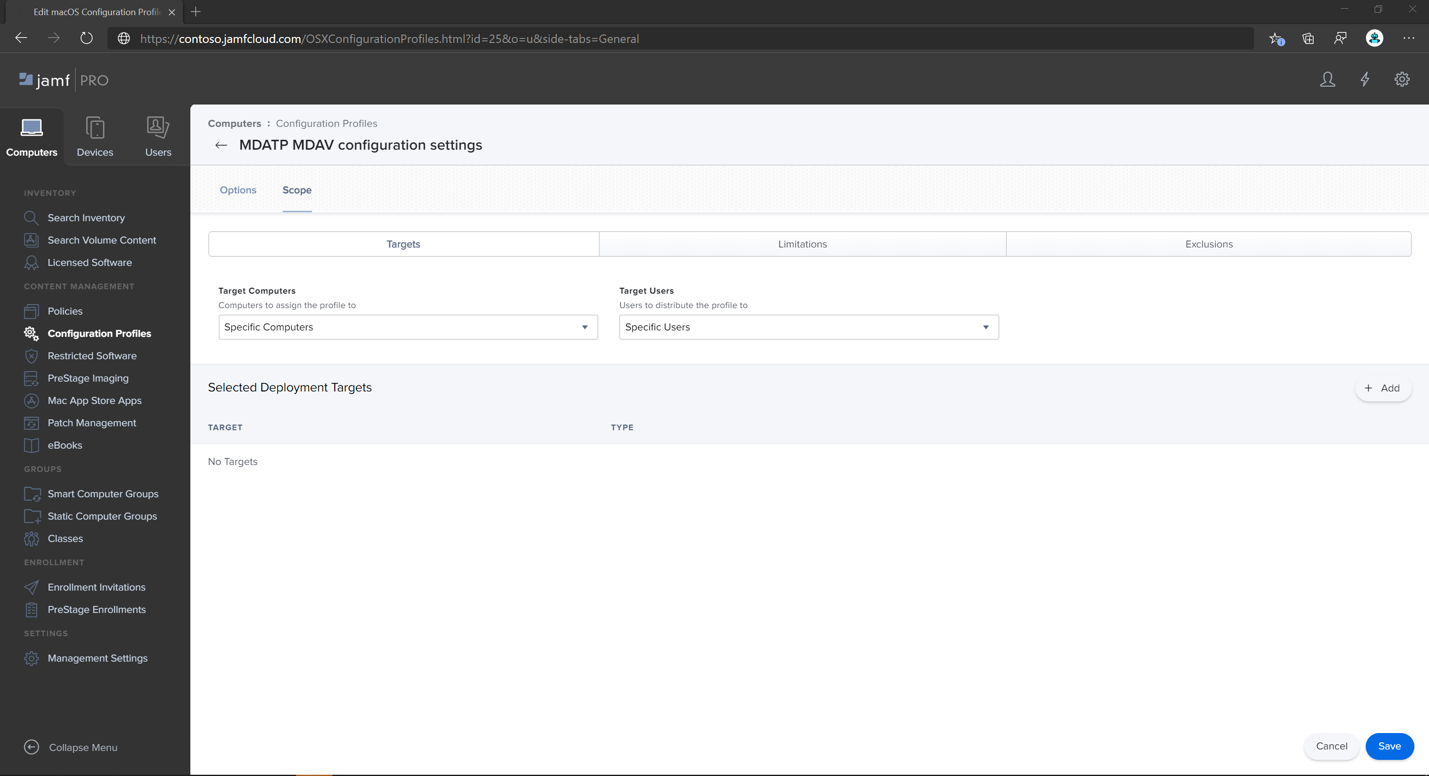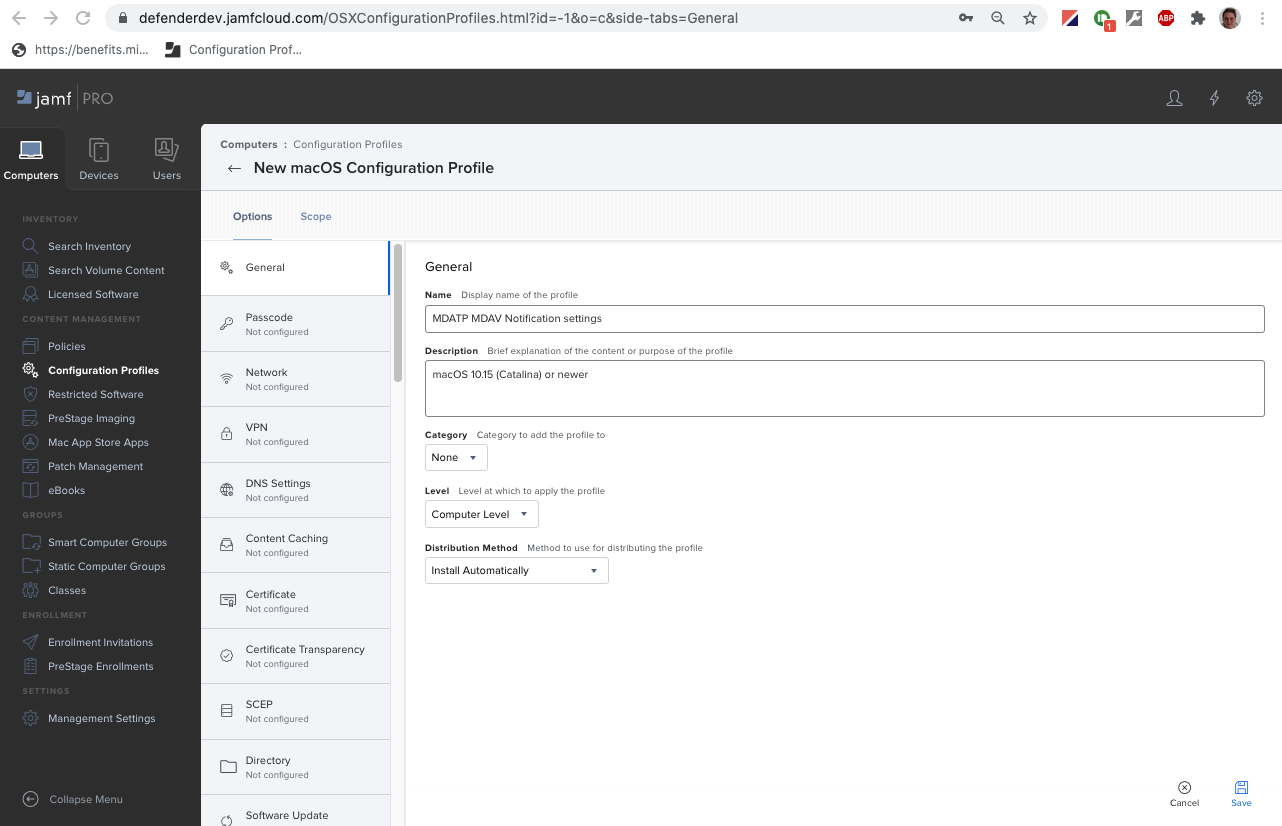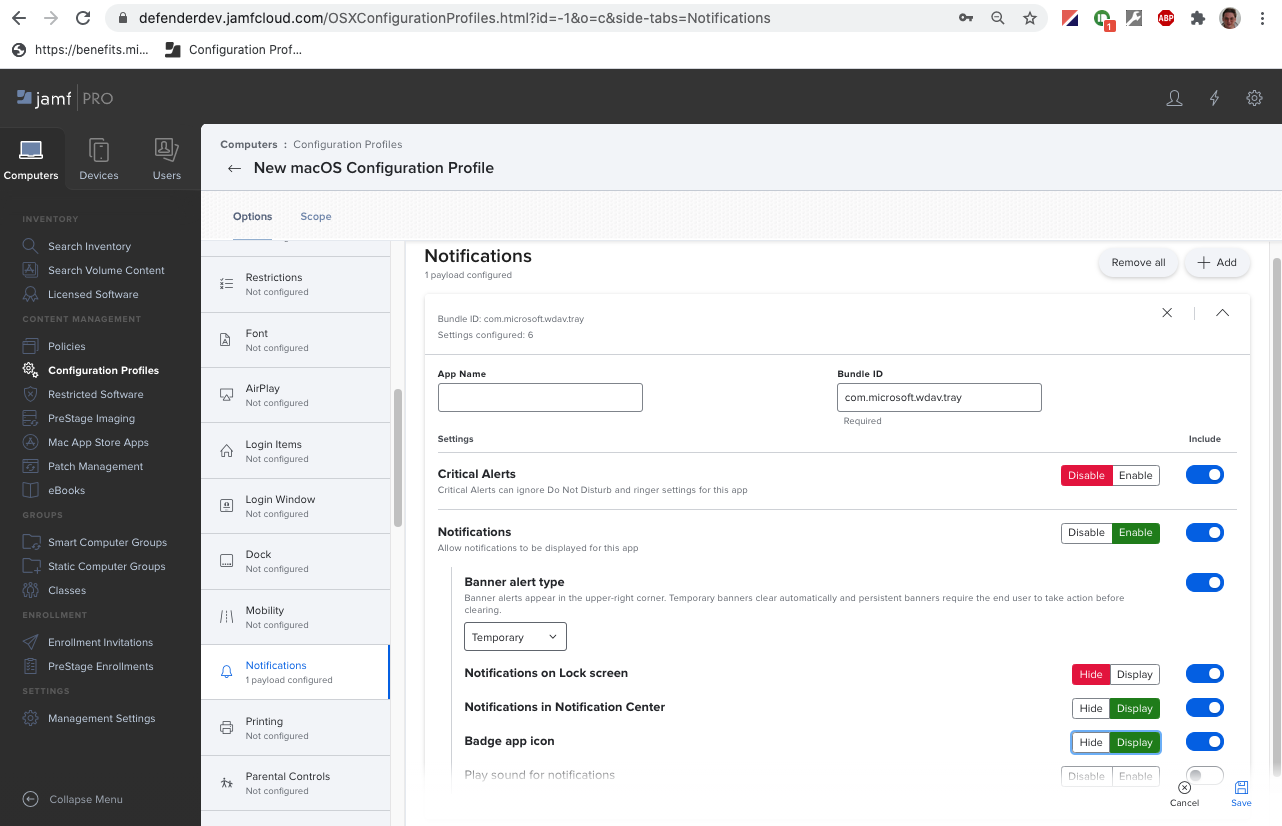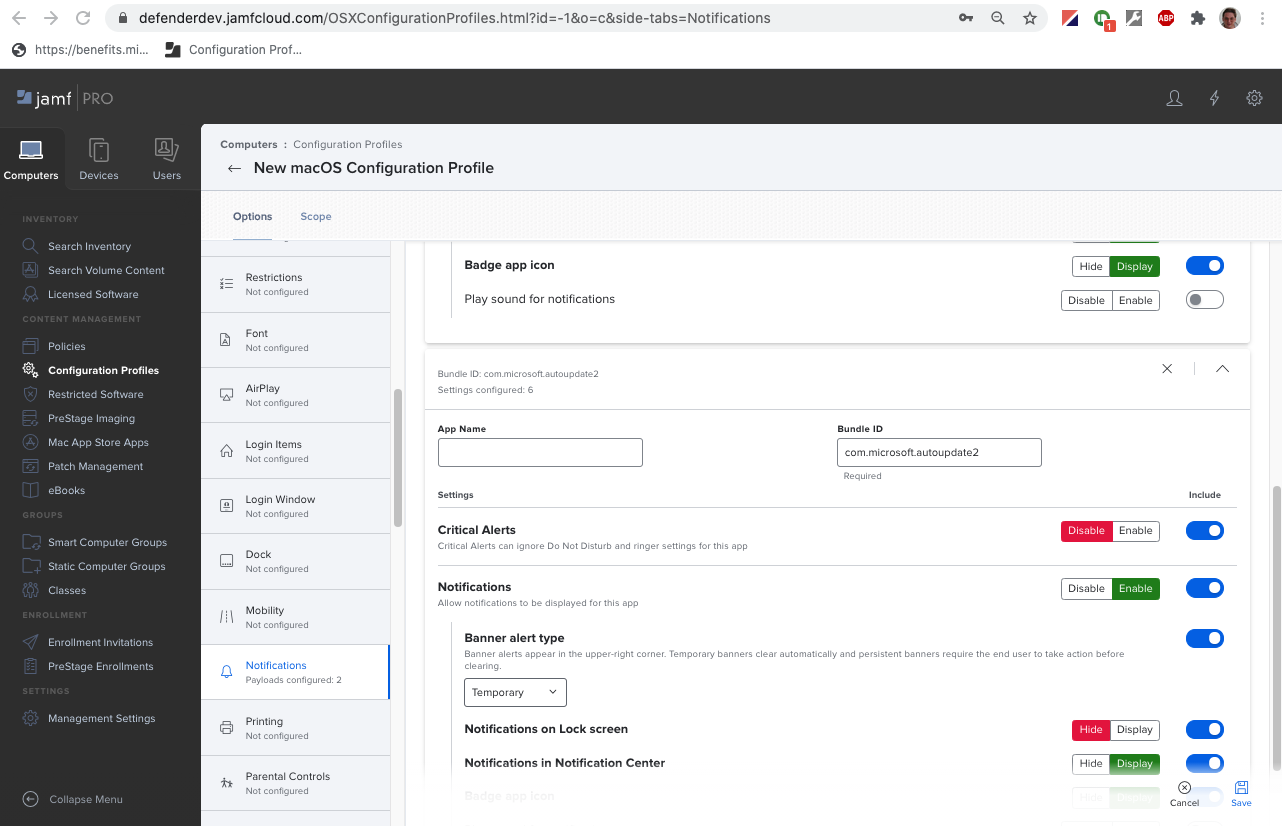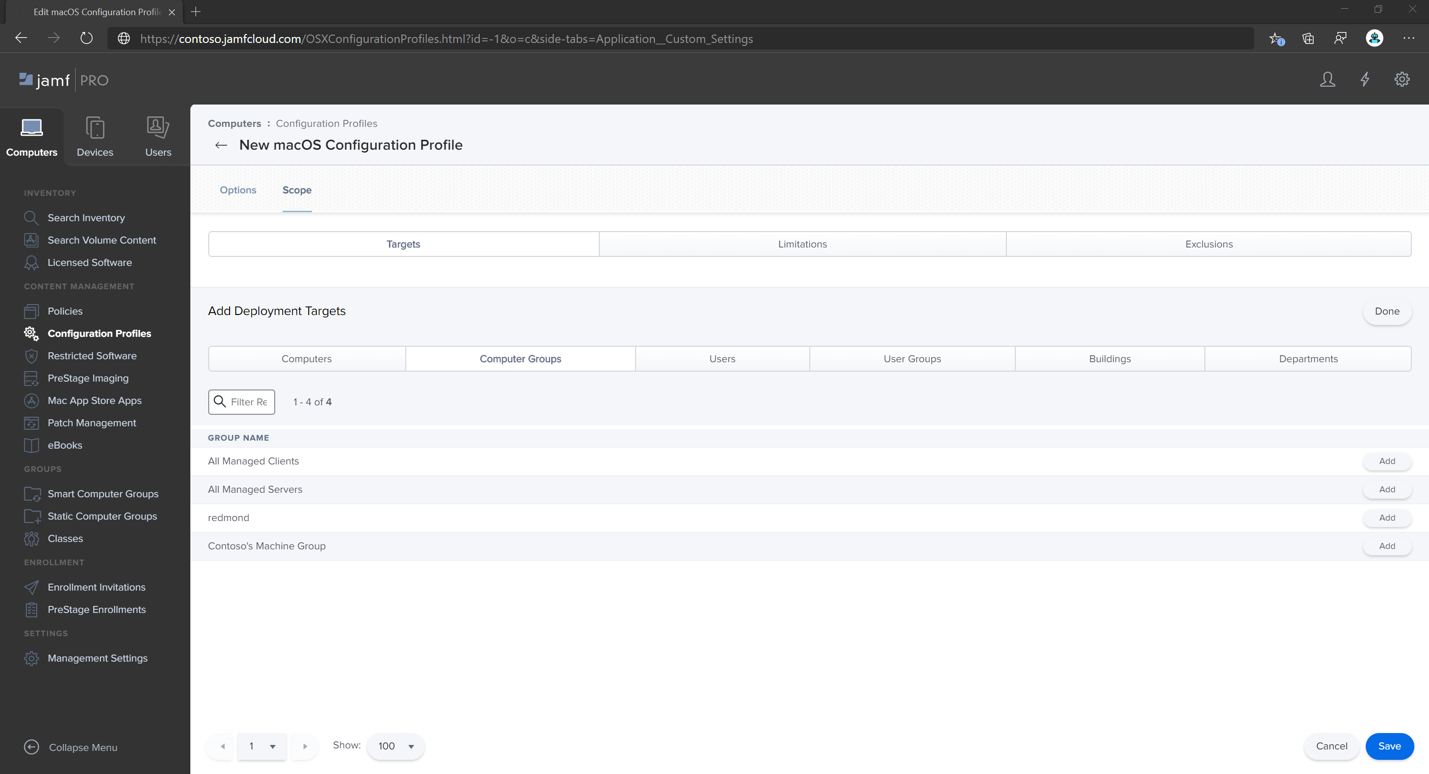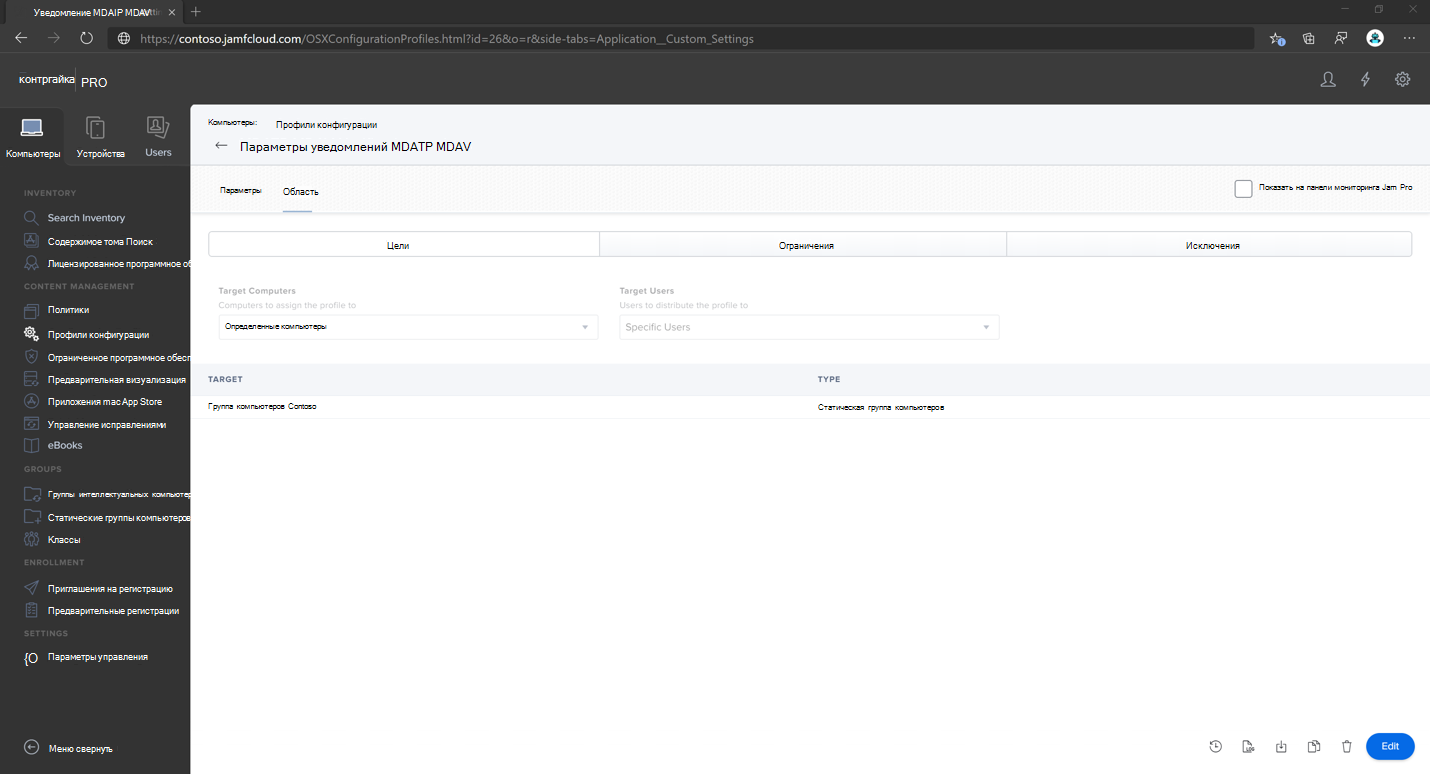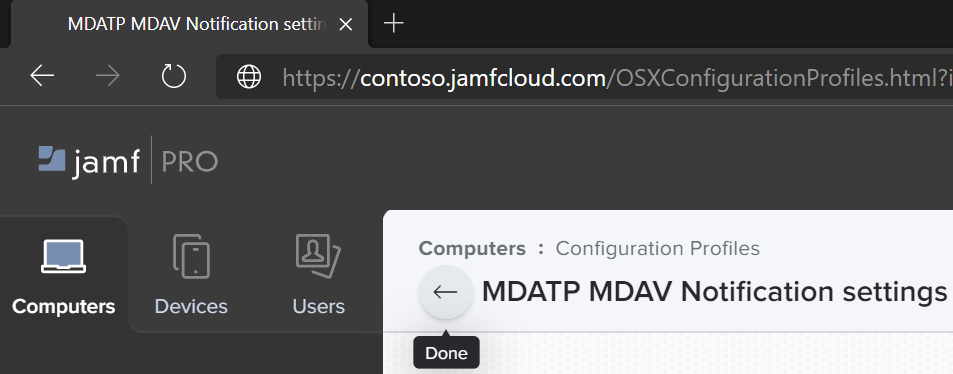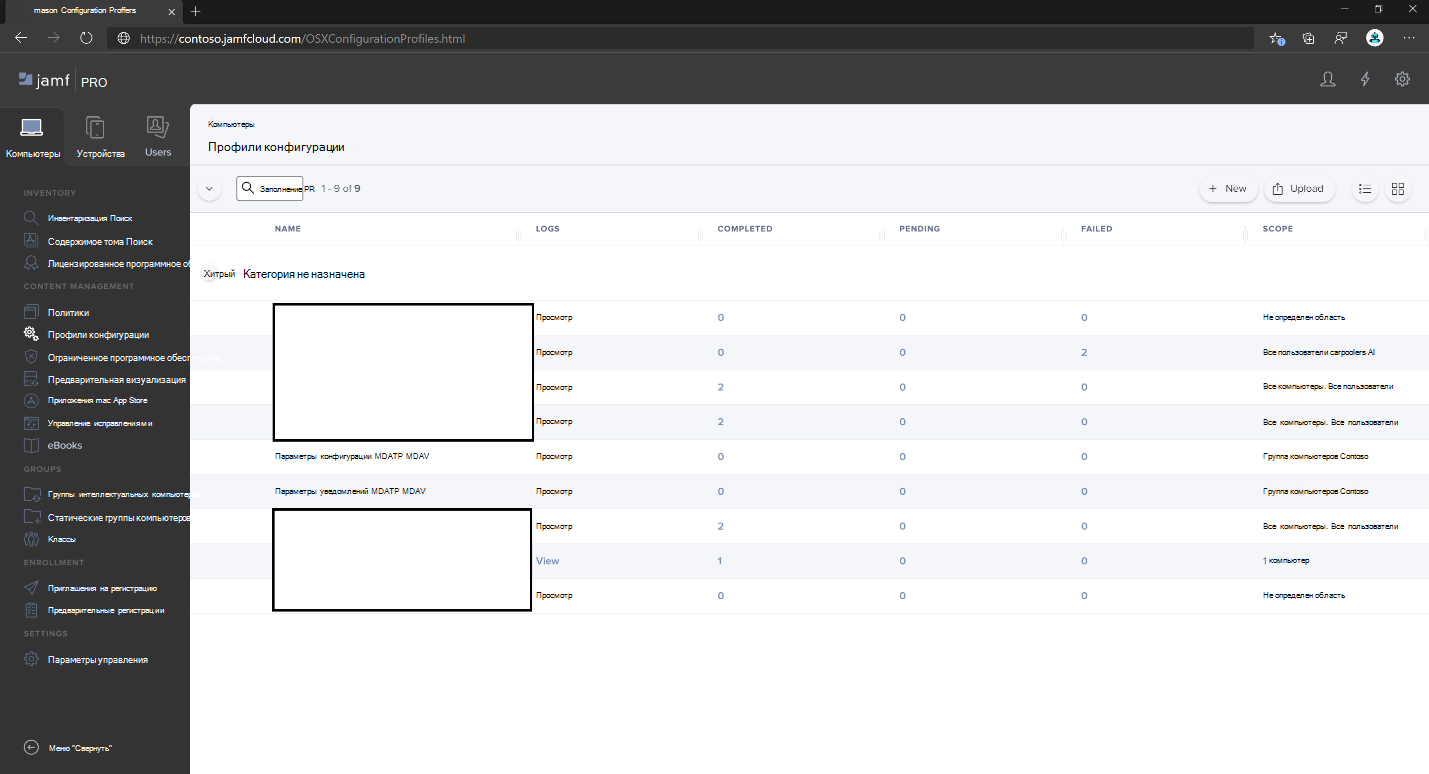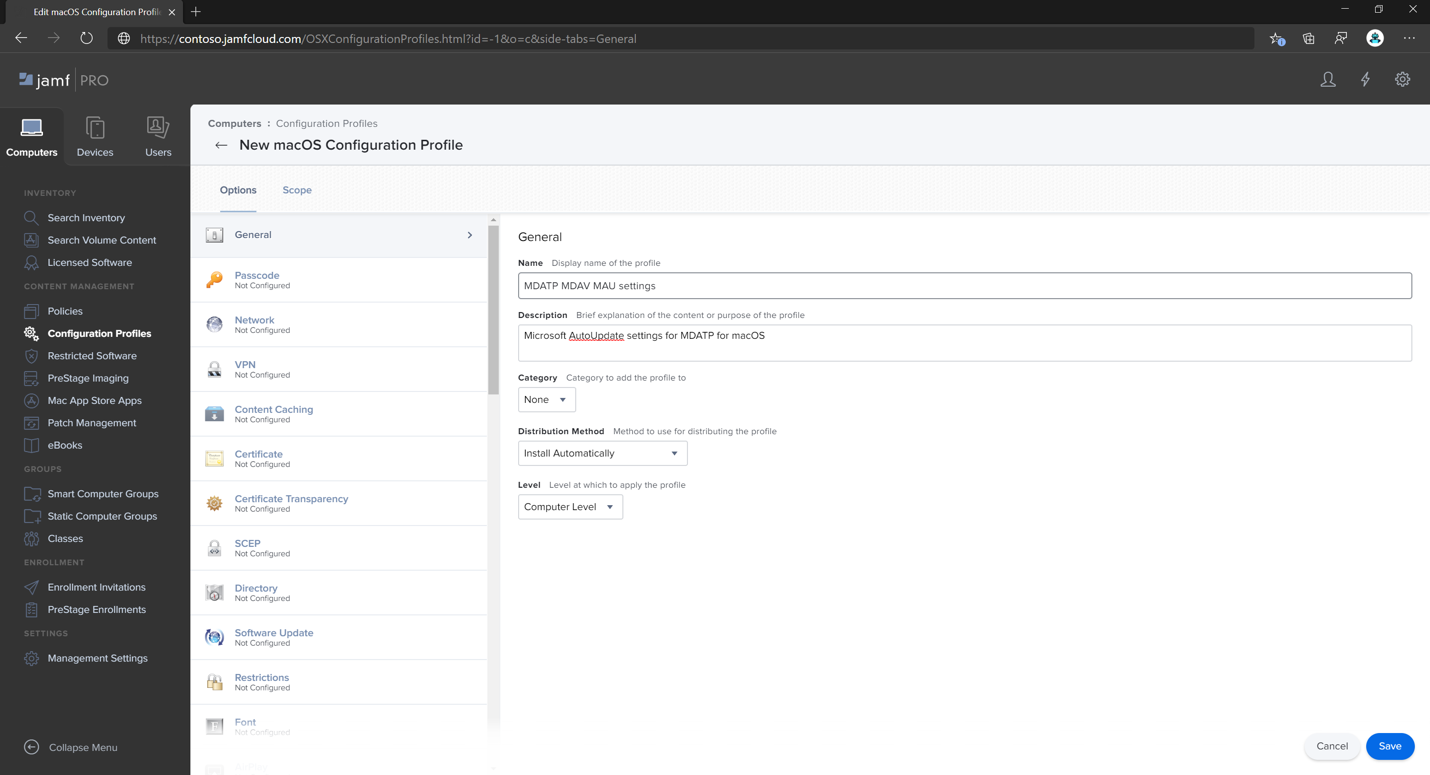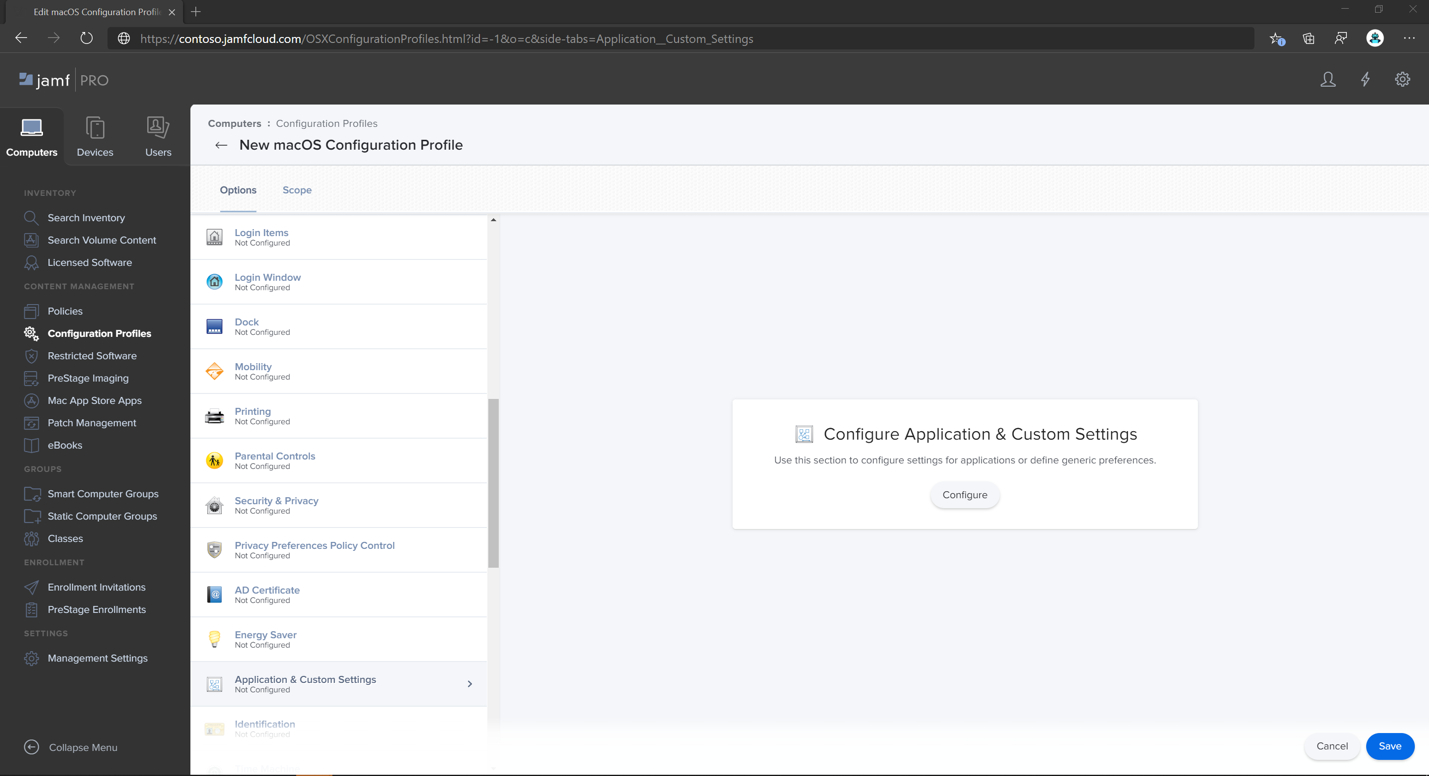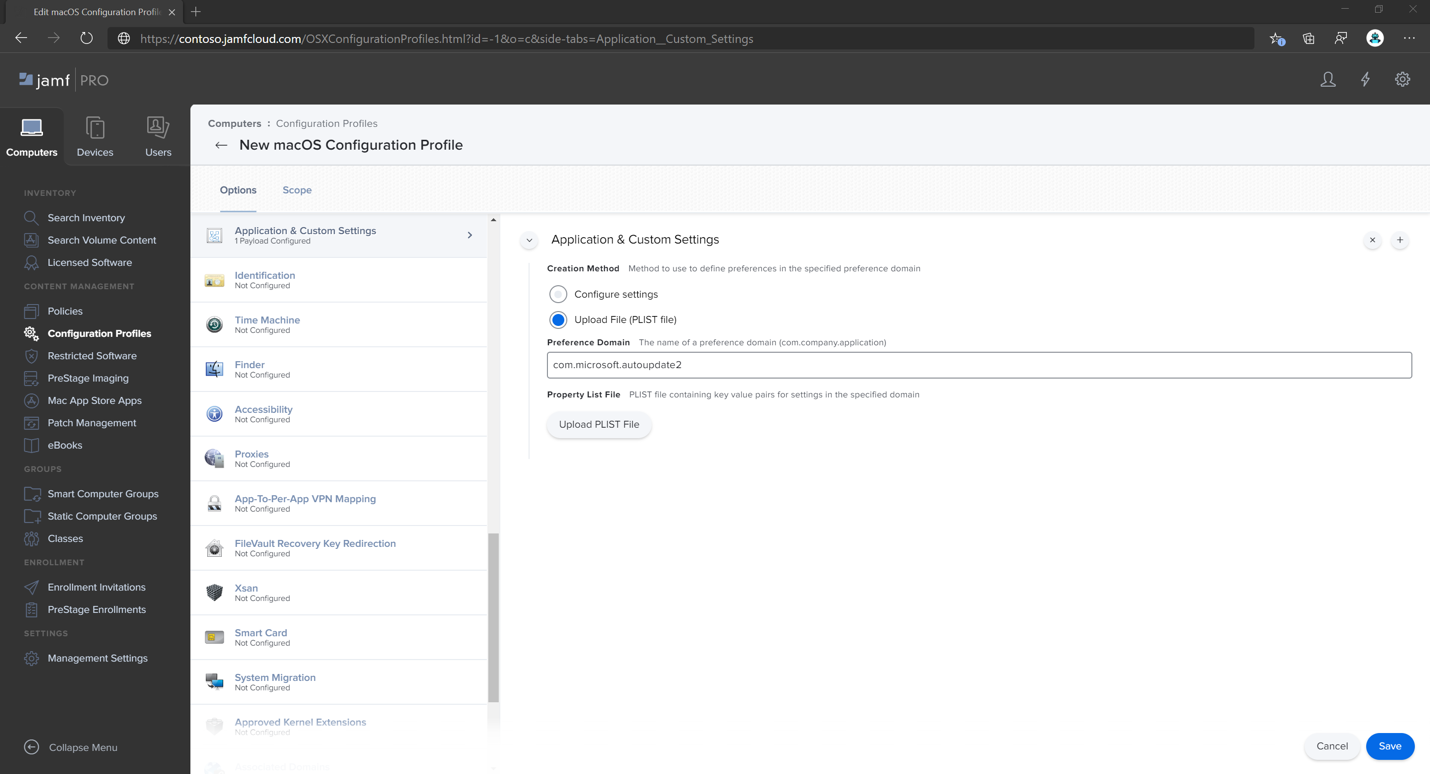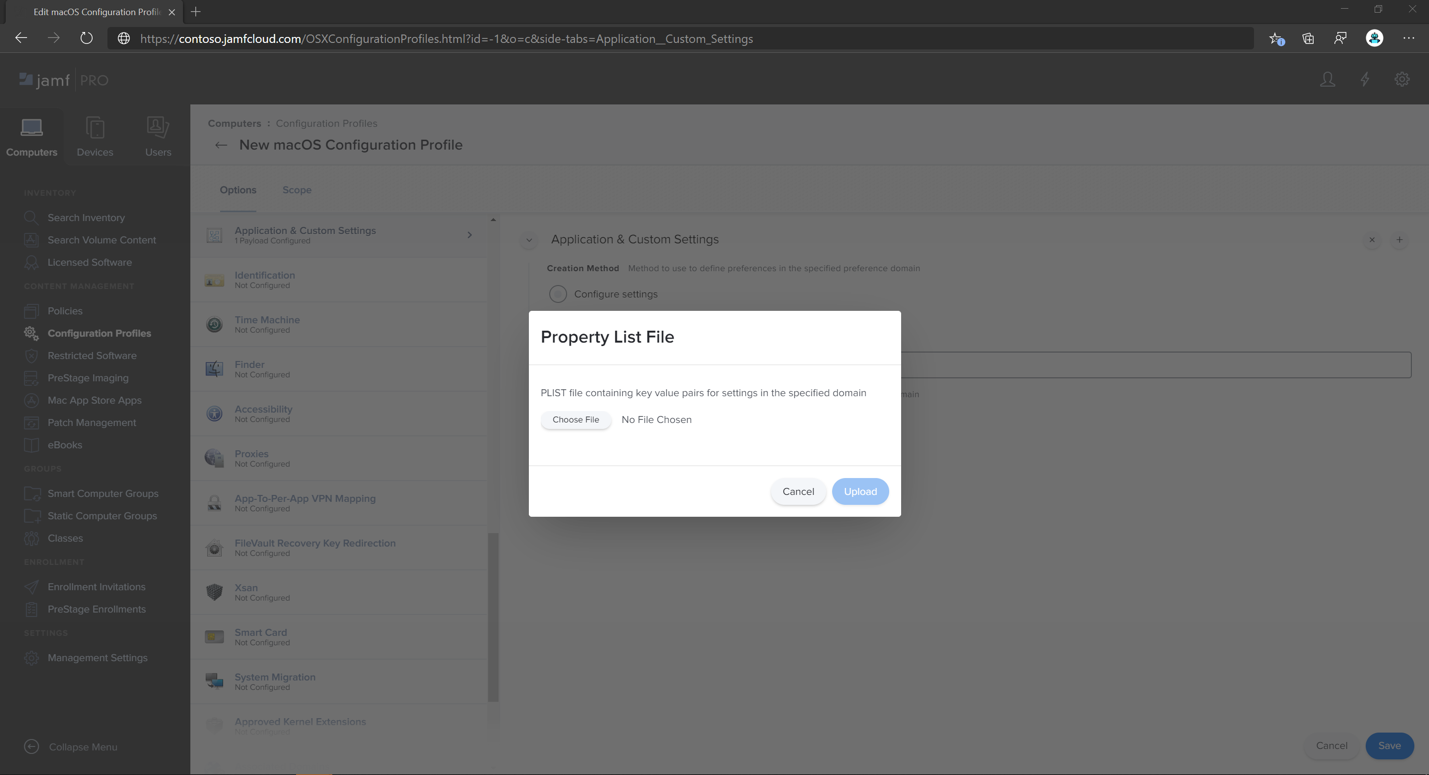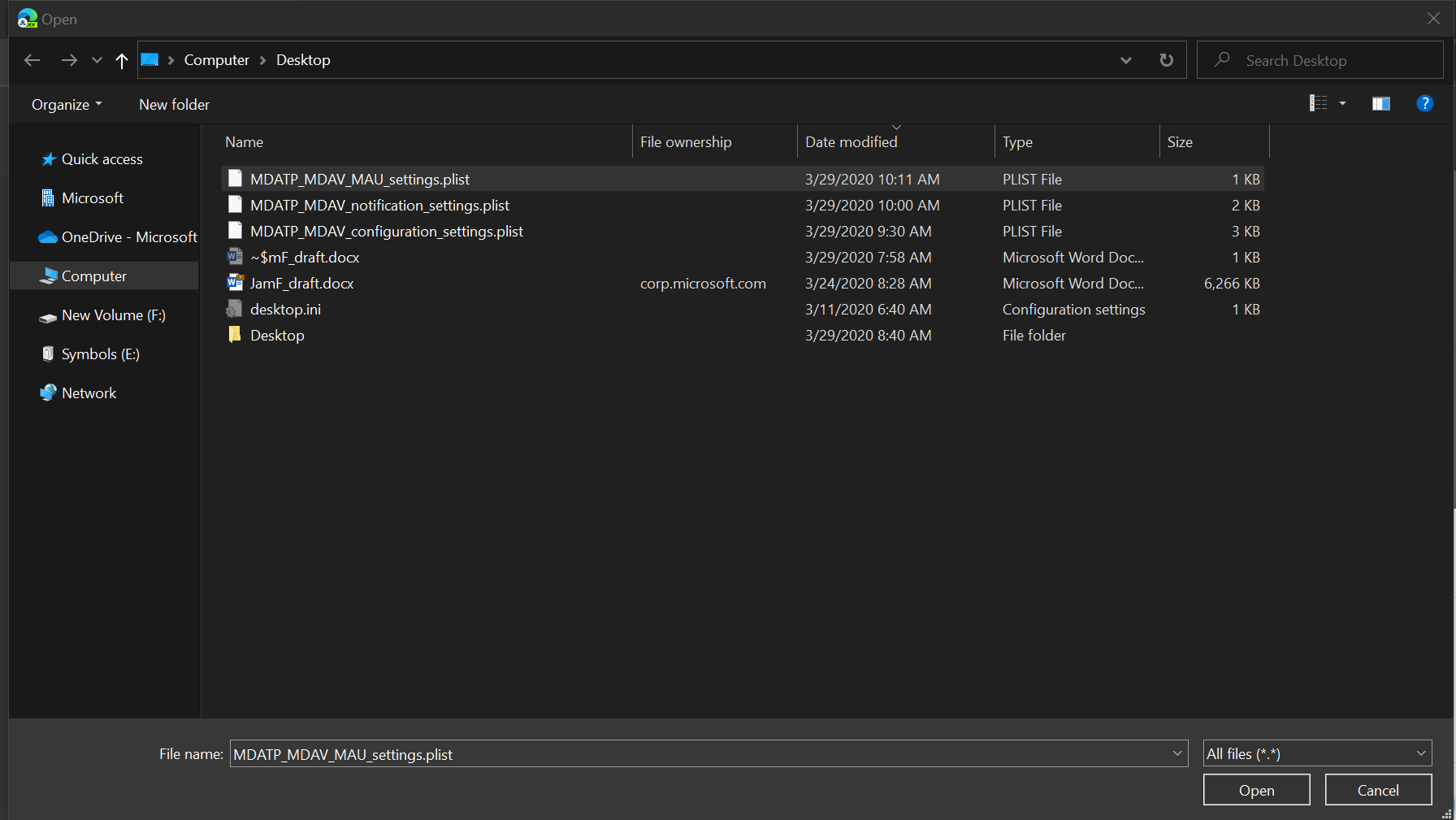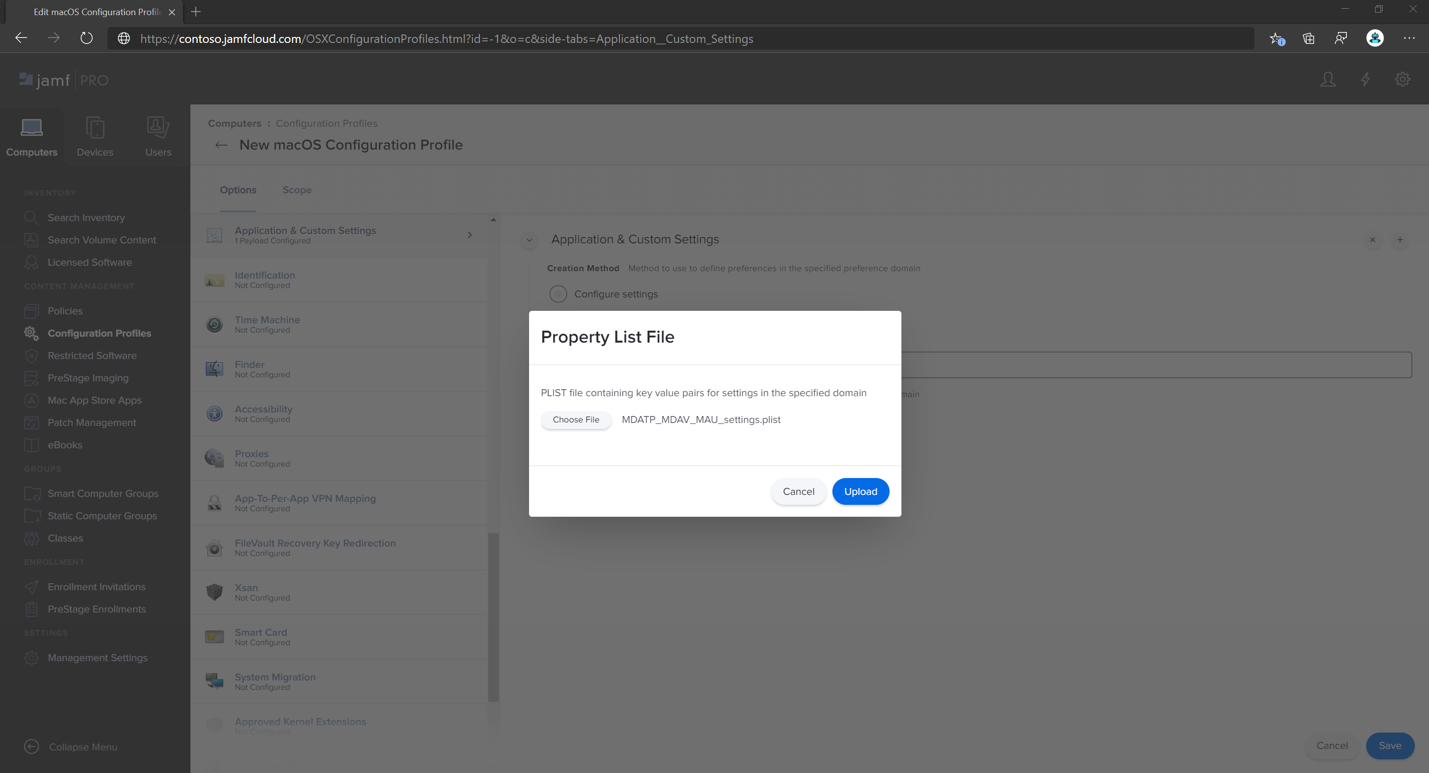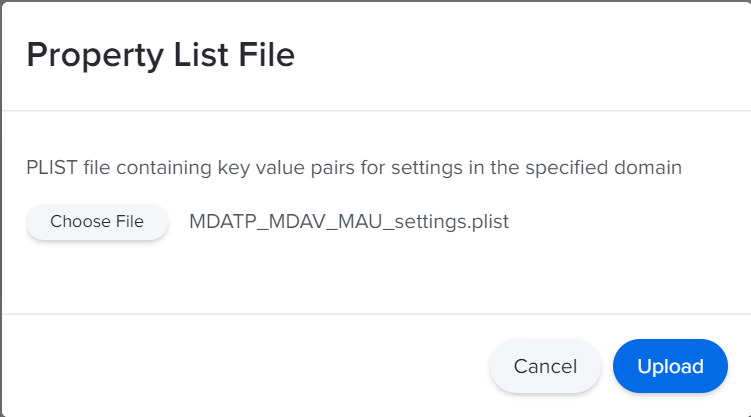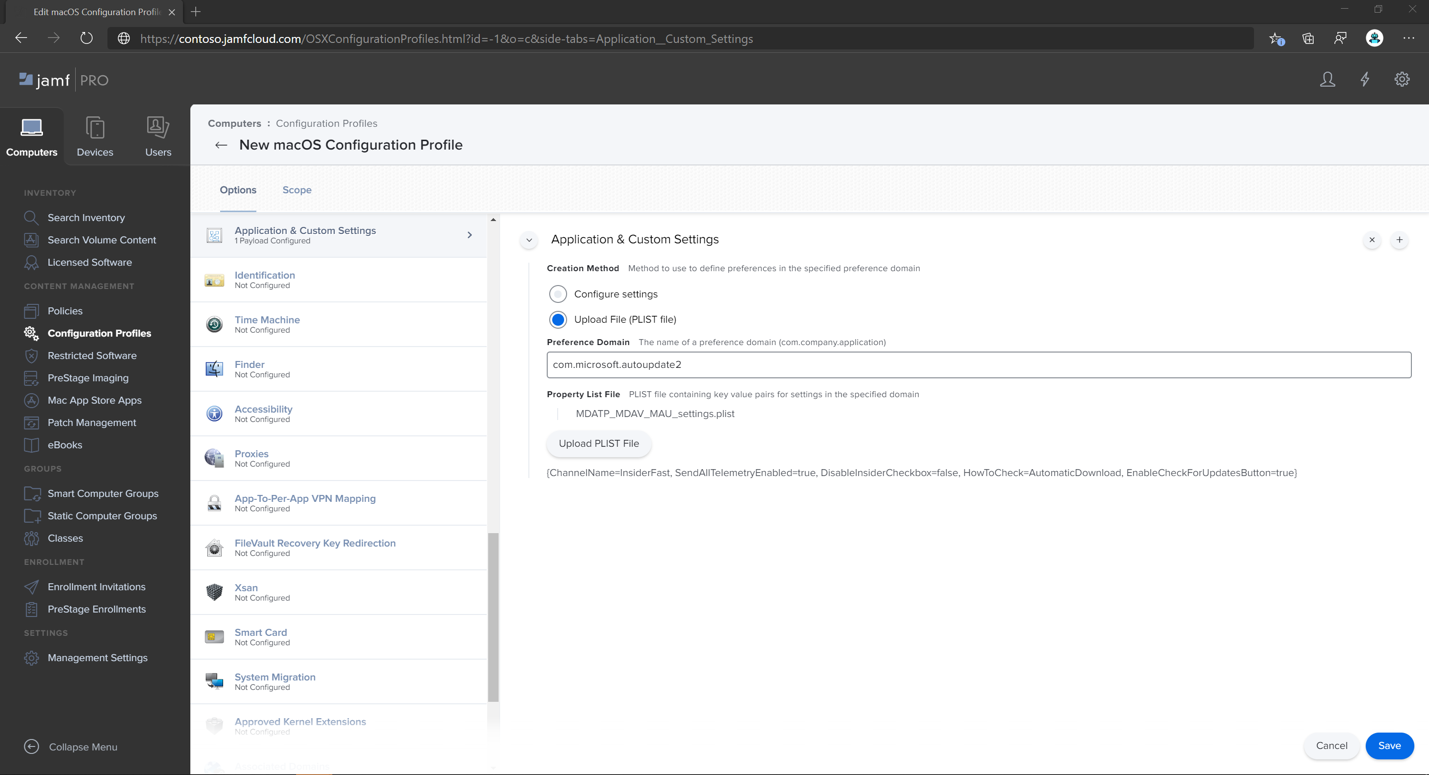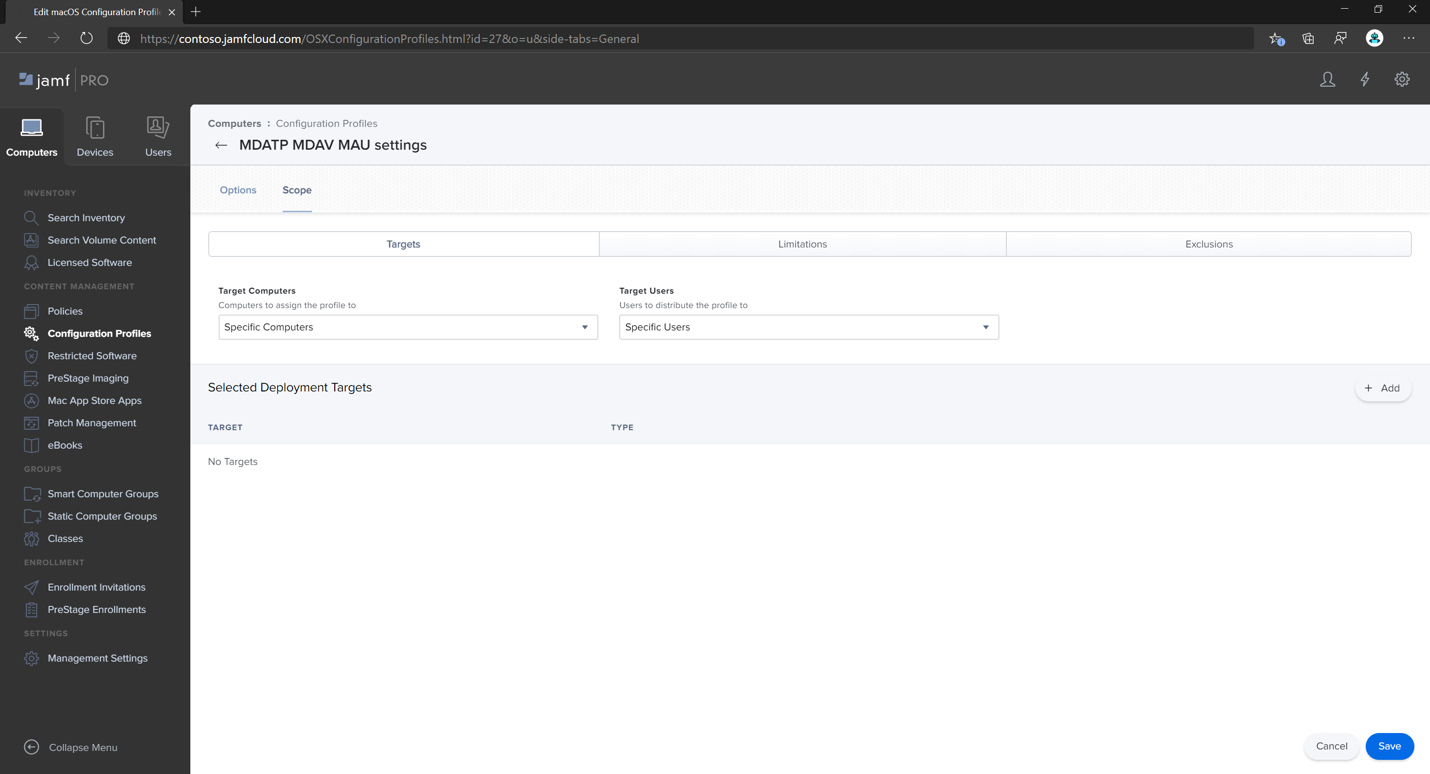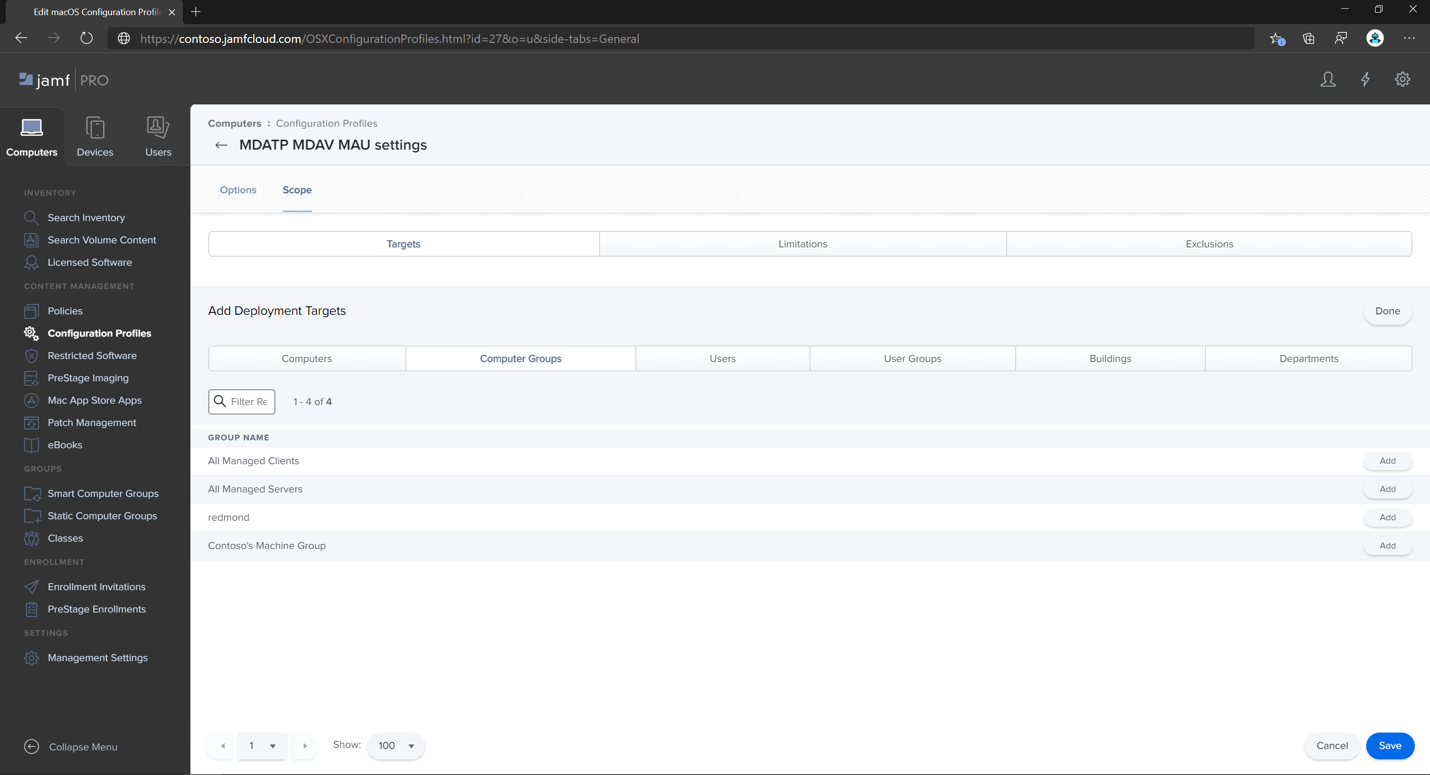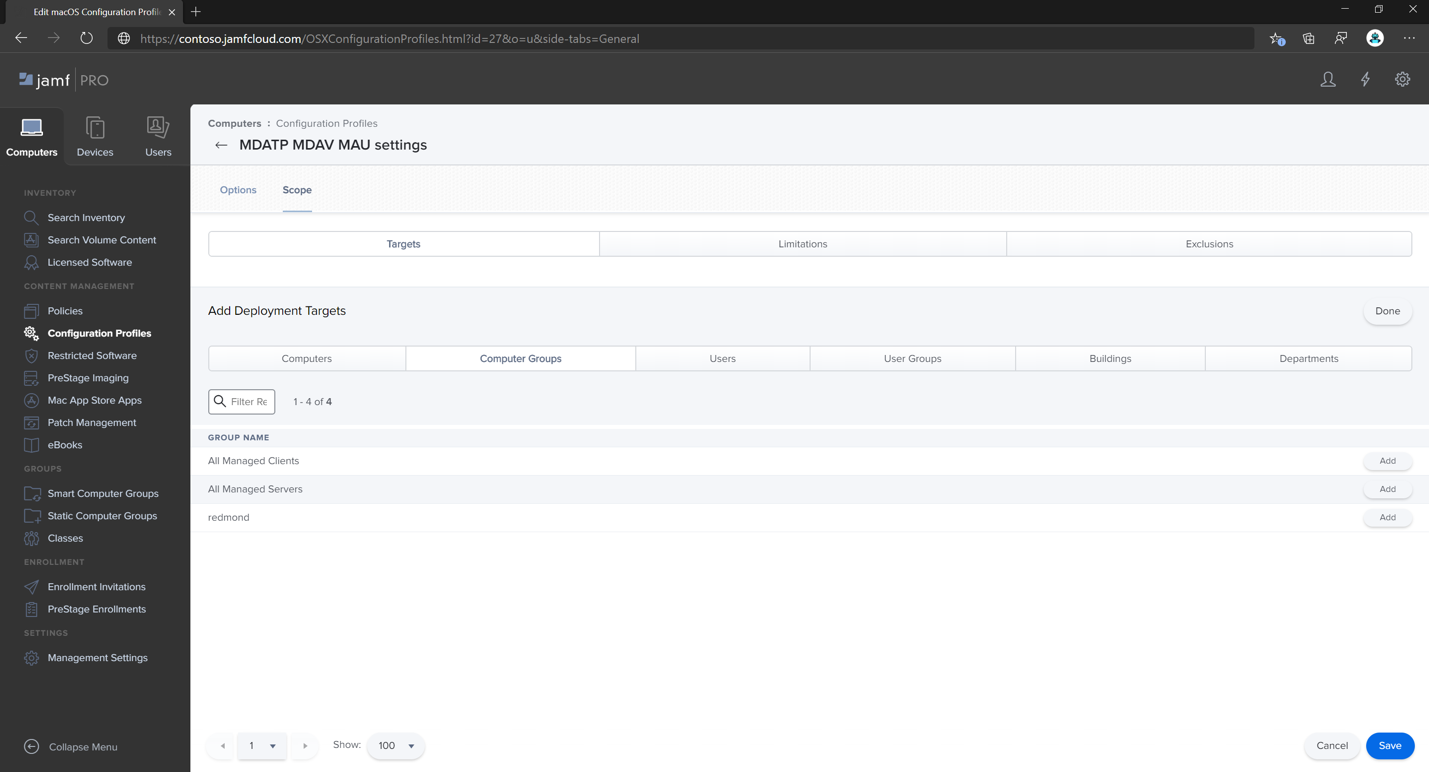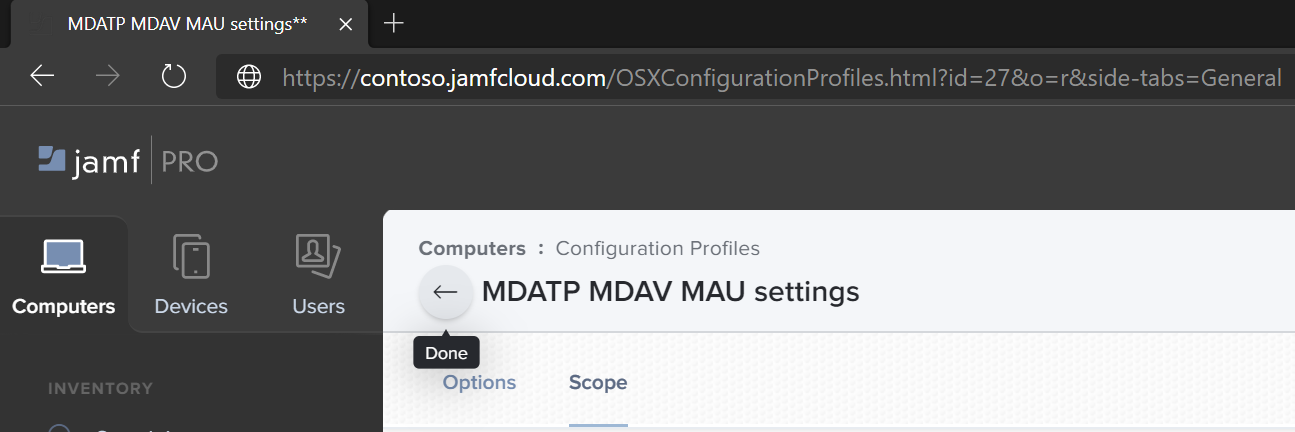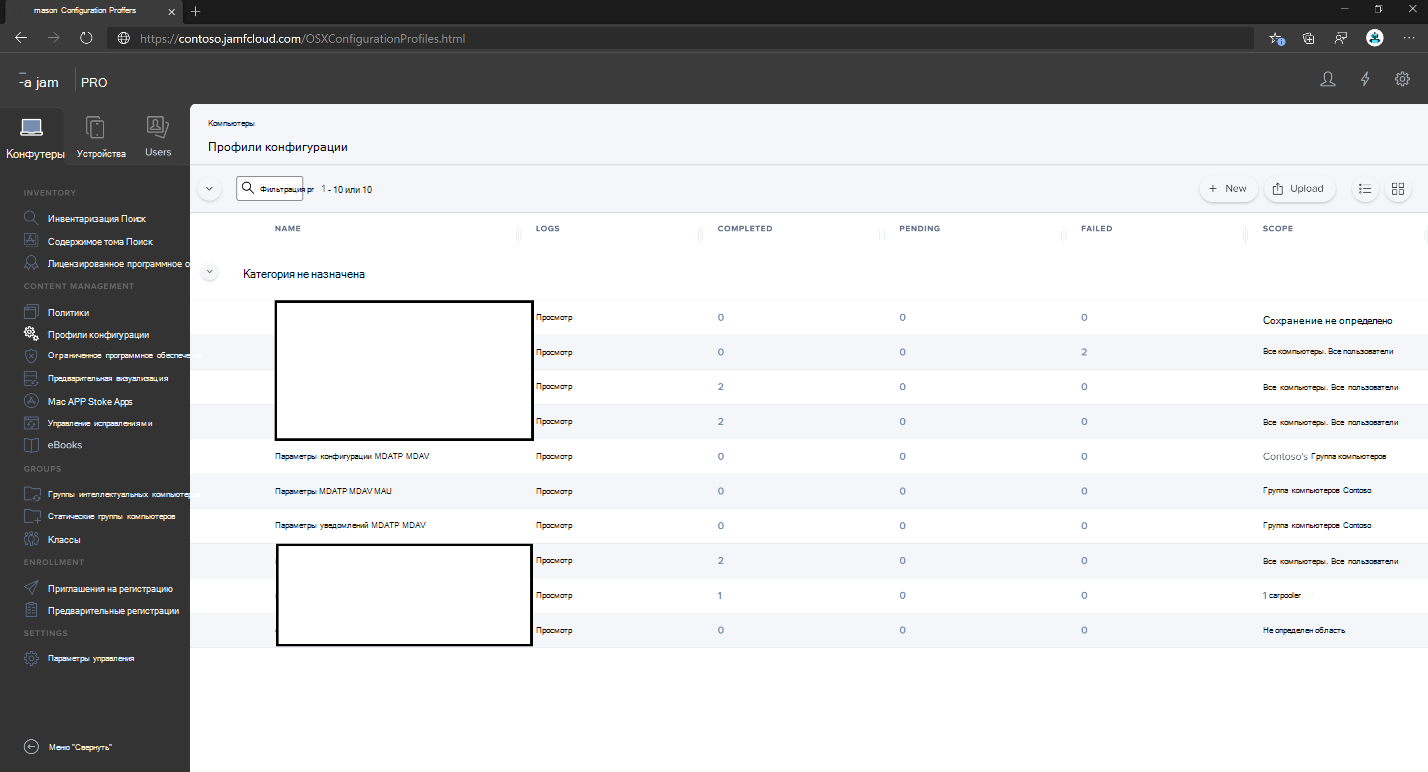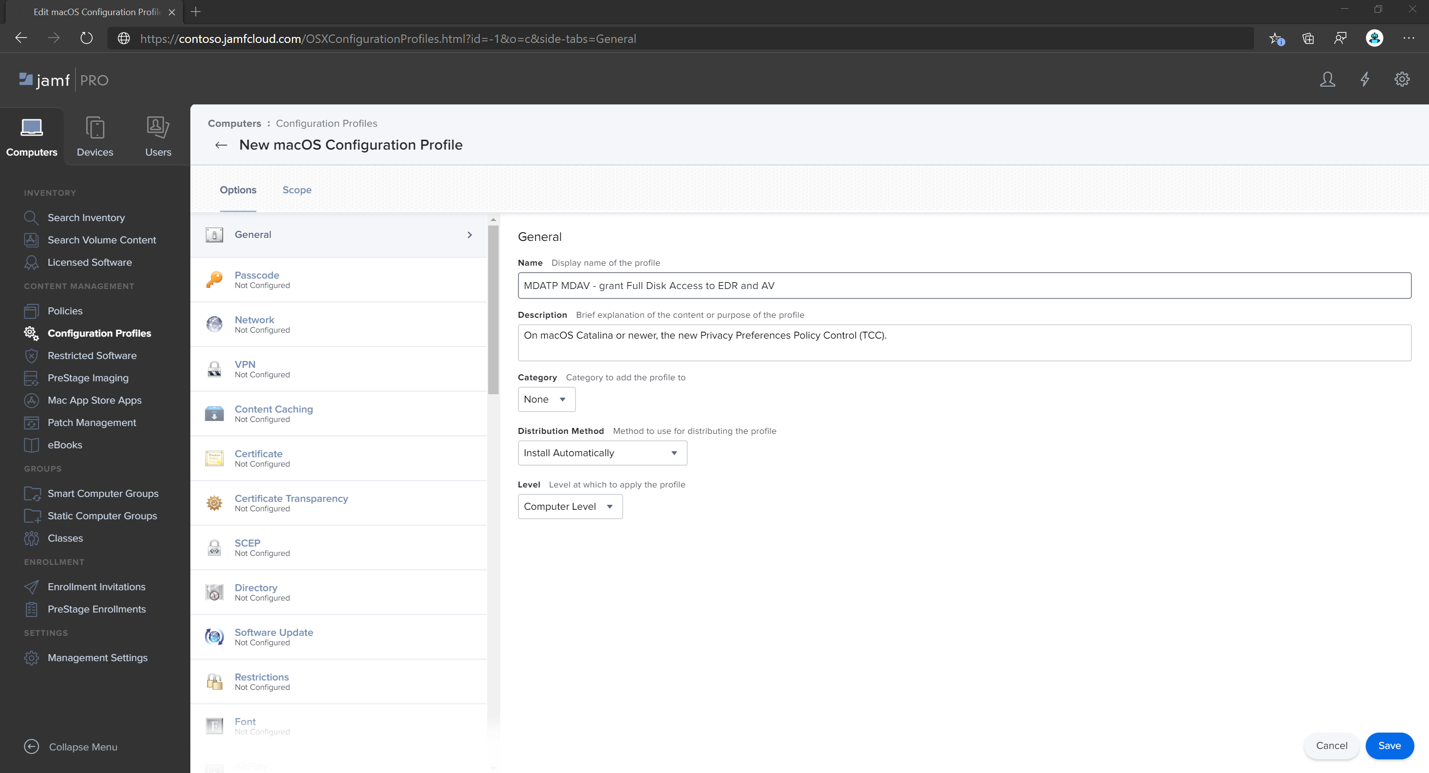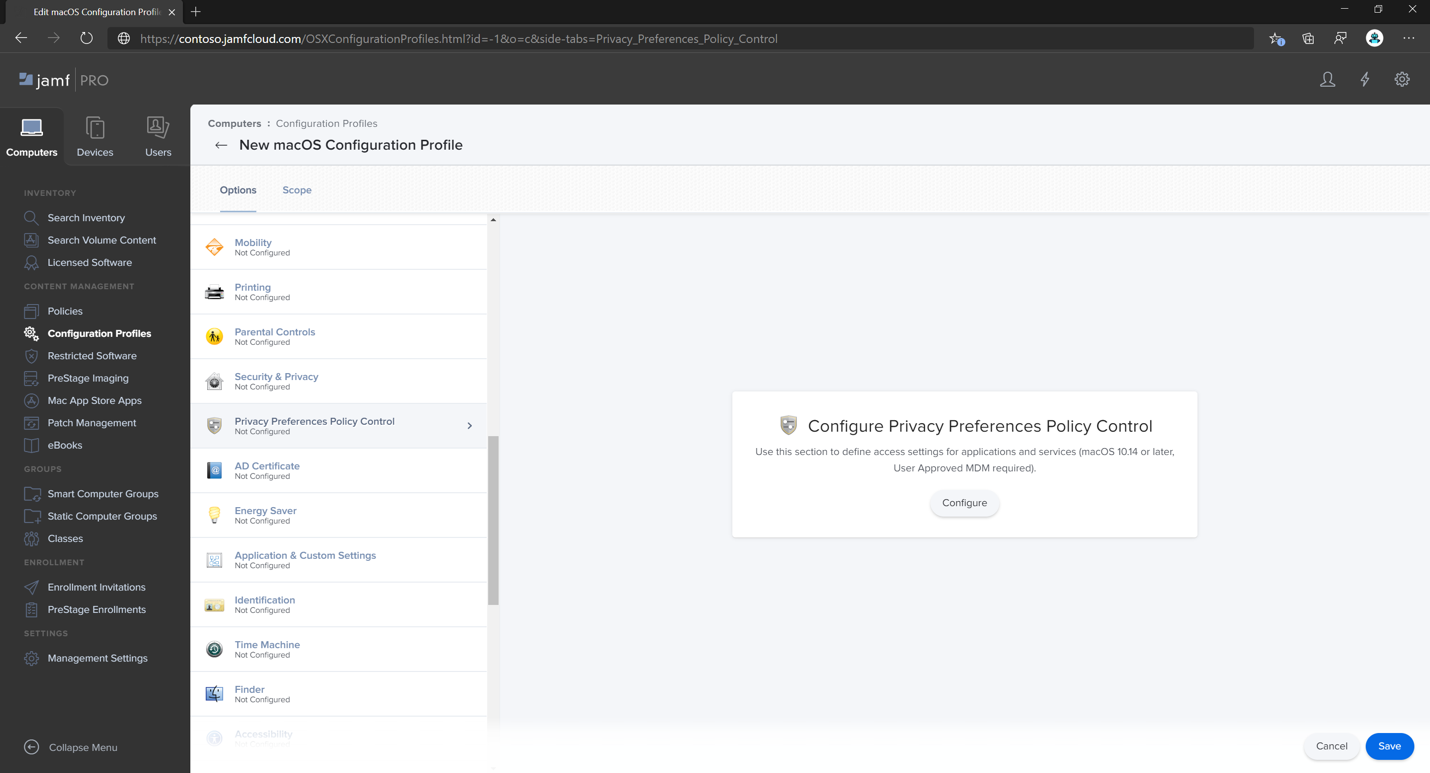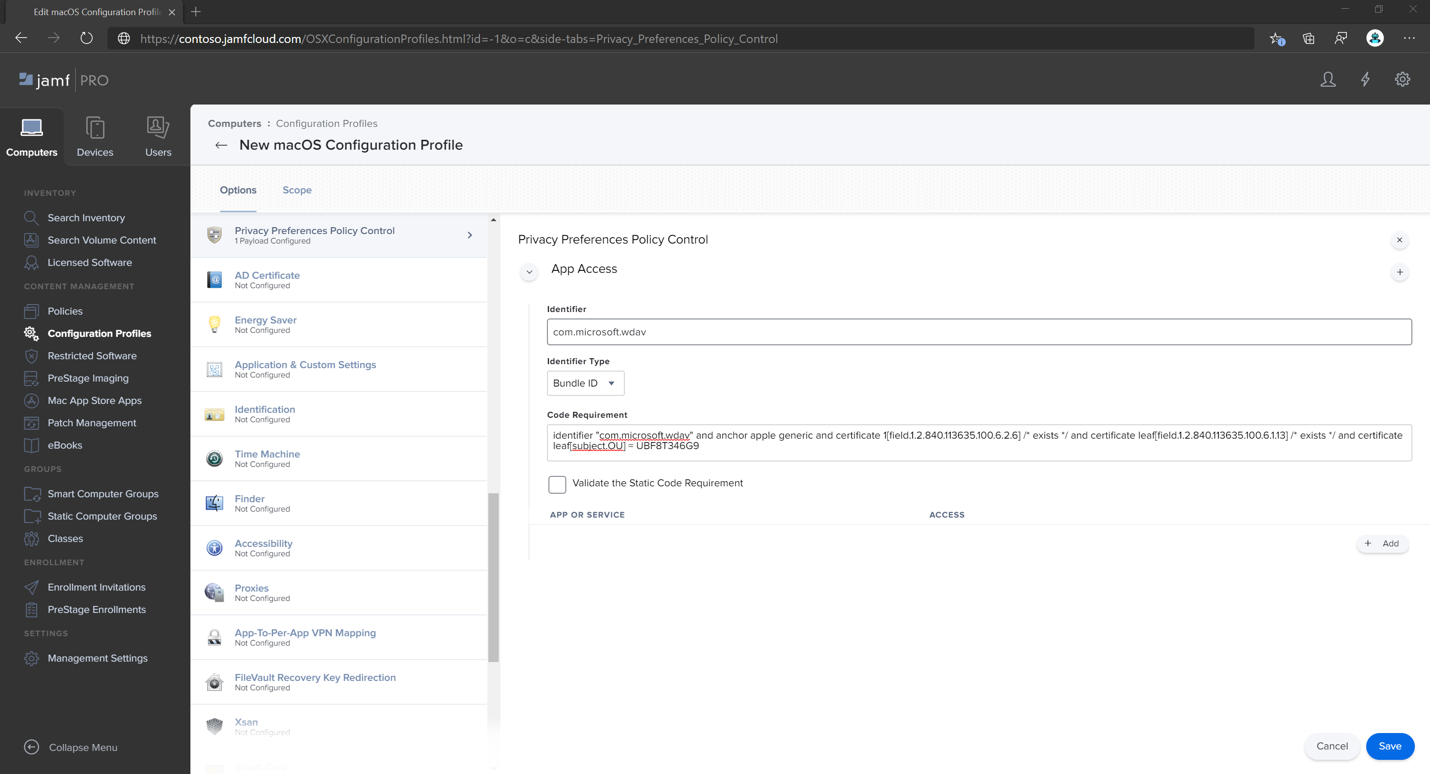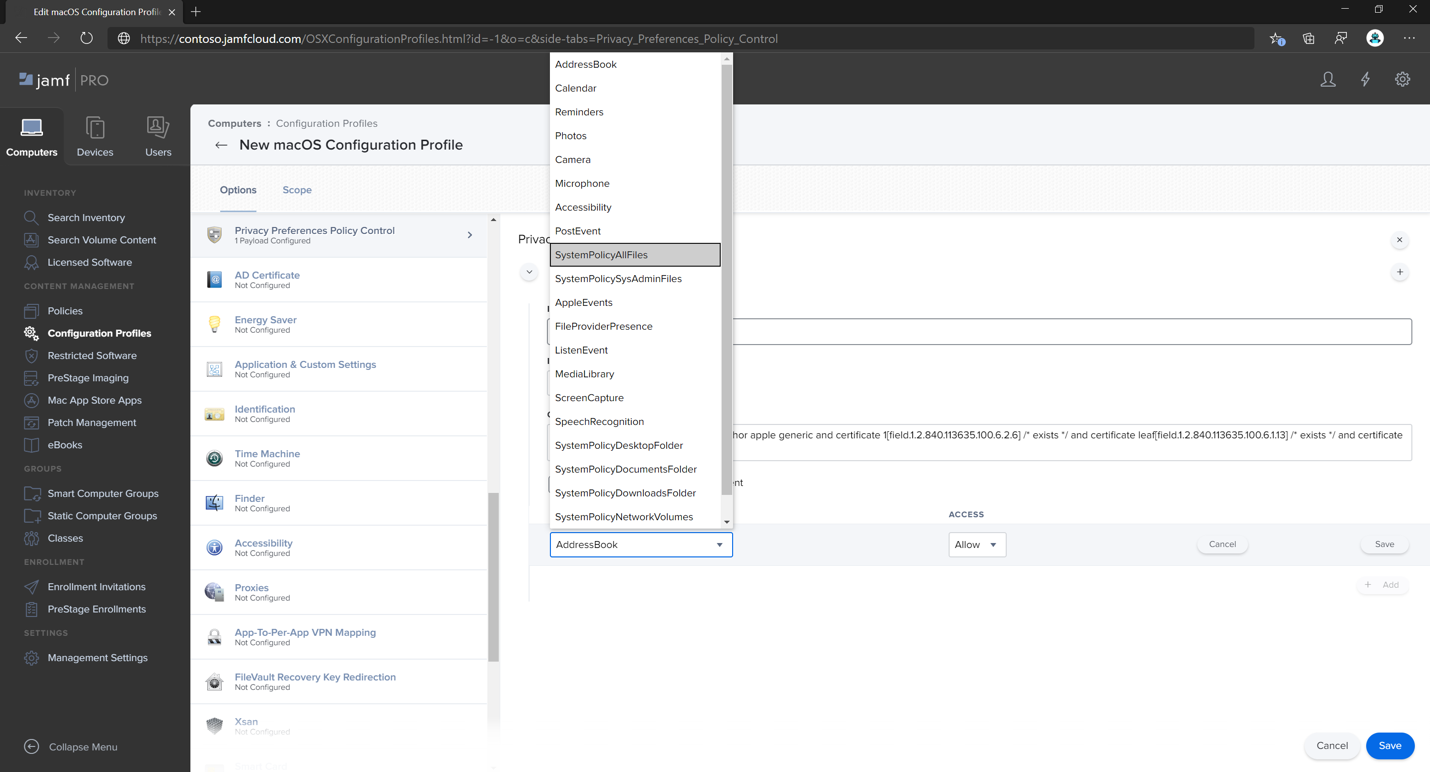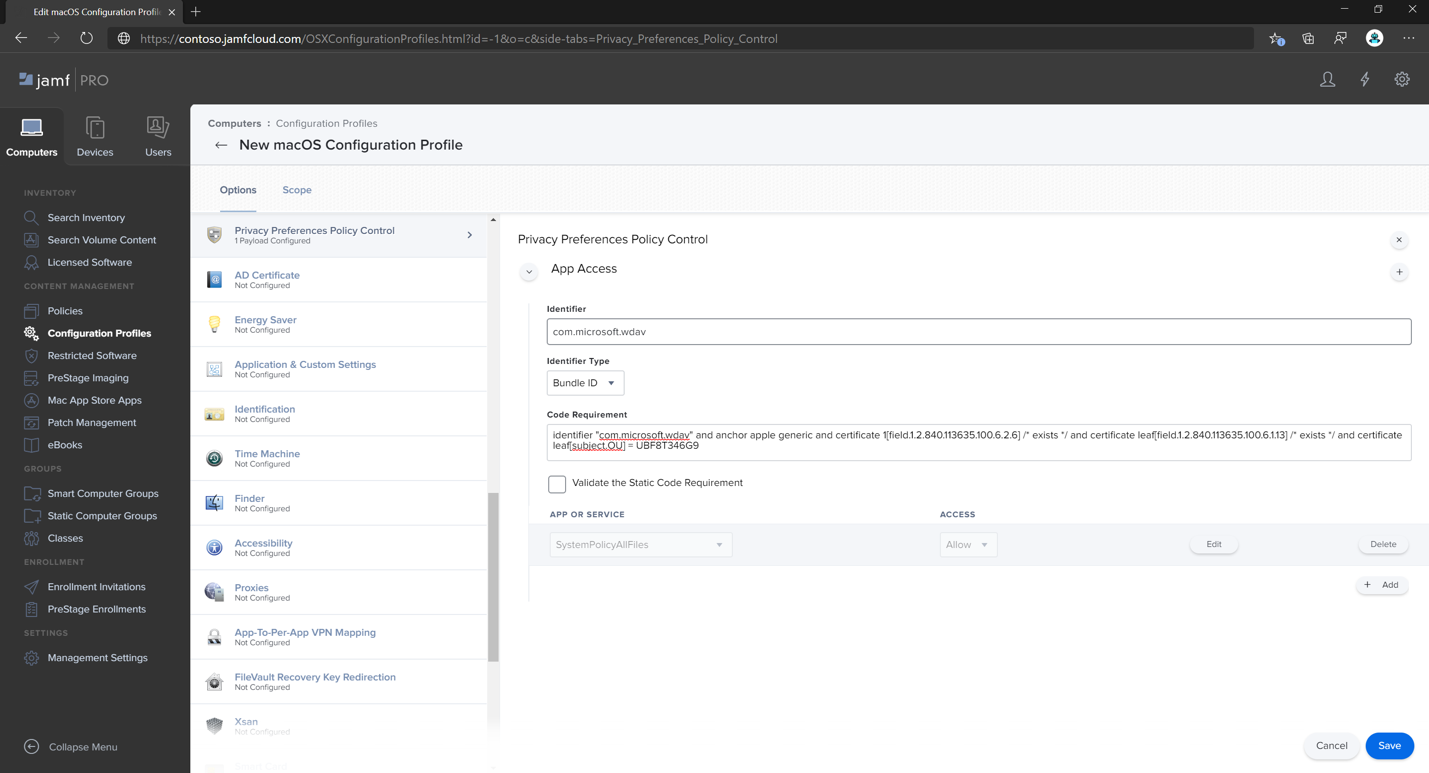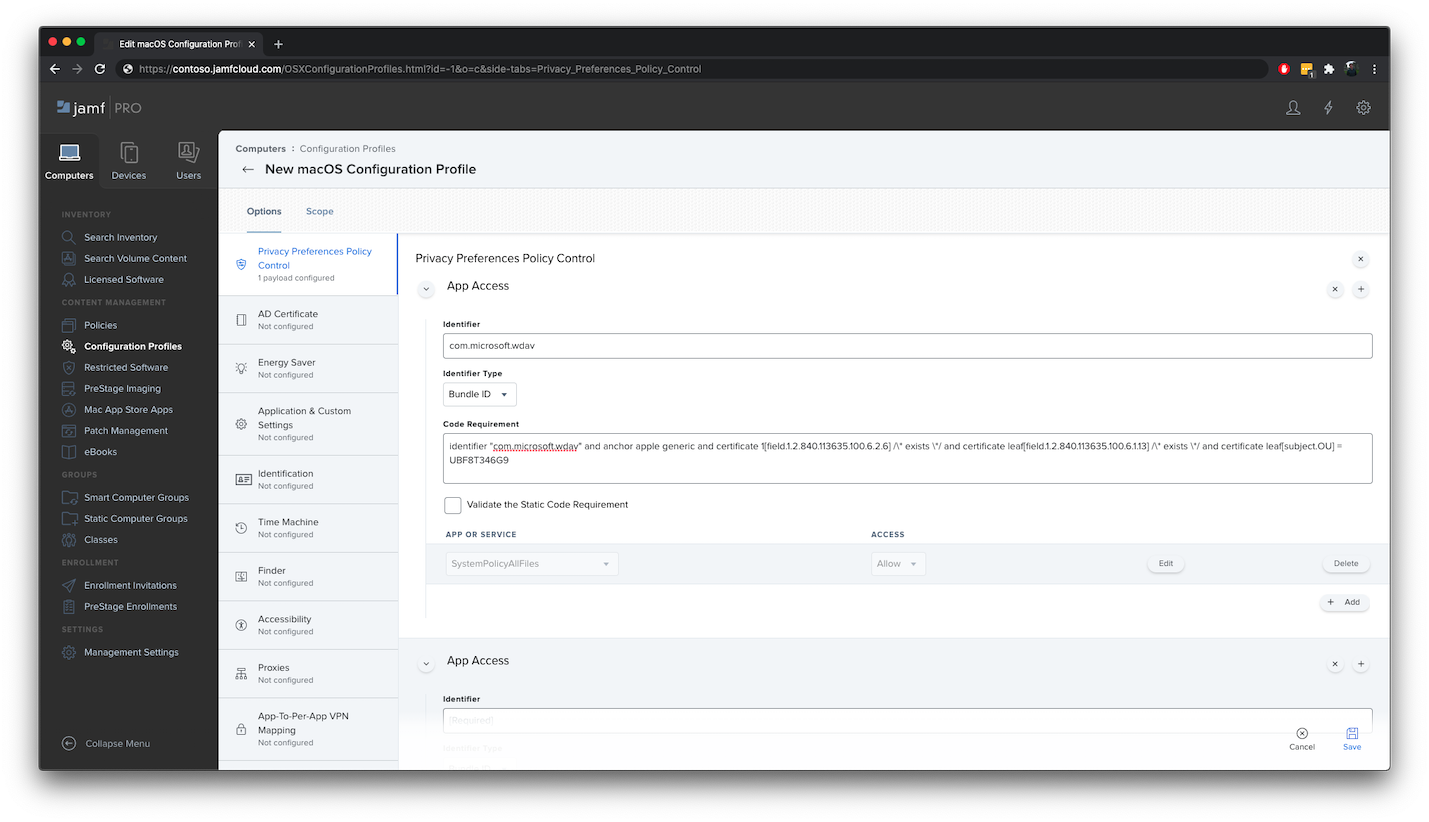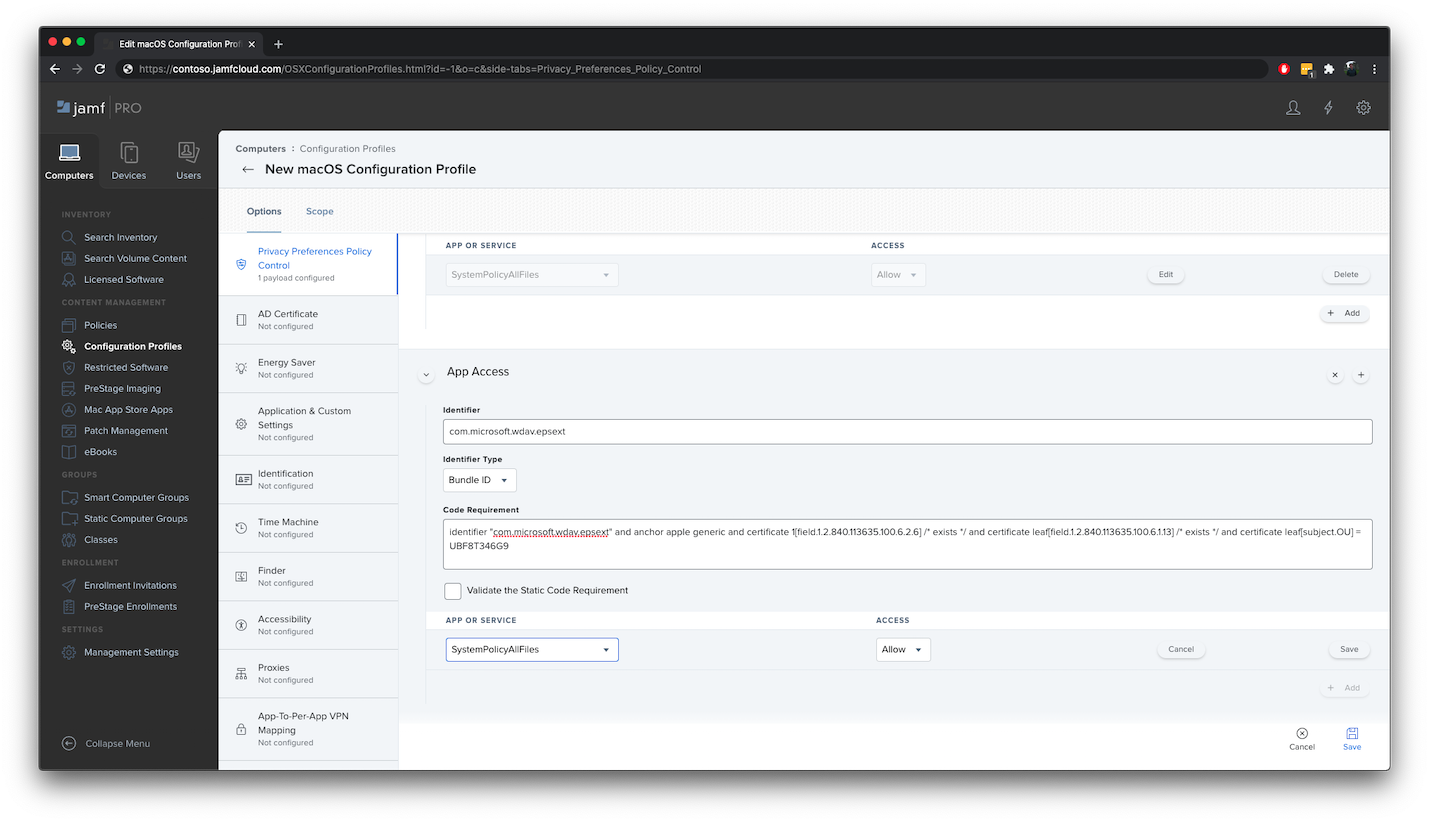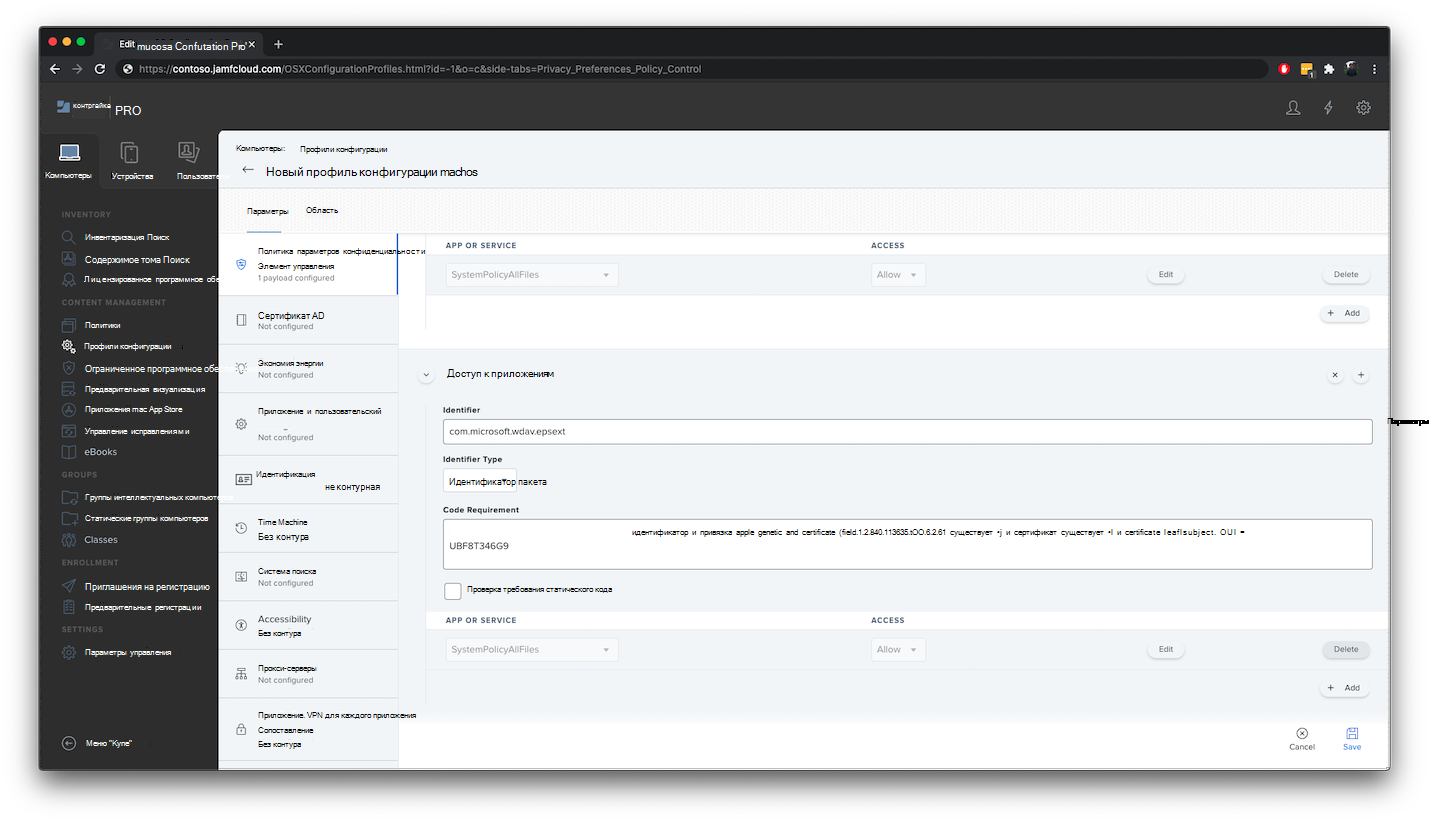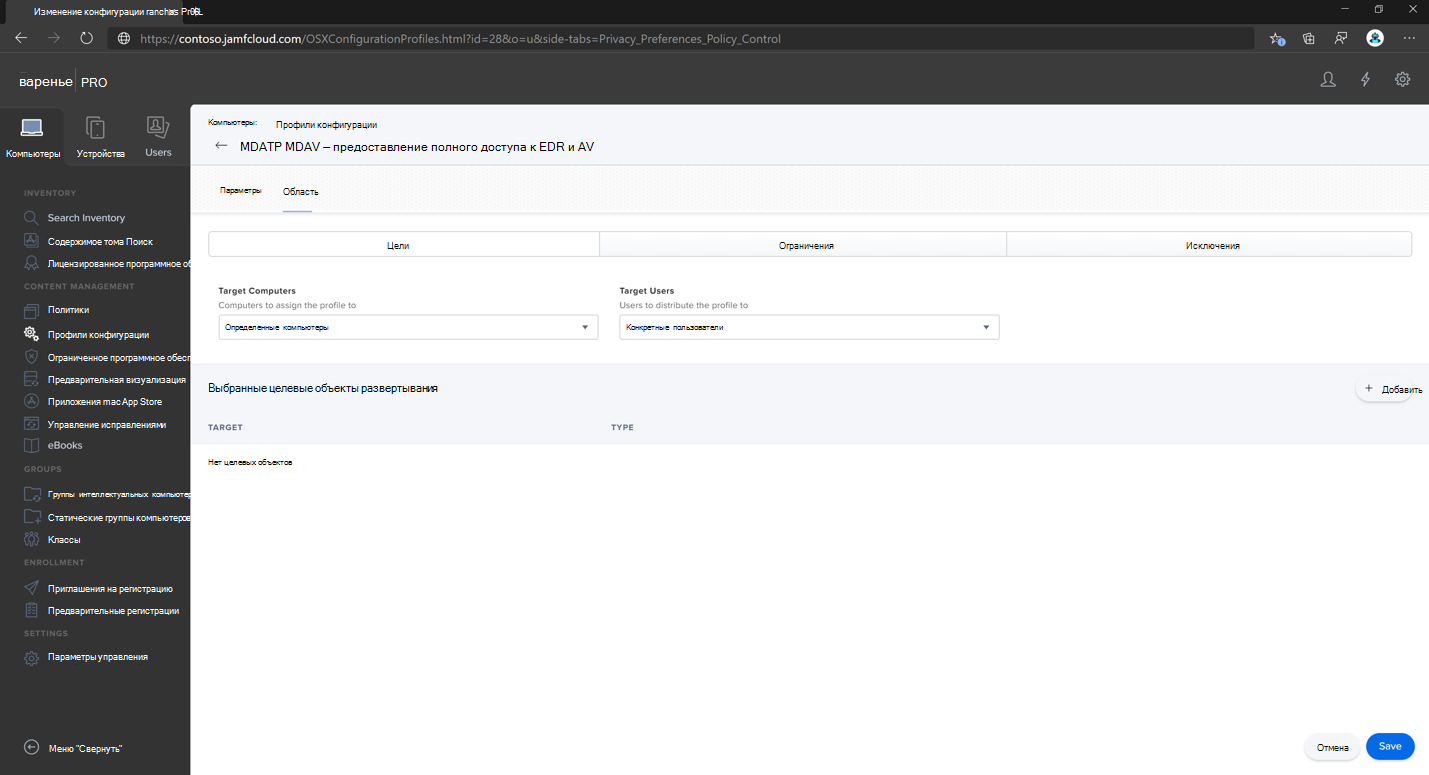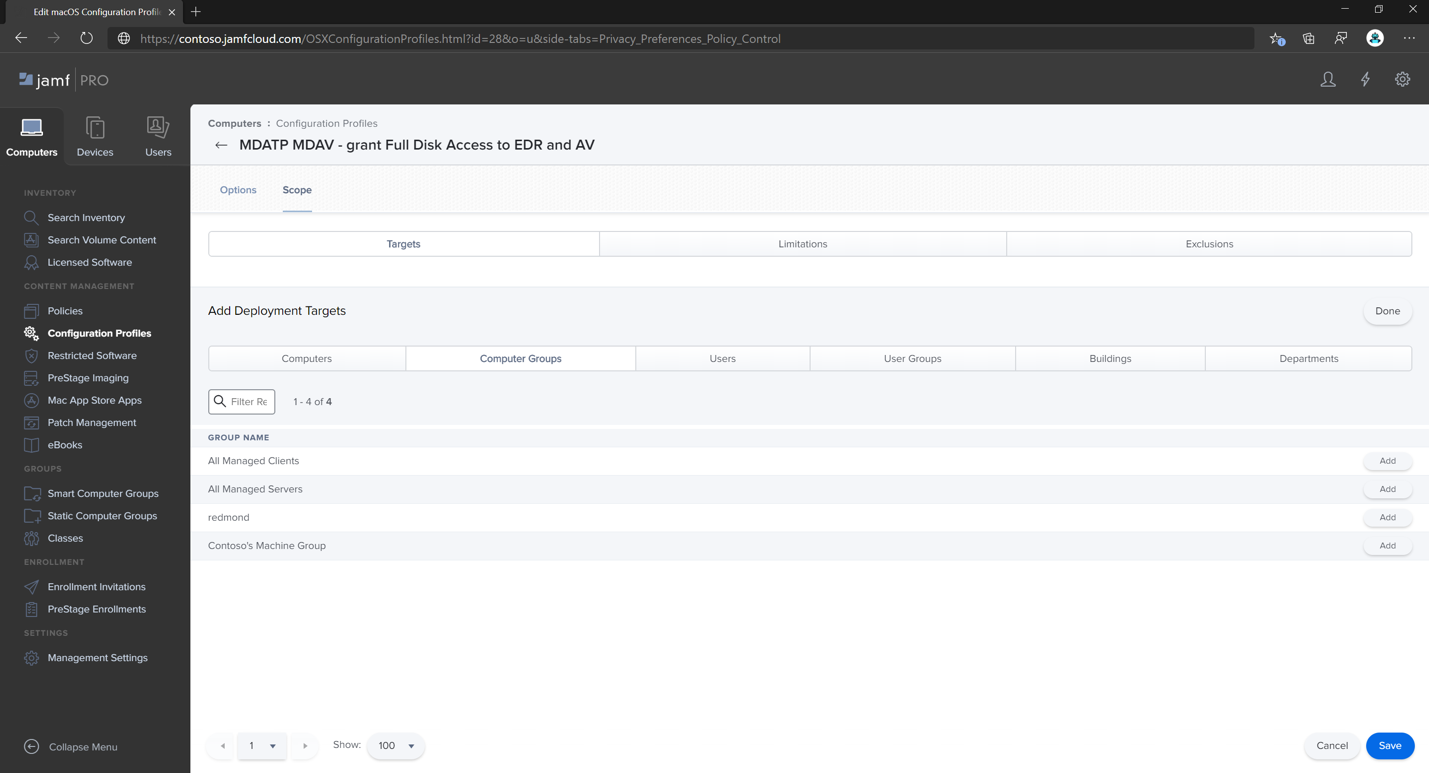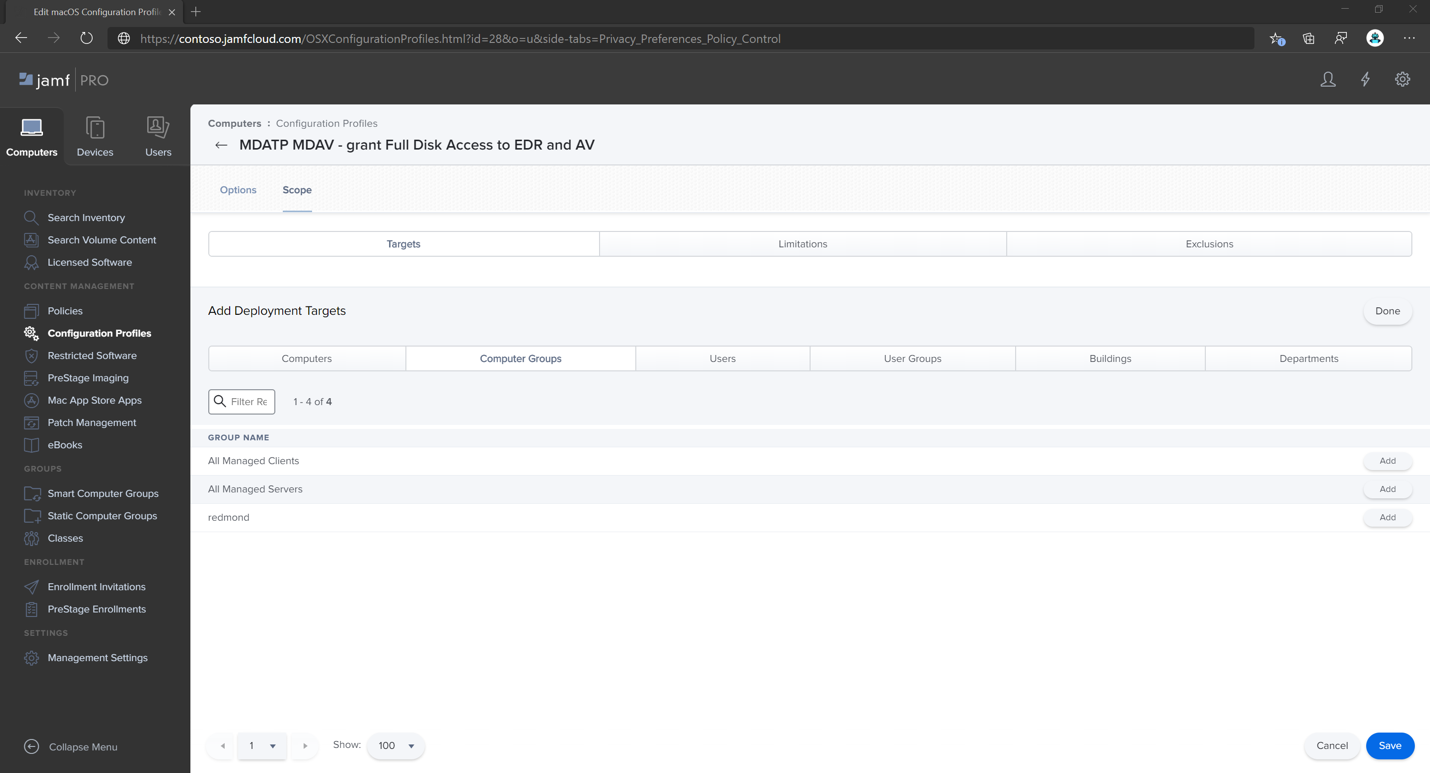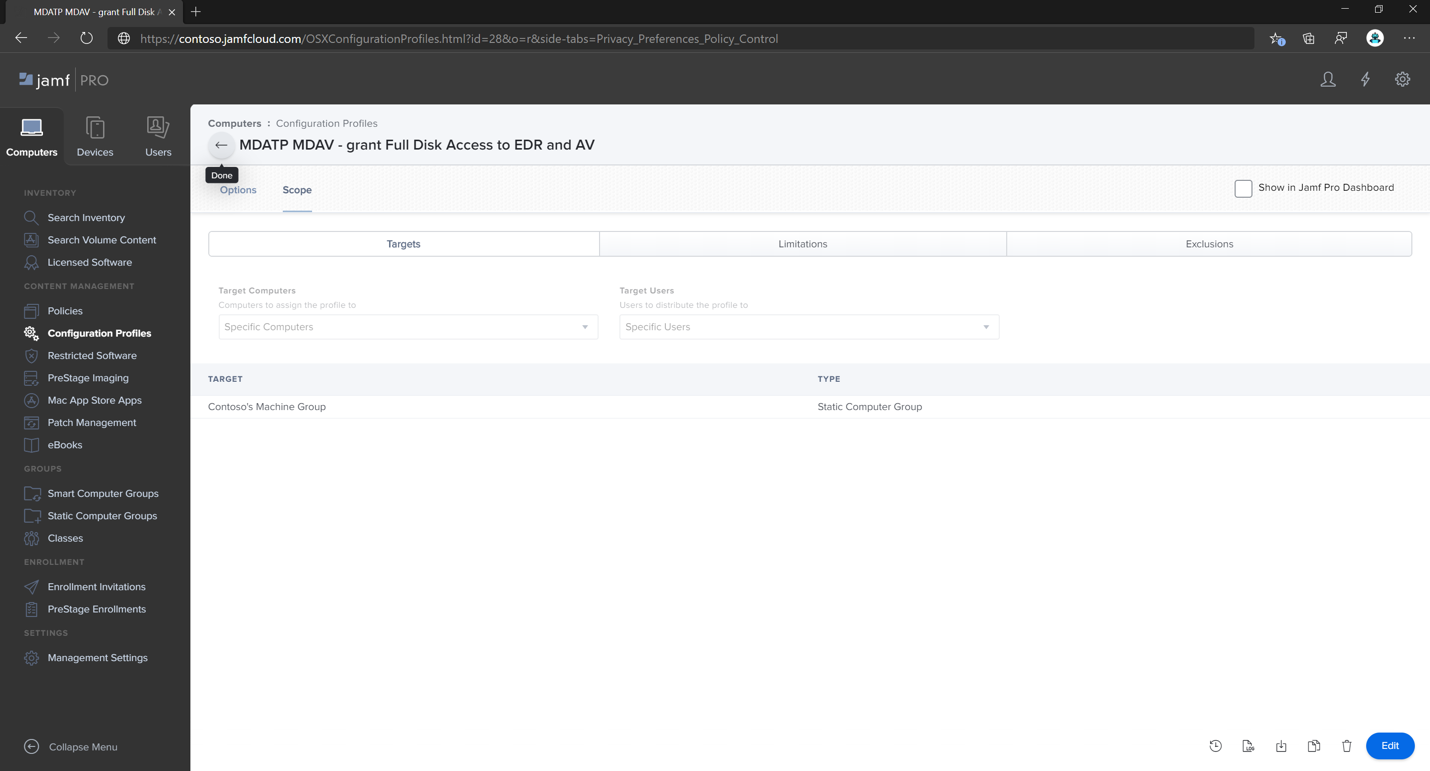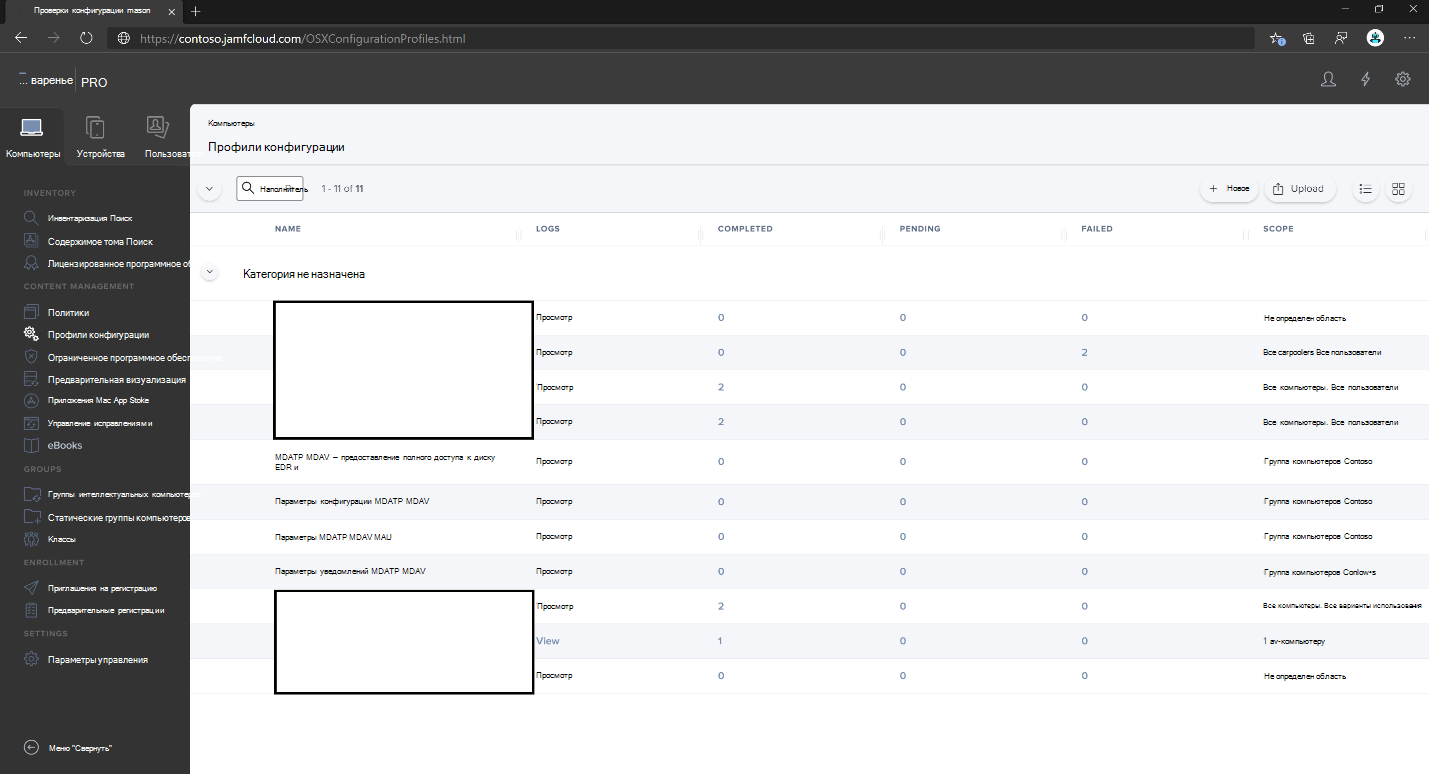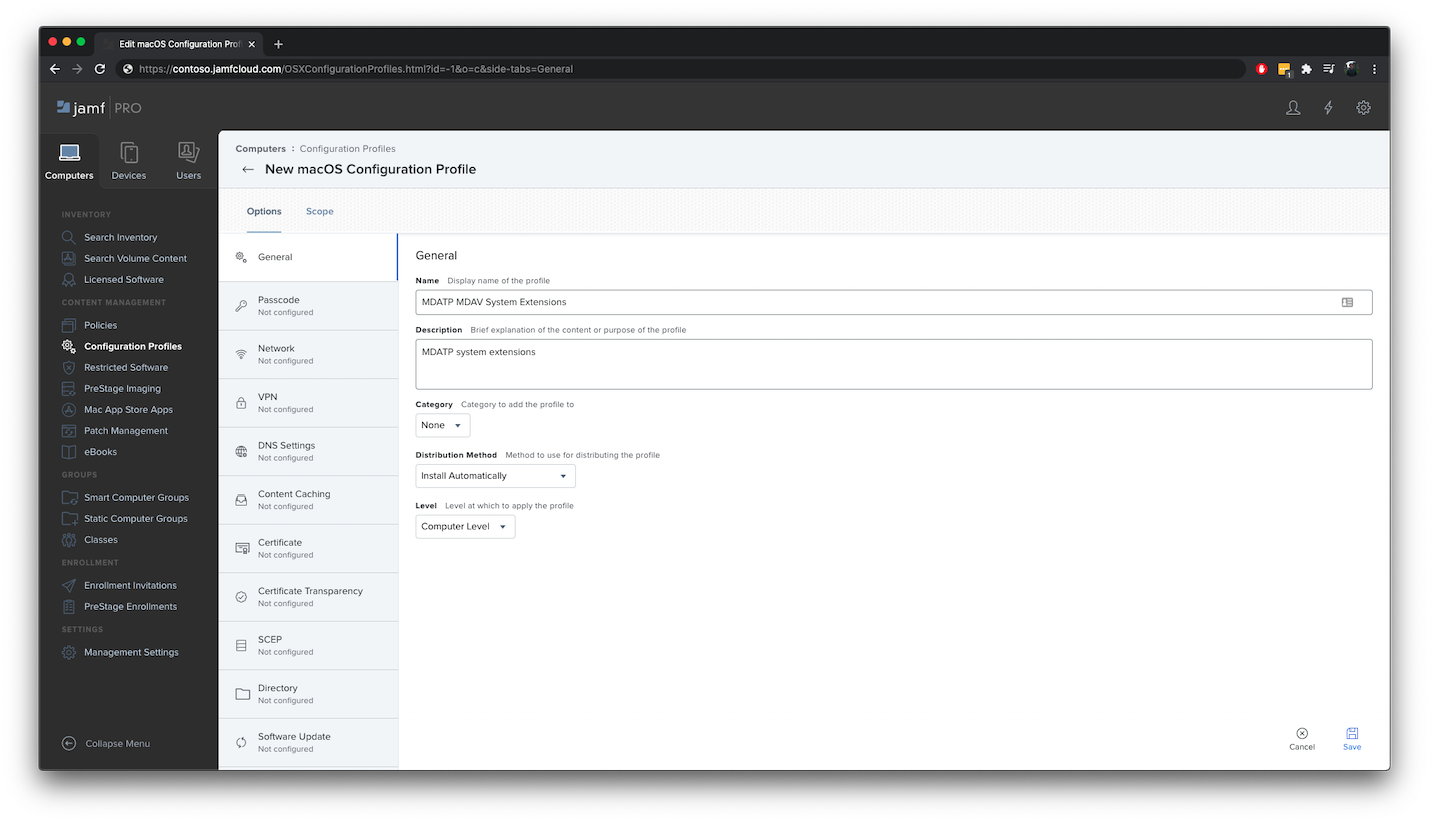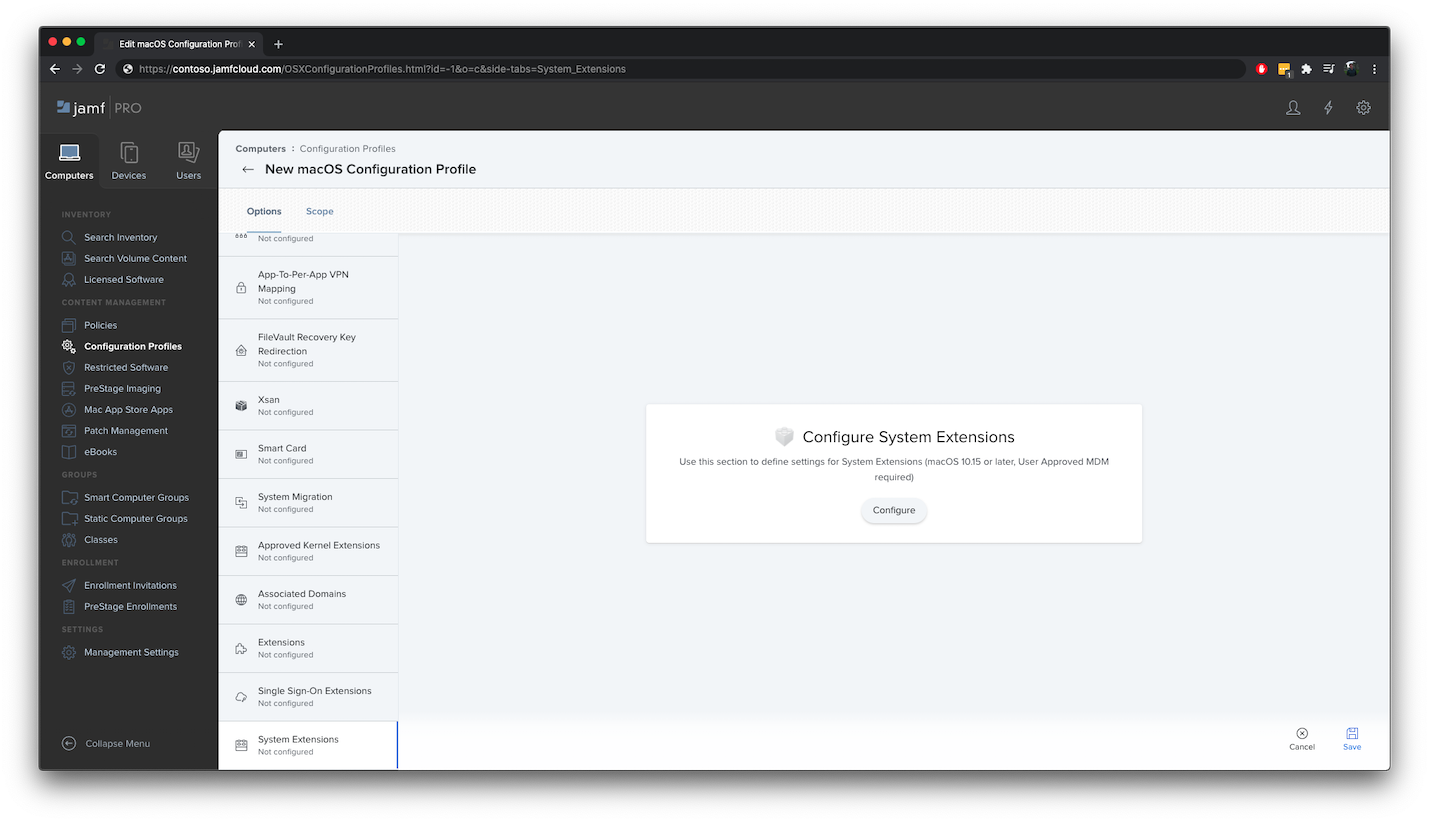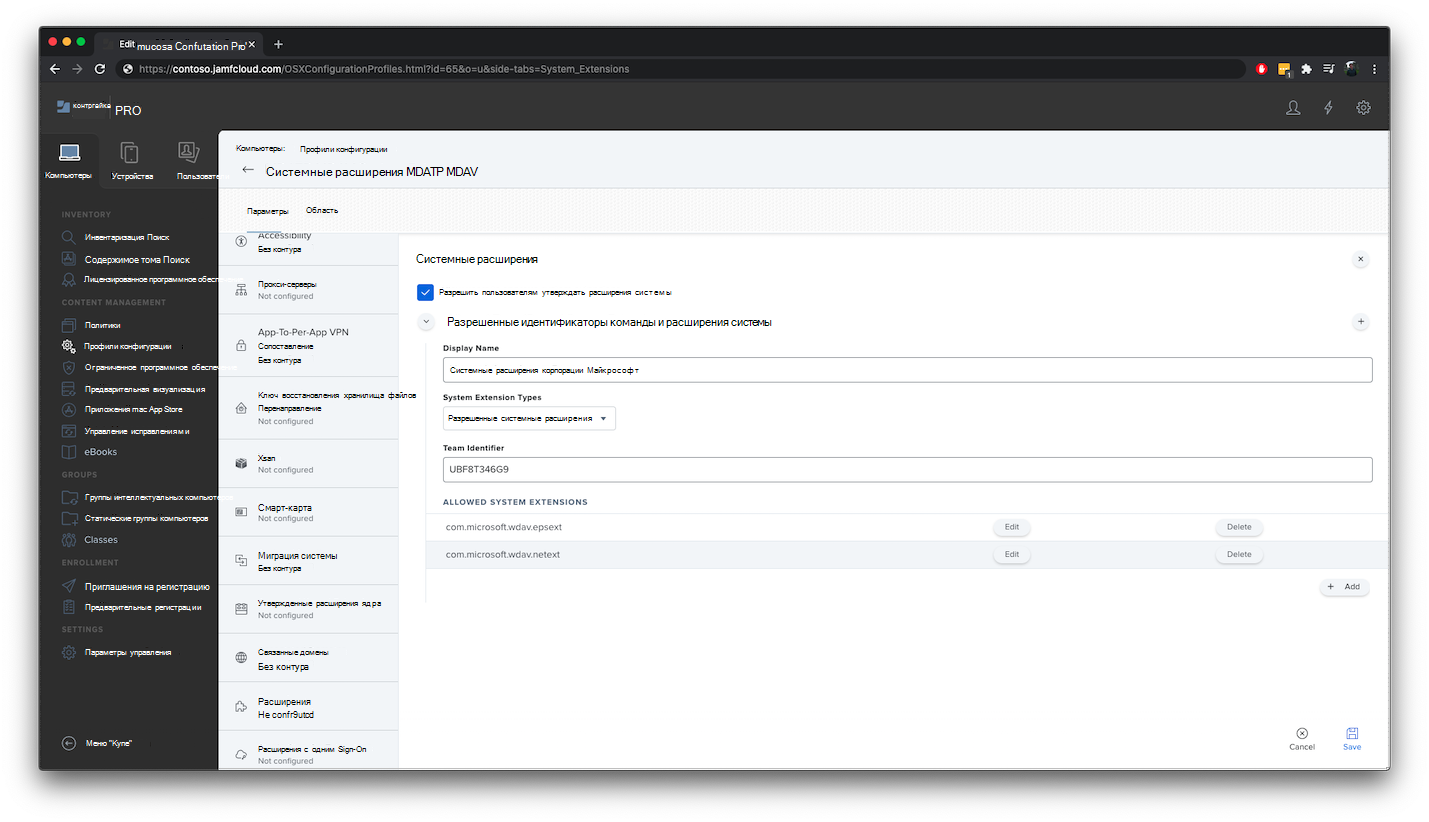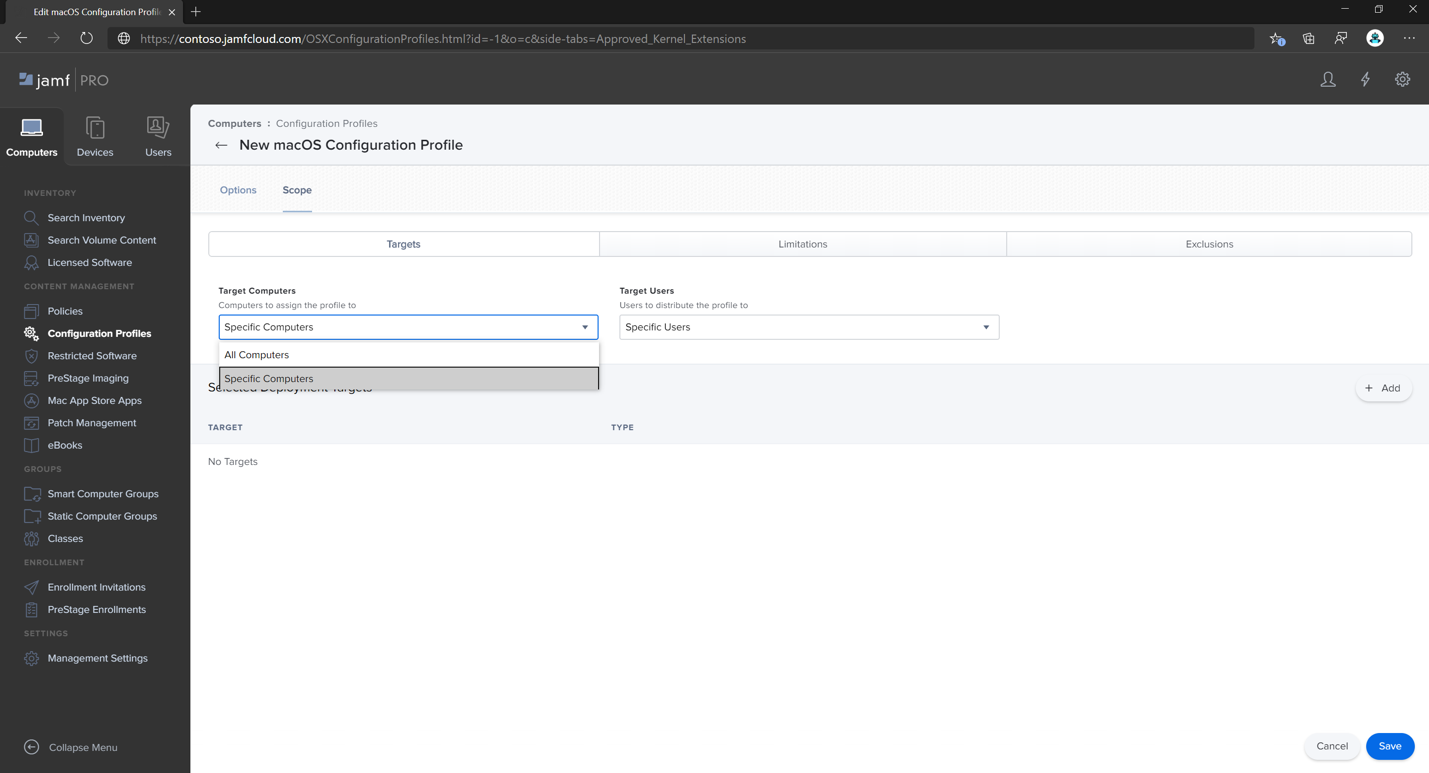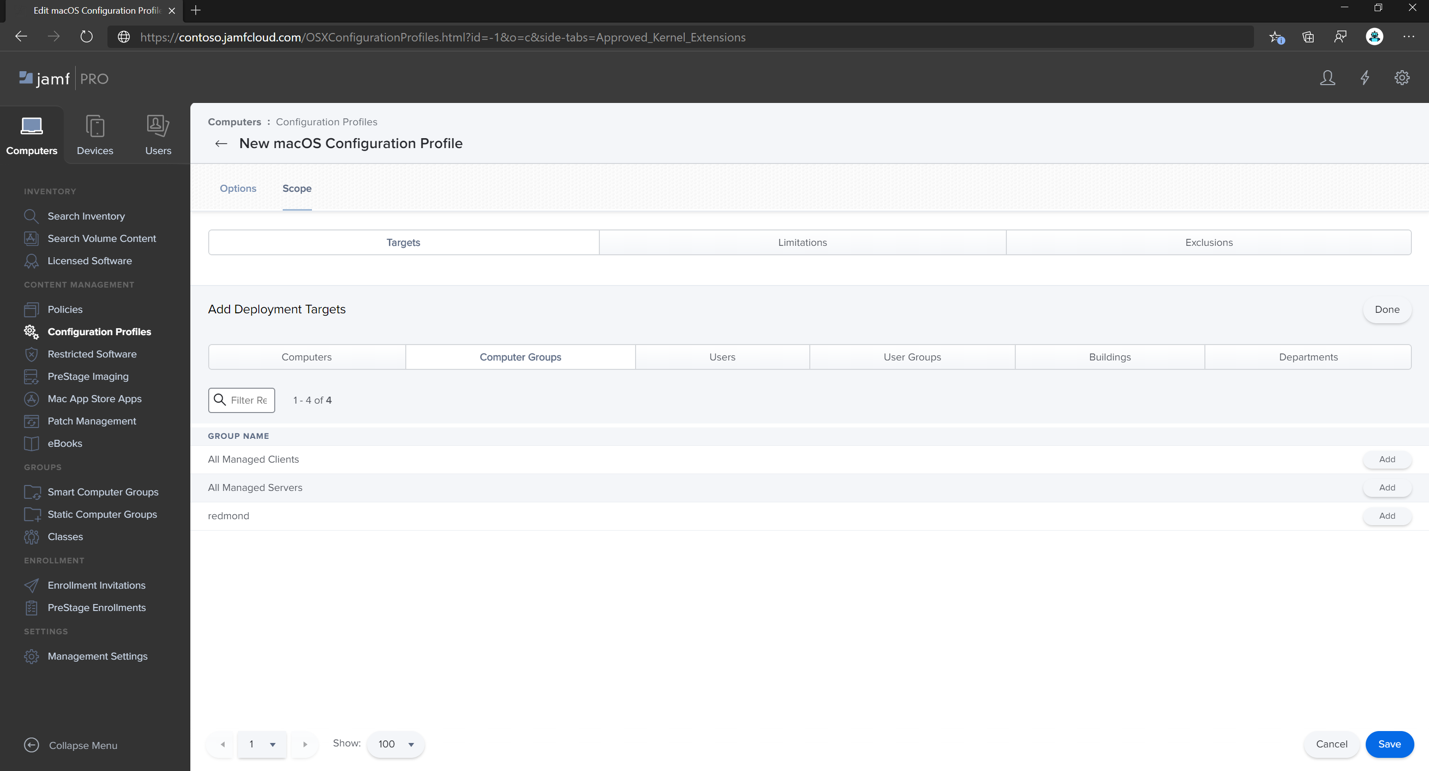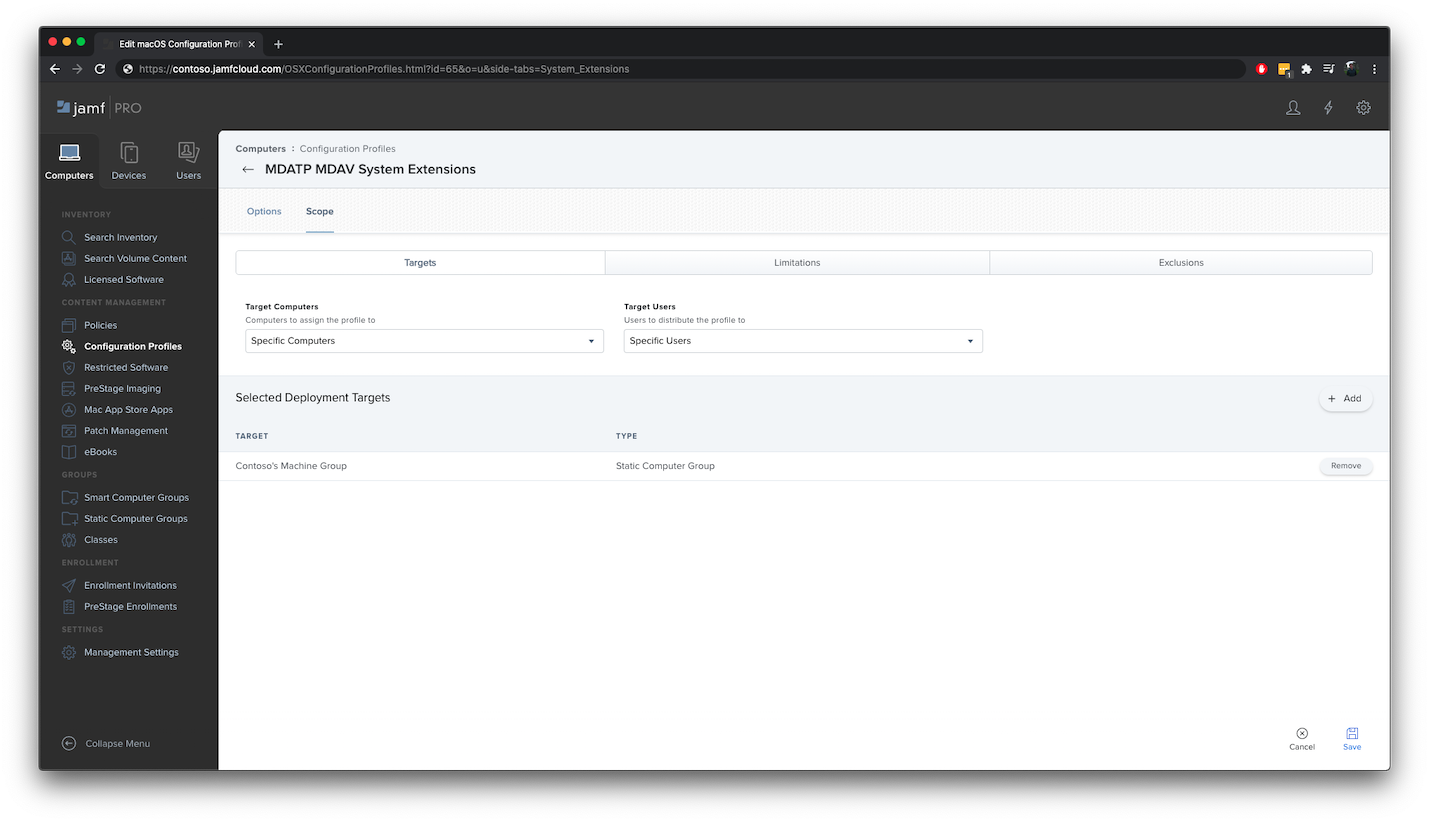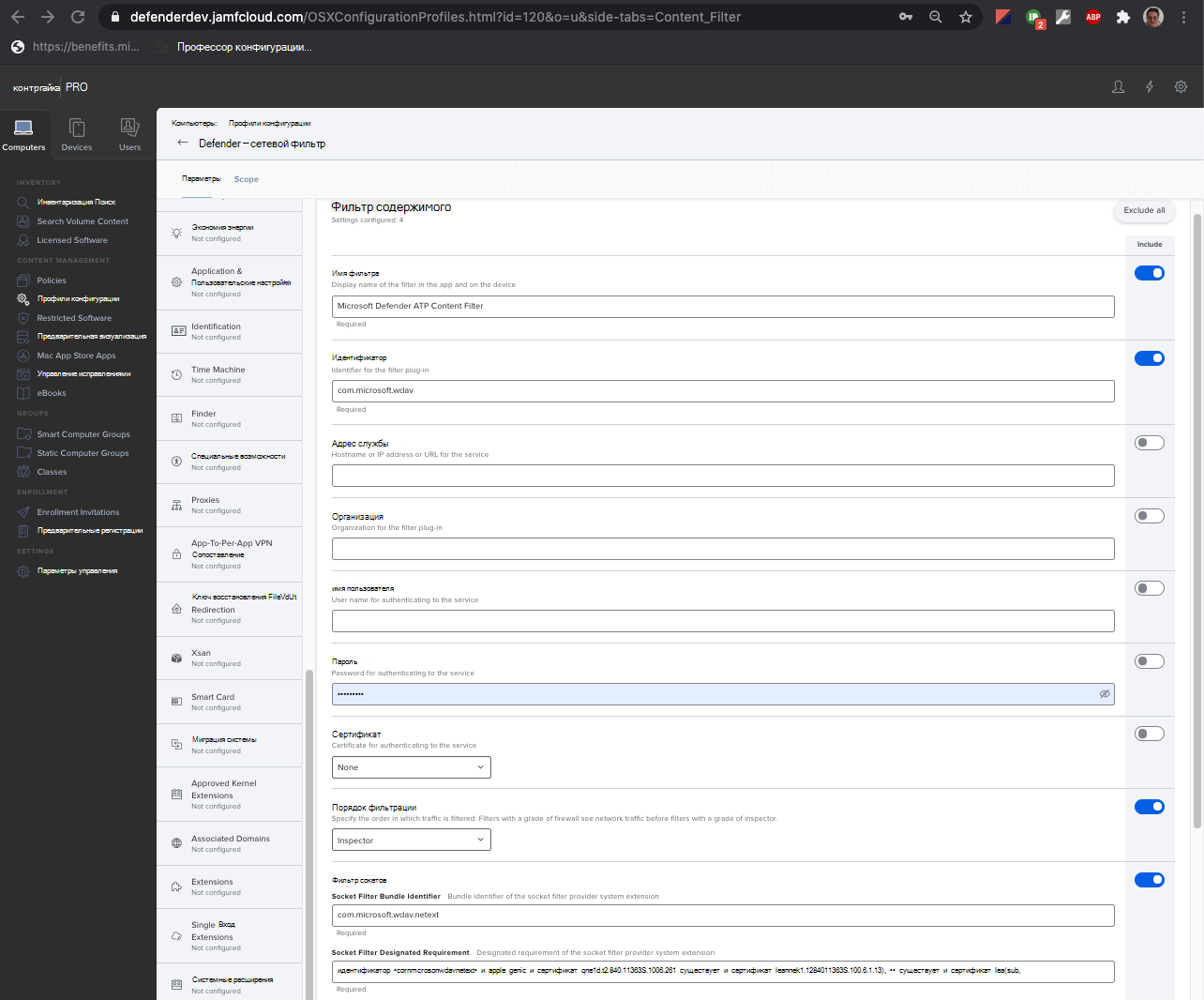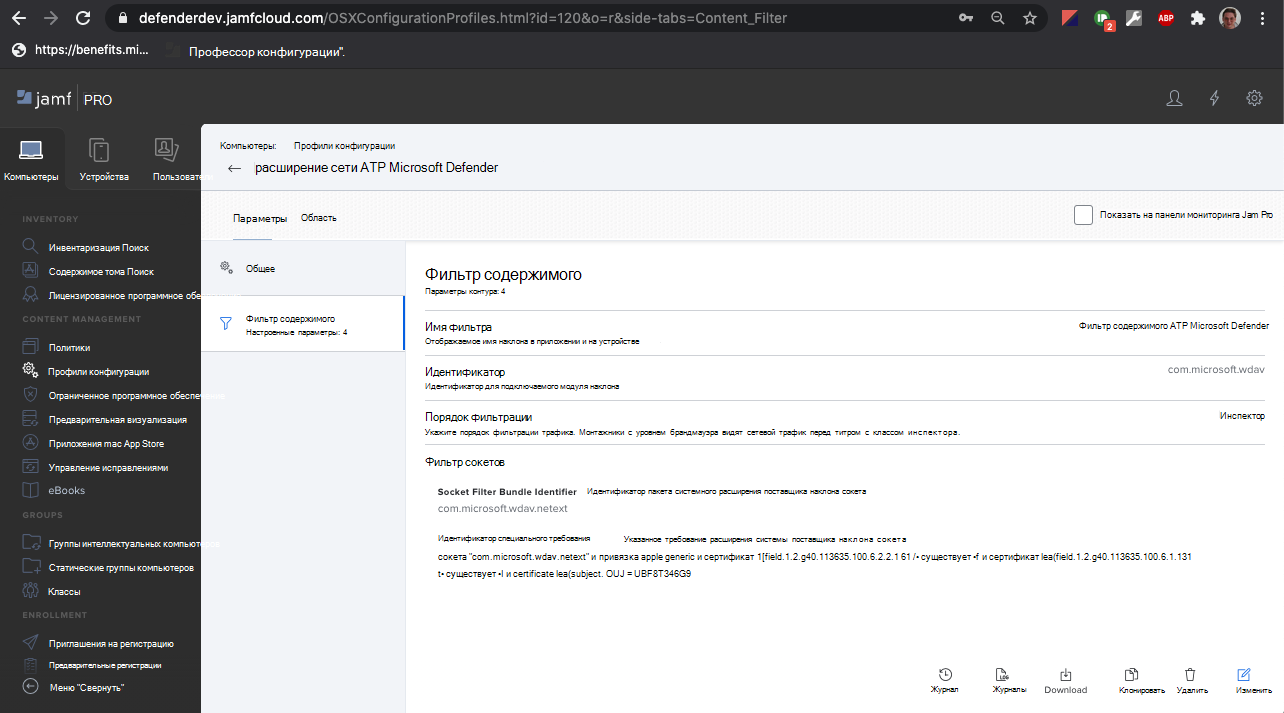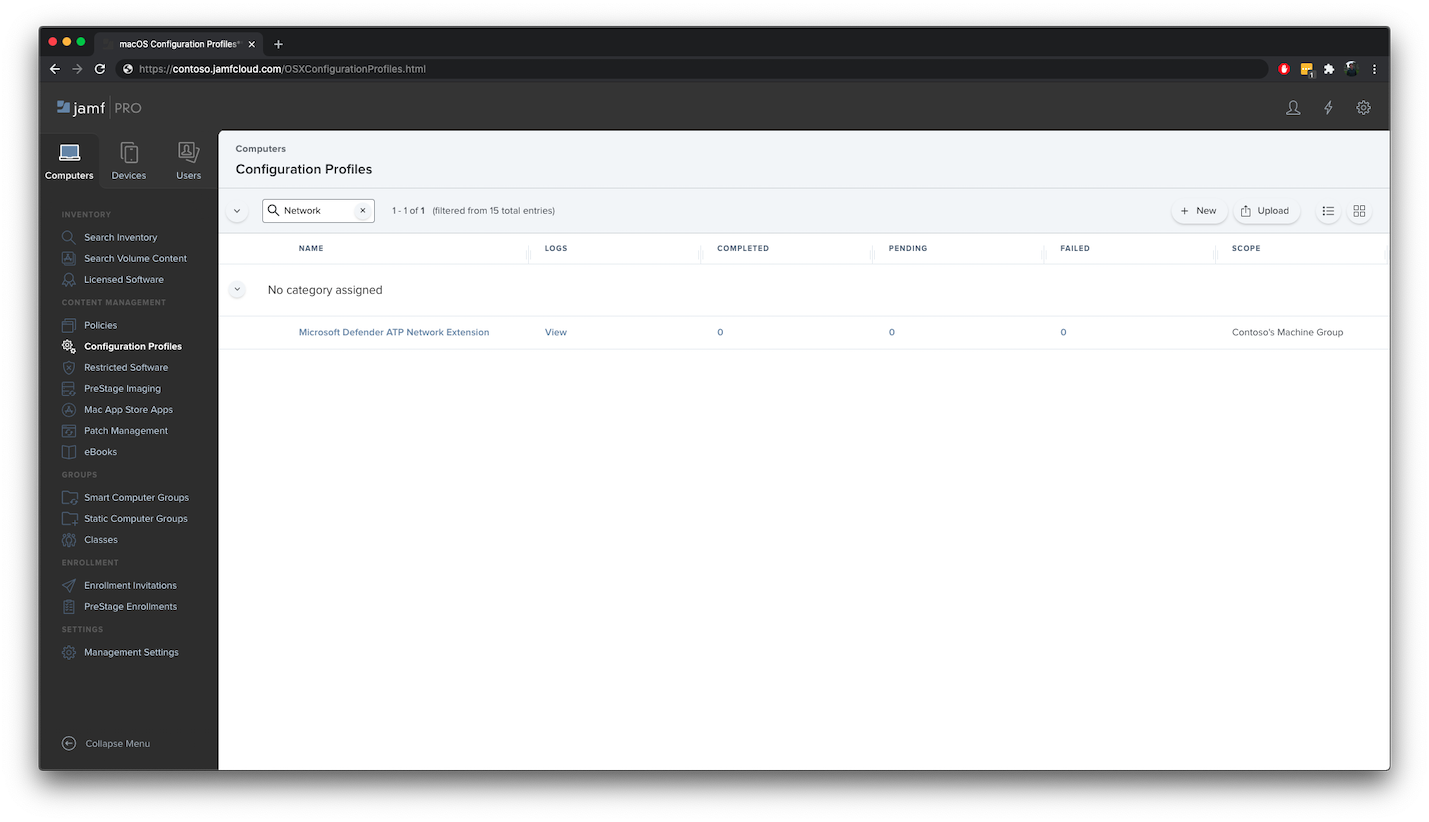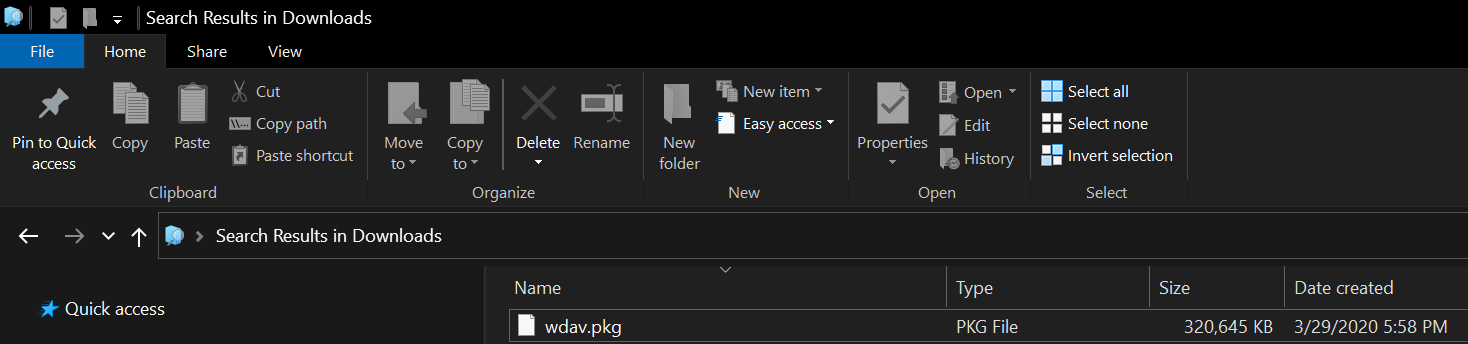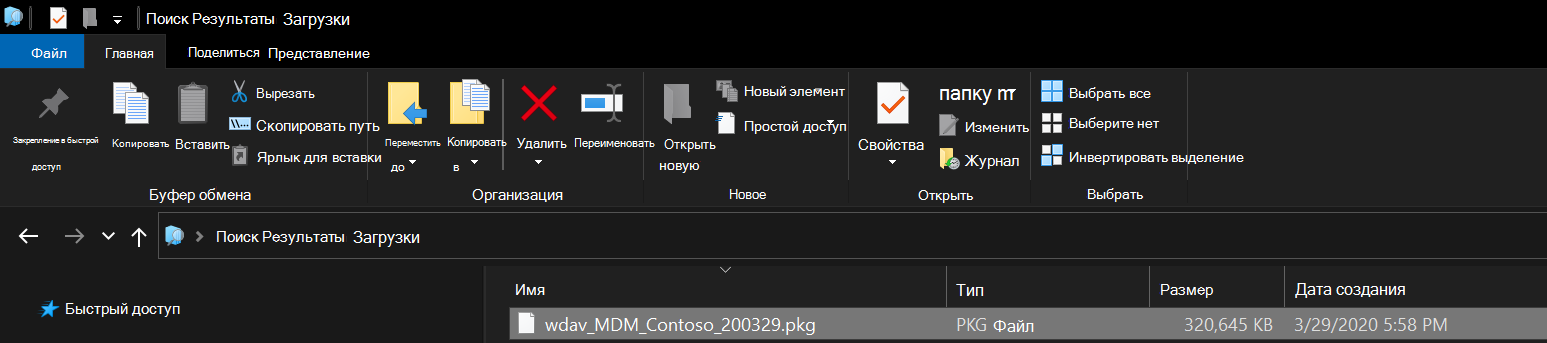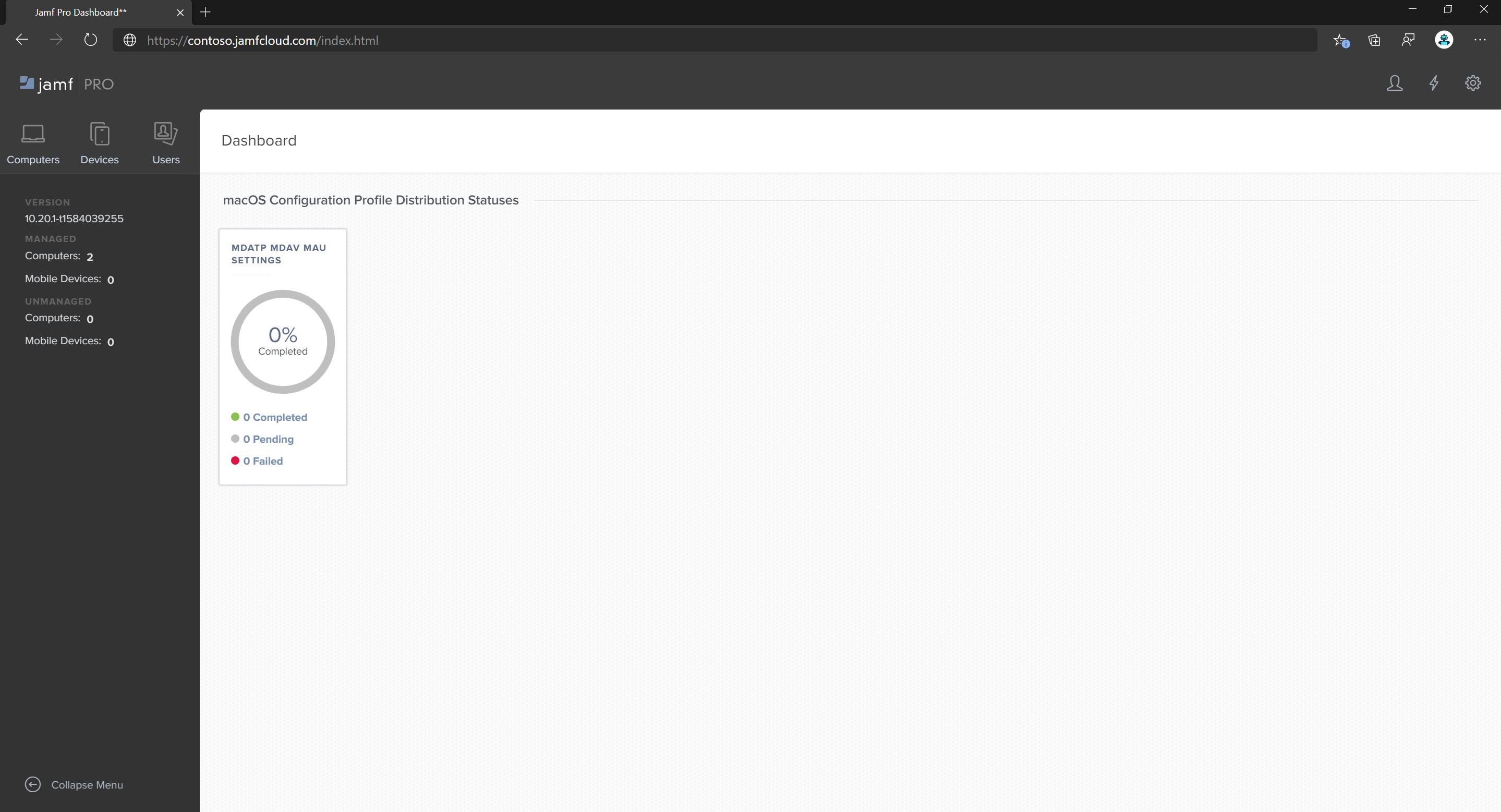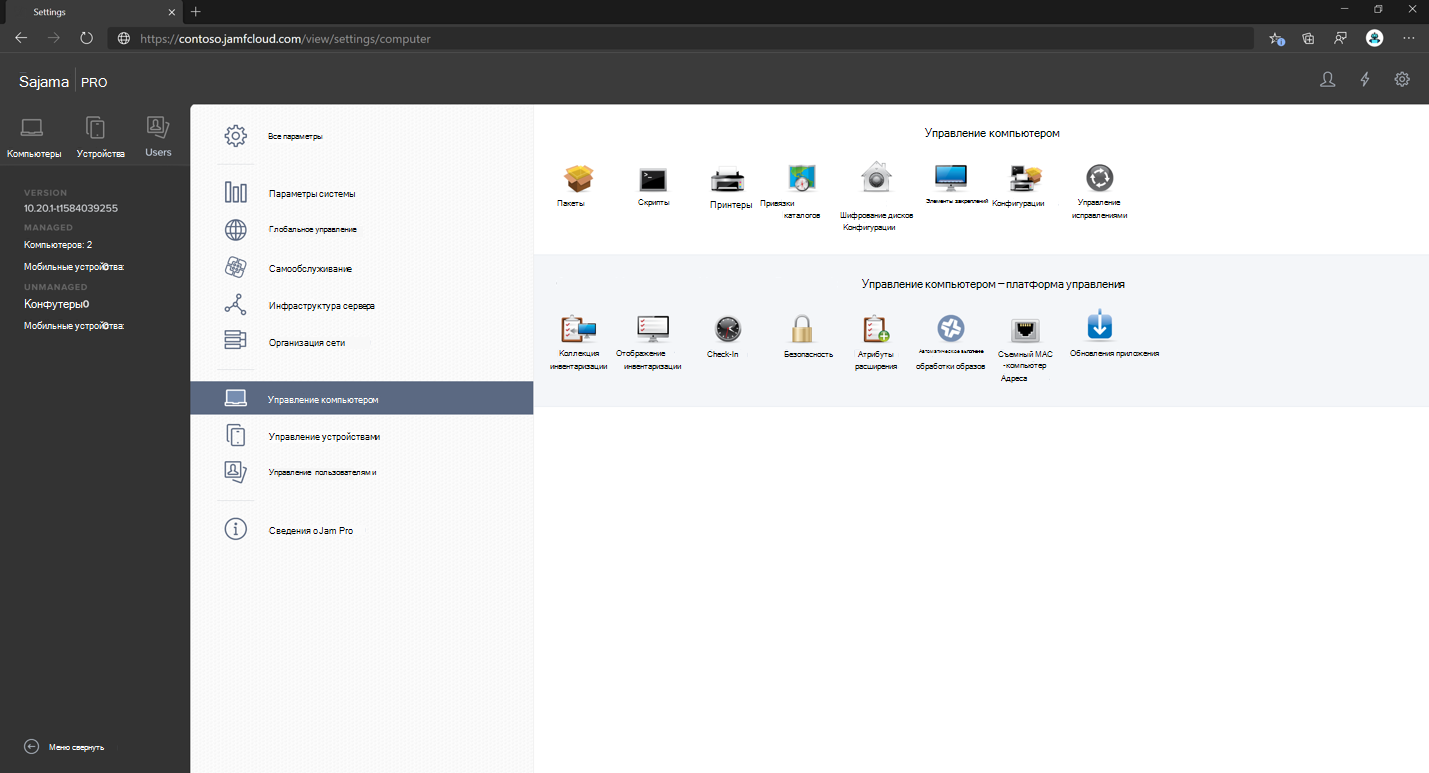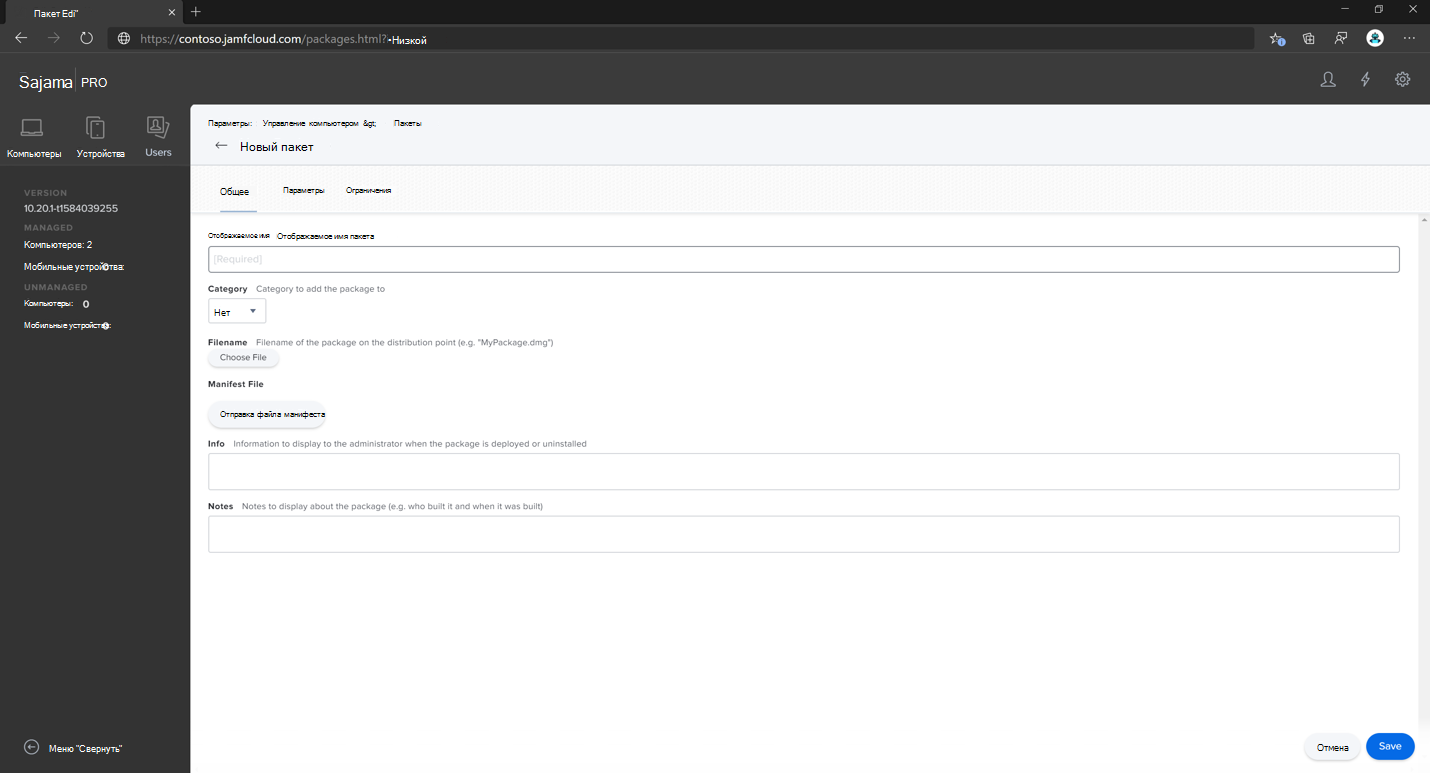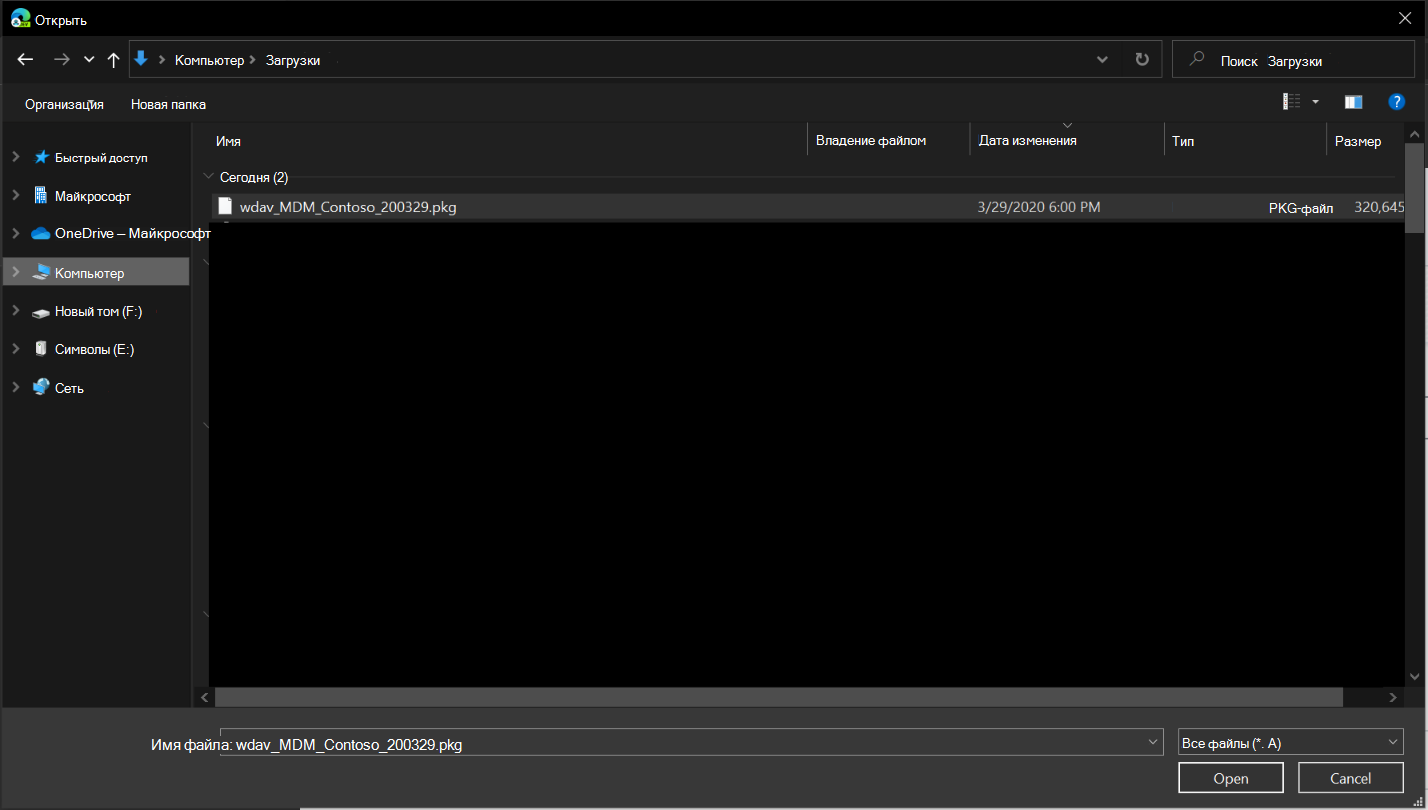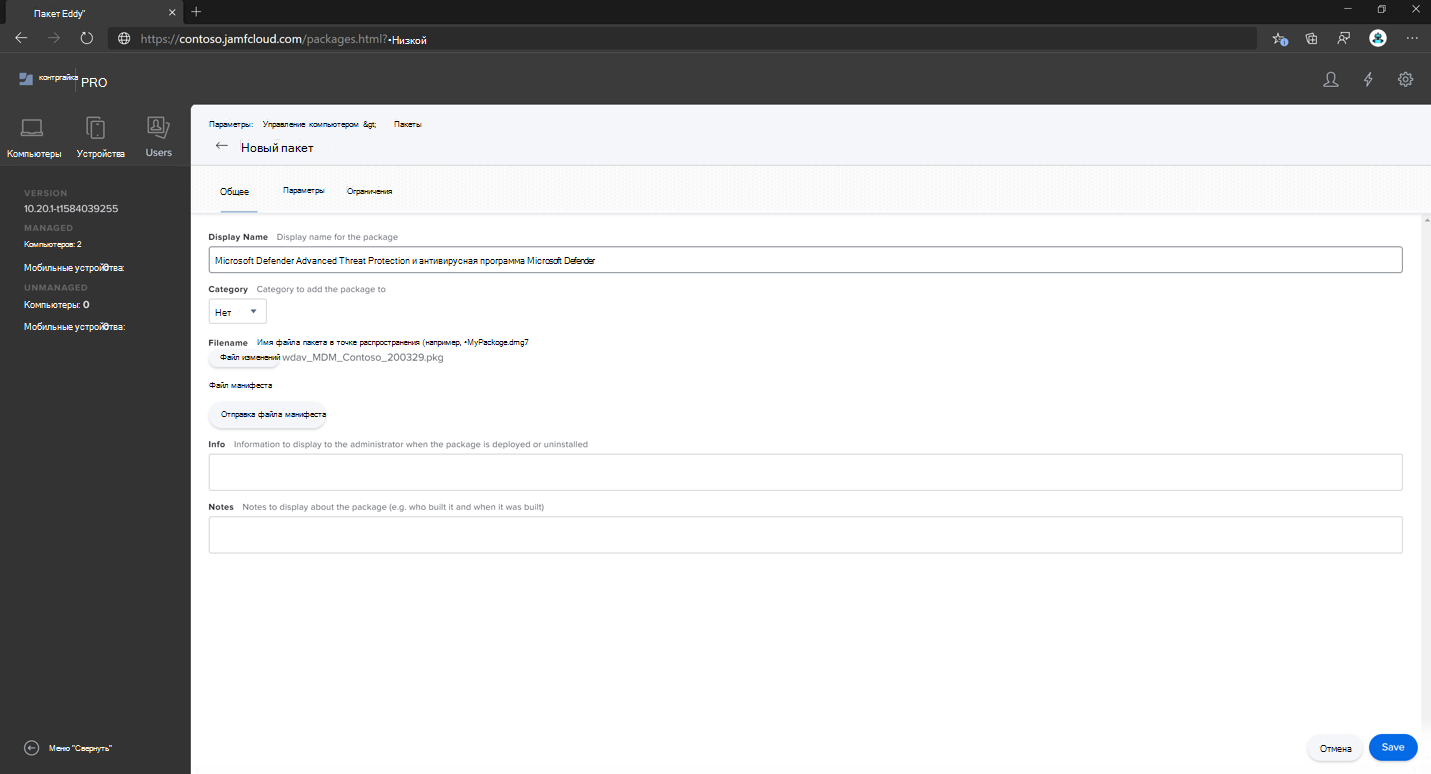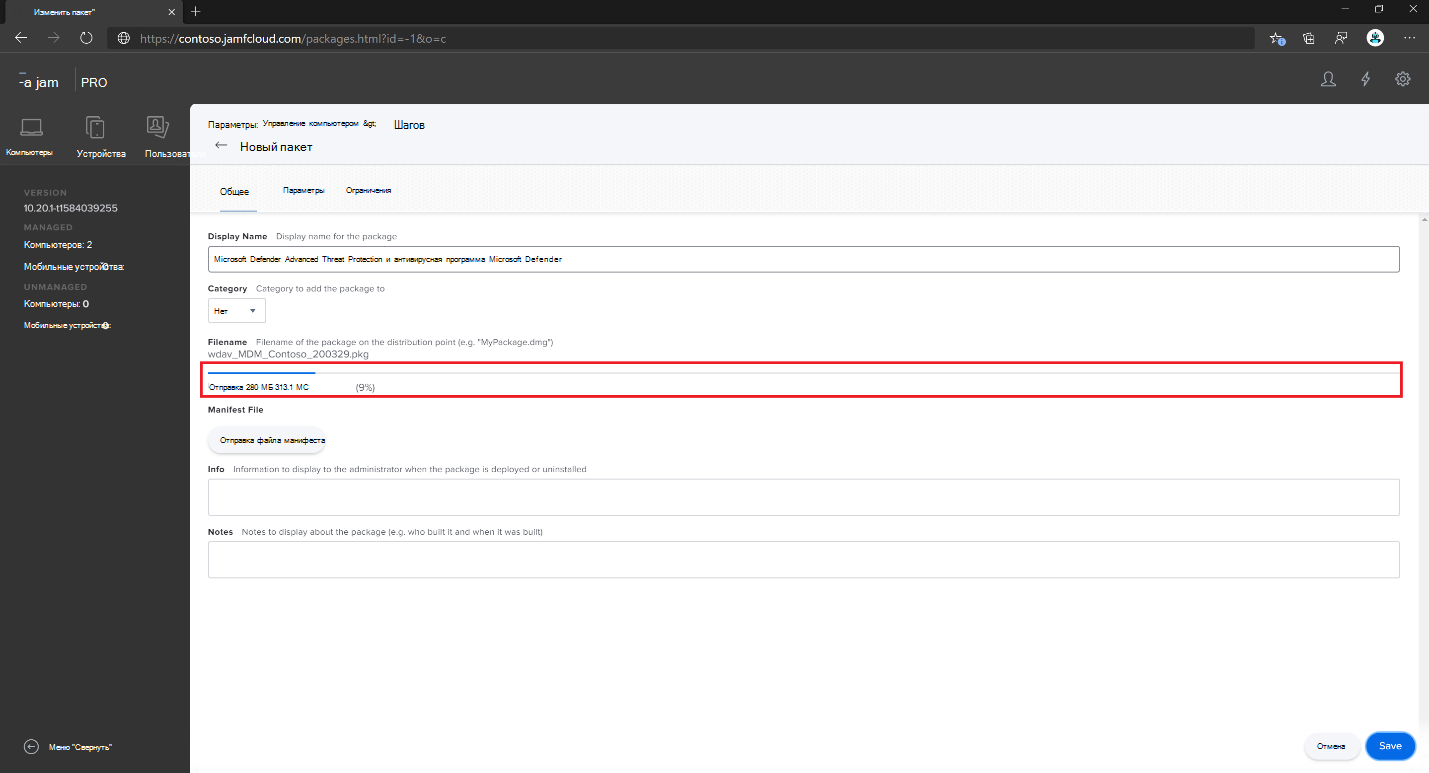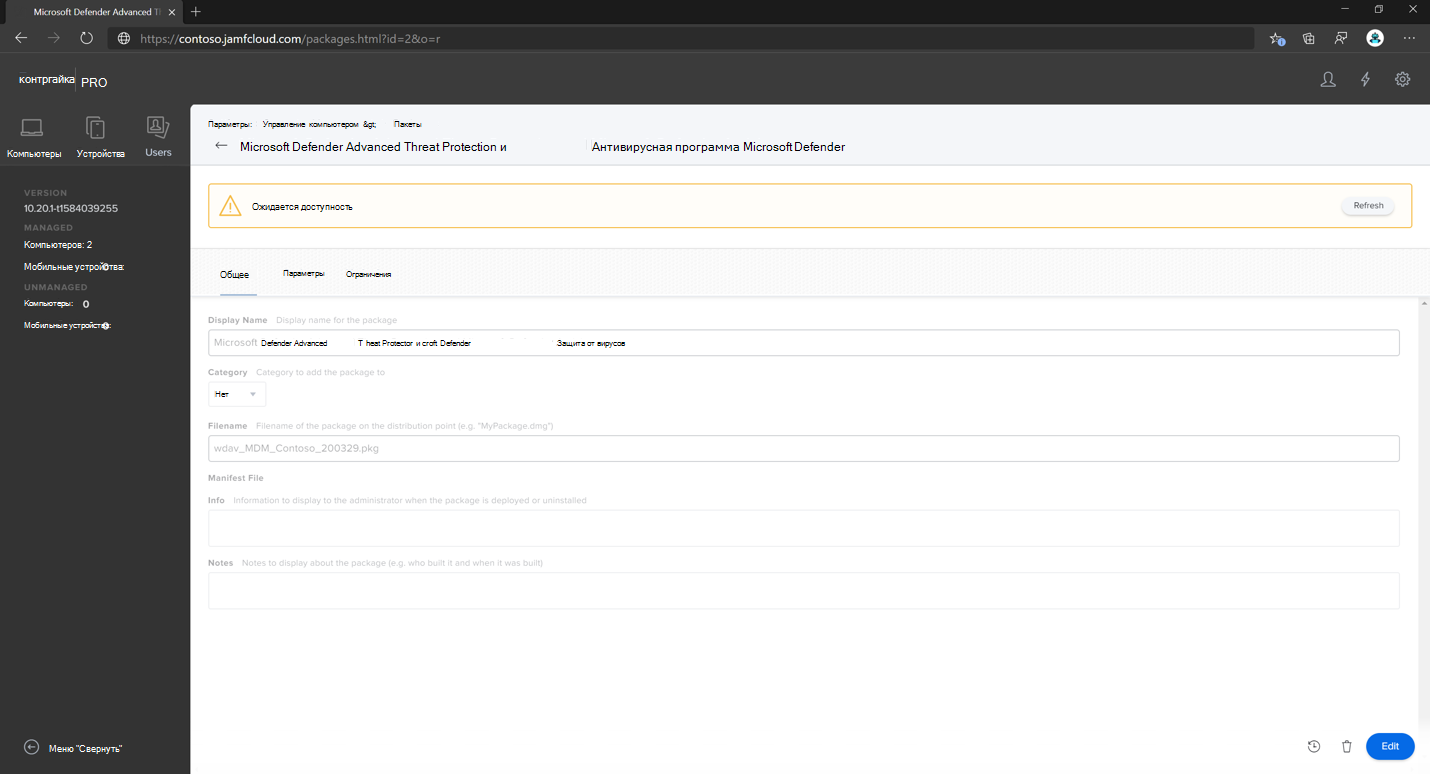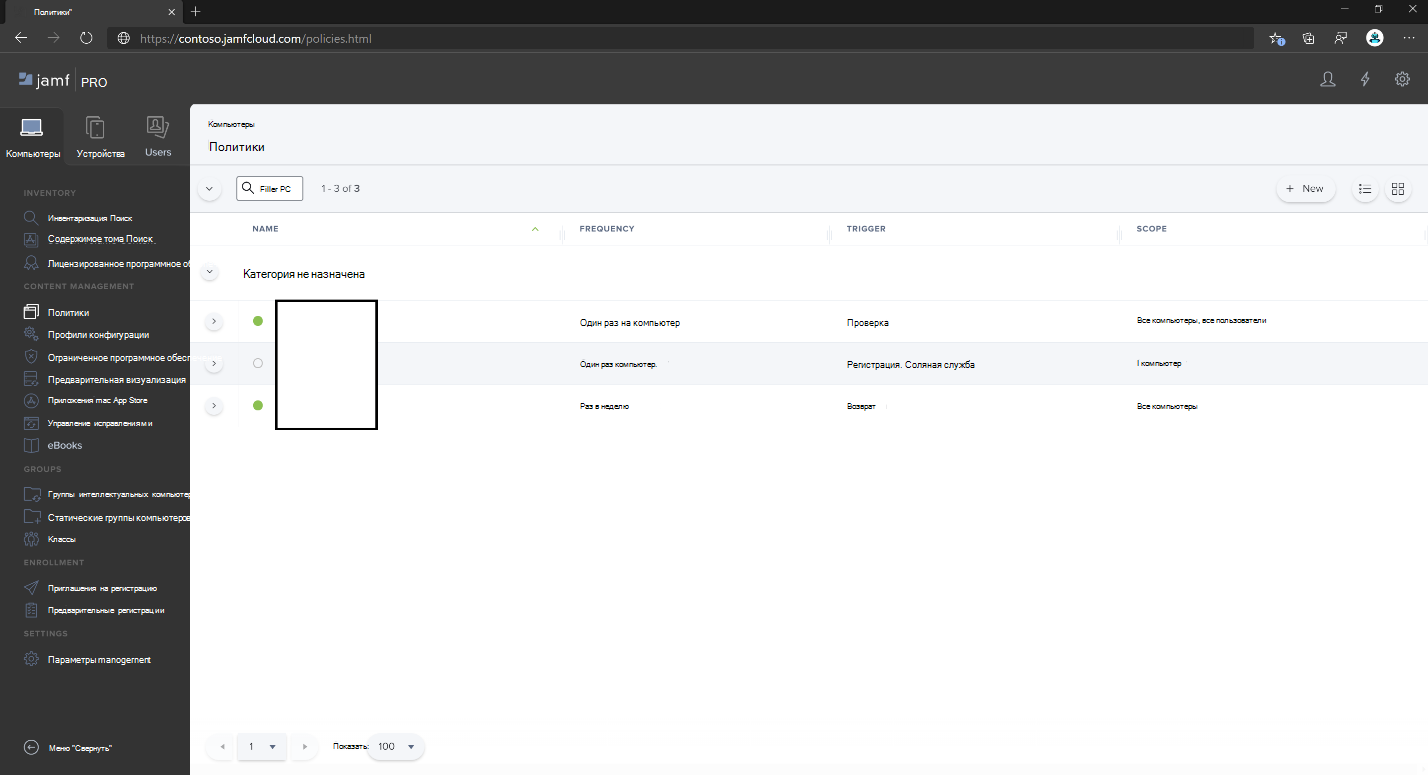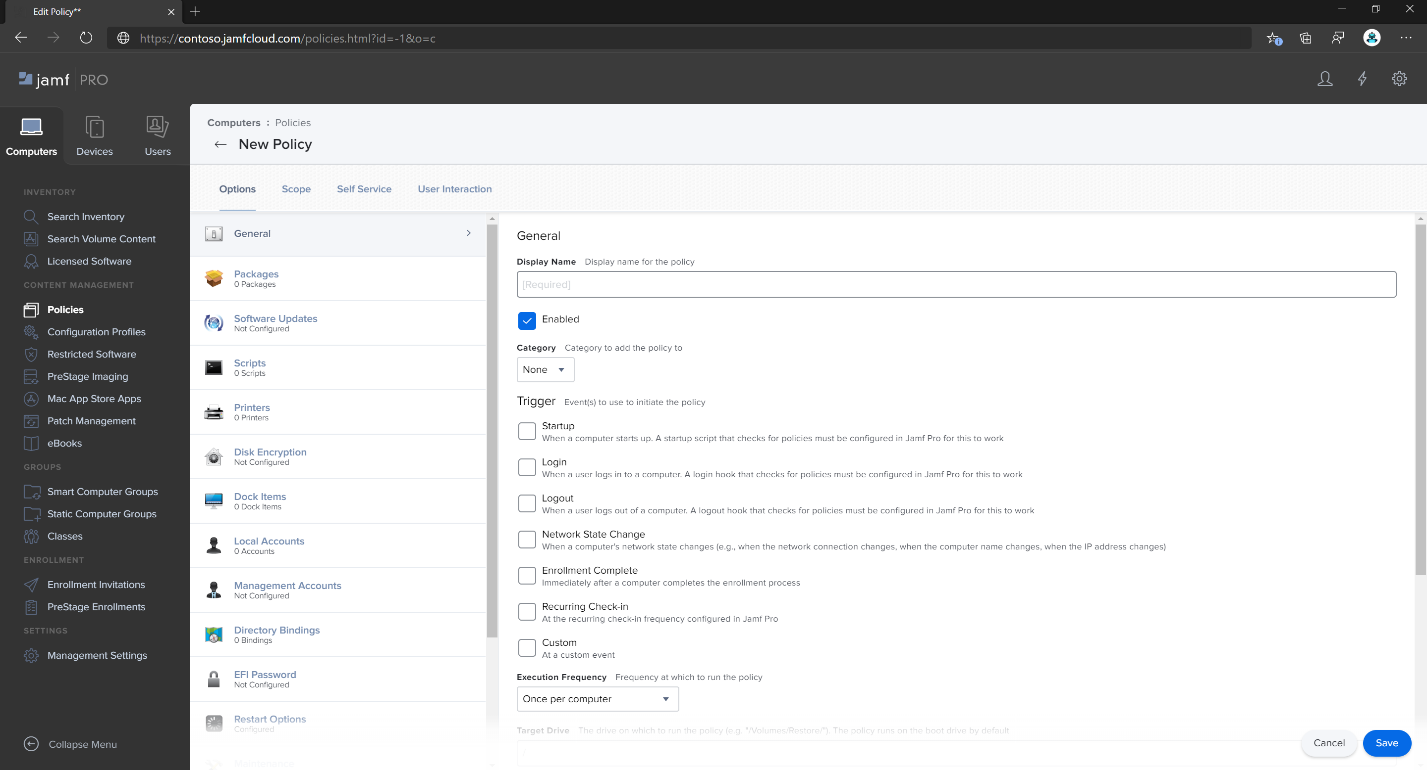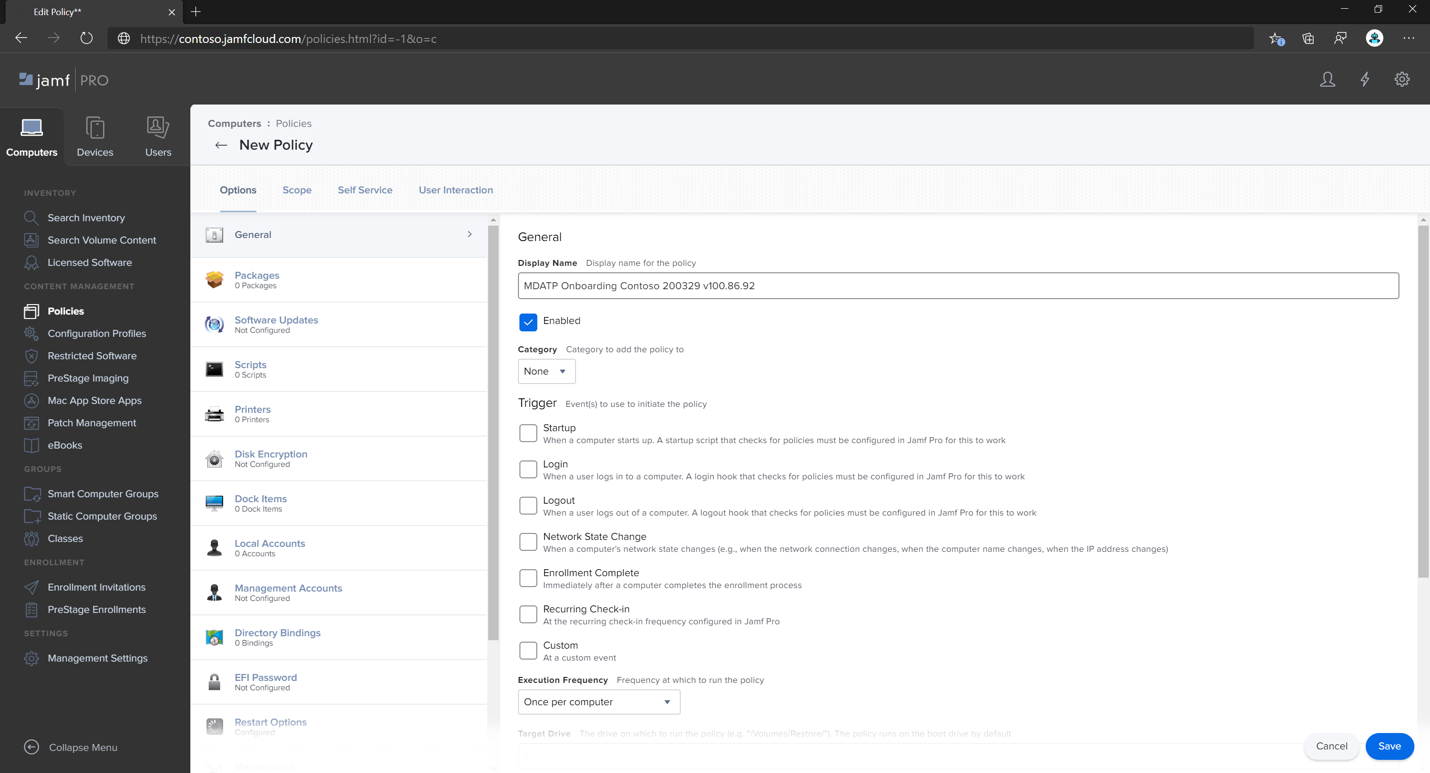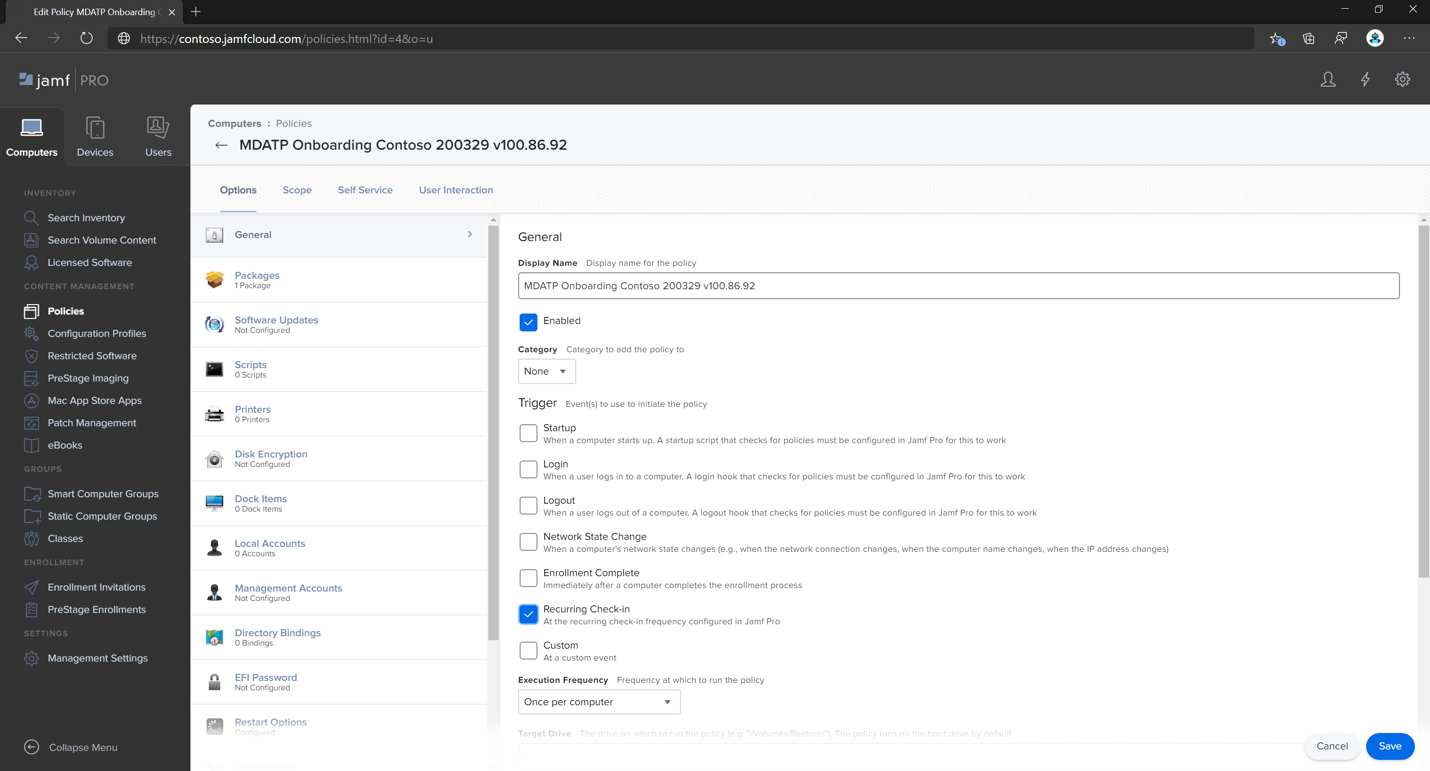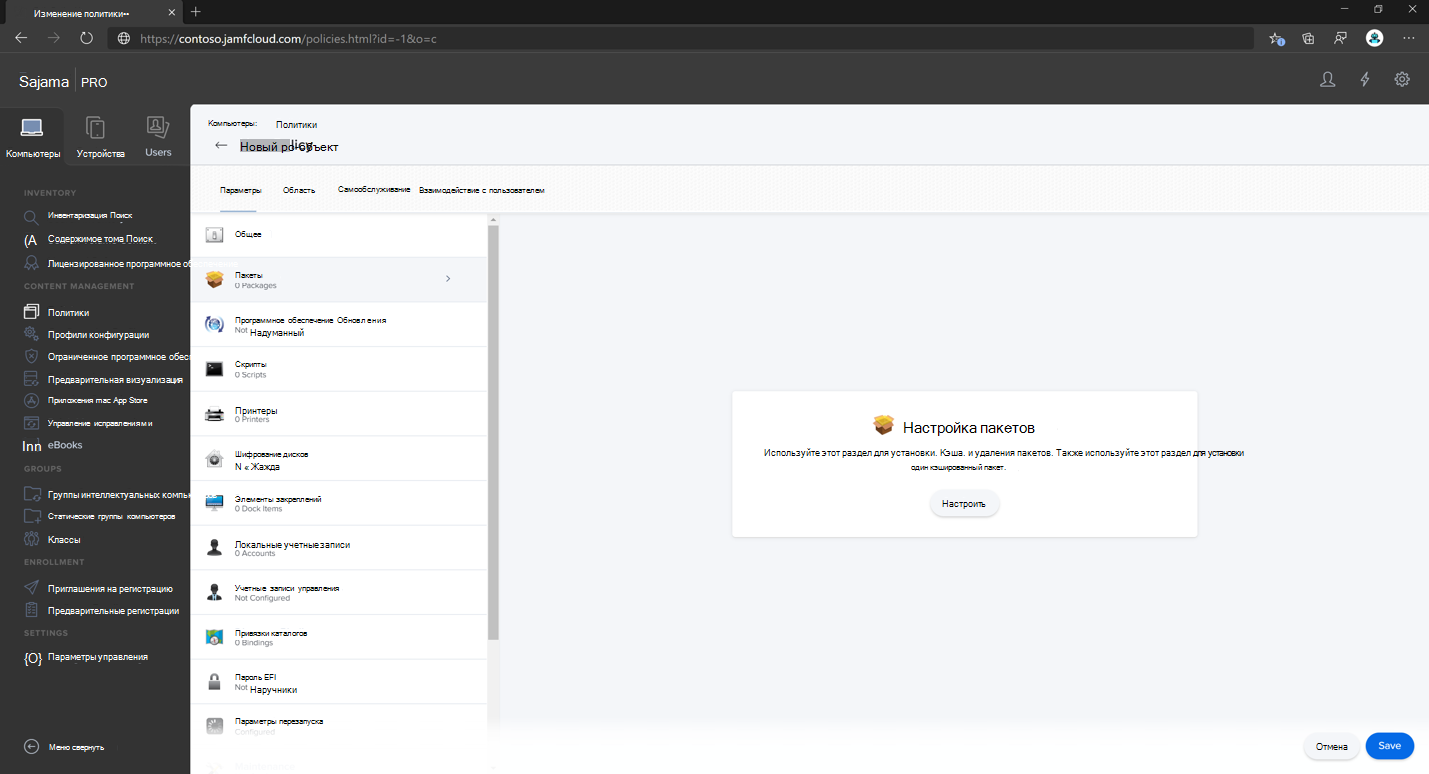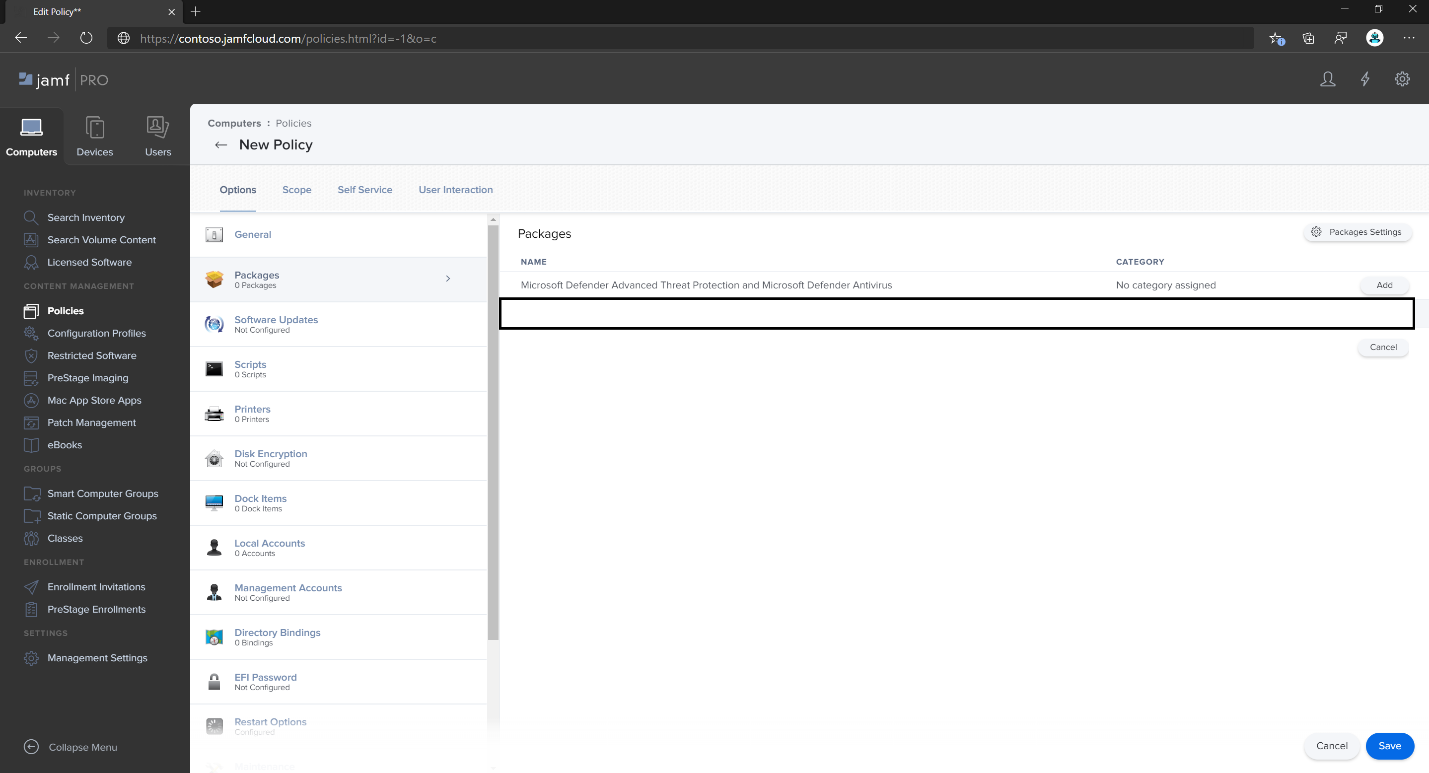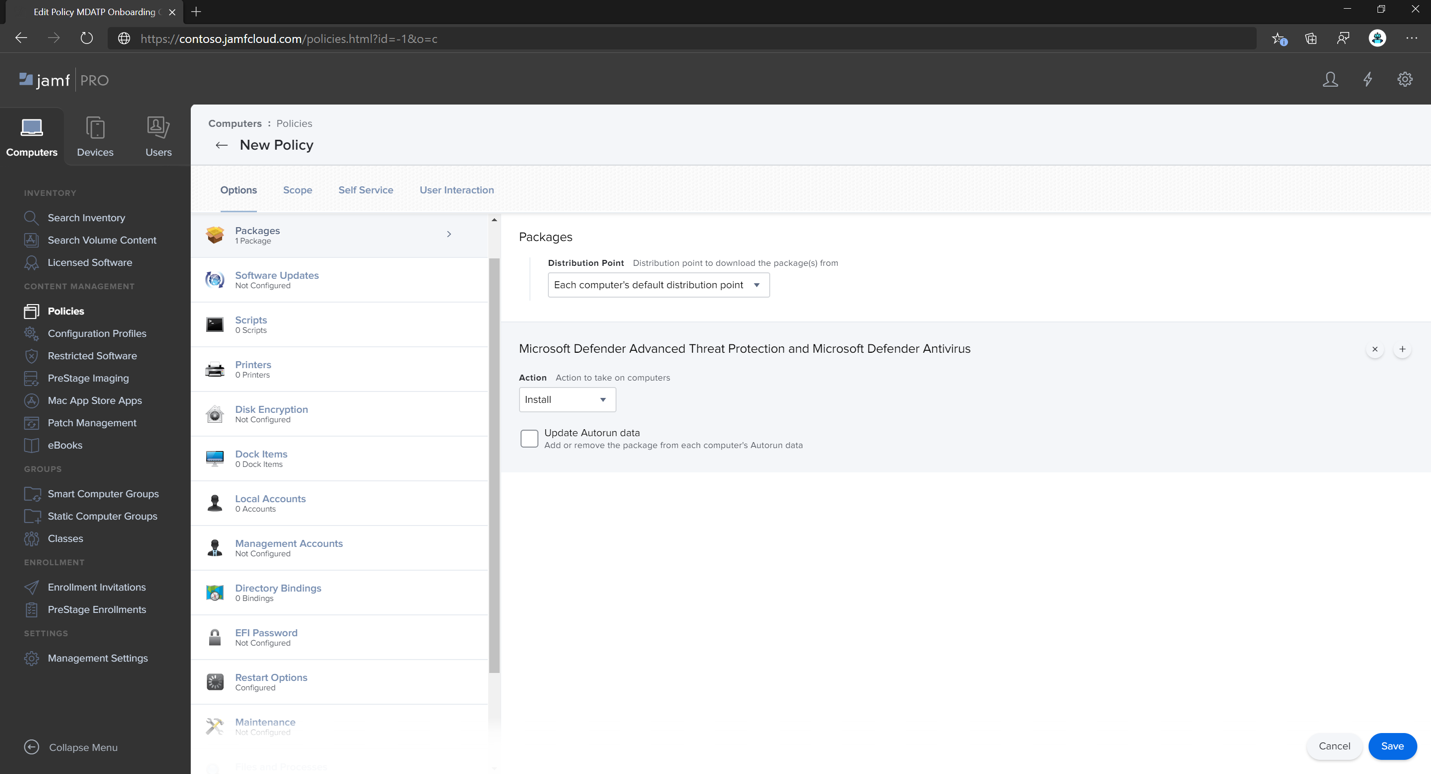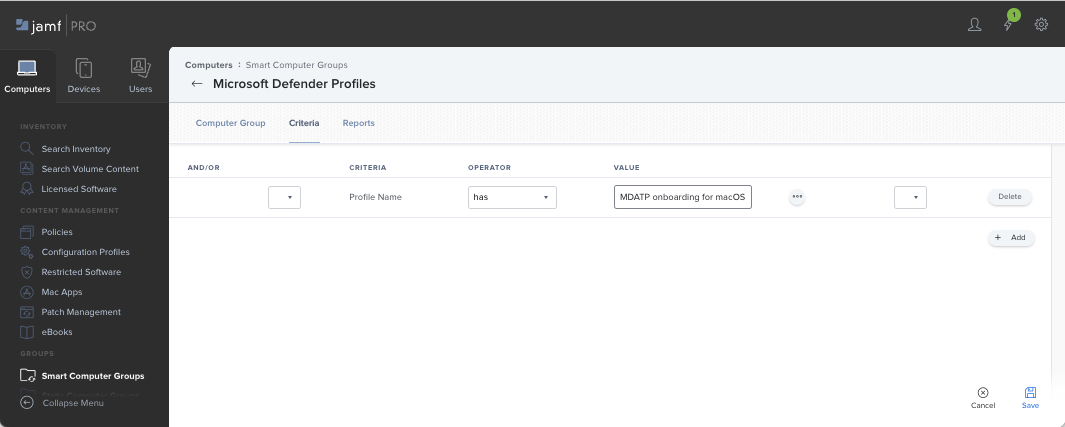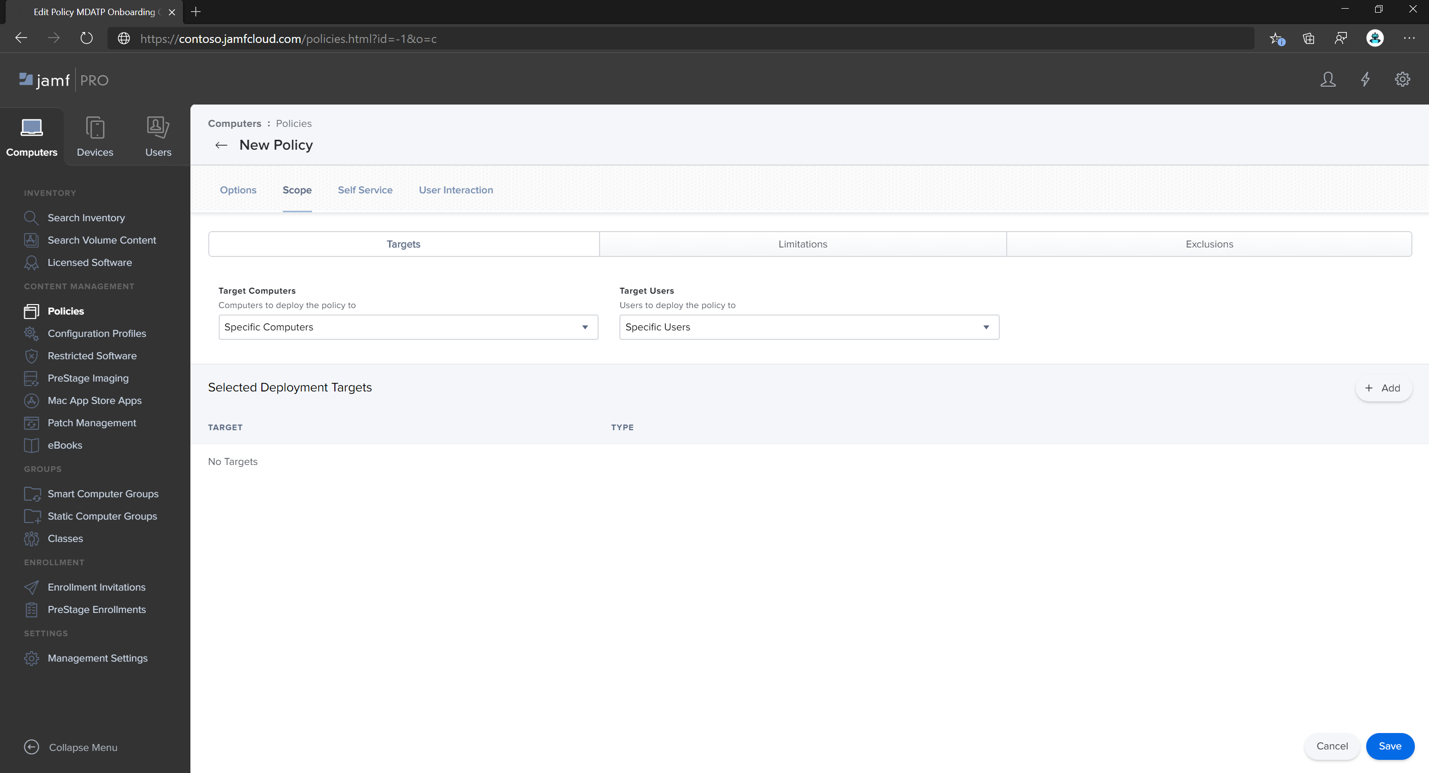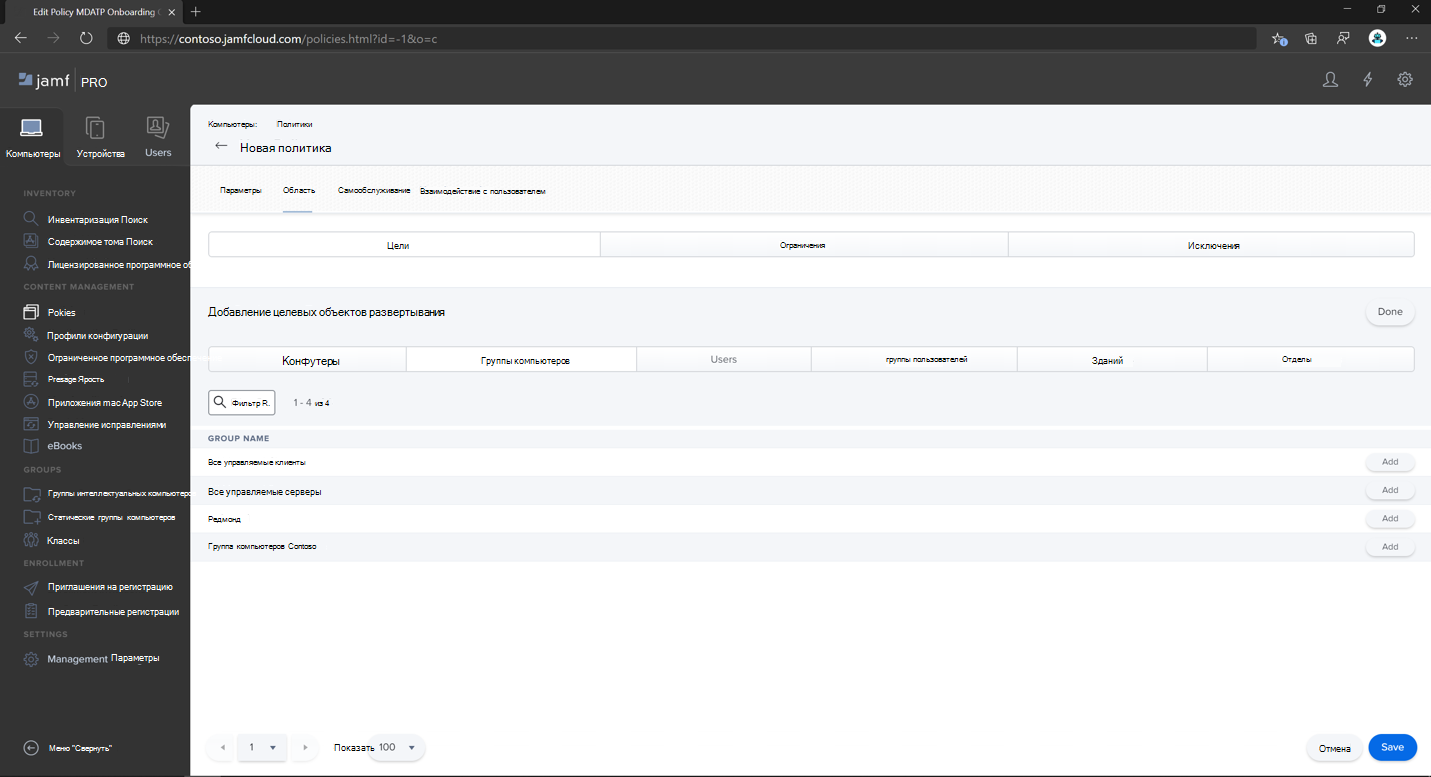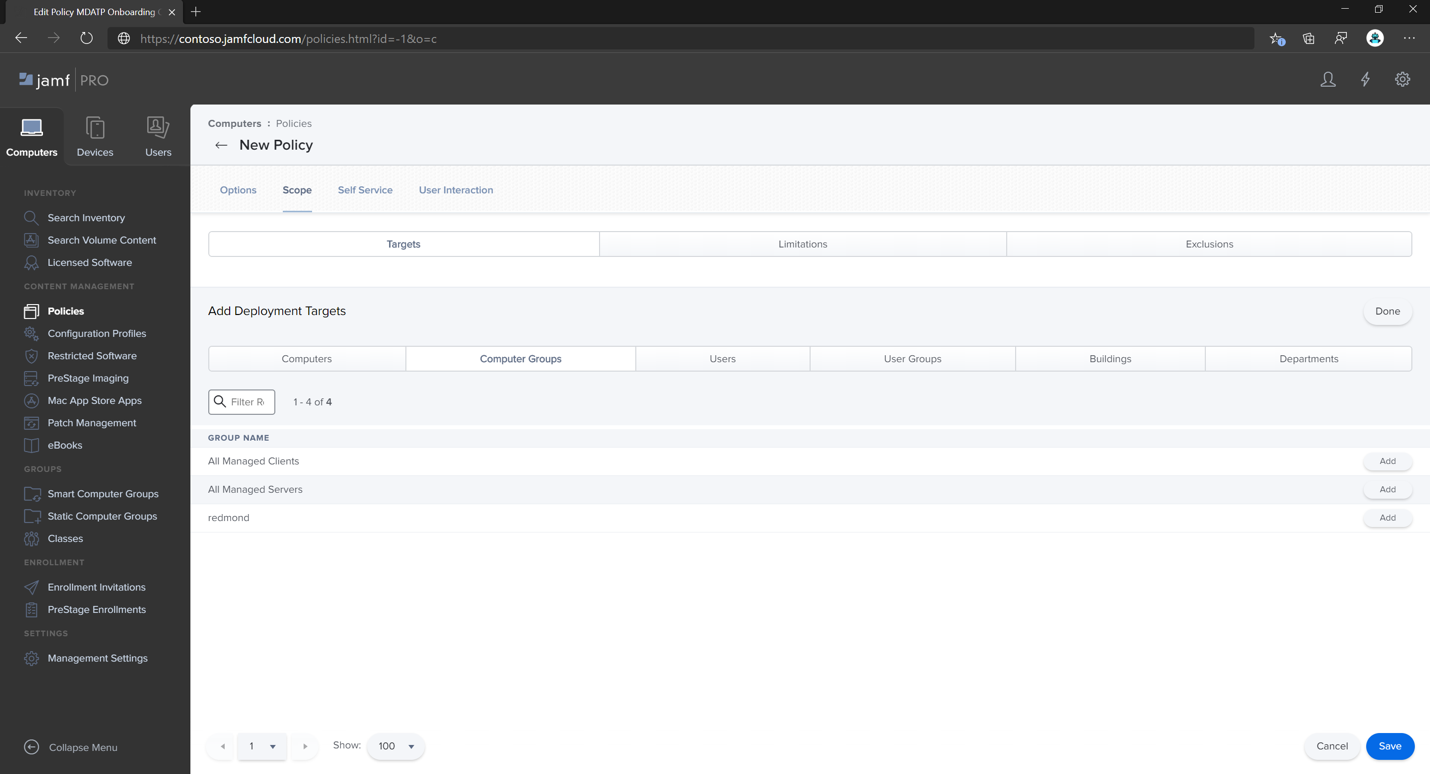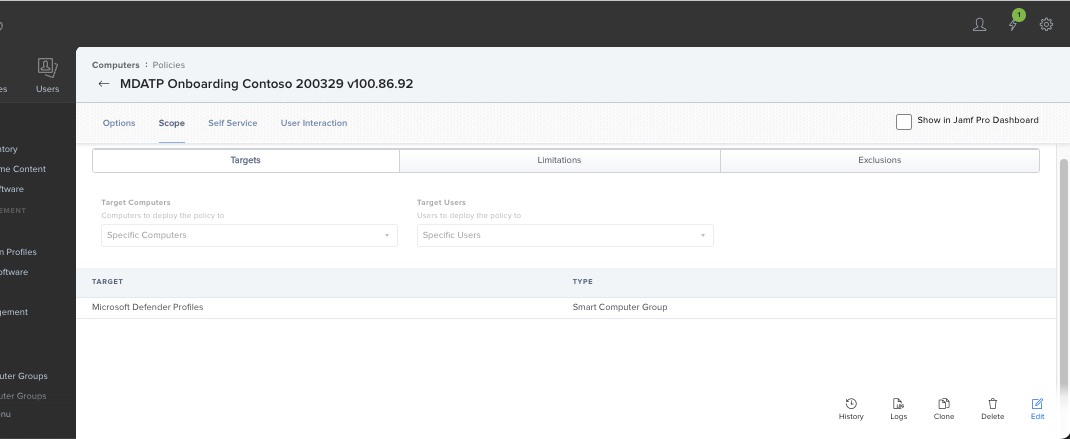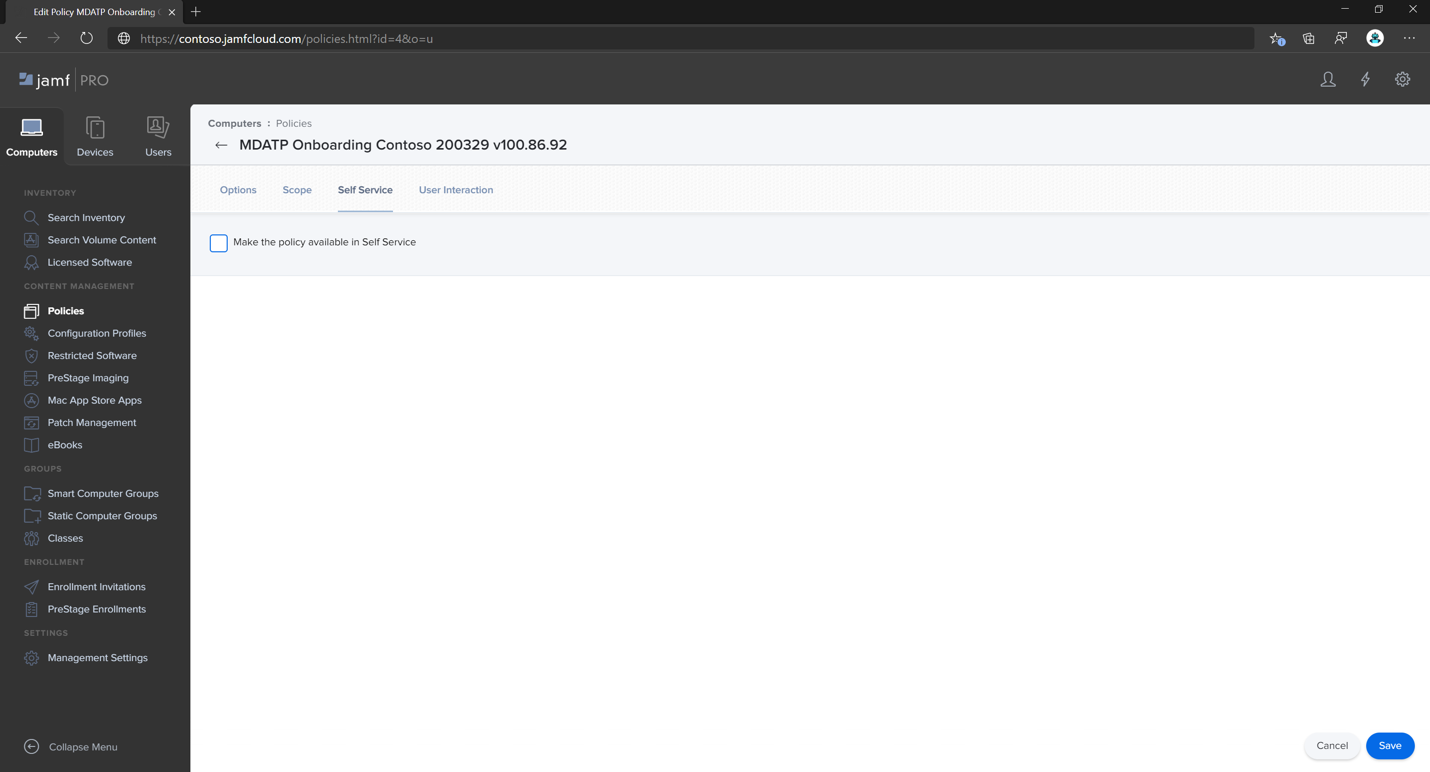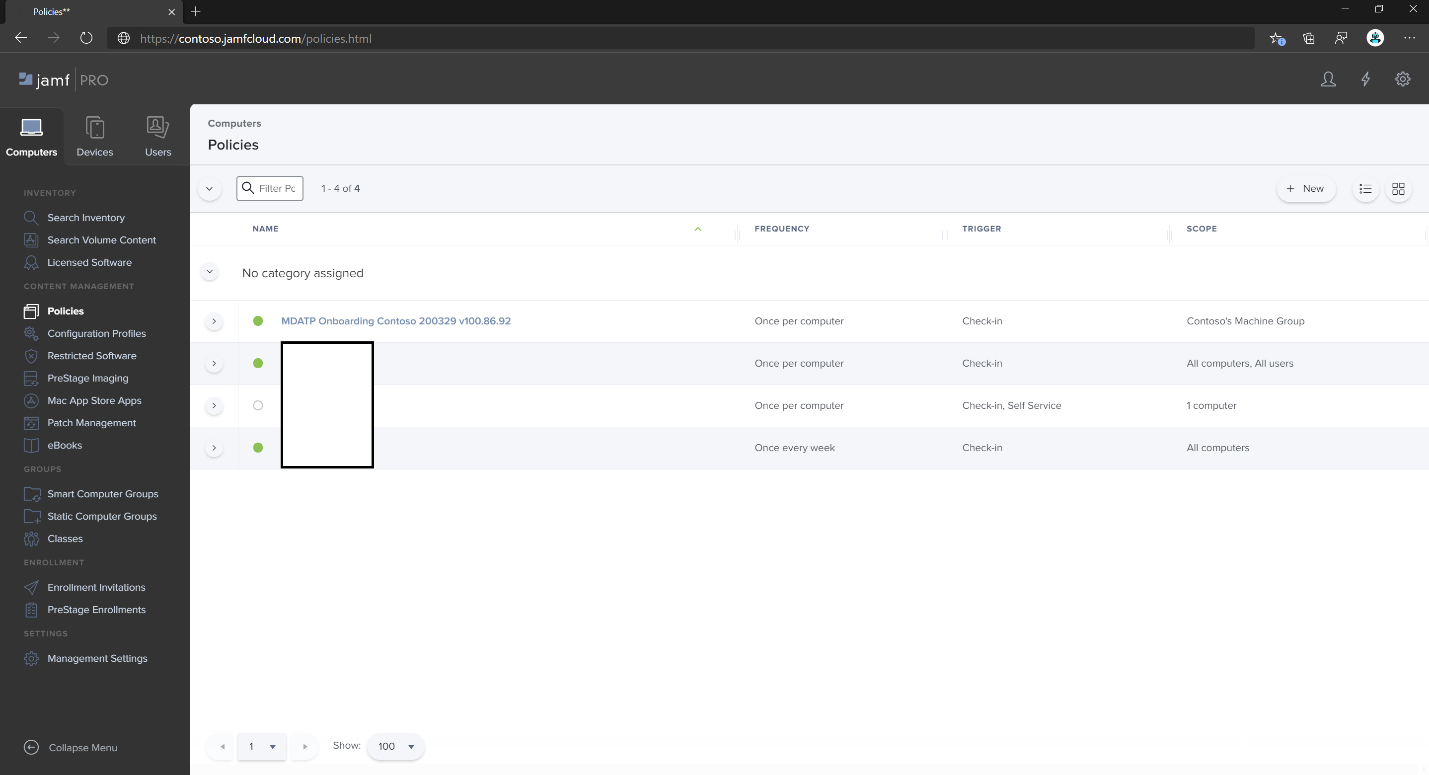Настройка Microsoft Defender для конечной точки в политиках macOS в Jamf Pro
Область применения:
- Defender для конечной точки на Mac
- Microsoft Defender для конечной точки (план 1)
- Microsoft Defender для конечной точки (план 2)
Используйте эту статью, чтобы настроить политики для Defender для конечной точки на Mac с помощью Jamf Pro.
Шаг 1. Получение пакета подключения Microsoft Defender для конечной точки
Важно!
Вам должна быть назначена соответствующая роль для просмотра, управления и подключения устройств. Дополнительные сведения см. в статье Управление доступом к Microsoft Defender XDR с помощью Microsoft Entra глобальных ролей.
На портале Microsoft Defender перейдите в раздел Подключение конечных>>точекпараметров.
Выберите macOS в качестве операционной системы и мобильные Управление устройствами / Microsoft Intune в качестве метода развертывания.
Выберите Скачать пакет подключения (WindowsDefenderATPOnboardingPackage.zip).
Извлеките .
WindowsDefenderATPOnboardingPackage.zipСкопируйте файл в предпочитаемое расположение. Например,
C:\Users\JaneDoe_or_JohnDoe.contoso\Downloads\WindowsDefenderATPOnboardingPackage_macOS_MDM_contoso\Jamf\WindowsDefenderATPOnboarding.plist.
Шаг 2. Создание профиля конфигурации в Jamf Pro с помощью пакета подключения
Найдите файл
WindowsDefenderATPOnboarding.plistиз предыдущего раздела.Войдите в Jamf Pro, перейдитевраздел Профили конфигурации компьютеров> и выберите Создать.
На вкладке Общие укажите следующие сведения:
-
Имя:
MDE onboarding for macOS -
Описание:
MDE EDR onboarding for macOS -
Категория:
None -
Метод распространения:
Install Automatically -
Уровень:
Computer Level
-
Имя:
Перейдите на страницу Application & Custom Settings (Пользовательские параметры приложения ), нажмите кнопку Отправить, а затем нажмите кнопку Добавить.
Выберите Отправить файл (PLIST-файл), а затем в поле Домен предпочтения введите
com.microsoft.wdav.atp.Нажмите кнопку Открыть и выберите файл подключения.
Выберите Добавить.
Перейдите на вкладку Область .
Выберите целевые компьютеры.
Выберите Сохранить.
Нажмите кнопку Готово.
Шаг 3. Настройка параметров Microsoft Defender для конечной точки
На этом шаге мы рассмотрим Параметры, чтобы настроить политики защиты от вредоносных программ и EDR с помощью портала Microsoft Defender XDR (https://security.microsoft.com) или Jamf.
Важно!
Microsoft Defender для конечной точки политики управления параметрами безопасности имеют приоритет над политиками набора Jamf (и других сторонних политик MDM).
3a. Настройка политик с помощью портала Microsoft Defender
Следуйте инструкциям в разделе Настройка Microsoft Defender для конечной точки в Intune, прежде чем задавать политики безопасности с помощью Microsoft Defender.
На портале Microsoft Defender перейдите к разделу Управление конфигурацией>Политики> безопасностиконечныхточек Политики > MacСоздать новую политику.
В разделе Выбор платформы выберите macOS.
В разделе Выбор шаблона выберите шаблон и выберите Создать политику.
Укажите имя и описание политики, а затем нажмите кнопку Далее.
На вкладке Назначения назначьте профиль группе, в которой находятся устройства macOS и (или) пользователи, или Все пользователи и все устройства.
Дополнительные сведения об управлении параметрами безопасности см. в следующих статьях:
3b. Настройка политик с помощью Jamf
Вы можете использовать графический интерфейс Jamf Pro для изменения отдельных параметров конфигурации Microsoft Defender для конечной точки или использовать устаревший метод, создав Plist конфигурации в текстовом редакторе и отправив его в Jamf Pro.
В качестве домена предпочтения необходимо использовать именноcom.microsoft.wdav. Microsoft Defender для конечной точки использует только это имя и com.microsoft.wdav.ext для загрузки управляемых параметров. (Версию com.microsoft.wdav.ext можно использовать в редких случаях, когда вы предпочитаете использовать метод графического пользовательского интерфейса, но также необходимо настроить параметр, который еще не был добавлен в схему.)
Метод графического пользовательского интерфейса
schema.jsonСкачайте файл из репозитория GitHub Defender и сохраните его в локальном файле:curl -o ~/Documents/schema.json https://raw.githubusercontent.com/microsoft/mdatp-xplat/master/macos/schema/schema.jsonСоздайте новый профиль конфигурации. В разделе Компьютеры перейдите в раздел Профили конфигурации, а затем на вкладке Общие укажите следующие сведения:
-
Имя:
MDATP MDAV configuration settings -
Описание:
<blank\> -
Категория:
None (default) -
Уровень:
Computer Level (default) -
Метод распространения:
Install Automatically (default)
-
Имя:
Прокрутите вниз до вкладки Application & Пользовательские параметры , выберите Внешние приложения, выберите Добавить, а затем используйте настраиваемую схему в качестве источника для предпочтительного домена.
Введите
com.microsoft.wdavдомен предпочтения, выберите Добавить схему и отправьте файл, скачанныйschema.jsonна шаге 1. Выберите Сохранить.Все поддерживаемые параметры конфигурации Microsoft Defender для конечной точки отображаются в разделе Свойства предпочтительного домена. Выберите Добавить или удалить свойства , чтобы выбрать параметры, которыми вы хотите управлять, а затем нажмите кнопку ОК , чтобы сохранить изменения. (Не выбранные параметры не включаются в управляемую конфигурацию. Пользователь может настроить эти параметры на своих компьютерах.)
Измените значения параметров на нужные значения. Вы можете выбрать Дополнительные сведения, чтобы получить документацию по определенному параметру. (Вы можете выбрать предварительный просмотр Plist , чтобы проверить, какой Plist конфигурации. Выберите Редактор форм , чтобы вернуться в визуальный редактор.)
Перейдите на вкладку Область .
Выберите Группа компьютеров Contoso. Нажмите кнопку Добавить, а затем нажмите кнопку Сохранить.
Нажмите кнопку Готово. Вы увидите новый профиль конфигурации.
Microsoft Defender для конечной точки со временем добавляет новые параметры. Эти новые параметры добавляются в схему, а новая версия публикуется на сайте GitHub. Чтобы получить обновления, скачайте обновленную схему и измените существующий профиль конфигурации. На вкладке Application & Custom Settings (Пользовательские параметры приложения ) выберите Изменить схему.
Устаревший метод
Используйте следующие параметры конфигурации Microsoft Defender для конечной точки:
enableRealTimeProtection-
passiveMode(Этот параметр не включен по умолчанию. Если вы планируете запустить антивирусную программу сторонних разработчиков на Mac, установите для нее значениеtrue.) exclusionsexcludedPathexcludedFileExtensionexcludedFileNameexclusionsMergePolicy-
allowedThreats(EICAR находится в образце. Если вы проходите проверку концепции, удалите его, особенно если вы тестируете EICAR.) disallowedThreatActionspotentially_unwanted_applicationarchive_bombcloudServiceautomaticSampleSubmissiontagshideStatusMenuIcon
Дополнительные сведения см. в разделе Список свойств для полного профиля конфигурации Jamf.
<?xml version="1.0" encoding="UTF-8"?> <!DOCTYPE plist PUBLIC "-//Apple//DTD PLIST 1.0//EN" "http://www.apple.com/DTDs/PropertyList-1.0.dtd"> <plist version="1.0"> <dict> <key>antivirusEngine</key> <dict> <key>enableRealTimeProtection</key> <true/> <key>passiveMode</key> <false/> <key>exclusions</key> <array> <dict> <key>$type</key> <string>excludedPath</string> <key>isDirectory</key> <false/> <key>path</key> <string>/var/log/system.log</string> </dict> <dict> <key>$type</key> <string>excludedPath</string> <key>isDirectory</key> <true/> <key>path</key> <string>/home</string> </dict> <dict> <key>$type</key> <string>excludedFileExtension</string> <key>extension</key> <string>pdf</string> </dict> <dict> <key>$type</key> <string>excludedFileName</string> <key>name</key> <string>cat</string> </dict> </array> <key>exclusionsMergePolicy</key> <string>merge</string> <key>allowedThreats</key> <array> <string>EICAR-Test-File (not a virus)</string> </array> <key>disallowedThreatActions</key> <array> <string>allow</string> <string>restore</string> </array> <key>threatTypeSettings</key> <array> <dict> <key>key</key> <string>potentially_unwanted_application</string> <key>value</key> <string>block</string> </dict> <dict> <key>key</key> <string>archive_bomb</string> <key>value</key> <string>audit</string> </dict> </array> <key>threatTypeSettingsMergePolicy</key> <string>merge</string> </dict> <key>cloudService</key> <dict> <key>enabled</key> <true/> <key>diagnosticLevel</key> <string>optional</string> <key>automaticSampleSubmission</key> <true/> </dict> <key>edr</key> <dict> <key>tags</key> <array> <dict> <key>key</key> <string>GROUP</string> <key>value</key> <string>ExampleTag</string> </dict> </array> </dict> <key>userInterface</key> <dict> <key>hideStatusMenuIcon</key> <false/> </dict> </dict> </plist>Сохраните файл как
MDATP_MDAV_configuration_settings.plist.На панели мониторинга Jamf Pro откройте компьютеры и их профили конфигурации. Выберите Создать и перейдите на вкладку Общие .
На вкладке Общие укажите следующие сведения:
-
Имя:
MDATP MDAV configuration settings -
Описание:
<blank> -
Категория:
None (default) -
Метод распространения:
Install Automatically (default) -
Уровень:
Computer Level (default)
-
Имя:
В разделе Application & Custom Settings (Пользовательские параметры приложения) выберите Настроить.
Выберите Отправить файл (PLIST-файл).
В разделе Параметры Домен введите
com.microsoft.wdav, а затем выберите Отправить PLIST-файл.Выберите Выбрать файл.
Выберите MDATP_MDAV_configuration_settings.plist и нажмите кнопку Открыть.
Выберите Добавить.
Выберите Сохранить.
Файл будет отправлен.
Перейдите на вкладку Область .
Выберите Группа компьютеров Contoso. Нажмите кнопку Добавить, а затем нажмите кнопку Сохранить.
Нажмите кнопку Готово. Вы увидите новый профиль конфигурации.
Шаг 4. Настройка параметров уведомлений
Примечание.
Эти действия применимы в macOS 11 (Big Sur) или более поздней версии. Хотя Jamf поддерживает уведомления в macOS версии 10.15 или более поздней, Defender для конечной точки на Mac требует macOS 11 или более поздней версии.
На панели мониторинга Jamf Pro выберите Компьютеры, а затем — Профили конфигурации.
Выберите Создать, а затем на вкладке Общие в поле Параметры укажите следующие сведения:
На вкладке Уведомления выберите Добавить и укажите следующие значения:
-
Идентификатор пакета:
com.microsoft.wdav.tray - Критические оповещения: выберите Отключить
- Уведомления: выберите Включить.
- Тип оповещения баннера: выберите Включить и Временное(по умолчанию)
- Уведомления на экране блокировки: выберите Скрыть
- Уведомления в Центре уведомлений: выберите Показать
- Значок приложения эмблемы: выберите Показать
-
Идентификатор пакета:
На вкладке Уведомления выберите Добавить еще раз, а затем прокрутите вниз до пункта Новые параметры уведомлений.
-
Идентификатор пакета:
com.microsoft.autoupdate.fba
-
Идентификатор пакета:
Настройте для остальных параметров те же значения, которые упоминались ранее
Обратите внимание, что теперь у вас есть две таблицы с конфигурациями уведомлений: одна для идентификатора пакета: com.microsoft.wdav.tray, а другая — для идентификатора пакета: com.microsoft.autoupdate.fba. Хотя вы можете настроить параметры оповещений в соответствии с вашими требованиями, идентификаторы пакетов должны быть точно таким же, как описано выше, а параметр Включить должен быть включен для уведомлений.
Перейдите на вкладку Область и нажмите кнопку Добавить.
Выберите Группа компьютеров Contoso. Нажмите кнопку Добавить, а затем нажмите кнопку Сохранить.
Нажмите кнопку Готово. Вы увидите новый профиль конфигурации.
Шаг 5. Настройка автоматического обновления Майкрософт (MAU)
Используйте следующие параметры конфигурации Microsoft Defender для конечной точки:
<?xml version="1.0" encoding="UTF-8"?> <!DOCTYPE plist PUBLIC "-//Apple//DTD PLIST 1.0//EN" "http://www.apple.com/DTDs/PropertyList-1.0.dtd"> <plist version="1.0"> <dict> <key>ChannelName</key> <string>Current</string> <key>HowToCheck</key> <string>AutomaticDownload</string> <key>EnableCheckForUpdatesButton</key> <true/> <key>DisableInsiderCheckbox</key> <false/> <key>SendAllTelemetryEnabled</key> <true/> </dict> </plist>Сохраните его как
MDATP_MDAV_MAU_settings.plist.На панели мониторинга Jamf Pro выберите Общие.
На вкладке Общие укажите следующие сведения:
-
Имя:
MDATP MDAV MAU settings -
Описание:
Microsoft AutoUpdate settings for MDATP for macOS -
Категория:
None (default) -
Метод распространения:
Install Automatically (default) -
Уровень:
Computer Level (default)
-
Имя:
В разделе Application & Custom Settings (Пользовательские параметры приложения ) выберите Настроить.
Выберите Отправить файл (PLIST-файл).
В поле Тип домена
com.microsoft.autoupdate2предпочтения выберите Отправить PLIST-файл.Выберите Выбрать файл.
Выберите MDATP_MDAV_MAU_settings.plist.
Выберите Сохранить.
Перейдите на вкладку Область .
Нажмите Добавить.
Нажмите кнопку Готово.
Шаг 6. Предоставление полного доступа к диску Microsoft Defender для конечной точки
На панели мониторинга Jamf Pro выберите Профили конфигурации.
Выберите + Создать.
На вкладке Общие укажите следующие сведения:
-
Имя:
MDATP MDAV - grant Full Disk Access to EDR and AV -
Описание:
On macOS 11 (Big Sur) or later, the new Privacy Preferences Policy Control -
Категория:
None -
Метод распространения:
Install Automatically -
Уровень:
Computer level
-
Имя:
В разделе Настройка управления политикой параметров конфиденциальности выберите Настроить.
В разделе Управление политикой параметров конфиденциальности введите следующие сведения:
-
Идентификатор:
com.microsoft.wdav -
Тип идентификатора:
Bundle ID -
Требование к коду:
identifier "com.microsoft.wdav" and anchor apple generic and certificate 1[field.1.2.840.113635.100.6.2.6] /* exists */ and certificate leaf[field.1.2.840.113635.100.6.1.13] /* exists */ and certificate leaf[subject.OU] = UBF8T346G9
-
Идентификатор:
Выберите + Добавить.
- В разделе Приложение или служба выберите SystemPolicyAllFiles.
- В разделе доступ выберите Разрешить.
Выберите Сохранить (не тот, который находится в правом нижнем углу).
+Щелкните знак рядом с элементом Доступ к приложениям, чтобы добавить новую запись.Введите следующие сведения:
-
Идентификатор:
com.microsoft.wdav.epsext -
Тип идентификатора:
Bundle ID -
Требование к коду:
identifier "com.microsoft.wdav.epsext" and anchor apple generic and certificate 1[field.1.2.840.113635.100.6.2.6] /* exists */ and certificate leaf[field.1.2.840.113635.100.6.1.13] /* exists */ and certificate leaf[subject.OU] = UBF8T346G9
-
Идентификатор:
Выберите + Добавить.
- В разделе Приложение или служба выберите SystemPolicyAllFiles.
- В разделе доступ выберите Разрешить.
- Выберите Сохранить (не тот, который находится в правом нижнем углу).
- Перейдите на вкладку Область .
- Выберите + Добавить.
- Выберите Компьютер Группы и в разделе Имя группы выберите Contoso MachineGroup.
Кроме того, можно скачать fulldisk.mobileconfig и отправить его в профили конфигурации Jamf, как описано в статье Развертывание пользовательских профилей конфигурации с помощью Jamf Pro|Способ 2. Отправка профиля конфигурации в Jamf Pro.
Примечание.
Полный доступ к диску, предоставленный через профиль конфигурации Apple MDM, не отражается в разделе Параметры системы => Конфиденциальность & Безопасность => Полный доступ к диску.
Шаг 7. Утверждение расширений системы для Microsoft Defender для конечной точки
В разделе Профили конфигурации выберите + Создать.
На вкладке Общие укажите следующие сведения:
-
Имя:
MDATP MDAV System Extensions -
Описание:
MDATP system extensions -
Категория:
None -
Метод распространения:
Install Automatically -
Уровень:
Computer Level
-
Имя:
В разделе Расширения системы выберите Настроить.
В поле Системные расширения введите следующие сведения:
-
Отображаемое имя:
Microsoft Corp. System Extensions -
Типы системных расширений:
Allowed System Extensions -
Идентификатор команды:
UBF8T346G9 -
Разрешенные системные расширения:
com.microsoft.wdav.epsextcom.microsoft.wdav.netext
-
Отображаемое имя:
Перейдите на вкладку Область .
Выберите + Добавить.
Выберите Компьютер Группы> в разделе Имя> группы выберите Группа компьютеров Contoso.
Выберите + Добавить.
Выберите Сохранить.
Нажмите кнопку Готово.
Шаг 8. Настройка расширения сети
В рамках возможностей обнаружения и реагирования на конечные точки Microsoft Defender для конечной точки в macOS проверяет трафик сокетов и передает эти сведения на портал Microsoft Defender.
Примечание.
Эти действия применимы в macOS 11 (Big Sur) или более поздней версии. Хотя Jamf поддерживает уведомления в macOS версии 10.15 или более поздней, Defender для конечной точки на Mac требует macOS 11 или более поздней версии.
На панели мониторинга Jamf Pro выберите Компьютеры, а затем — Профили конфигурации.
Выберите Создать и введите следующие сведения в поле Параметры:
На вкладке Общие укажите следующие значения:
-
Имя:
Microsoft Defender Network Extension -
Описание:
macOS 11 (Big Sur) or later -
Категория:
None *(default)* -
Метод распространения:
Install Automatically *(default)* -
Уровень:
Computer Level *(default)*
-
Имя:
На вкладке Фильтр содержимого укажите следующие значения:
-
Имя фильтра:
Microsoft Defender Content Filter -
Идентификатор:
com.microsoft.wdav - Оставьте пустым адрес службы, организацию, имя пользователя, пароль, сертификат (включитьне выбрано)
-
Порядок фильтрации:
Inspector -
Фильтр сокетов:
com.microsoft.wdav.netext -
Указанное требование фильтра сокетов:
identifier "com.microsoft.wdav.netext" and anchor apple generic and certificate 1[field.1.2.840.113635.100.6.2.6] /* exists */ and certificate leaf[field.1.2.840.113635.100.6.1.13] /* exists */ and certificate leaf[subject.OU] = UBF8T346G9 - Оставьте поля фильтра сети пустыми (включитьне выбрано)
Обратите внимание, что идентификатор, фильтр сокетов и назначенные требования фильтра сокетов точные значения, как указано ранее.
-
Имя фильтра:
Перейдите на вкладку Область .
Выберите + Добавить. Выберите Компьютер Группы, а затем в разделе Имя группы выберите Группа компьютеров Contoso. Затем выберите + Добавить.
Выберите Сохранить.
Нажмите кнопку Готово.
Кроме того, можно скачать netfilter.mobileconfig и отправить его в профили конфигурации Jamf, как описано в статье Развертывание пользовательских профилей конфигурации с помощью Jamf Pro|
Шаг 9. Настройка фоновых служб
Предостережение
MacOS 13 (Ventura) содержит новые улучшения конфиденциальности. Начиная с этой версии приложения по умолчанию не могут выполняться в фоновом режиме без явного согласия. Microsoft Defender для конечной точки должна выполняться управляющая программа в фоновом режиме.
Этот профиль конфигурации предоставляет разрешения фоновой службы для Microsoft Defender для конечной точки. Если вы ранее настроили Microsoft Defender для конечной точки через Jamf, рекомендуется обновить развертывание с помощью этого профиля конфигурации.
Скачайте background_services.mobileconfig из репозитория GitHub.
Отправьте скачанный mobileconfig в профили конфигурации Jamf, как описано в разделе Развертывание пользовательских профилей конфигурации с помощью Jamf Pro|Способ 2. Отправка профиля конфигурации в Jamf Pro.
Шаг 10. Предоставление разрешений Bluetooth
Предостережение
macOS 14 (Sonoma) содержит новые улучшения конфиденциальности. Начиная с этой версии, по умолчанию приложения не могут получить доступ к Bluetooth без явного согласия. Microsoft Defender для конечной точки использует его при настройке политик Bluetooth для управления устройствами.
Скачайте bluetooth.mobileconfig из репозитория GitHub.
Предупреждение
Текущая версия Jamf Pro пока не поддерживает такого рода полезные данные. Если вы отправите эту mobileconfig как есть, Jamf Pro удалит неподдерживаемые полезные данные и не будет применяться к клиентским компьютерам. Сначала нужно подписать скачанный mobileconfig, после чего Jamf Pro сочтет его "запечатанным" и не будет несанкционированным. См. инструкции ниже.
В цепочке ключей должен быть установлен по крайней мере один сертификат подписи, даже самозаверяющий сертификат работает. Вы можете проверить, что у вас есть с помощью:
> /usr/bin/security find-identity -p codesigning -v 1) 70E46A47F552EA8D58521DAC1E7F5144BA3012BC "DevCert" 2) 67FC43F3FAB77662BB7688C114585BAA37CA8175 "Mac Developer: John Doe (1234XX234)" 3) E142DFD879E5EB60FA249FB5B24CEAE3B370394A "Apple Development: Jane Doe 7XX7778888)" 4) 21DE31645BBF1D9F5C46E82E87A6968111E41C75 "Apple Development: me@example.com (8745XX123)" 4 valid identities found
Выберите любой из них и укажите в качестве параметра текст в кавычках -N :
/usr/bin/security cms -S -N "DevCert" -i bluetooth.mobileconfig -o bluetooth-signed.mobileconfig
Теперь вы можете отправить созданный файл bluetooth-signed.mobileconfig в Jamf Pro, как описано в статье Развертывание пользовательских профилей конфигурации с помощью Jamf Pro|Способ 2. Отправка профиля конфигурации в Jamf Pro.
Примечание.
Bluetooth, предоставленный через профиль конфигурации Apple MDM, не отображается в разделе Параметры системы => Конфиденциальность & Безопасность => Bluetooth.
Шаг 11. Планирование проверок с помощью Microsoft Defender для конечной точки в macOS
Следуйте инструкциям в статье Планирование проверок с помощью Microsoft Defender для конечной точки в macOS.
Шаг 12. Развертывание Microsoft Defender для конечной точки в macOS
Примечание.
Ниже приведены примеры имени .pkg файла и значений отображаемого имени . В этих примерах представляет дату создания 200329 пакета и политики (в yymmdd формате), а v100.86.92 также версию развертываемого приложения Microsoft Defender.
Эти значения должны быть обновлены в соответствии с соглашением об именовании, используемым в среде для пакетов и политик.
Перейдите к месту, где вы сохранили
wdav.pkg.Переименуйте его в
wdav_MDM_Contoso_200329.pkg.Откройте панель мониторинга Jamf Pro.
Выберите компьютер и щелкните значок шестеренки вверху, а затем выберите Управление компьютером.
В разделе Пакеты выберите + Создать.
На вкладке Общие в разделе Новый пакет укажите следующие сведения:
- Отображаемое имя: оставьте поле пустым. Так как он сбрасывается при выборе pkg.
-
Категория:
None (default) -
Имя файла:
Choose File
Откройте файл и наведите ему указатель на
wdav.pkgилиwdav_MDM_Contoso_200329.pkg.Выберите Открыть. Задайте для параметра Отображаемое имязначение Microsoft Defender Advanced Threat Protection и Microsoft Defender Антивирусная программа.
- Файл манифеста не требуется. Microsoft Defender для конечной точки работает без файла манифеста.
- Вкладка Параметры: оставьте значения по умолчанию.
- Вкладка "Ограничения": оставьте значения по умолчанию.
Выберите Сохранить. Пакет отправляется в Jamf Pro.
На то, чтобы пакет был доступен для развертывания, может потребоваться несколько минут.
Перейдите на страницу Политики .
Выберите + Создать , чтобы создать новую политику.
В общем случае в поле Отображаемое имя используйте
MDATP Onboarding Contoso 200329 v100.86.92 or later.Выберите Повторяющаяся регистрация.
Выберите Сохранить. Затем выберите Пакеты, а затем —Настроить.
Нажмите кнопку Добавить рядом с Microsoft Defender Advanced Threat Protection and Microsoft Defender Антивирусная программа.
Выберите Сохранить.
Создайте интеллектуальную группу для компьютеров с Microsoft Defender профилями.
Для улучшения взаимодействия с пользователем необходимо установить профили конфигурации зарегистрированных компьютеров перед пакетом Microsoft Defender. В большинстве случаев JamF Pro немедленно отправляет профили конфигурации, и эти политики выполняются через некоторое время (то есть во время проверка). Однако в некоторых случаях развертывание профилей конфигурации может быть развернуто со значительной задержкой (то есть, если компьютер пользователя заблокирован).
Jamf Pro предоставляет способ обеспечения правильного порядка. Вы можете создать интеллектуальную группу для компьютеров, которые уже получили профиль конфигурации Microsoft Defender, и установить пакет Microsoft Defender только на этих компьютерах (и как только они получат этот профиль).
Выполните следующие действия:
Создание интеллектуальной группы. В новом окне браузера откройте интеллектуальные компьютеры Группы.
Выберите Создать и присвойте группе имя.
На вкладке Критерии выберите Добавить, а затем — Показать дополнительные условия.
Выберите Имя профиля в качестве критерия и используйте имя ранее созданного профиля конфигурации в качестве значения:
Выберите Сохранить.
Назад в окно, в котором настраиваемая политика пакета.
Перейдите на вкладку Область .
Выберите целевые компьютеры.
В разделе Область выберите Добавить.
Перейдите на вкладку Компьютер Группы. Найдите созданную смарт-группу и нажмите кнопку Добавить.
- Если вы хотите, чтобы пользователи устанавливали Defender для конечной точки добровольно (или по запросу), выберите Самообслуживание.
- Нажмите кнопку Готово.
область профиля конфигурации
Jamf требует определить набор компьютеров для профиля конфигурации. Необходимо убедиться, что все компьютеры, получающие пакет Defender, также получают все профили конфигурации, перечисленные выше.
Предупреждение
Jamf поддерживает Группы смарт-компьютеров, которые позволяют развертывать, например профили конфигурации или политики, на всех компьютерах, соответствующих определенным критериям, которые оцениваются динамически. Это мощная концепция, которая широко используется для распределения профилей конфигурации.
Однако имейте в виду, что эти критерии не должны включать наличие Defender на компьютере. Хотя использование этого критерия может показаться логичным, это создает проблемы, которые трудно диагностировать.
Defender использует все эти профили на момент установки.
Создание профилей конфигурации в зависимости от присутствия Defender фактически задерживает развертывание профилей конфигурации и приводит к первоначальному неработоспособному продукту и (или) запросам на ручное утверждение определенных разрешений приложений, которые в противном случае автоматически утверждены профилями. Развертывание политики с пакетом Microsoft Defender после развертывания профилей конфигурации обеспечивает оптимальную работу конечного пользователя, так как перед установкой пакета будут применены все необходимые конфигурации.
Совет
Хотите узнать больше? Engage с сообществом Microsoft Security в нашем техническом сообществе: Microsoft Defender для конечной точки Техническое сообщество.