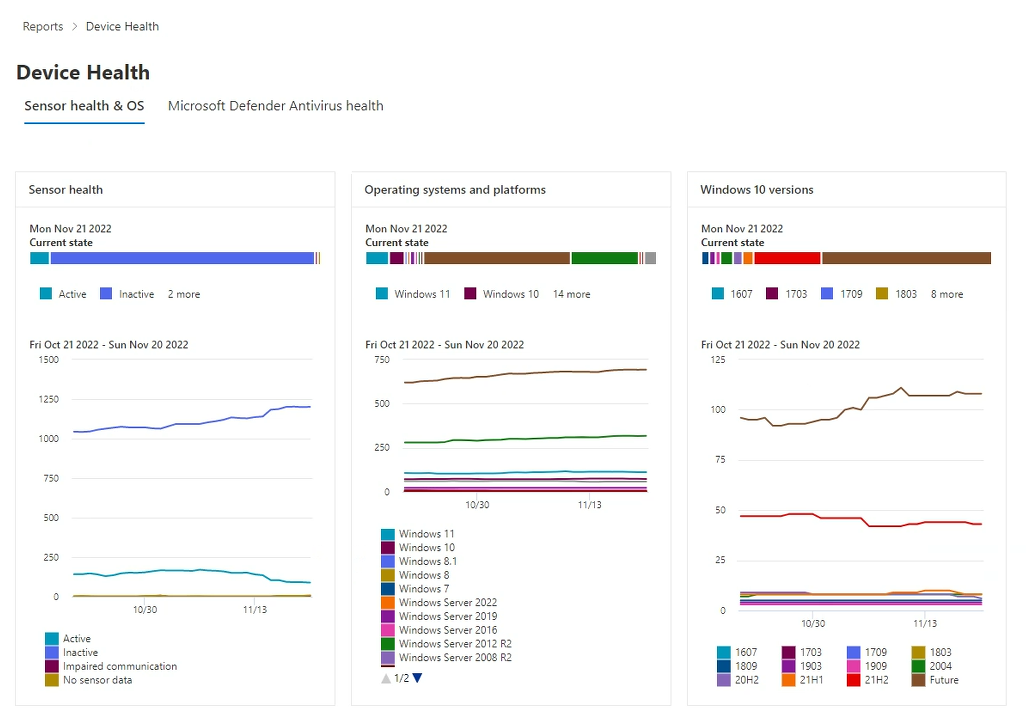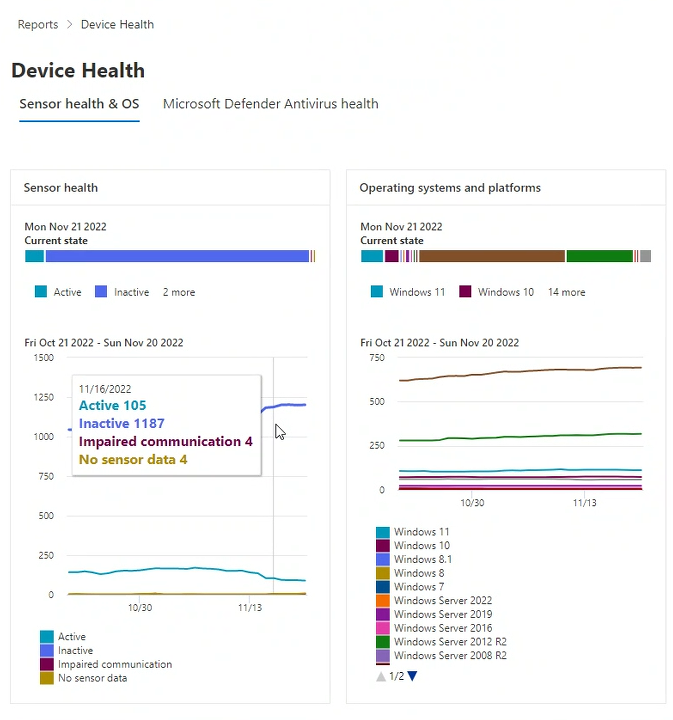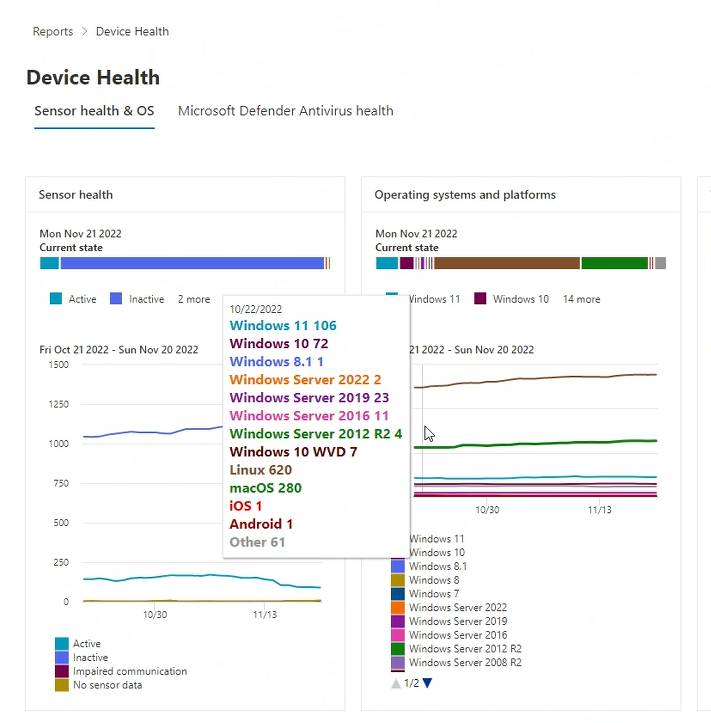Работоспособности устройства, работоспособности датчика & отчет ос
Область применения:
- Microsoft Defender XDR
- Microsoft Defender для конечной точки
- Microsoft Defender для конечной точки (план 1)
- Microsoft Defender для конечной точки (план 2)
- Microsoft Defender для бизнеса
Хотите попробовать Microsoft Defender для конечной точки? Зарегистрироваться для бесплатной пробной версии.
Отчет о работоспособности устройств содержит сведения об устройствах в вашей организации. Отчет содержит сведения о состоянии работоспособности датчика, состоянии антивирусной программы, платформах ОС, версиях Windows 10 и версиях обновлений антивирусной программы в Microsoft Defender.
Важно!
Чтобы Windows Server 2012 R2 и Windows Server 2016 отображались в отчетах о работоспособности устройств, эти устройства должны быть подключены с помощью современного унифицированного пакета решения. Дополнительные сведения см. в статье Новые функции в современном унифицированном решении для Windows Server 2012 R2 и 2016.
На портале Microsoft Defender выберите Отчеты, а затем откройте раздел Работоспособности и соответствия устройств.
- На вкладке Работоспособность датчика & ОС представлены общие сведения об операционной системе, разделенные на три карточки, на которые отображаются следующие атрибуты устройства:
Разрешения на доступ к отчетам
Для доступа к отчету о работоспособности устройств и соответствии антивирусной программы на портале Microsoft Defender требуются следующие разрешения:
| Имя разрешения | Тип разрешения |
|---|---|
| Просмотр данных | Управление угрозами и уязвимостями (TVM) |
Важно!
Корпорация Майкрософт рекомендует использовать роли с наименьшими разрешениями. Это помогает повысить безопасность вашей организации. Глобальный администратор — это очень привилегированная роль, которая должна быть ограничена сценариями чрезвычайных ситуаций, когда вы не можете использовать существующую роль.
Чтобы назначить эти разрешения, выполните следующие действия:
Войдите на портал Microsoft Defender , используя учетную запись с назначенной ролью администратора безопасности или глобального администратора.
В области навигации выберите Параметры>Роли конечных> точек(в разделе Разрешения).
Выберите роль, которую вы хотите изменить.
Нажмите Изменить.
В разделе Изменение роли на вкладке Общие в поле Имя роли введите имя роли.
В поле Описание введите краткую сводку по роли.
В разделе Разрешения выберите Просмотр данных и в разделе Просмотр данных выберите Управление угрозами и уязвимостями (TVM).
Дополнительные сведения об управлении ролями пользователей см. в статье Создание ролей и управление ими для управления доступом на основе ролей.
Вкладка "Работоспособности датчика" & ОС
Работоспособность датчика и карточки ОС сообщают об общей работоспособности операционной системы, включая работоспособность датчика обнаружения, актуальные и устаревшие операционные системы и версии Windows 10.
Каждая из трех карточек на вкладке Работоспособность датчика содержит два раздела отчетов: Текущее состояние и тенденции устройства, представленные в виде графиков:
График текущего состояния
В каждой карточке текущее состояние (в некоторых документах называется сводкой по устройству) — это верхняя горизонтальная линейчатая диаграмма. Текущее состояние — это моментальный снимок, в который отображаются сведения, собранные об устройствах в вашей организации, в пределах текущего дня. Этот график представляет распределение устройств в организации, которые сообщают о состоянии или находятся в определенном состоянии.
График тенденций устройств
Нижний график на каждой из трех карточек не называется, но обычно называется тенденциями устройств. Диаграмма тенденций устройств показывает коллекцию устройств в вашей организации в течение периода времени, указанного непосредственно над диаграммой. По умолчанию на графике трендов устройств отображаются сведения об устройстве за 30-дневный период, заканчивающийся последним полным днем. Чтобы лучше взглянуть на тенденции, происходящие в организации, можно точно настроить отчетный период, изменив отображаемый период времени. Чтобы изменить период времени, откройте фильтр и выберите день начала и день окончания.
Фильтрация данных
Используйте предоставленные фильтры для включения или исключения устройств с определенными атрибутами. Вы можете выбрать несколько фильтров для применения из атрибутов устройства. При применении фильтры применяются ко всем трем карточкам в отчете.
Например, чтобы отобразить данные об устройствах Windows 10 с состоянием работоспособности активного датчика, выполните следующие действия:
В разделе Фильтры Состояние>работоспособности> датчикаактивно.
Затем выберите Платформы> ОСWindows 10.
Нажмите Применить.
Карточка работоспособности датчика
На карточке работоспособности датчика отображаются сведения о состоянии датчика на устройствах. Работоспособность датчика предоставляет совокупное представление устройств, которые:
- активный
- неактивный
- с нарушениями связи
- или если данные датчика не передаются
Устройства с нарушениями связи или устройства, с которых не обнаружены данные датчиков, могут подвергать вашу организацию рискам и требуют расследования. Аналогичным образом, устройства, неактивные в течение длительного периода времени, могут подвергать вашу организацию угрозам из-за устаревшего программного обеспечения. Устройства, которые неактивны в течение длительных периодов времени, также требуют исследования.
Примечание.
В небольшом проценте случаев числа и распределения, сообщаемые при щелчке горизонтальной диаграммы работоспособности датчика, будут не синхронизированы со значениями, отображаемыми на странице Инвентаризация устройств . Различия в значениях могут возникать из-за того, что периодичность обновления отчетов о работоспособности датчика отличается от частоты обновления на странице Инвентаризация устройств.
Карточка операционных систем и платформ
На этой карточке показано распределение операционных систем и платформ, которые существуют в вашей организации. Системы и платформы ОС могут дать полезные сведения о том, работают ли устройства в вашей организации под управлением текущих или устаревших операционных систем. При появлении новых операционных систем часто включаются улучшения безопасности, которые улучшают состояние вашей организации в отношении угроз безопасности.
Например, безопасная загрузка (появилась в Windows 8) практически исключила угрозу со стороны некоторых наиболее опасных типов вредоносных программ. Улучшения в Windows 10 предоставляют производителям компьютеров возможность запретить пользователям отключать безопасную загрузку. Запрет пользователей отключает безопасную загрузку, что позволяет практически исключить вероятность заражения процесса загрузки вредоносными программами rootkit или другими вредоносными программами низкого уровня.
В идеале диаграмма "Текущее состояние" показывает, что количество операционных систем взвешивается в пользу более текущей ОС по сравнению с более старыми версиями. В противном случае диаграмма тенденций указывает, что внедряются новые системы и (или) старые системы обновляются или заменяются.
Карточка версий Windows
На карточке версий Windows 10 отображается распределение устройств с Windows и их версий в вашей организации. Так же, как обновление с Windows 8 до Windows 10 повышает безопасность в вашей организации, переход от ранних выпусков Windows к более поздним версиям повышает уровень защиты от возможных угроз.
График тенденций версий Windows помогает быстро определить, поддерживает ли ваша организация актуальность, обновив до самых последних, самых безопасных версий Windows 10.
См. также
Совет
Совет по производительности Из-за различных факторов (примеры приведены ниже), антивирусная программа в Microsoft Defender, как и другие антивирусные программы, может вызвать проблемы с производительностью на конечных точках устройств. В некоторых случаях может потребоваться настроить производительность антивирусной программы Microsoft Defender, чтобы устранить эти проблемы с производительностью. Анализатор производительности Корпорации Майкрософт — это средство командной строки PowerShell, которое помогает определить, какие файлы, пути к файлам, процессы и расширения файлов могут вызывать проблемы с производительностью. Ниже приведены некоторые примеры:
- Основные пути, влияющие на время сканирования
- Основные файлы, влияющие на время сканирования
- Основные процессы, влияющие на время сканирования
- Основные расширения файлов, влияющие на время сканирования
- Сочетания— например:
- top files per extension
- верхние пути на расширение
- top процессов на путь
- большее число сканирований на файл
- большее число сканирований на файл на каждый процесс
Сведения, собранные с помощью анализатора производительности, можно использовать для более эффективной оценки проблем с производительностью и применения действий по исправлению. См. статью Анализатор производительности для антивирусной программы Microsoft Defender.
Работоспособности антивирусной программы в Microsoft Defender
Совет
Хотите узнать больше? Обратитесь к сообществу Майкрософт по безопасности в техническом сообществе Microsoft Defender для конечной точки Tech Community.