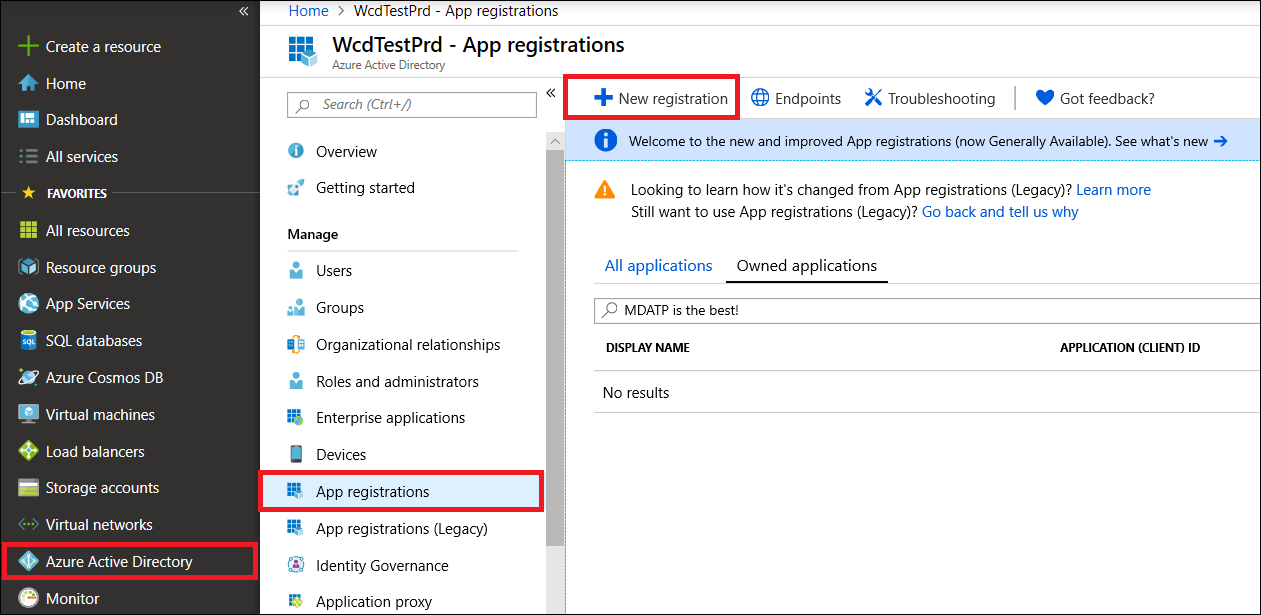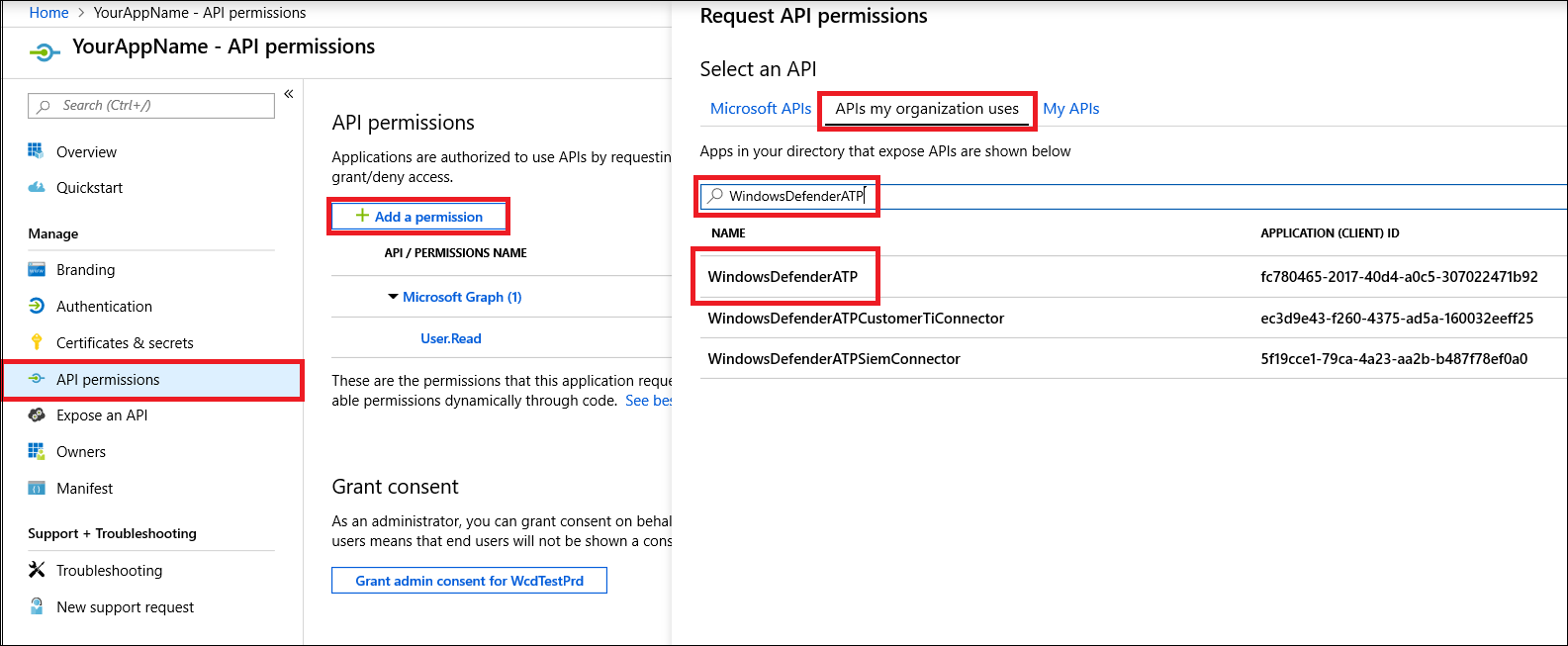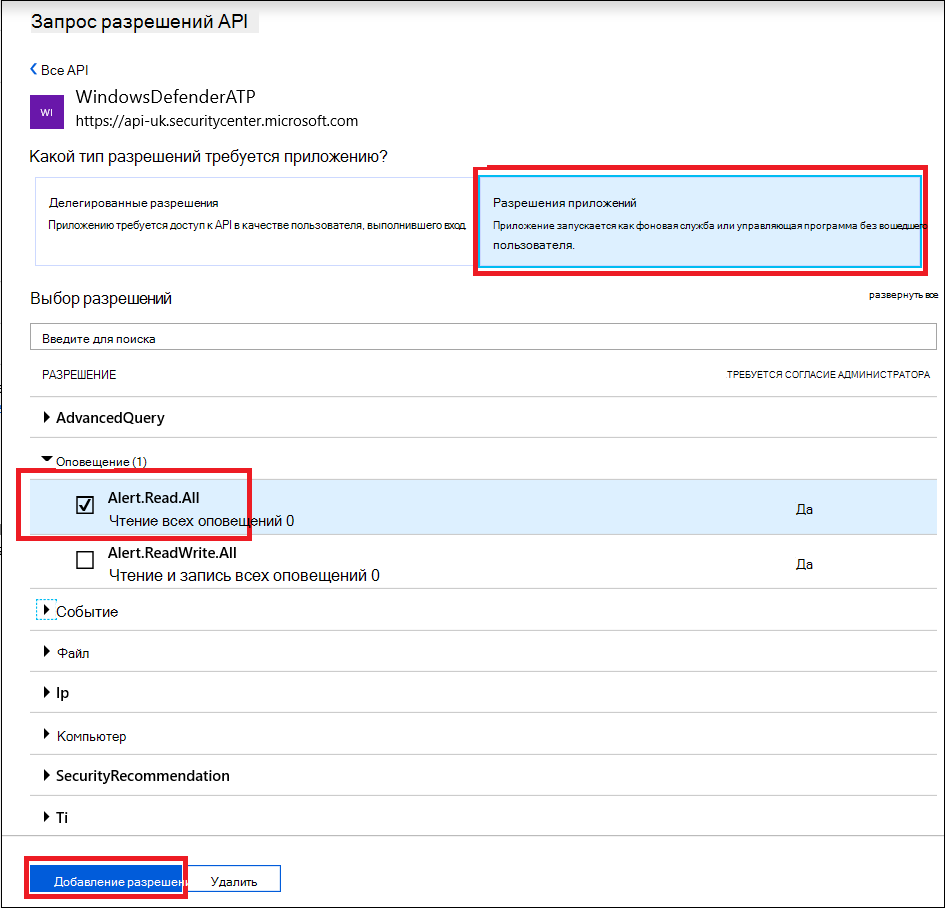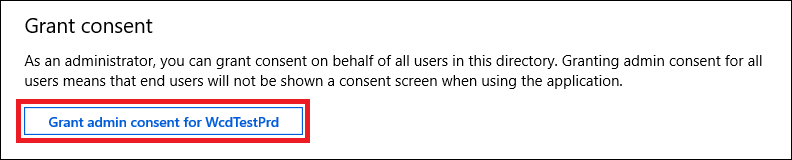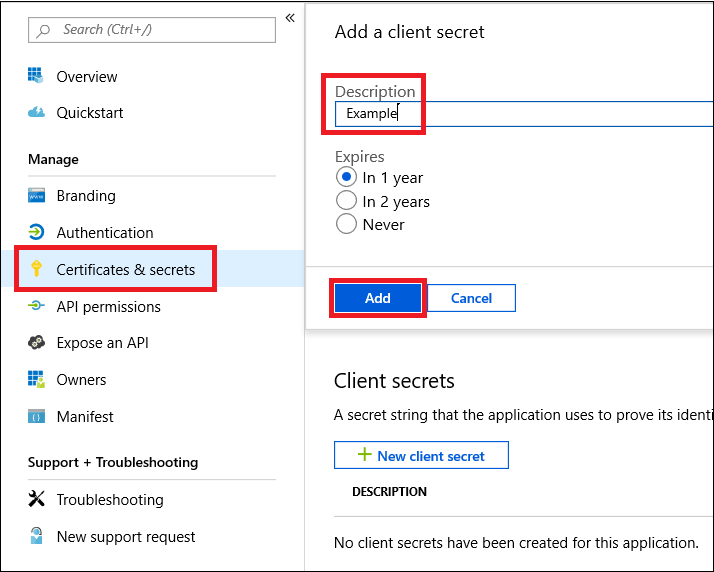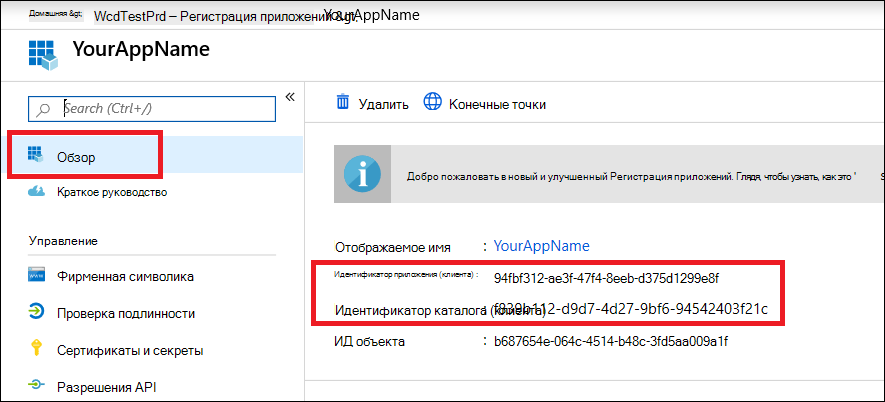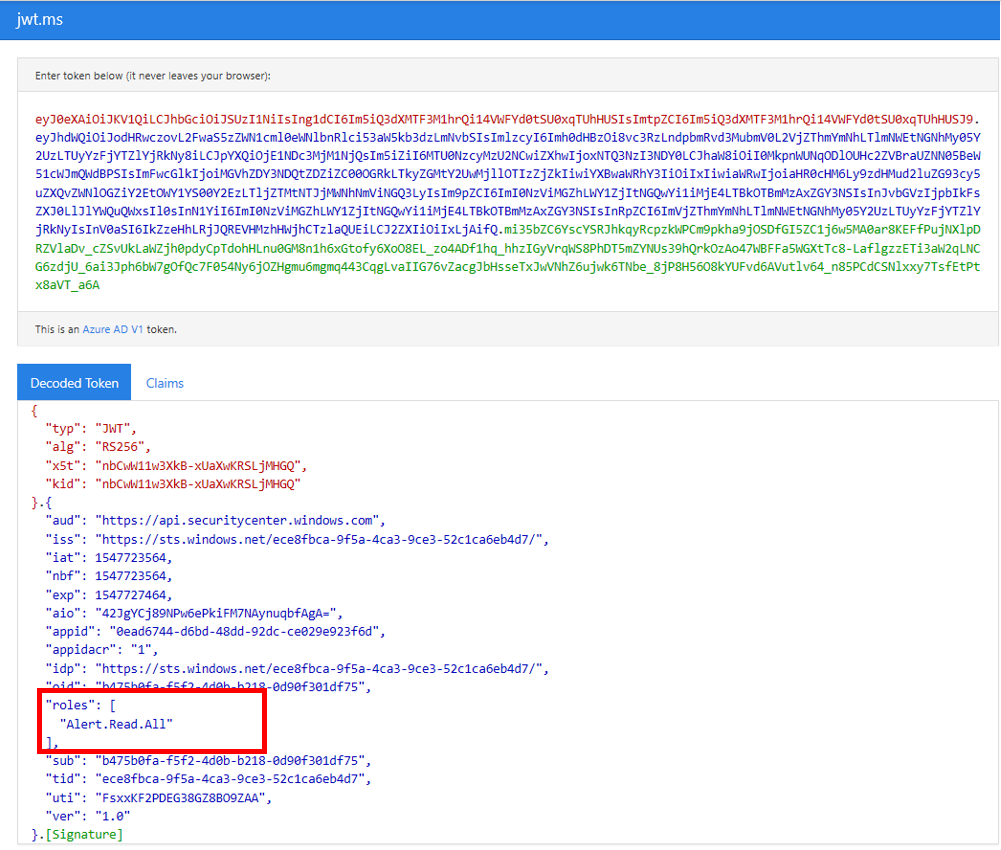API Microsoft Defender для конечной точки — Hello World
Область применения:
Хотите попробовать Microsoft Defender для конечной точки? Зарегистрироваться для бесплатной пробной версии.
Примечание.
Если вы являетесь клиентом для государственных организаций США, используйте URI, перечисленные в Microsoft Defender для конечной точки для клиентов государственных организаций США.
Совет
Для повышения производительности можно использовать сервер ближе к географическому расположению:
- us.api.security.microsoft.com
- eu.api.security.microsoft.com
- uk.api.security.microsoft.com
- au.api.security.microsoft.com
- swa.api.security.microsoft.com
- ina.api.security.microsoft.com
Получение оповещений с помощью простого скрипта PowerShell
Сколько времени занимает этот пример?
Это займет всего 5 минут в два этапа:
- Регистрация приложения
- Примеры использования: требуется только копирование и вставка короткого скрипта PowerShell
Требуется ли разрешение на подключение?
На этапе регистрации приложения в клиенте Microsoft Entra должна быть назначена соответствующая роль. Дополнительные сведения о ролях см. в разделе Параметры разрешений.
Шаг 1. Создание приложения в Microsoft Entra ID
Войдите на портал Azure.
Перейдите в раздел Microsoft Entra ID>Регистрация приложений>Новая регистрация.
В форме регистрации выберите имя приложения и нажмите кнопку Зарегистрировать.
Разрешите приложению доступ к Defender для конечной точки и назначьте ему разрешение "Чтение всех оповещений" :
На странице приложения выберите Разрешения> APIДобавить API разрешений>API, которые использует моя организация,> введите WindowsDefenderATP и выберите WindowsDefenderATP.
Примечание.
WindowsDefenderATP не отображается в исходном списке. Чтобы оно появилось, необходимо написать его имя в текстовом поле.
Выберите Разрешения приложений>Alert.Read.All, а затем выберите Добавить разрешения.
Важно!
Необходимо выбрать соответствующие разрешения. Чтение всех оповещений — это только пример.
Например:
- Чтобы выполнить расширенные запросы, выберите разрешение "Выполнение расширенных запросов".
- Чтобы изолировать компьютер, выберите разрешение "Изолировать компьютер".
- Чтобы определить, какое разрешение вам нужно, см. раздел Разрешения в API, который требуется вызвать.
Выберите Предоставить согласие.
Примечание.
При каждом добавлении разрешения необходимо нажать кнопку Предоставить согласие , чтобы новое разрешение войти в силу.
Добавьте секрет в приложение.
Выберите Сертификаты & секреты, добавьте описание в секрет и нажмите кнопку Добавить.
Важно!
После нажатия кнопки Добавить скопируйте созданное значение секрета. Вы не сможете получить после отъезда!
Запишите идентификатор приложения и идентификатор клиента.
На странице приложения перейдите в раздел Обзор и скопируйте следующее:
Готово! Вы успешно зарегистрировали приложение!
Шаг 2. Получение маркера с помощью приложения и использование этого маркера для доступа к API.
Скопируйте следующий скрипт в среду интегрированной среды сценариев PowerShell или в текстовый редактор и сохраните его как
Get-Token.ps1.При выполнении этого скрипта создается маркер и он сохраняется в рабочей папке под именем
Latest-token.txt.# That code gets the App Context Token and save it to a file named "Latest-token.txt" under the current directory # Paste below your Tenant ID, App ID and App Secret (App key). $tenantId = '' ### Paste your tenant ID here $appId = '' ### Paste your Application ID here $appSecret = '' ### Paste your Application secret here $resourceAppIdUri = 'https://api.securitycenter.microsoft.com' $oAuthUri = "https://login.microsoftonline.com/$TenantId/oauth2/token" $authBody = [Ordered] @{ resource = "$resourceAppIdUri" client_id = "$appId" client_secret = "$appSecret" grant_type = 'client_credentials' } $authResponse = Invoke-RestMethod -Method Post -Uri $oAuthUri -Body $authBody -ErrorAction Stop $token = $authResponse.access_token Out-File -FilePath "./Latest-token.txt" -InputObject $token return $tokenПроверка работоспособности:
- Запустите сценарий.
- В браузере перейдите по адресу https://jwt.ms/.
- Скопируйте маркер (содержимое файла Latest-token.txt).
- Вставьте в верхнюю рамку.
- Найдите раздел "роли". Найдите роль Alert.Read.All .
Давайте получим оповещения!
Следующий скрипт использует
Get-Token.ps1для доступа к API и получает оповещения за последние 48 часов.Сохраните этот скрипт в той же папке, что и предыдущий скрипт
Get-Token.ps1.Скрипт создает два файла (JSON и CSV) с данными в той же папке, что и скрипты.
# Returns Alerts created in the past 48 hours. $token = ./Get-Token.ps1 #run the script Get-Token.ps1 - make sure you are running this script from the same folder of Get-Token.ps1 # Get Alert from the last 48 hours. Make sure you have alerts in that time frame. $dateTime = (Get-Date).ToUniversalTime().AddHours(-48).ToString("o") # The URL contains the type of query and the time filter we create above # Read more about [other query options and filters](get-alerts.md). $url = "https://api.securitycenter.microsoft.com/api/alerts?`$filter=alertCreationTime ge $dateTime" # Set the WebRequest headers $headers = @{ 'Content-Type' = 'application/json' Accept = 'application/json' Authorization = "Bearer $token" } # Send the webrequest and get the results. $response = Invoke-WebRequest -Method Get -Uri $url -Headers $headers -ErrorAction Stop # Extract the alerts from the results. $alerts = ($response | ConvertFrom-Json).value | ConvertTo-Json # Get string with the execution time. We concatenate that string to the output file to avoid overwrite the file $dateTimeForFileName = Get-Date -Format o | foreach {$_ -replace ":", "."} # Save the result as json and as csv $outputJsonPath = "./Latest Alerts $dateTimeForFileName.json" $outputCsvPath = "./Latest Alerts $dateTimeForFileName.csv" Out-File -FilePath $outputJsonPath -InputObject $alerts ($alerts | ConvertFrom-Json) | Export-CSV $outputCsvPath -NoTypeInformation
Все готово! Вы успешно выполнили следующие действия.
- Создано, зарегистрировано и приложение
- Предоставлено разрешение на чтение оповещений для этого приложения
- Подключен API
- Использование скрипта PowerShell для возврата оповещений, созданных за последние 48 часов
Статьи по теме
- API Microsoft Defender для конечной точки
- Доступ к Microsoft Defender для конечной точки с помощью контекста приложения
- Доступ к Microsoft Defender для конечной точки с помощью контекста пользователя
Совет
Хотите узнать больше? Engage с сообществом Microsoft Security в нашем техническом сообществе: Microsoft Defender для конечной точки Техническое сообщество.