Руководство по основам Анализатор производительности Windows
Средства Аналитики сборки C++ доступны в Visual Studio 2019 и более поздних версиях. Чтобы просмотреть документацию для этой версии, задайте для этой статьи элемент управления селектором версий Visual Studio 2019 или более поздней версии. Он находится в верхней части оглавления на этой странице.
Эффективное использование C++ Build Insights требует некоторого опыта работы с Windows Performance Analyzer (WPA). Из этой статьи вы узнаете о стандартных операциях WPA. Дополнительные сведения об использовании WPA см. в документации по Windows Performance Analyzer.
Изменение режима представления
WPA предлагает два базовых режима для просмотра трассировок:
- режим диаграммы;
- режим таблицы.
Вы можете переключаться между ними с помощью значков режима представления в верхней части области представления:
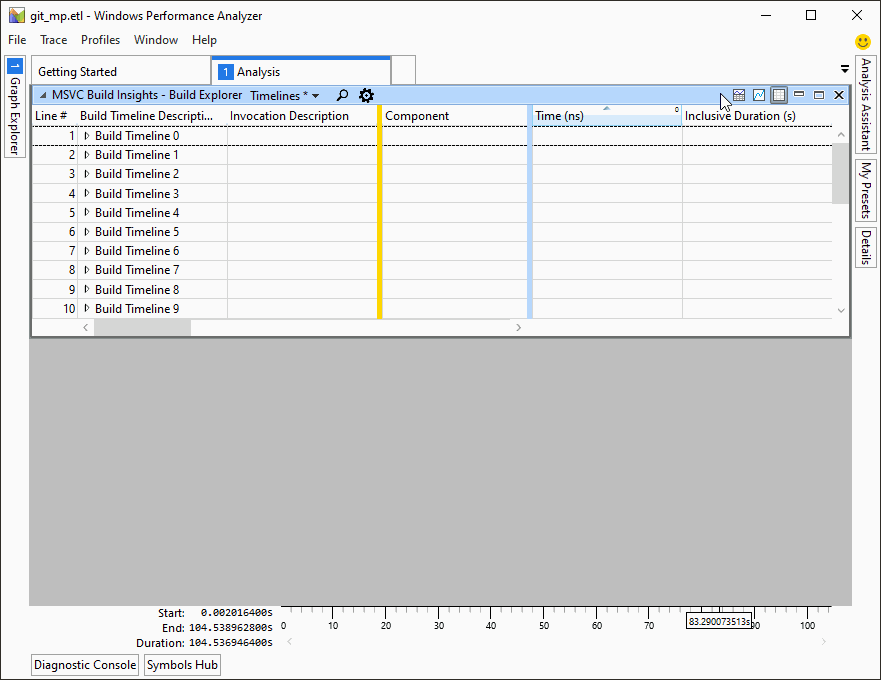
Выбор предустановок
Большинство представлений WPA в C++ Build Insights имеют несколько предустановок. Вы можете выбрать нужную предустановку из раскрывающегося меню в верхней части области представления:
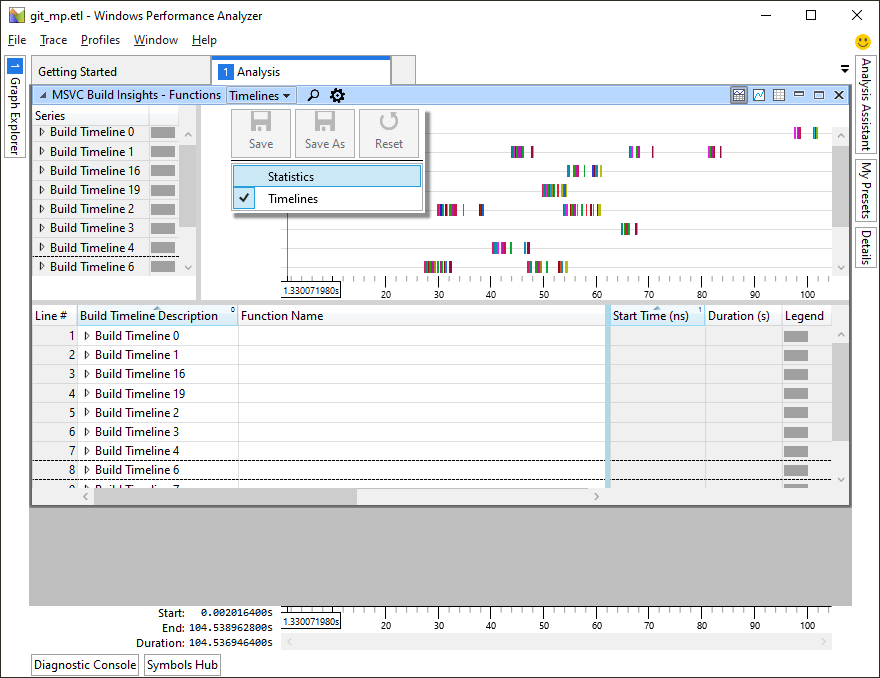
Увеличение и уменьшение
Некоторые трассировки сборки настолько велики, что рассмотреть детали сложно. Чтобы увеличить отдельную область, щелкните диаграмму правой кнопкой мыши и выберите Zoom (Увеличить). Вы всегда можете вернуться к предыдущей настройке, нажав Undo Zoom (Отменить изменение масштаба). На этом рисунке показан пример использования выбора и команда Zoom (Увеличить) для увеличения области диаграммы:
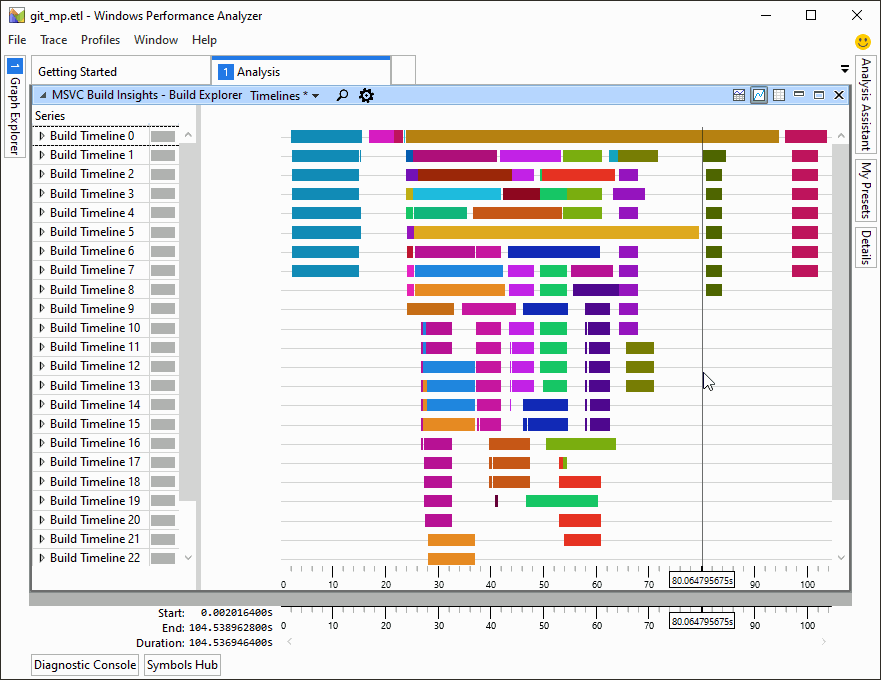
Группирование по разным столбцам
Вы можете настроить способ отображения трассировки. Щелкните значок шестеренки в верхней части области представления и измените порядок столбцов в редакторе представлений в обозревателе сборок. Столбцы над желтой линией в этом диалоговом окне — это столбцы, по которым группируются строки данных. Обратите внимание на столбец прямо над желтой линией, так как в представлении диаграммы он отображается на цветных линейках.
На этом рисунке показан пример линейчатой диаграммы для вызова ссылок. Мы используем значок шестеренки, чтобы открыть диалоговое окно редактора представлений в обозревателе сборок. Затем мы перетащим записи столбцов Component (Компонент) и Name (Имя) и разместим их над желтой линией. Конфигурация изменится для повышения детализации и демонстрации того, что фактически произошло в компоновщике:
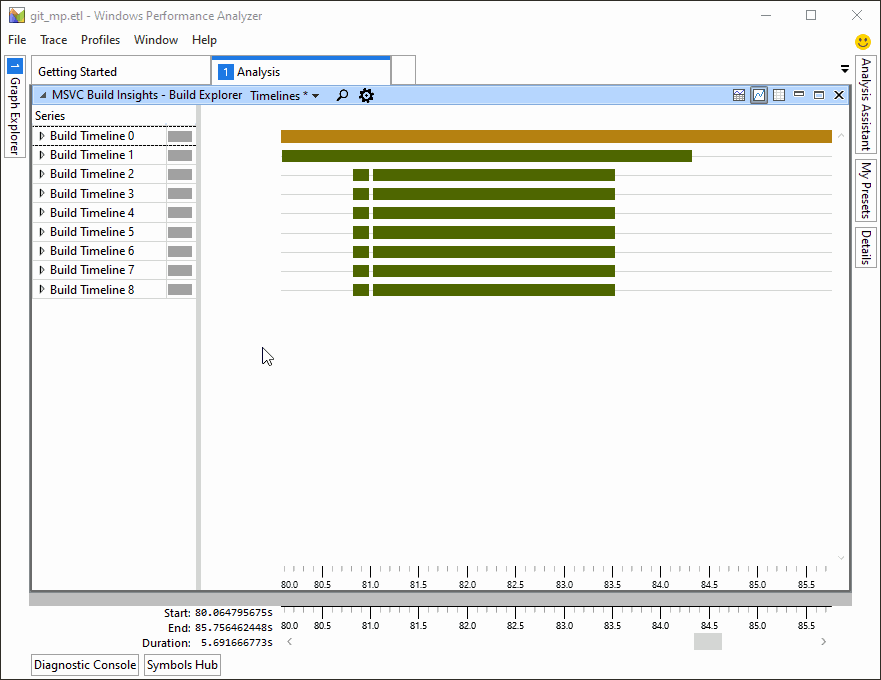
См. также
Руководство. Средство vcperf и Windows Performance Analyzer
Справочник: команды vcperf
Справочник. Представления Windows Анализатор производительности
Windows Performance Analyzer