Использование пользовательского соединителя из приложения логики
Примечание
Эта статья входит в серию руководств по созданию и использованию пользовательских соединителей в Azure Logic Apps, Power Automate и Power Apps. Обязательно прочитайте Обзор пользовательских соединителей, чтобы понять процесс.
В этом тема вы создаете базовое приложение логики, которое использует пользовательский соединитель, созданный вами в предыдущей теме. Приложение логики запускается, когда элемент добавляется в список SharePoint, затем приложение логики использует пользовательский соединитель для вызова API-интерфейса анализа текста Cognitive Services. Соединитель возвращает оценку тональности (от 0 до 1) для текста в элементе списка, и приложение логики записывает оценку обратно в список. Готовое приложение логики показано на следующем рисунке.
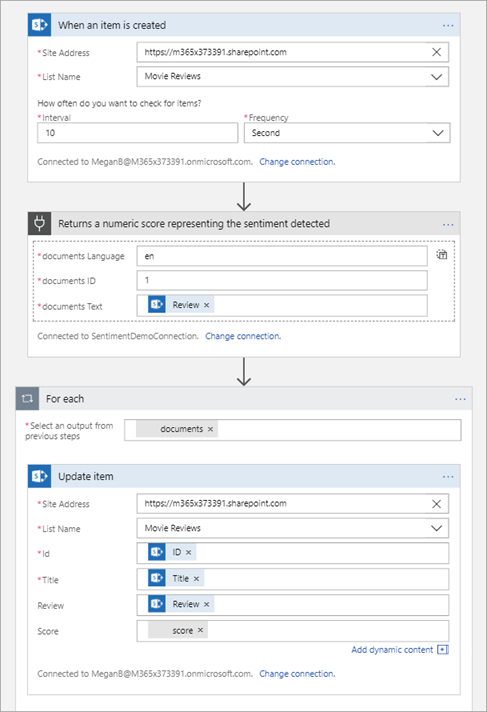
Предварительные условия
Подписка Office 365 бизнес премиум или регистрация на бесплатную пробную версию
Базовый опыт построения приложений логики. Дополнительные сведения см. в разделе Создание своего первого рабочего процесса приложения логики.
Пользовательский соединитель, который вы создали в одной из следующих тем:
Если ваш пользовательский соединитель осуществляет доступ к локальным ресурсам с помощью локального шлюза данных, вам необходимо настроить установку шлюза, чтобы разрешить доступ для соответствующих исходящих IP-адресов готовых соединителей. Все Logic Apps в одном регионе используют одни и те же диапазоны IP-адресов. Дополнительные сведения см. в разделе Установка локального шлюза данных для Azure Logic Apps — проверка или настройка параметров связи.
Создание списка SharePoint
Сначала вы создаете простой список из трех столбцов в SharePoint Online; в этом списке хранятся данные обзора фильмов, которые приложение логики анализирует на предмет тональности. Дополнительные сведения о списках SharePoint см. в разделе Введение в списки в документации по SharePoint.
На вашем сайте SharePoint Online выберите Создать, затем Список.
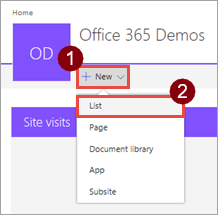
Введите имя "Рецензии на фильмы" и щелкните Создать.
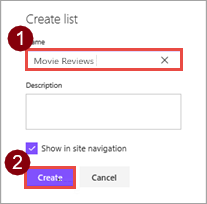
Список создан со столбцом Заголовок по умолчанию.
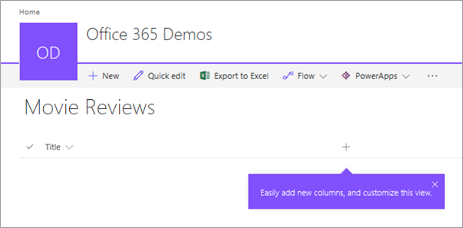
Выберите
 , затем Одна строка текста.
, затем Одна строка текста.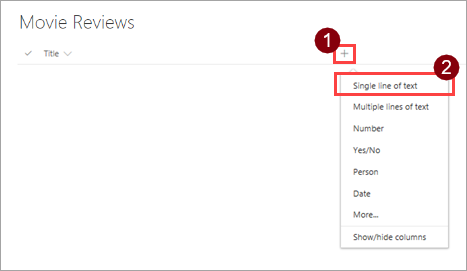
Введите имя "Рецензия" и щелкните Сохранить.
Повторите шаги 3 и 4. чтобы добавить в список еще один столбец, указав для него тип данных Число и имя "Оценка".
Создание приложения логики
Теперь, когда у вас есть список для работы, вы создаете приложение логики на портале Azure.
Войдите на портал Azure с учетными данными учетной записи Azure.
В главном меню Azure выберите Создать > Корпоративная интеграция > Приложение логики.
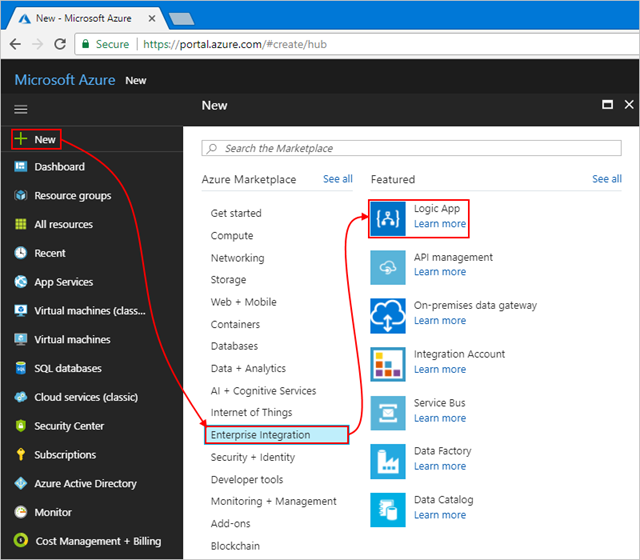
В разделе Создать приложение логики предоставьте подробную информацию о вашем приложении логики, как показано здесь. По завершении выберите Закрепить на панели мониторинга > Создать.
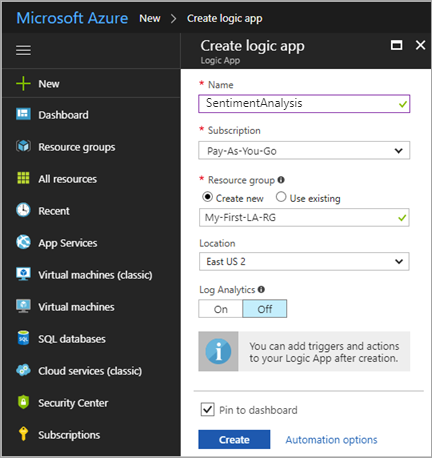
Параметр значение Описание Полное имя SentimentAnalysis Название для вашего приложения логики Подписка <название-вашей-подписки-Azure> Название вашей подписки Azure Группа ресурсов Моя-первая-LA-RG Название для группы ресурсов Azure, используемой для организации связанных ресурсов Местонахождение Восточная часть США 2 Регион, в котором хранится информация о вашем приложении логики Примечание. Ваше приложение логики и пользовательский соединитель должны находиться в одном регионе.
Log Analytics Выключено Оставьте значение Выкл. для настройки диагностического журнала. После развертывания приложения в Azure откроется конструктор Logic Apps и отобразит страницу с вводным видео и часто используемыми триггерами. В разделе Шаблоны выберите Пустое приложение логики.
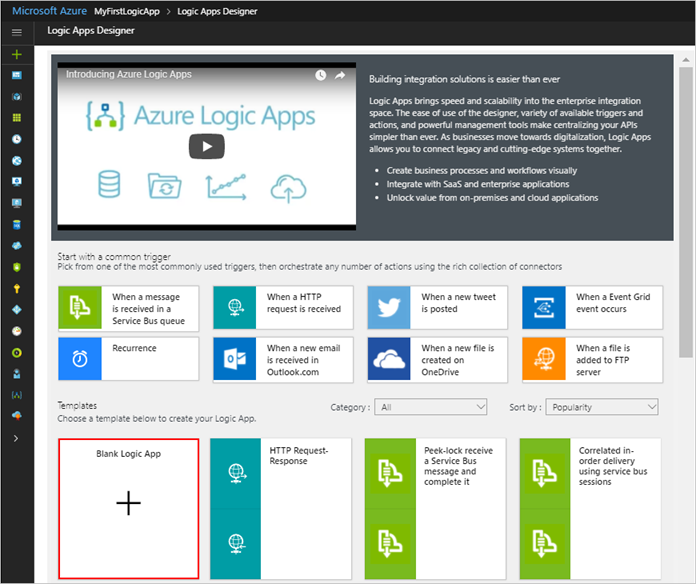
Добавьте триггер и пользовательский соединитель
С созданным приложением логики вы добавляете триггер, который срабатывает при добавлении элемента к списку SharePoint. Затем вы добавляете действие, которое нужно выполнить, основываясь на добавленном элементе.
В конструкторе Logic Apps найдите или выберите SharePoint, затем триггер SharePoint — при создании элемента.
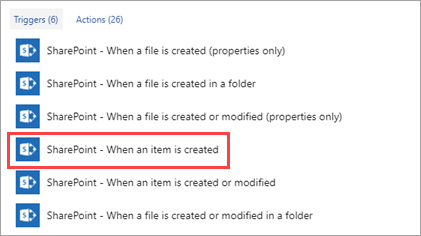
По запросу выполните вход с использованием учетных данных SharePoint.
Введите значения для триггера SharePoint.
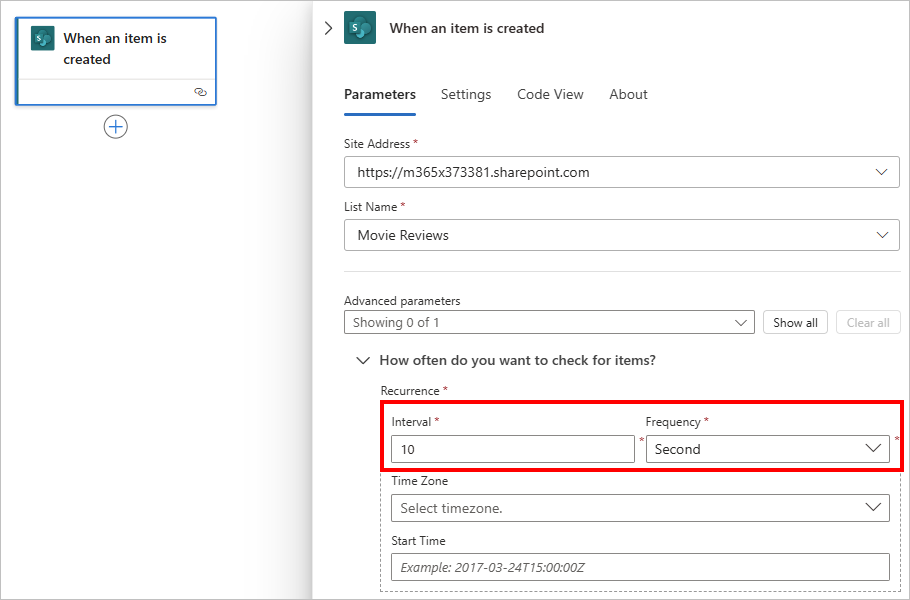
Параметр значение Адрес сайта <адрес-вашего-сайта-SharePoint> Имя списка Обзоры фильмов Интервал 10 Периодичность Второй Выберите Новый шаг, а затем — Добавить действие.
Найдите пользовательский соединитель SentimentDemo, затем выберите действие, связанное с этим соединителем.
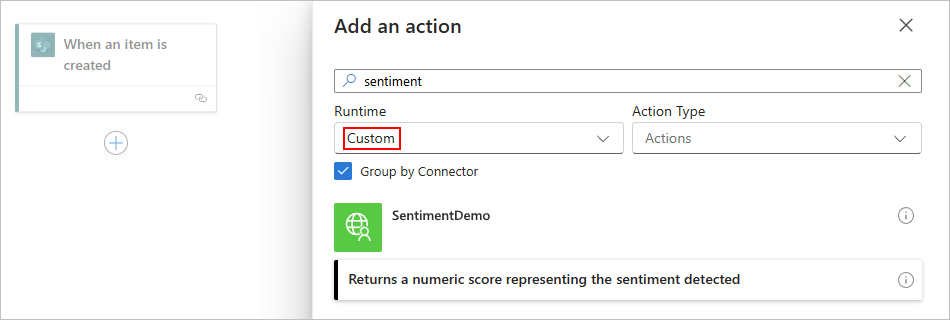
Название и описание действия происходят из информации, предоставленной вами при создании соединителя.
Введите имя для подключения и ключ API.
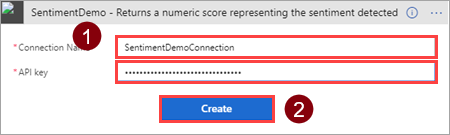
Параметр значение Имя подключения Имя, например SentimentDemoConnection. Ключ API Ключ API для API анализа текста. Дополнительные сведения см. в разделе Получение ключа API. Введите значения во все поля.
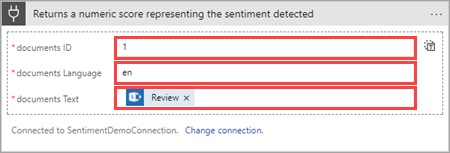
Параметр значение Язык en ИД 1 Текст Поле SharePoint Рецензия (из диалогового окна Динамическое содержимое) ID (Идентификатор) — обязательный параметр, так как соединитель может обрабатывать несколько документов. Но в наших примерах отправляется только один документ за раз. В производственном приложении логики значения Язык и Идентификатор могут быть получены из списка или другого источника данных.
Выберите Новый шаг, затем — Добавить действие.
Добавьте действие SharePoint — Обновить элемент и введите значения для всех полей.
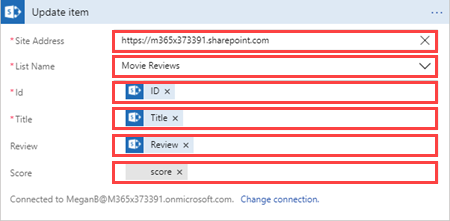
Параметр значение Адрес сайта <адрес-вашего-сайта-SharePoint> Имя списка Обзоры фильмов Id Поле SharePoint Идентификатор Обращение Поле SharePoint Заголовок Отзыв Поле SharePoint Рецензия Балл Поле оценка пользовательского соединителя Обратите внимание, что при добавлении динамического содержимого в поле оценка Logic Apps добавляет контейнер Для каждого. Служба автоматически определяет, что пользовательский соединитель принимает несколько документов. Ваш соединитель отправляет только по одному за раз, но здорово, что приложение логики соответствует возможностям соединителя.
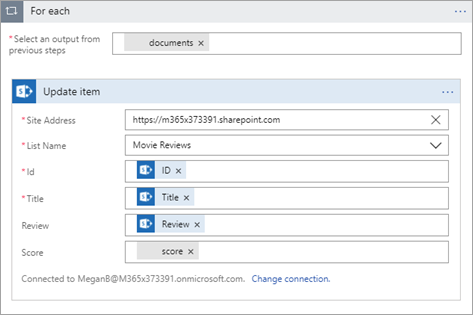
Готовое приложение логики должно выглядеть приблизительно так:
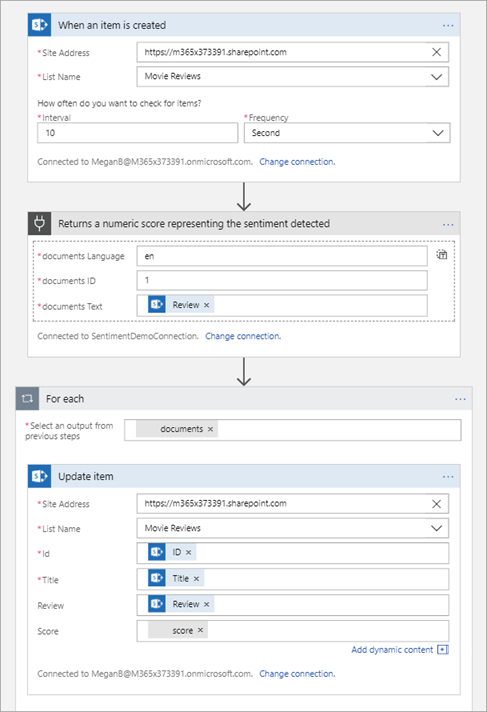
В верхней части конструктора Logic Apps выберите Запустить.
Тестирование приложения логики
Теперь, когда приложение логики готово к работе, вы можете его проверить, просто добавляя рецензии в список SharePoint и наблюдая результаты выполнения приложения логики.
В вашем списке SharePoint Online выберите Быстрое редактирование.

Добавьте два отзыва в список (один отрицательный и один положительный), затем выберите Готово.
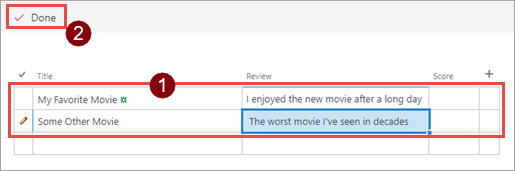
Параметр Предлагаемое значение Заголовок (положительный) Мой любимый фильм Рецензия (положительная) Мне понравился этот новый фильм после долгого дня Заголовок (отрицательный) Какой-то другой фильм Рецензия (отрицательная) Худшее кино, которое я видел за десятилетия Вернувшись на портал Azure, выберите Обзор, чтобы посмотреть историю выполнения этого приложения логики. Вы должны увидеть два запуска — по одному для каждой новой рецензии, добавленной в список. Чтобы сохранить ресурсы Azure после завершения работы с этим приложением логики, выберите Отключить.
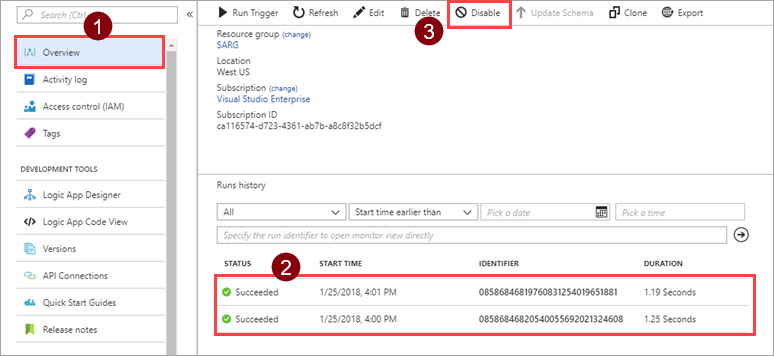
Вернувшись на страница списка SharePoint, обновите браузер, чтобы увидеть оценки, добавленные приложением логики.
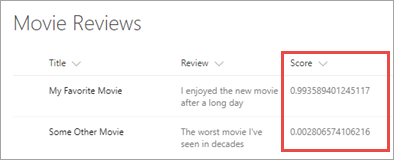
Все готово! Это простое приложение логики, но оно получает мощные возможности благодаря способности вызывать Cognitive Services с помощью пользовательского соединителя.
Следующие шаги
Соединитель можно совместно использовать внутри организации или сертифицировать, чтобы его могли применять пользователи за пределами вашей организации:
Предоставление отзывов
Для нас очень важны отзывы о проблемах с нашей платформой соединителей и новые идеи о функциях. Чтобы оставить отзыв, выберите пункт Сообщить о проблемах или получить помощь с соединителями и выберите тип отзыва.