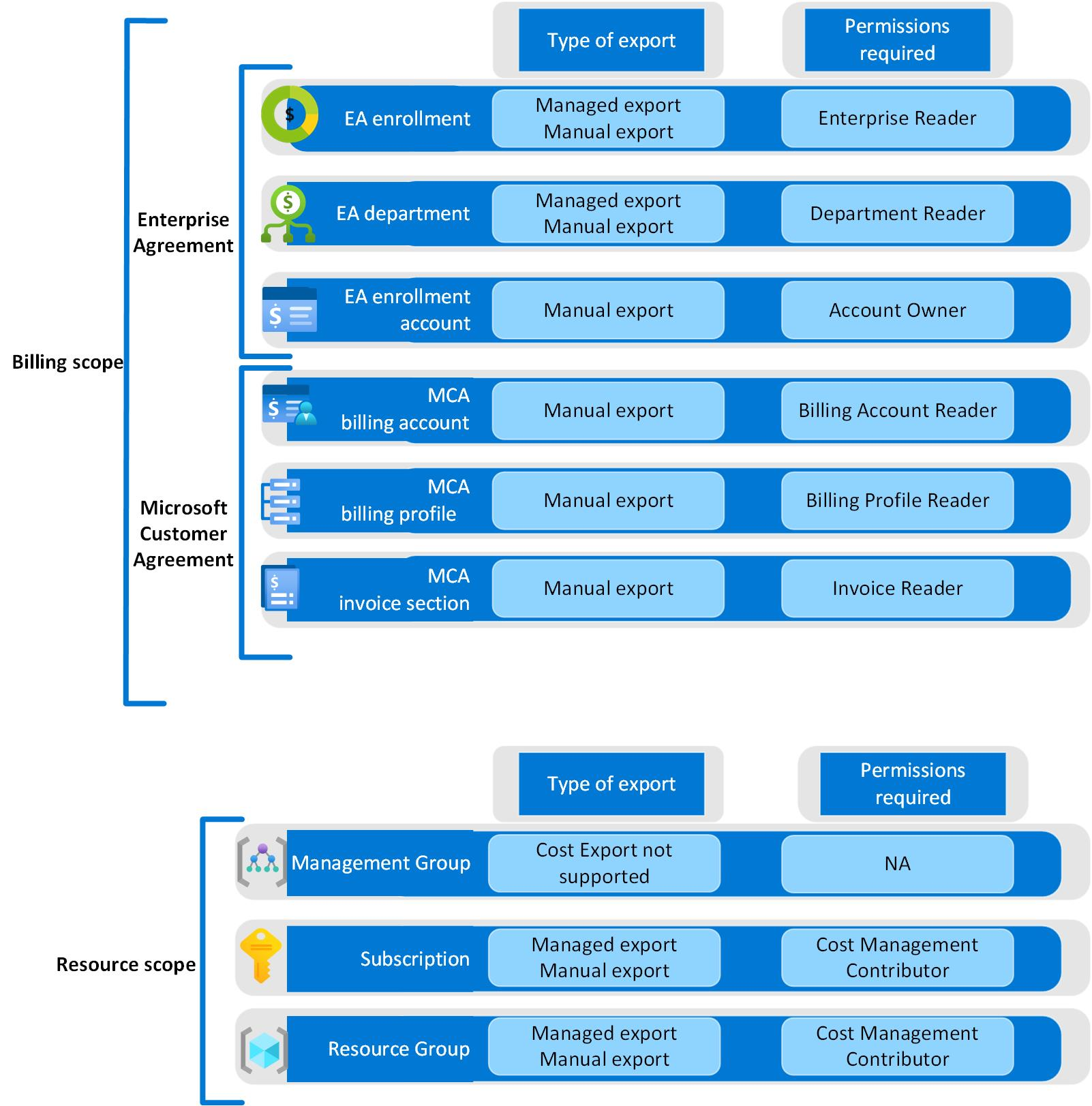Настройка областей
Подключите центры FinOps к учетным записям выставления счетов и подпискам, настроив экспорт управления затратами вручную или предоставив концентраторам FinOps доступ для управления экспортом.
Центры FinOps используют экспорт управления затратами для импорта данных о затратах для учетных записей выставления счетов и подписок, которые вы хотите отслеживать. Вы можете вручную настроить экспорт управления затратами или предоставить концентраторам FinOps доступ к управлению экспортами.
Внимание
Управление затратами Майкрософт не поддерживает управляемый экспорт для учетных записей выставления счетов Клиентское соглашение Майкрософт. Дополнительные сведения см. в разделе "Настройка экспорта управления затратами" вручную.
Для наиболее простого интерфейса рекомендуется разрешить концентраторам FinOps управлять экспортом, когда это возможно. Этот параметр требует наименьших усилий для поддержания с течением времени.
Настройка экспорта вручную
Если вы не можете предоставить разрешения для области, можно создать экспорт управления затратами вручную, чтобы достичь той же цели.
Создайте новый экспорт затрат FOCUS с помощью следующих параметров:
- Тип данных =
Cost and usage details (FOCUS) - Версия =
1.0набора данных - Частота =
Daily export of month-to-date costs2 - Учетная запись хранения = (использование подписки или ресурса, развернутого в центре)
- Контейнер =
msexports - Формат =
CSV - Тип сжатия =
none - Directory = (укажите уникальный путь для этой области⁵)
- Учетная запись выставления счетов EA:
billingAccounts/{enrollment-number} - Профиль выставления счетов MCA:
billingProfiles/{billing-profile-id} - Подписка
subscriptions/{subscription-id}: - Группа ресурсов
subscriptions/{subscription-id}/resourceGroups/{rg-name}.
- Учетная запись выставления счетов EA:
- Формат = Parquet
- Сжатие = Snappy
- Секционирование файлов = Вкл.
- Перезапись данных = Off⁴
- Тип данных =
Создайте другой экспорт с теми же параметрами, кроме значения "Частота
Monthly export of last month's costs".Создайте экспорт для любых других данных, которые вы хотите включить в отчеты.
- Поддерживаемые наборы данных и версии:
- Прайс-лист
2023-05-01 - Сведения о резервировании
2023-03-01 - Рекомендации по резервированию
2023-05-01Примечание.
Экспорт рекомендаций по резервированию виртуальных машин необходим на странице рекомендаций по резервированию отчета по оптимизации скорости. Если вы не создаете экспорт, страница будет пуста.
- Транзакции резервирования
2023-05-01
- Прайс-лист
- Поддерживаемые форматы: Parquet (предпочтительно) или CSV
- Поддерживаемая сжатие: Snappy (предпочтительно), GZip или распаковка
- Поддерживаемые наборы данных и версии:
Чтобы инициализировать набор данных, выполните экспорт.
- Экспорт может занять до дня, чтобы отобразиться после первого создания.
- Используйте команду Run now в верхней части страницы экспорта управления затратами.
- Данные должны быть доступны в течение 15 минут или около того, в зависимости от размера вашей учетной записи.
- Если вы хотите заполнить данные, откройте сведения о экспорте и выберите команду "Экспорт выбранных дат ", чтобы экспортировать один месяц за один месяц или использовать команду Start-FinOpsCostExport PowerShell для экспорта большего диапазона дат.
Повторите шаги 1–4 для каждой области, которую вы хотите отслеживать.
No FinOps hubs 0.2 и более поздних версий требует данных о затратах FOCUS. По состоянию на июль 2024 года возможность экспорта данных о затратах FOCUS доступна только из центрального интерфейса управления затратами в портал Azure. Если этот параметр не отображается, найдите или перейдите к экспорту управления затратами.
Fx FinOps hubs 0.4 поддерживает предварительную версию FOCUS 1.0 и FOCUS 1.0. Отчеты Power BI в версии 0.4 выравниваются на FOCUS 1.0 независимо от того, были ли данные приема в качестве предварительной версии FOCUS 1.0. Если вам нужна предварительная версия данных и отчетов 1.0, используйте центры FinOps 0.3.
2. Настройка ежедневного экспорта начинается в текущем месяце. Если вы хотите заполнить исторические данные, создайте одноразовый экспорт и задайте даты начала и окончания в нужном диапазоне дат.
⁴ Хотя большинство параметров обязательны, перезапись является необязательной. Рекомендуется не перезаписывать файлы, чтобы отслеживать конвейер приема данных с помощью отчета приема данных . Если вы не планируете использовать этот отчет, включите перезапись.
⁵ Пути экспорта могут быть любым значением, но должно быть уникальным для каждой области. Мы рекомендуем использовать путь, определяющий исходную область, например подписку или учетную запись выставления счетов. Если две области имеют одинаковый путь, могут возникнуть ошибки приема.
Настройка управляемых экспортов
Управляемые экспорты позволяют концентраторам FinOps настраивать и поддерживать экспорт управления затратами для вас. Чтобы включить управляемый экспорт, необходимо предоставить Фабрика данных Azure доступ к данным чтения в каждой области, которую требуется отслеживать.
Примечание.
Управляемые экспорты доступны только в центрах FinOps 0.4 и более поздних версий.
Управляемые экспорты используют управляемое удостоверение (MI) для автоматической настройки экспорта. Чтобы настроить его, выполните следующие действия.
Предоставьте доступ к Фабрика данных Azure.
- В группе ресурсов Концентратора FinOps перейдите к выходным данным центра>deployments>и запишите значения для managedIdentityId и managedIdentityTenantId. Вы будете использовать их на следующем шаге.
- Используйте следующие руководства, чтобы назначить доступ к каждой области, которую вы хотите отслеживать:
- Регистрация EA — назначение разрешения на роль читателя регистрации.
- Отделы EA — назначение разрешения на роль читателя отдела.
- Подписки и группы ресурсов— назначение ролей Azure с помощью портал Azure.
Добавьте нужные области.
- В группе ресурсов Концентратора FinOps откройте учетную запись хранения и перейдите к конфигурации контейнеров BLOB-объектов>браузера>хранилища.
- Выберите файл settings.json, а затем выберите ⋯>Просмотреть или изменить, чтобы открыть файл.
- Обновите свойство областей, чтобы включить области, которые необходимо отслеживать. Дополнительные сведения см. в примерах области Settings.json.
- Выберите команду "Сохранить", чтобы сохранить изменения. Центры FinOps должны обрабатывать изменения в течение нескольких минут, и данные должны быть доступны в течение 30 минут или около того, в зависимости от размера учетной записи.
Внимание
Не добавляйте повторяющиеся или перекрывающиеся области, так как это приведет к дублированию данных.
Резервное заполнение исторических данных.
Как только вы настроите новую область, центры FinOps начнут отслеживать текущие и будущие затраты. Чтобы заполнить исторические данные, необходимо запустить конвейер config_RunBackfillJob в течение каждого месяца.
Чтобы запустить конвейер из портал Azure, выполните следующие действия.
- В группе ресурсов Концентратора FinOps откройте экземпляр Фабрики данных, выберите Launch Studio и перейдите к config_RunBackfillJob "Создать>конвейеры>".
- Выберите "Отладка " на панели команд для запуска конвейера. Общее время выполнения зависит от периода хранения и количества областей мониторинга.
Чтобы запустить конвейер из PowerShell, выполните следующие действия.
Get-AzDataFactoryV2 ` -ResourceGroupName "{hub-resource-group}" ` -ErrorAction SilentlyContinue ` | ForEach-Object { Invoke-AzDataFactoryV2Pipeline ` -ResourceGroupName $_.ResourceGroupName ` -DataFactoryName $_.DataFactoryName ` -PipelineName 'config_RunBackfillJob' }
Примеры области Settings.json
Учетная запись выставления счетов EA
"scopes": [ { "scope": "/providers/Microsoft.Billing/billingAccounts/1234567" } ]Отдел EA
"scopes": [ { "scope": "/providers/Microsoft.Billing/billingAccounts/1234567/departments/56789" } ]Отток подписок
"scopes": [ { "scope": "/subscriptions/aaaa0a0a-bb1b-cc2c-dd3d-eeeeee4e4e4e" } ]Несколько подписок
"scopes": [ { "scope": "/subscriptions/aaaa0a0a-bb1b-cc2c-dd3d-eeeeee4e4e4e" }, { "scope": "subscriptions/bbbb1b1b-cc2c-dd3d-ee4e-ffffff5f5f5f" } ]Группа ресурсов
"scopes": [ { "scope": "/subscriptions/aaaa0a0a-bb1b-cc2c-dd3d-eeeeee4e4e4e/resourceGroups/ftk-finops-hub" } ]
Настройка экспорта с помощью PowerShell
Если вы впервые используете модуль PowerShell набора средств FinOps, ознакомьтесь с руководством по развертыванию PowerShell для установки модуля.
Установите модуль PowerShell набора средств FinOps.
Import-Module -Name FinOpsToolkitСоздайте экспорт и запустите его, чтобы выполнить резервное заполнение до 12 месяцев данных.
New-FinOpsCostExport -Name 'ftk-FinOpsHub-costs' ` -Scope "{scope-id}" ` -StorageAccountId "{storage-resource-id}" ` -Backfill 12 ` -Execute