Настройка настраиваемого ответа для Azure Брандмауэр веб-приложений
В этой статье описывается, как настроить пользовательскую страницу ответа при Брандмауэр веб-приложений Azure блокирует запрос.
По умолчанию, когда Azure Брандмауэр веб-приложений блокирует запрос из-за соответствующего правила, он возвращает код состояния 403 с сообщением "Запрос заблокирован". Сообщение по умолчанию также содержит строку ссылки на отслеживание, которая используется для ссылки на записи журнала для запроса. Вы можете настроить пользовательский код состояния ответа и пользовательское сообщение со строкой ссылки для вашего варианта использования.
Настройка пользовательского кода состояния ответа и сообщения с помощью портала
Можно настроить пользовательский код состояния ответа и текст в разделе "Параметры политики" на портале Azure Брандмауэр веб-приложений.
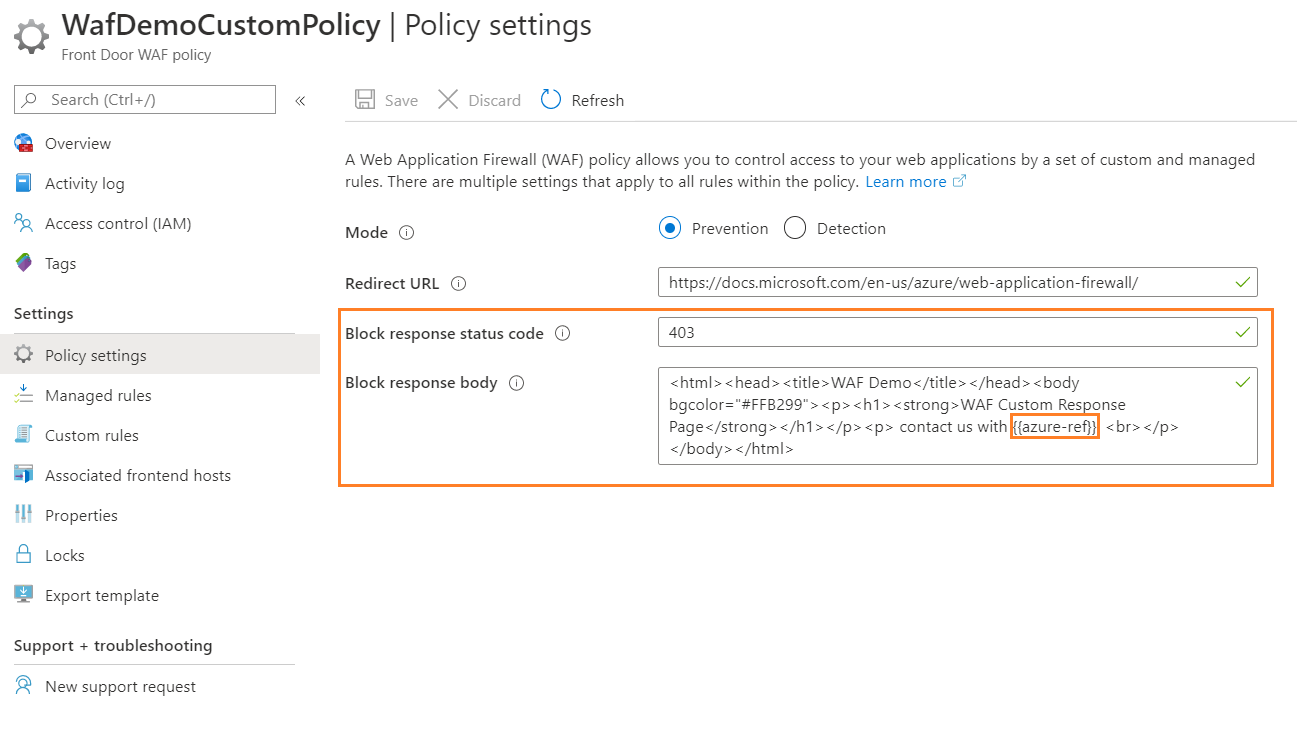
В предыдущем примере мы сохранили код ответа как 403 и настроили короткое сообщение "Обратитесь к нам", как показано на следующем рисунке:

"{{azure-ref}}" вставляет уникальную строку ссылки в текст ответа. Это значение соответствует полю отслеживаемой ссылки (TrackingReference) в журналах FrontDoorAccessLog и FrontDoorWebApplicationFirewallLog.
"{{azure-ref}}" вставляет уникальную строку ссылки в текст ответа. Это значение соответствует полю отслеживаемой ссылки (TrackingReference) в журналах FrontdoorAccessLog и FrontdoorWebApplicationFirewallLog.
Настройка пользовательского кода состояния ответа и сообщения с помощью PowerShell
Выполните следующие действия, чтобы настроить пользовательский код состояния ответа и сообщение с помощью PowerShell.
Настройка среды PowerShell
В Azure PowerShell доступен набор командлетов, которые используют модель Azure Resource Manager для управления ресурсами Azure.
Вы можете установить Azure PowerShell на локальном компьютере и использовать его в любом сеансе PowerShell. Следуйте инструкциям на странице для входа с помощью учетных данных Azure. Затем установите модуль Az PowerShell.
Подключение к Azure с помощью интерактивного диалогового окна для входа
Connect-AzAccount
Install-Module -Name Az
Убедитесь, что у вас установлена текущая версия PowerShellGet. Выполните указанную ниже команду, а затем снова откройте PowerShell.
Install-Module PowerShellGet -Force -AllowClobber
Установка модуля Az.FrontDoor
Install-Module -Name Az.FrontDoor
Создание или изменение группы ресурсов
В Azure выделите связанные ресурсы группе ресурсов. Здесь мы создадим группу ресурсов с помощью New-AzResourceGroup.
New-AzResourceGroup -Name myResourceGroupWAF
Создание новой политики WAF с пользовательским ответом
В следующем примере показано, как создать политику брандмауэра веб-приложения (WAF) с пользовательским кодом состояния ответа, равным 405, и сообщение "Вы заблокированы" с помощью New-AzFrontDoorWafPolicy.
# WAF policy setting
New-AzFrontDoorWafPolicy `
-Name myWAFPolicy `
-ResourceGroupName myResourceGroupWAF `
-EnabledState enabled `
-Mode Detection `
-CustomBlockResponseStatusCode 405 `
-CustomBlockResponseBody "<html><head><title>You are blocked.</title></head><body></body></html>"
Измените параметры пользовательского кода ответа или текста ответа существующей политики WAF с помощью Update-AzFrontDoorFireWallPolicy.
# modify WAF response code
Update-AzFrontDoorFireWallPolicy `
-Name myWAFPolicy `
-ResourceGroupName myResourceGroupWAF `
-EnabledState enabled `
-Mode Detection `
-CustomBlockResponseStatusCode 403
# modify WAF response body
Update-AzFrontDoorFireWallPolicy `
-Name myWAFPolicy `
-ResourceGroupName myResourceGroupWAF `
-CustomBlockResponseBody "<html><head><title>Forbidden</title></head><body>{{azure-ref}}</body></html>"
Следующие шаги
Дополнительные сведения об Azure Брандмауэр веб-приложений в Azure Front Door.