Управление обновлениями с помощью конфигурации обслуживания и портала Azure
Применимо к: ✔️ Виртуальные машины Linux ✔️ Виртуальные машины Windows ✔️ Универсальные масштабируемые наборы
С помощью функции конфигураций обслуживания вы можете управлять применением обновлений к различным ресурсам Azure. В этой статье рассматриваются портал Azure варианты использования этой функции. Дополнительные сведения о преимуществах использования конфигураций обслуживания, ограничений и других параметров управления см. в разделе "Управление обновлениями платформы с помощью конфигураций обслуживания".
Создайте конфигурацию обслуживания
Войдите на портал Azure.
Найдите конфигурации обслуживания и откройте результат конфигураций обслуживания.
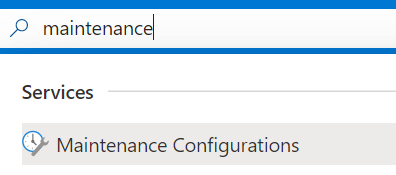
Нажмите кнопку создания.
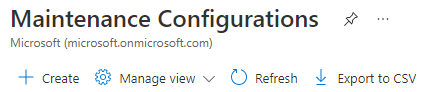
На вкладке "Основные сведения" выберите подписку и группу ресурсов, укажите имя конфигурации, выберите регион и выберите одну из областей, к которым требуется применить обновления. Затем выберите "Добавить расписание ", чтобы добавить или изменить расписание конфигурации.
Внимание
Для определенных типов и расписаний виртуальных машин требуется определенный тип области. Чтобы найти нужную область для виртуальной машины, см . статью "Области".
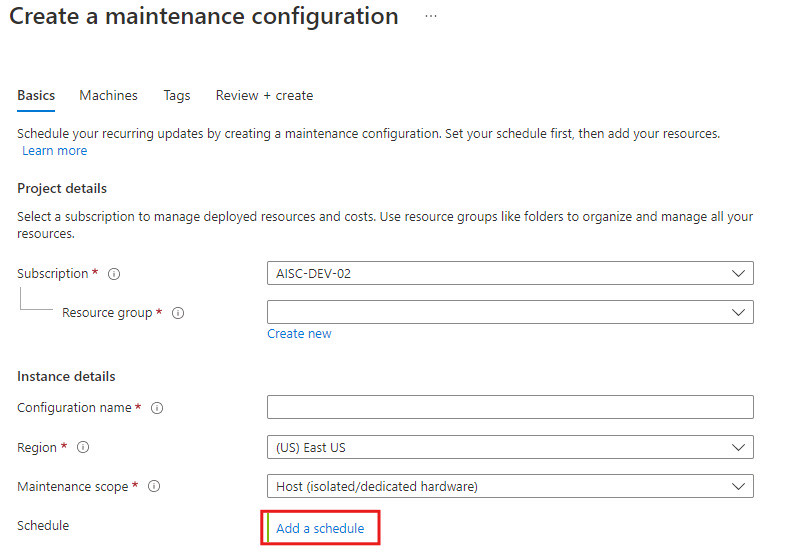
В области "Добавление и изменение расписания" объявите запланированное окно, когда Azure будет применять обновления к ресурсам. Задайте дату начала, период обслуживания и повторение, если ресурс требует его. После создания запланированного окна больше не нужно применять обновления вручную. По завершении нажмите кнопку "Далее".
Внимание
Длительность периода обслуживания должна составлять 2 часа или больше.
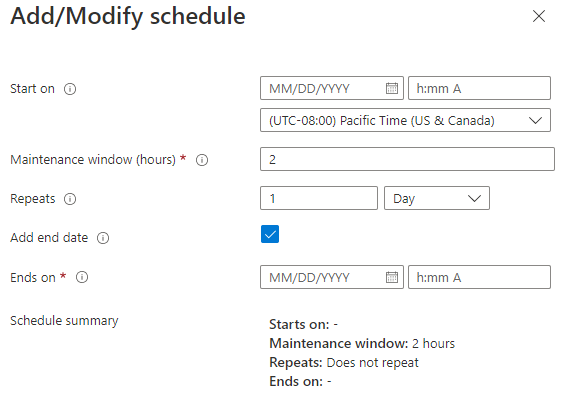
На вкладке "Компьютеры" назначьте ресурсы сейчас или пропустите этот шаг и назначьте ресурсы позже (после развертывания конфигурации обслуживания). Затем выберите Далее.
На вкладке "Теги" добавьте теги и значения. Затем выберите Далее.

На вкладке "Просмотр и создание " просмотрите сводку. Затем выберите Создать.
По завершении развертывания выберите элемент Перейти к ресурсу.
Назначение конфигурации
На странице сведений о конфигурации обслуживания выберите "Компьютеры" и выберите " Добавить компьютер".
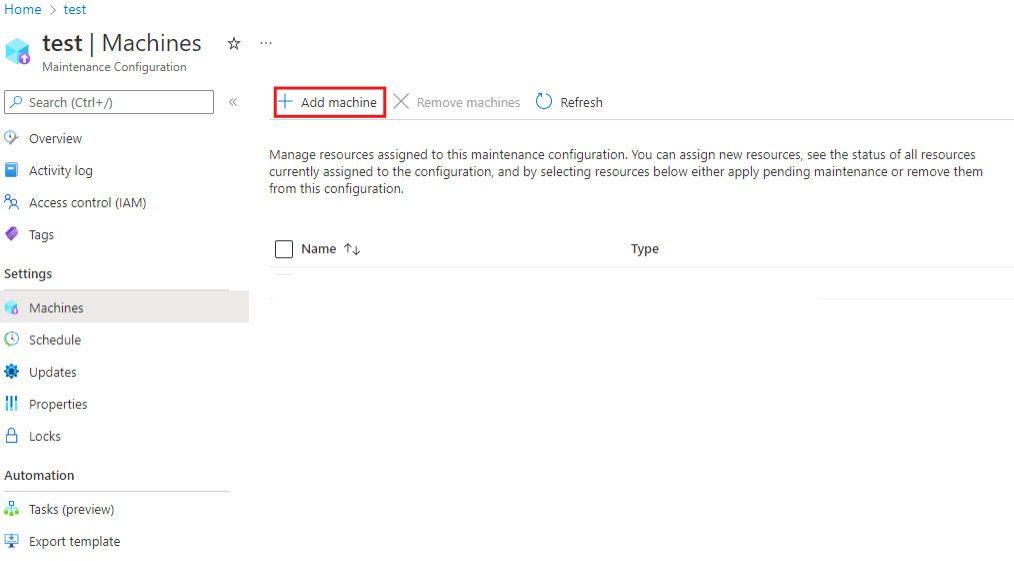
На панели Выбрать ресурсы выберите ресурсы, которым должна быть назначена Конфигурация обслуживания. Виртуальные машины, которые нужно выбрать, должны работать. При попытке назначить конфигурацию виртуальной машине, которая остановлена, возникнет ошибка. По завершении нажмите кнопку ОК.
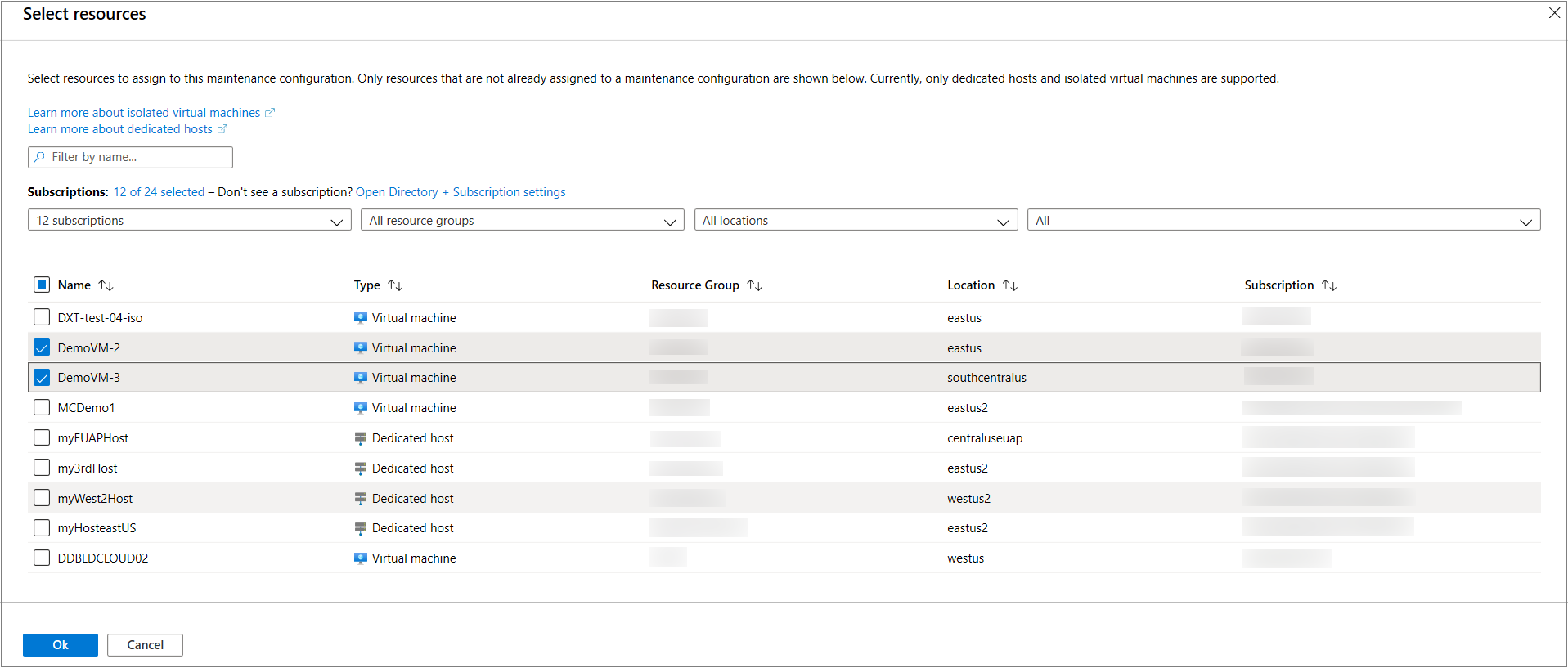
Проверка конфигурации и состояния
Вы можете проверить правильность применения конфигурации конфигурации или проверить, какие компьютеры назначены конфигурации обслуживания, перейдя на компьютеры конфигурации>обслуживания.
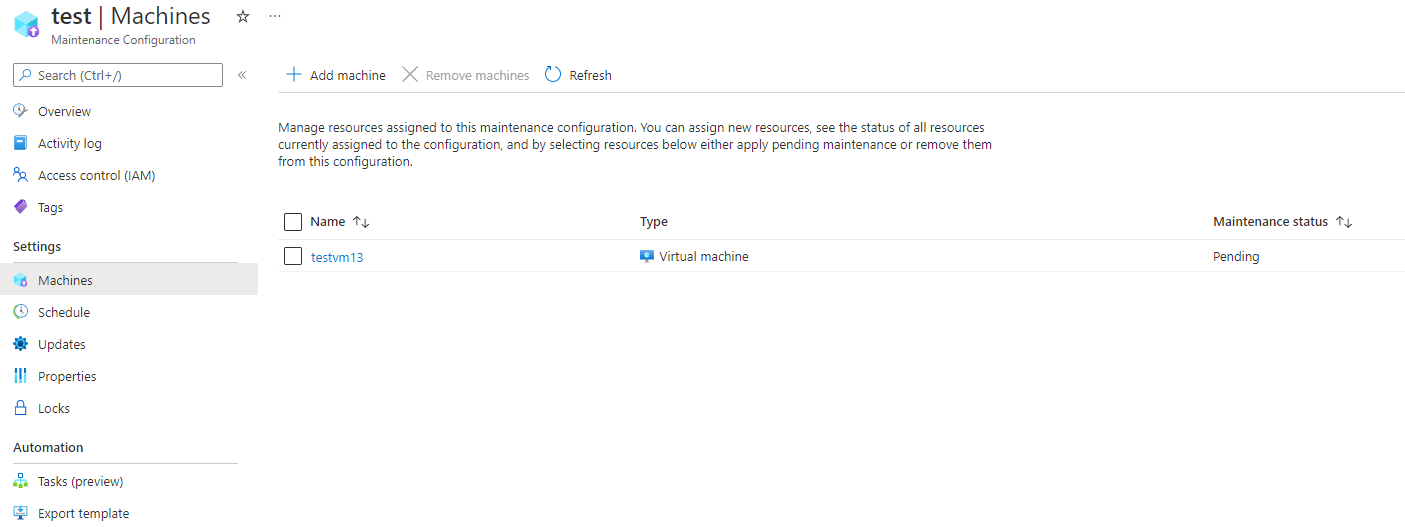
Столбец состояния обслуживания показывает, ожидаются ли обновления для конфигурации обслуживания.
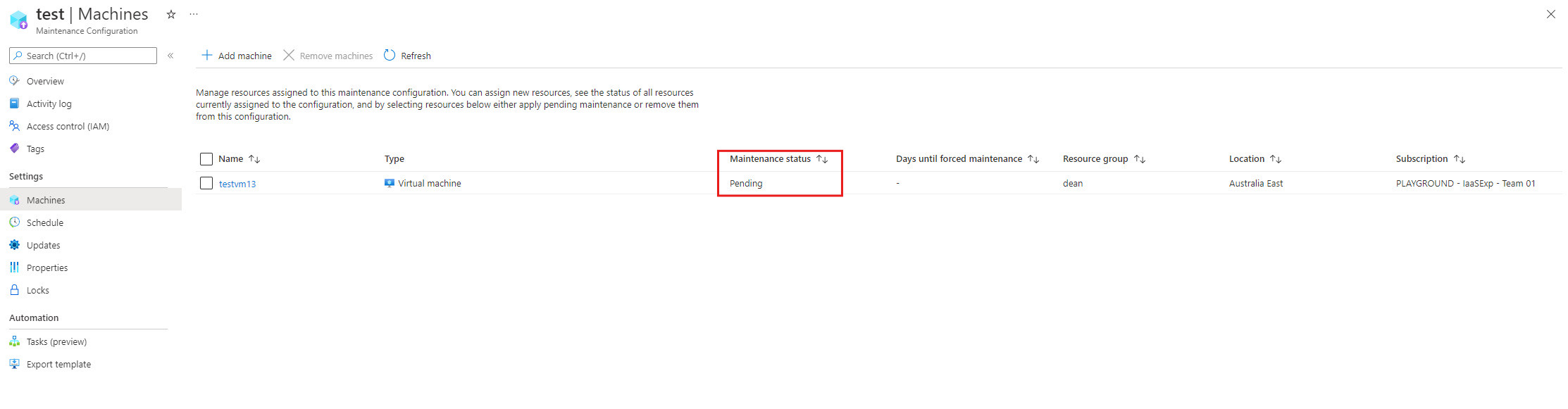
Удаление конфигурации обслуживания
Чтобы удалить конфигурацию обслуживания, откройте сведения о конфигурации и нажмите кнопку "Удалить".
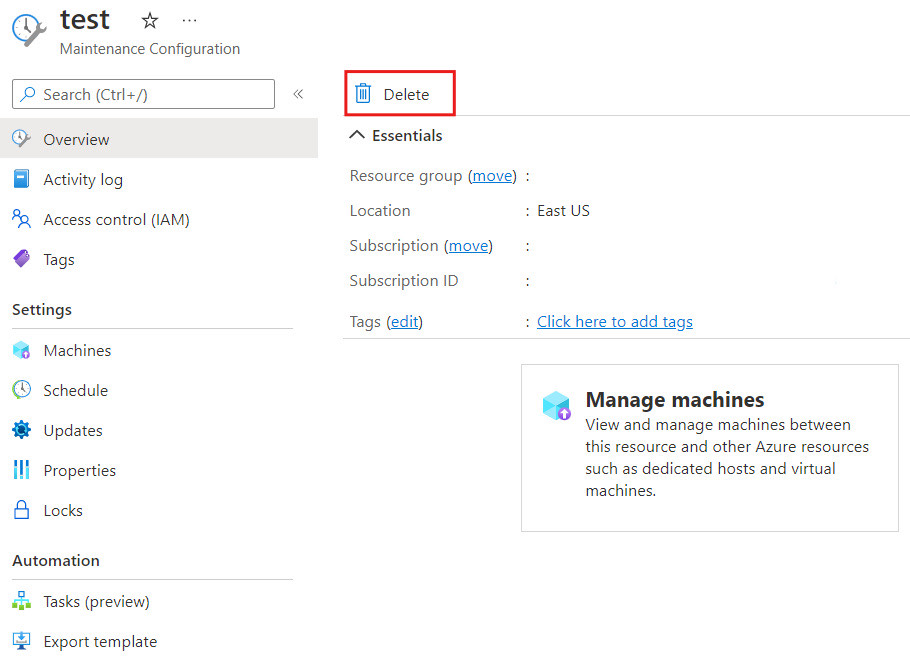
Следующие шаги
Дополнительные сведения см. в статье "Обслуживание виртуальных машин в Azure".