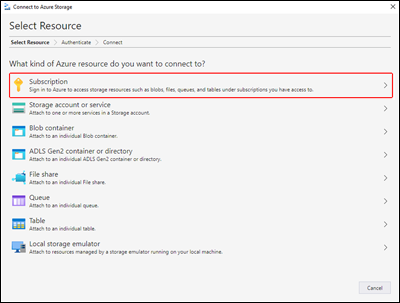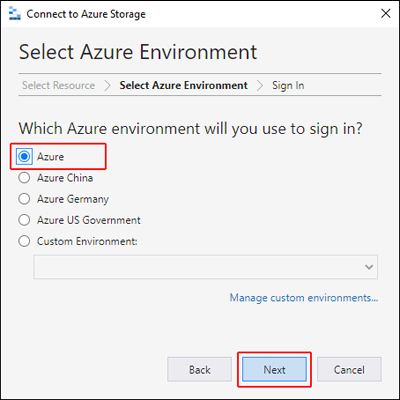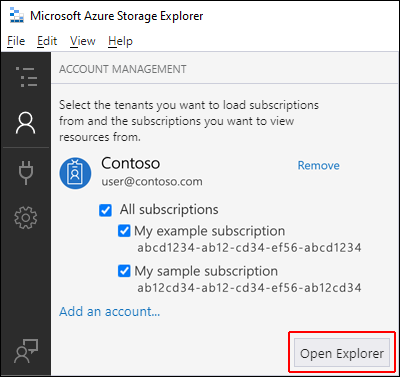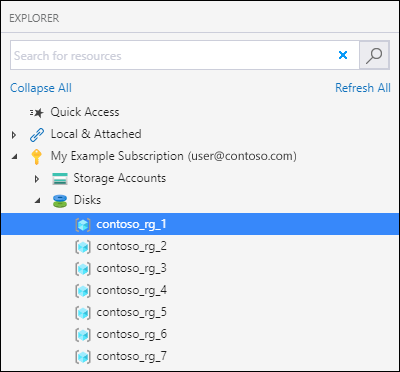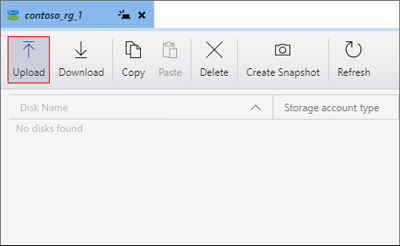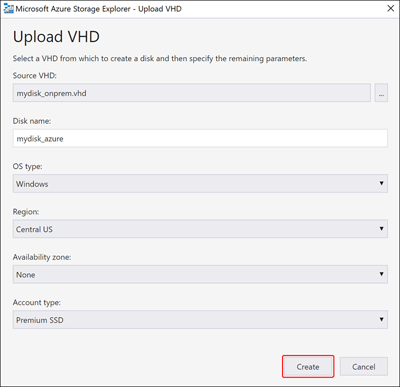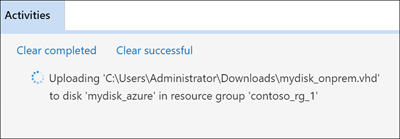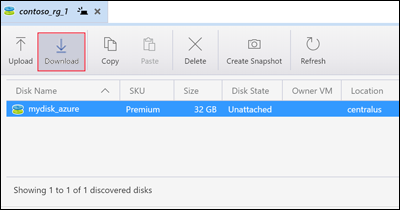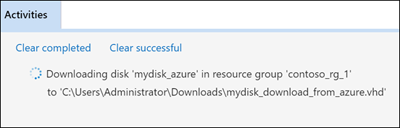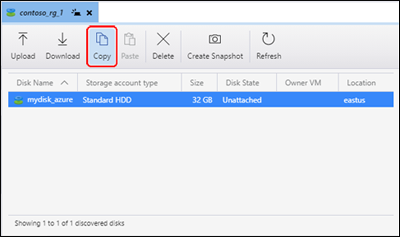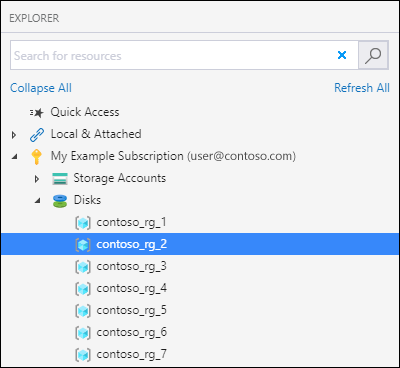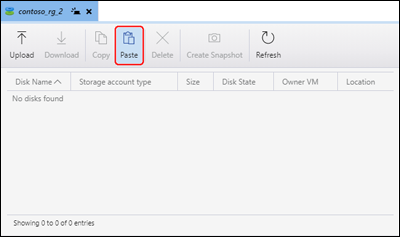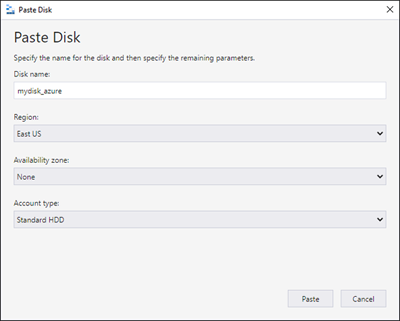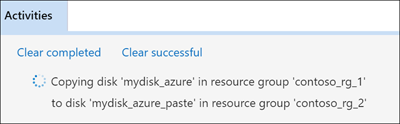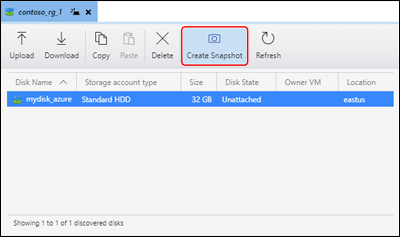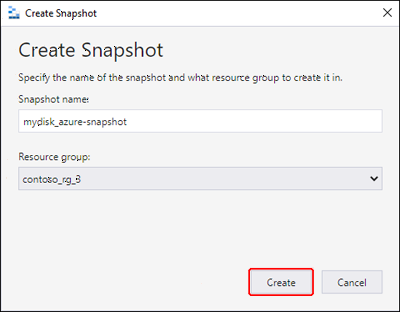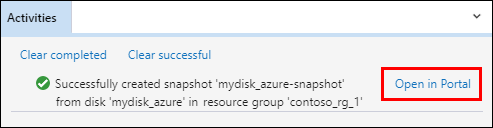Использование Обозревателя службы хранилища Azure для управления управляемыми дисками Azure
Применимо к: ✔️ Виртуальные машины Linux ✔️ Виртуальные машины Windows ✔️ Универсальные масштабируемые наборы
Обозреватель службы хранилища Azure содержит широкий набор функций, позволяющих:
- передавать, скачивать и копировать управляемые диски;
- создавать моментальные снимки с виртуального жесткого диска операционной системы или диска данных;
- мигрировать данные из локальной среды в Azure;
- мигрировать данные между регионами Azure.
Необходимые компоненты
Для работы с этой статьей необходимо иметь следующее.
- Подписка Azure.
- По крайней мере один управляемый диск Azure.
- Последнюю версию Обозревателя службы хранилища Azure.
Если у вас нет подписки Azure, создайте бесплатную учетную запись, прежде чем приступить к работе.
Подключение к подписке Azure
Если Обозреватель службы хранилища не подключен к Azure, вы не сможете использовать его для управления ресурсами. Выполните действия, описанные в этом разделе, чтобы подключить Обозреватель службы хранилища к учетной записи Azure. Впоследствии ее можно будет использовать для управления дисками.
Откройте Обозреватель службы хранилища Azure и выберите значок Подключение на панели инструментов.
В диалоговом окне Подключение к службе хранилища Azure выберите Подлписка.
Выберите подходящую среду и нажмите Далее. Можно также выбрать Управление настраиваемыми средами для настройки и добавления пользовательской среды.
В диалоговом окне Вход введите свои учетные данные.
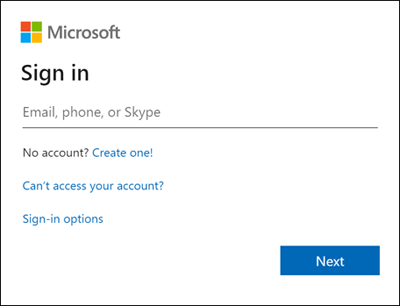
Выберите подписку в списке и нажмите Открыть проводник.
Передача на локальный виртуальный жесткий диск
Вы можете передать локальный файл виртуального жесткого диска (VHD) в Azure и использовать его для создания образа. Выполните действия, описанные в этом разделе, чтобы отправить исходный файл.
В области Проводник разверните Диски и выберите группу ресурсов, в которую требуется отправить диск.
В области сведений о группе ресурсов выберите Передать.
В диалоговом окне Передача виртуального жесткого диска укажите исходный файл виртуального жесткого диска, имя диска, тип операционной системы, регион, в который требуется передать диск, и тип учетной записи. Если регион поддерживает зоны доступности, можно выбрать желаемую зону. Выберите Создать, чтобы начать отправку диска.
Теперь состояние отправки будет отображаться в области Действия.
Если отправка завершена, а диск не отображается в области Действия, выберите Обновить.
Скачивание управляемого диска
Выполните действия, описанные в этом разделе, чтобы скачать управляемый диск на локальный жесткий диск. Прежде чем диск можно будет скачать, его состояние необходимо изменить на Отключен.
В области Проводник разверните Диски и выберите группу ресурсов, из которой требуется скачать диск.
В области сведений о группе ресурсов выберите диск, который нужно загрузить.
Выберите Скачать, а затем выберите место сохранения диска.
Нажмите кнопку Сохранить, чтобы начать скачивание. Состояние загрузки будет отображаться в области Действия.
Копирование управляемого диска
С помощью Обозревателя службы хранилища можно скопировать управляемый диск между регионами или в их пределах. Чтобы скопировать диск, выполните следующие действия:
В области Проводник разверните меню Диски и выберите группу ресурсов, содержащую диск, который необходимо скопировать.
В области сведений о группе ресурсов выберите диск, который требуется скопировать, и щелкните Копировать.
В области Проводник разверните Диски и выберите группу ресурсов, в которую вы хотите вставить диск.
В области сведений о группе ресурсов выберите Вставить.
В диалоговом окне Вставка диска заполните значения. Вы также можете указать зону доступности в поддерживаемых регионах.
Выберите Вставить, чтобы начать копирование диска. Состояние отображается в области Действия.
Создание моментального снимка
В области Проводник разверните меню Диски и выберите группу ресурсов, содержащую диск, для которого требуется создать моментальный снимок.
В области сведений о группе ресурсов выберите диск,для которого требуется создать моментальный снимок, и нажмите Создать моментальный снимок.
В разделе Создать моментальный снимок укажите имя моментального снимка, а также группу ресурсов, в которой его необходимо создать. Нажмите кнопку создания.
После создания моментального снимка в области Действия можно выбрать Открыть на портале, чтобы просмотреть моментальный снимок на портале Azure.