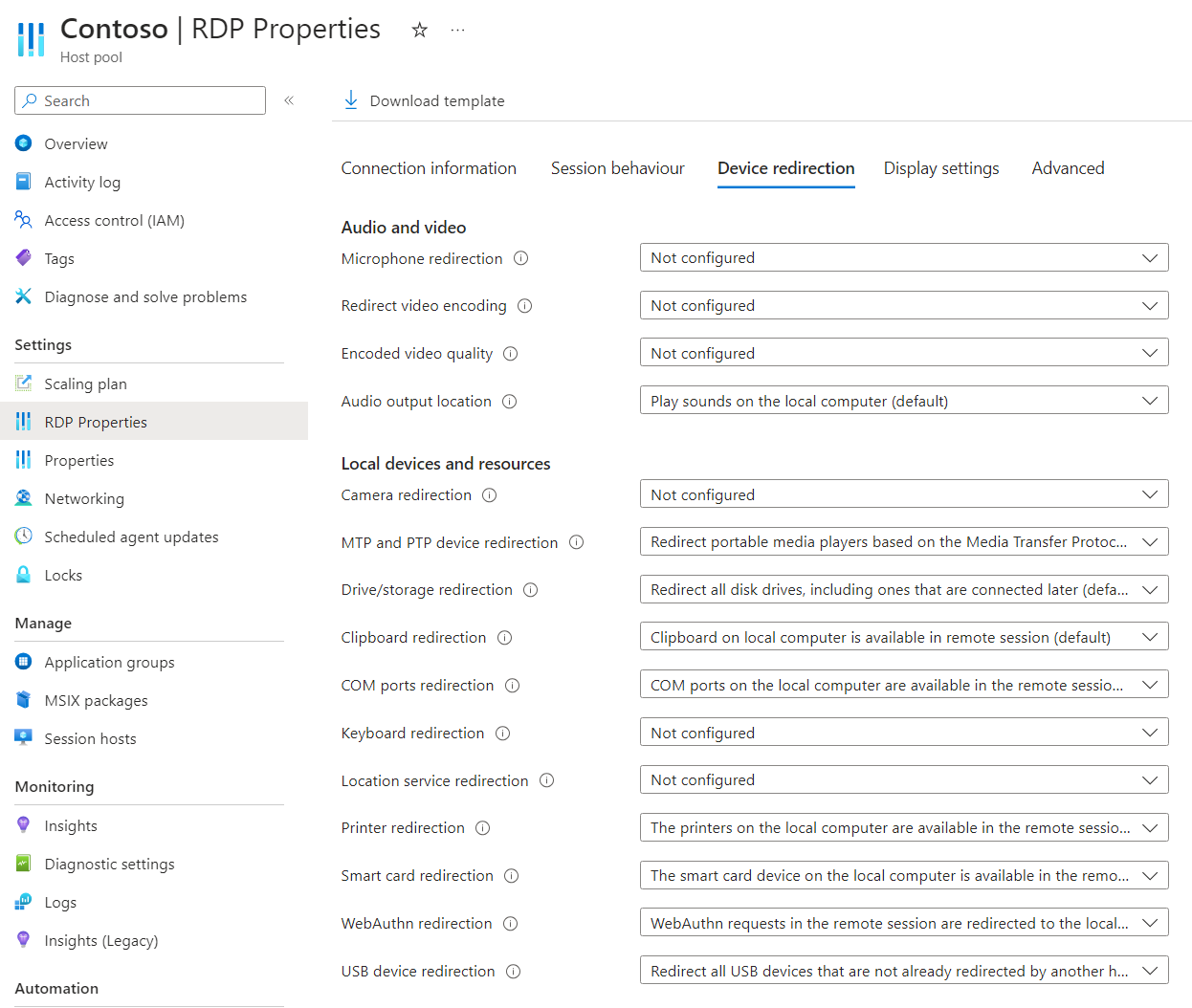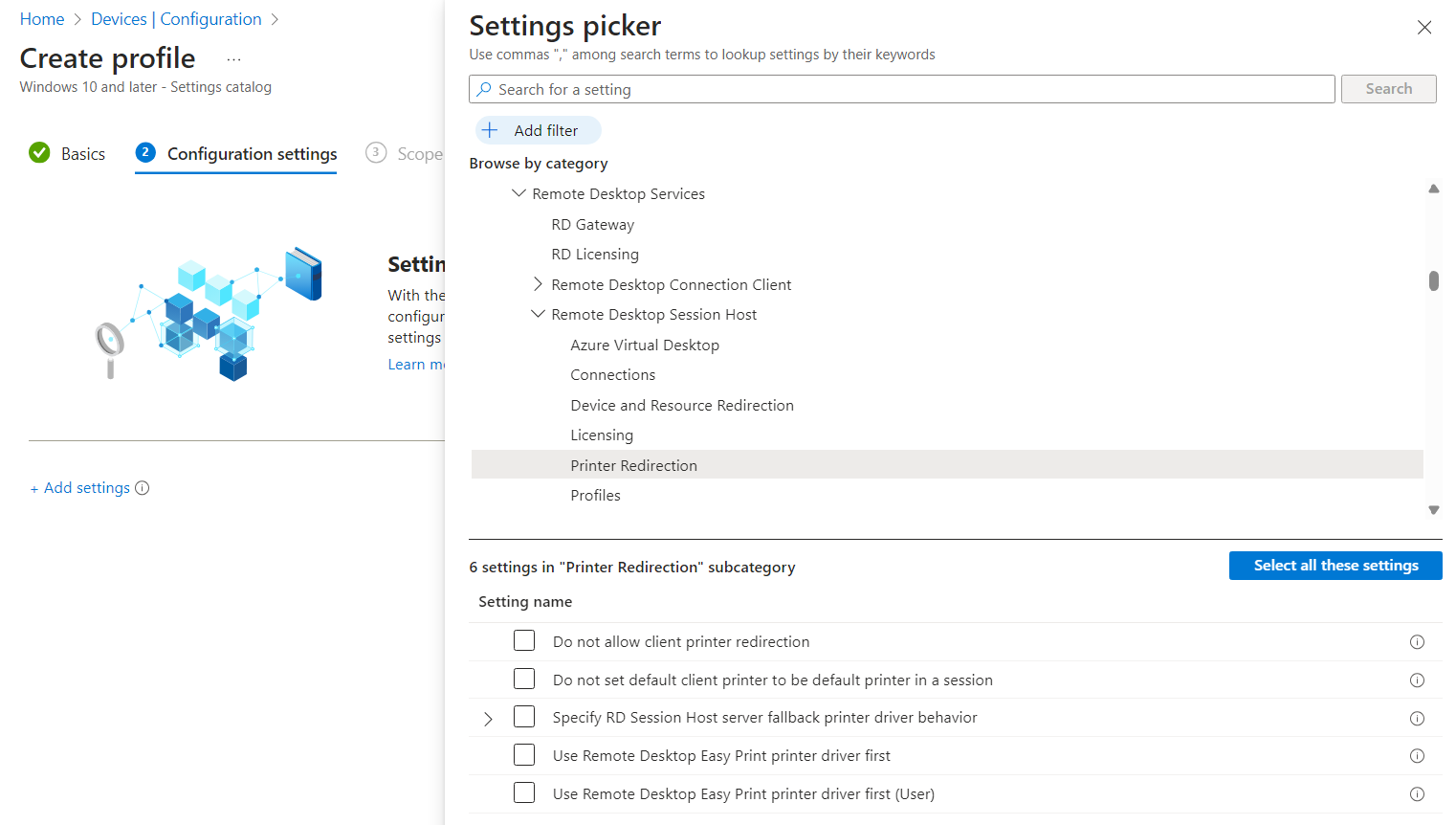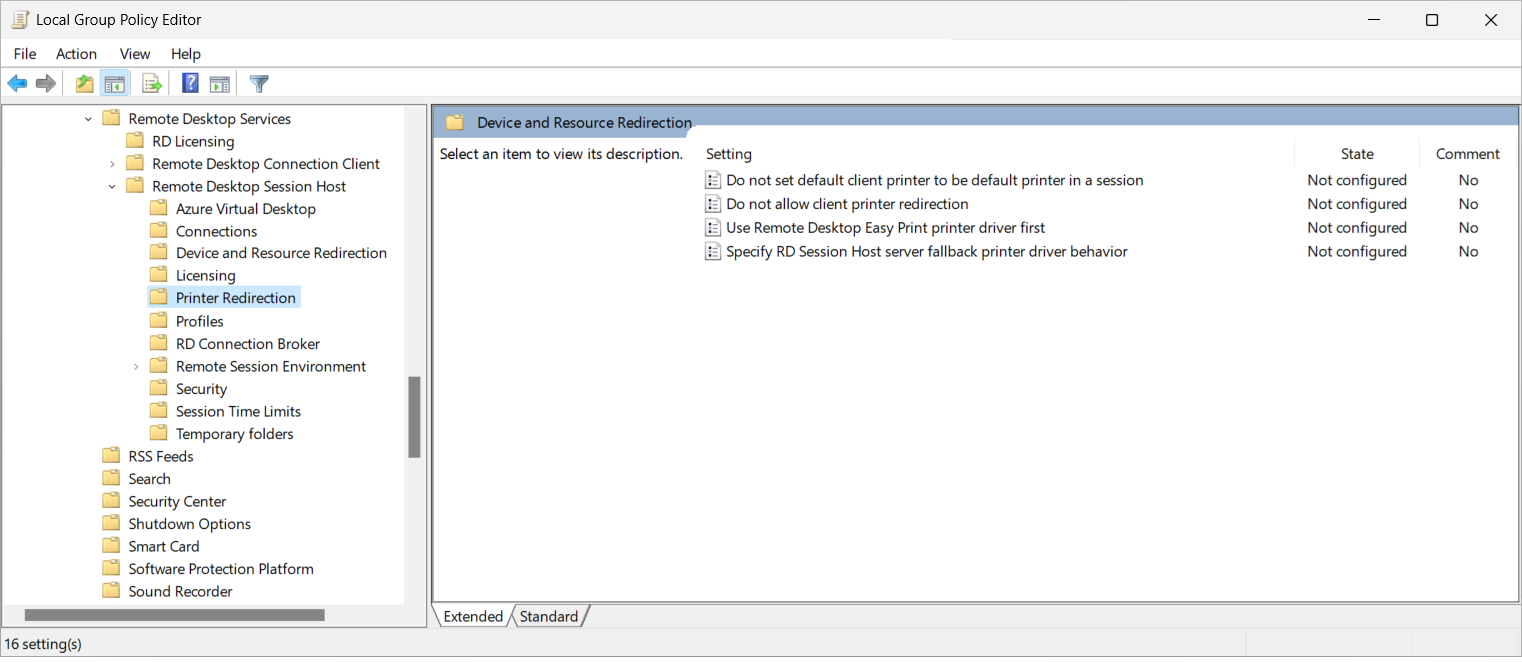Настройка перенаправления принтера по протоколу удаленного рабочего стола
Совет
Эта статья предоставляется для служб и продуктов, использующих протокол удаленного рабочего стола (RDP) для обеспечения удаленного доступа к рабочим столам и приложениям Windows.
Выберите продукт с помощью кнопок в верхней части этой статьи, чтобы отобразить соответствующее содержимое.
Вы можете настроить поведение перенаправления принтеров с локального устройства на удаленный сеанс через протокол удаленного рабочего стола (RDP). Перенаправление принтера поддерживает локально подключенные и сетевые принтеры. При включении перенаправления принтера все принтеры, доступные на локальном устройстве, перенаправляются; Вы не можете выбрать определенные принтеры для перенаправления. Принтер по умолчанию на локальном устройстве автоматически устанавливается как принтер по умолчанию в удаленном сеансе.
Перенаправление принтера использует высокоуровневую перенаправление и не требует установки драйверов на узлах сеансов. Драйвер простой печати удаленного рабочего стола используется автоматически на узлах сеансов. Драйвер принтера должен быть установлен на локальном устройстве для правильной работы перенаправления.
Для виртуального рабочего стола Azure рекомендуется включить перенаправление принтера на узлах сеансов с помощью Microsoft Intune или групповой политики, а затем управлять перенаправлением с помощью свойств RDP пула узлов.
Перенаправление принтера использует высокоуровневое перенаправление и не требует установки драйверов на облачном компьютере. Драйвер простой печати удаленного рабочего стола используется автоматически на облачном компьютере. Драйвер принтера должен быть установлен на локальном устройстве для правильной работы перенаправления.
Для Windows 365 можно настроить облачные компьютеры с помощью Microsoft Intune или групповой политики.
Перенаправление принтера использует высокоуровневое перенаправление и не требует установки драйверов в поле разработки. Драйвер простого печати для удаленного рабочего стола используется автоматически в поле разработки. Драйвер принтера должен быть установлен на локальном устройстве для правильной работы перенаправления.
Для Microsoft Dev Box можно настроить поля разработки с помощью Microsoft Intune или групповой политики.
В этой статье содержатся сведения о поддерживаемых методах перенаправления и настройке поведения перенаправления для принтеров. Дополнительные сведения о том, как работает перенаправление, см. в статье "Перенаправление по протоколу удаленного рабочего стола".
Совет
Универсальная печать — это альтернативное решение для перенаправления принтеров с локального устройства на удаленный сеанс. Дополнительные сведения см. в статье "Обнаружение универсальной печати" и сведения об использовании его с виртуальным рабочим столом Azure, см. в статье "Печать на виртуальном рабочем столе Azure" с помощью универсальной печати.
Необходимые компоненты
Прежде чем настроить перенаправление принтера, вам потребуется:
Существующий пул узлов с узлами сеансов.
Учетная запись идентификатора Microsoft Entra, назначенная ролью участника пула узлов виртуализации рабочих столов, встроенного в пул узлов на основе ролей (RBAC) в пуле узлов как минимум.
- Существующий облачный компьютер.
- Существующее поле разработки.
Принтер, доступный на локальном устройстве. Необходимо убедиться, что локальное устройство правильно установлено драйвером принтера. Драйвер не требуется в удаленном сеансе, так как перенаправленные принтеры используют драйвер простой печати удаленного рабочего стола.
Чтобы настроить Microsoft Intune, вам потребуется:
- Учетная запись идентификатора Microsoft Entra, назначенная встроенной роли диспетчера политик и профилей RBAC.
- Группа, содержащая устройства, которые требуется настроить.
Чтобы настроить групповую политику, вам потребуется:
- Учетная запись домена с разрешением на создание или изменение объектов групповой политики.
- Группа безопасности или подразделение (OU), содержащая устройства, которые требуется настроить.
Необходимо подключиться к удаленному сеансу из поддерживаемого приложения и платформы. Сведения о поддержке перенаправления в приложении Windows и приложении удаленного рабочего стола см. в статье "Сравнение функций приложений Windows на разных платформах и устройствах" и "Сравнение функций приложения удаленного рабочего стола" на разных платформах и устройствах.
Перенаправление принтеров
Настройка узла сеанса с помощью Microsoft Intune или групповой политики или настройка свойства RDP в пуле узлов определяет возможность перенаправления принтеров с локального устройства на удаленный сеанс, который имеет приоритет.
Конфигурация по умолчанию:
- Операционная система Windows: перенаправление принтера не блокируется.
- Свойства пула узлов виртуального рабочего стола Azure: все принтеры перенаправляются с локального устройства на удаленный сеанс, а принтер по умолчанию на локальном устройстве — это принтер по умолчанию в удаленном сеансе.
- Результатом поведения по умолчанию: все принтеры перенаправляются с локального устройства на удаленный сеанс, а принтер по умолчанию на локальном устройстве — это принтер по умолчанию в удаленном сеансе.
Внимание
При настройке параметров перенаправления следует учитывать, так как наиболее строгий параметр является результативным поведением. Например, если вы отключите перенаправление принтера на узле сеанса с Помощью Microsoft Intune или групповой политики, но включите его с помощью свойства RDP пула узлов, перенаправление отключено.
Конфигурация облачного компьютера управляет возможностью перенаправления принтеров с локального устройства на удаленный сеанс и устанавливается с помощью Microsoft Intune или групповой политики.
Конфигурация по умолчанию:
- Операционная система Windows: перенаправление принтера не блокируется.
- Windows 365: все принтеры перенаправляются с локального устройства на удаленный сеанс, а принтер по умолчанию на локальном устройстве — это принтер по умолчанию в удаленном сеансе.
- Результатом поведения по умолчанию: все принтеры перенаправляются с локального устройства на удаленный сеанс, а принтер по умолчанию на локальном устройстве — это принтер по умолчанию в удаленном сеансе.
Настройка поля разработки управляет возможностью перенаправления принтеров с локального устройства на удаленный сеанс и устанавливается с помощью Microsoft Intune или групповой политики.
Конфигурация по умолчанию:
- Операционная система Windows: перенаправление принтера не блокируется.
- Microsoft Dev Box: все принтеры перенаправляются с локального устройства на удаленный сеанс, а принтер по умолчанию на локальном устройстве — это принтер по умолчанию в удаленном сеансе.
- Результатом поведения по умолчанию: все принтеры перенаправляются с локального устройства на удаленный сеанс, а принтер по умолчанию на локальном устройстве — это принтер по умолчанию в удаленном сеансе.
Настройка перенаправления принтера с помощью свойств RDP пула узлов
Параметр перенаправления принтера в пуле узлов Виртуального рабочего стола Azure определяет, следует ли перенаправлять принтеры с локального устройства на удаленный сеанс. Соответствующее свойство RDP имеет значение redirectprinters:i:<value>. Дополнительные сведения см. в разделе "Поддерживаемые свойства RDP".
Чтобы настроить перенаправление принтера с помощью свойств RDP пула узлов:
Войдите на портал Azure.
В строке поиска введите Виртуальный рабочий стол Azure и выберите соответствующую запись службы.
Выберите пулы узлов, а затем выберите пул узлов, который требуется настроить.
Выберите свойства RDP, а затем выберите перенаправление устройств.
Для перенаправления принтера выберите раскрывающийся список, а затем выберите один из следующих параметров:
- Принтеры на локальном компьютере недоступны в удаленном сеансе
- Принтеры на локальном компьютере доступны в удаленном сеансе (по умолчанию)
- Не настроено
Выберите Сохранить.
Настройка перенаправления принтера с помощью Microsoft Intune или групповой политики
Настройка перенаправления принтера с помощью Microsoft Intune или групповой политики
Выберите соответствующую вкладку для вашего сценария.
Чтобы разрешить или отключить перенаправление принтера с помощью Microsoft Intune:
Войдите в Центр администрирования Microsoft Intune.
Создайте или измените профиль конфигурации для устройств Windows 10 и более поздних версий с типом профиля каталога параметров.
В средство выбора параметров перейдите к административным шаблонам>Windows Components>Remote Desktop Services>Remote Desktop Host Host>Printer Redirection.
Установите флажок "Запретить перенаправление принтера клиента", а затем закройте средство выбора параметров.
Разверните категорию административных шаблонов, а затем переключите переключатель для запрета перенаправления клиентского принтера на включено или отключено в зависимости от ваших требований:
Чтобы разрешить перенаправление принтера, переключите переключатель на "Отключено".
Чтобы отключить перенаправление принтера, переключите переключатель на "Включено".
Выберите Далее.
Необязательно. На вкладке тегов области выберите тег области для фильтрации профиля. Дополнительные сведения о тегах области см. в разделе "Использование управления доступом на основе ролей" (RBAC) и тегов областей для распределенной ИТ-службы.
На вкладке "Назначения" выберите группу, содержащую компьютеры , предоставляющие удаленный сеанс, который требуется настроить, а затем нажмите кнопку "Далее".
На вкладке "Просмотр и создание " просмотрите параметры, а затем нажмите кнопку "Создать".
После применения политики к компьютерам, предоставляющим удаленный сеанс, перезапустите их, чтобы параметры вступили в силу.
Тестирование перенаправления принтера
Перенаправление принтера использует высокоуровневую перенаправление; Принтер доступен локально и одновременно в удаленном сеансе и требует локального установки соответствующего драйвера. Драйвер принтера не должен быть установлен в удаленном сеансе, так как перенаправленные принтеры используют драйвер простой печати удаленного рабочего стола.
Чтобы проверить перенаправление принтера, выполните приведенные ниже действия.
Убедитесь, что принтер доступен на локальном устройстве, которое работает.
Подключитесь к удаленному сеансу с помощью приложения Окна или приложения удаленного рабочего стола на платформе, поддерживающей перенаправление принтера. Дополнительные сведения см. в статье "Сравнение функций приложений Windows на разных платформах и устройствах " и "Сравнение функций приложения удаленного рабочего стола" на разных платформах и устройствах.
Проверьте принтеры, доступные в удаленном сеансе. Ниже приведены некоторые способы проверки:
Откройте принтеры и сканеры в удаленном сеансе из меню "Пуск". Проверьте перенаправленные принтеры в списке принтеров. Перенаправленные принтеры определяются, где имя принтера добавляется с (перенаправлено n), где n — идентификатор сеанса пользователя. Идентификатор сеанса добавляется, чтобы убедиться, что перенаправленные принтеры уникальны для сеанса пользователя.
Откройте строку PowerShell в удаленном сеансе и выполните следующую команду:
Get-Printer | ? DriverName -eq "Remote Desktop Easy Print" | Sort-Object | FT -AutoSizeВы должны увидеть результат, аналогичный приведенному ниже.
Name ComputerName Type DriverName PortName Shared Published DeviceType ---- ------------ ---- ---------- -------- ------ --------- ---------- HP Color LaserJet MFP M281fdw (redirected 2) Local Remote Desktop Easy Print TS001 False False Print Microsoft Print to PDF (redirected 2) Local Remote Desktop Easy Print TS002 False False Print OneNote (Desktop) (redirected 2) Local Remote Desktop Easy Print TS003 False False Print
Откройте приложение и напечатать тестовую страницу, чтобы убедиться, что принтер работает правильно.
Необязательно. Отключение перенаправления принтера на локальном устройстве Windows
Вы можете отключить перенаправление принтера на локальном устройстве Windows, чтобы предотвратить перенаправление принтеров в удаленный сеанс. Этот метод полезен, если вы хотите включить перенаправление принтера для большинства пользователей, но отключить его для определенных устройств Windows.
Как администратор на локальном устройстве Windows откройте приложение редактора реестра из меню "Пуск" или запустите
regedit.exeиз командной строки.Настройте следующий раздел реестра и значение. Чтобы параметры вступили в силу, не нужно перезапустить локальное устройство.
-
Ключ:
HKEY_LOCAL_MACHINE\Software\Microsoft\Terminal Server Client -
Тип:
REG_DWORD -
Имя значения:
DisablePrinterRedirection -
Данные о значении:
1
-
Ключ: