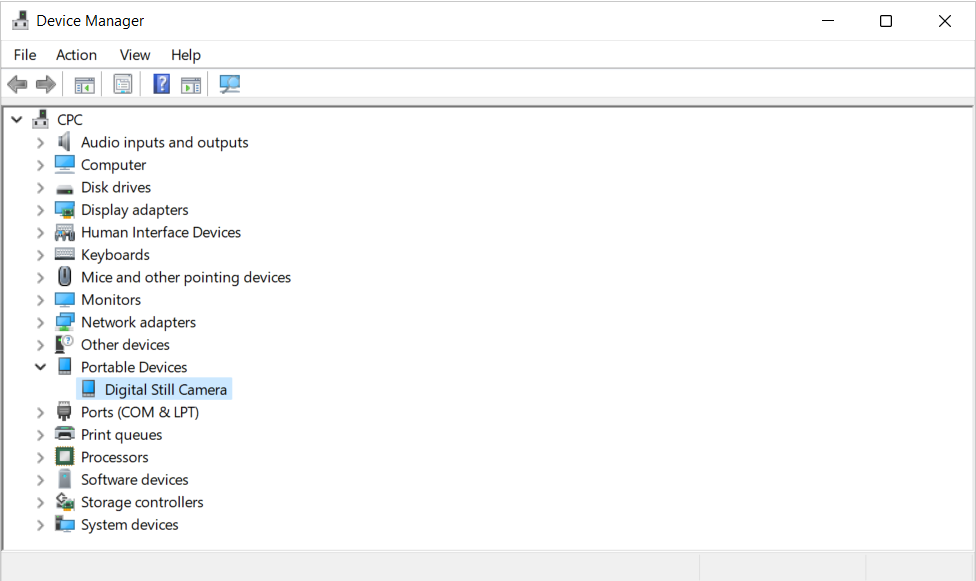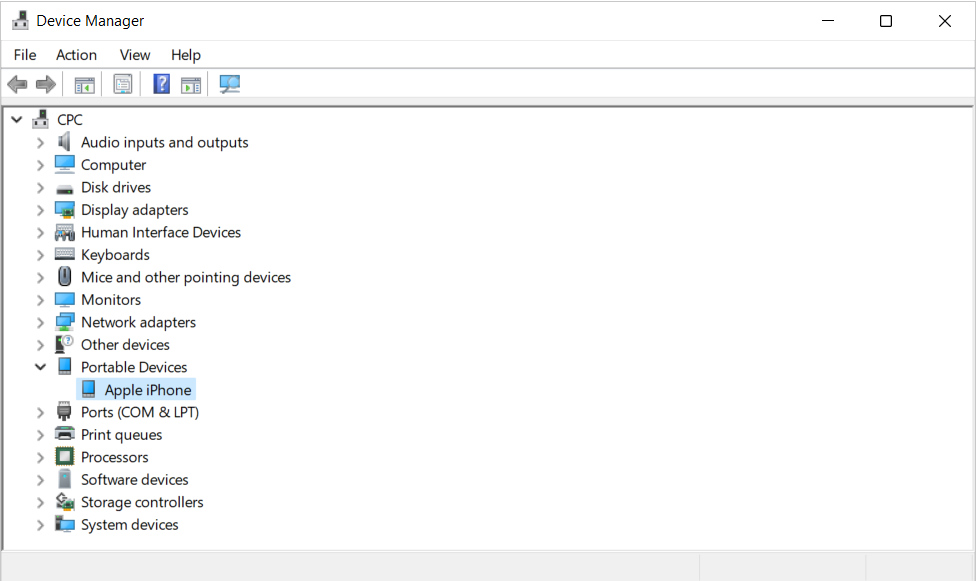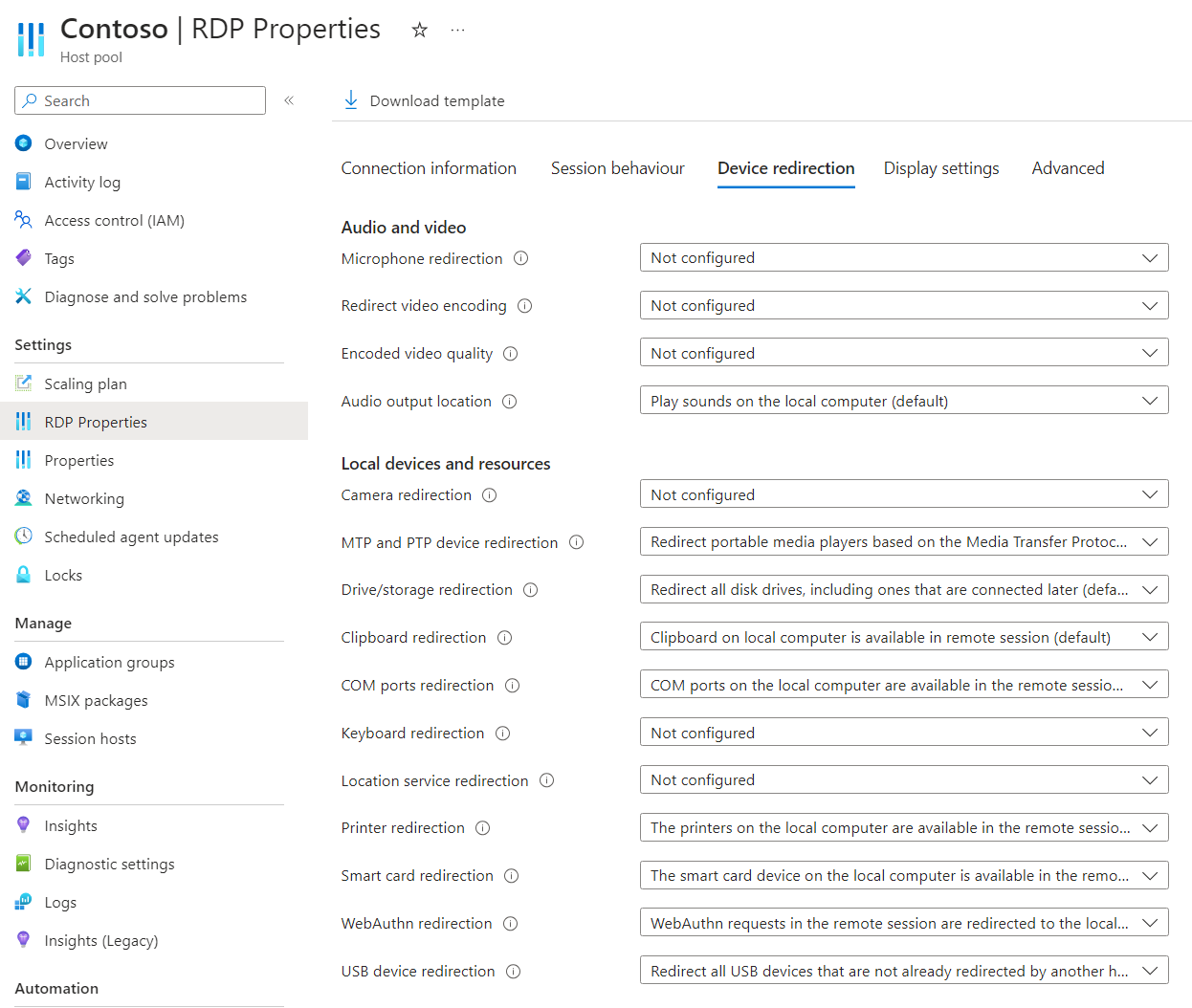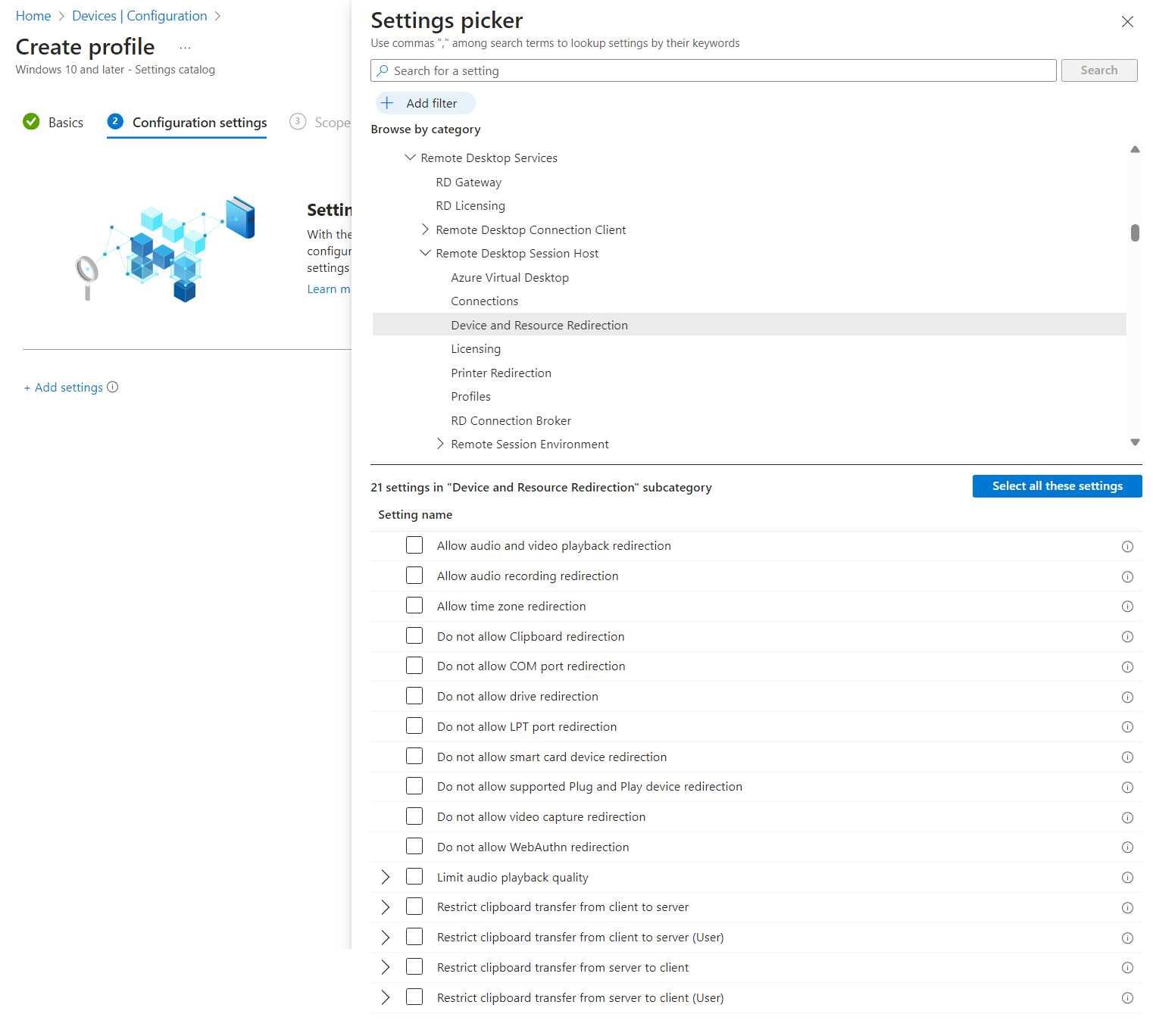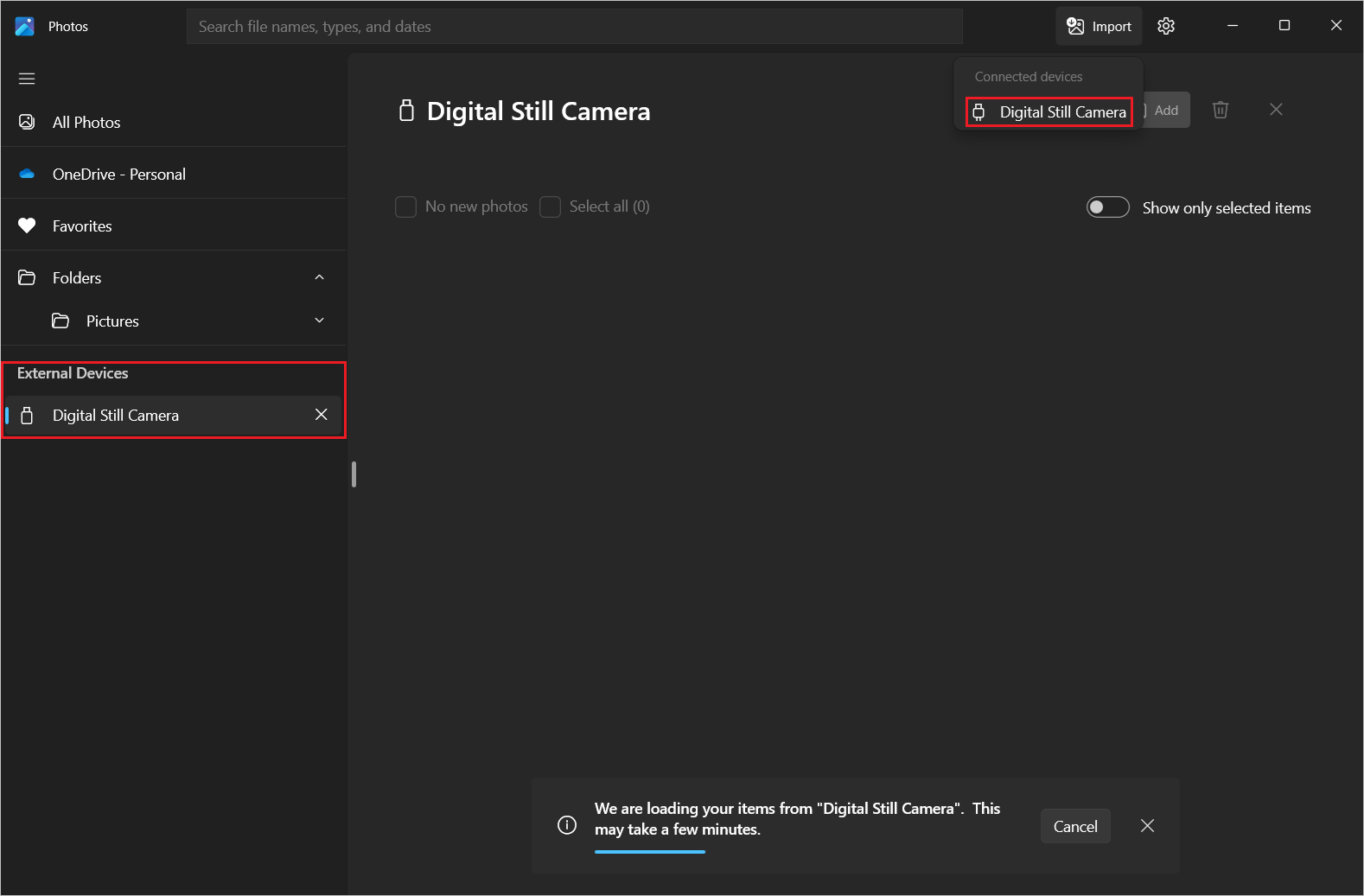Настройка перенаправления протокола передачи мультимедиа и протокола передачи рисунков в Windows по протоколу удаленного рабочего стола
Совет
Эта статья предоставляется для служб и продуктов, использующих протокол удаленного рабочего стола (RDP) для обеспечения удаленного доступа к рабочим столам и приложениям Windows.
Выберите продукт с помощью кнопок в верхней части этой статьи, чтобы отобразить соответствующее содержимое.
Вы можете настроить поведение перенаправления периферийных устройств, использующих протокол MTP или протокол передачи изображений (PTP), например цифровую камеру, с локального устройства на удаленное сеанс через протокол удаленного рабочего стола (RDP).
Для виртуального рабочего стола Azure рекомендуется включить перенаправление MTP и PTP на узлах сеансов с помощью Microsoft Intune или групповой политики, а затем управлять перенаправлением с помощью свойств RDP пула узлов.
Для Windows 365 можно настроить облачные компьютеры с помощью Microsoft Intune или групповой политики. После включения Windows 365 перенаправляет все поддерживаемые периферийные устройства MTP и PTP.
Для Microsoft Dev Box можно настроить поля разработки с помощью Microsoft Intune или групповой политики. После включения Microsoft Dev Box перенаправляет все поддерживаемые периферийные устройства MTP и PTP.
В этой статье содержатся сведения о поддерживаемых методах перенаправления и настройке поведения перенаправления для периферийных устройств MTP и PTP. Дополнительные сведения о том, как работает перенаправление, см. в статье "Перенаправление по протоколу удаленного рабочего стола".
Перенаправление MTP и PTP и перенаправление USB
Большинство периферийных устройств MTP и PTP подключаются к компьютеру через USB. RDP поддерживает перенаправление периферийных устройств MTP и PTP с помощью собственного перенаправления MTP и PTP или непрозрачного перенаправления устройств с низким уровнем ЕЗБ, независимо друг от друга. Поведение зависит от периферийных устройств и поддерживаемых функций.
Оба метода перенаправления перенаправляют устройство на удаленный сеанс, указанный в разделе "Переносные устройства" в диспетчер устройств. Этот класс устройства имеет идентификатор WPD GUID {eec5ad98-8080-425f-922a-dabf3de3f69a}класса устройства. Список классов устройств можно найти в классах установки устройств, определенных системой, доступных поставщикам.
Устройства перенаправляются по-разному в зависимости от используемого метода перенаправления. Перенаправление MTP и PTP использует высокоуровневую перенаправление; периферийное устройство доступно локально и одновременно в удаленном сеансе и требует локального установки соответствующего драйвера. Непрозрачное перенаправление USB обеспечивает необработанную связь периферийного устройства, поэтому требуется соответствующий драйвер, установленный в удаленном сеансе. По возможности следует использовать высокоуровневые методы перенаправления. Дополнительные сведения см. в разделе "Методы перенаправления".
В следующем примере показано различие при перенаправлении Apple iPhone с помощью двух методов. Оба метода обеспечивают тот же результат, в котором изображения можно импортировать из iPhone в удаленный сеанс.
С помощью перенаправления MTP и PTP iPhone отображается в качестве цифровой камеры для приложений и в разделе "Переносные устройства" в диспетчер устройств:
Используя перенаправление USB, iPhone отображается как Apple iPhone для приложений и в разделе "Переносные устройства" в диспетчер устройств:
Остальная часть этой статьи охватывает перенаправление MTP и PTP. Сведения о настройке перенаправления USB см. в статье Настройка перенаправления USB в Windows по протоколу удаленного рабочего стола.
Необходимые компоненты
Прежде чем настроить перенаправление MTP и PTP, вам потребуется:
Существующий пул узлов с узлами сеансов.
Учетная запись идентификатора Microsoft Entra, назначенная ролью участника пула узлов виртуализации рабочих столов, встроенного в пул узлов на основе ролей (RBAC) в пуле узлов как минимум.
- Существующий облачный компьютер.
- Существующее поле разработки.
Устройство, поддерживающее MTP или PTP, можно использовать для проверки конфигурации перенаправления, подключенной к локальному устройству.
Чтобы настроить Microsoft Intune, вам потребуется:
- Учетная запись идентификатора Microsoft Entra, назначенная встроенной роли диспетчера политик и профилей RBAC.
- Группа, содержащая устройства, которые требуется настроить.
Чтобы настроить групповую политику, вам потребуется:
- Учетная запись домена с разрешением на создание или изменение объектов групповой политики.
- Группа безопасности или подразделение (OU), содержащая устройства, которые требуется настроить.
Необходимо подключиться к удаленному сеансу из поддерживаемого приложения и платформы. Сведения о поддержке перенаправления в приложении Windows и приложении удаленного рабочего стола см. в статье "Сравнение функций приложений Windows на разных платформах и устройствах" и "Сравнение функций приложения удаленного рабочего стола" на разных платформах и устройствах.
Перенаправление MTP и PTP
Настройка узла сеанса с помощью Microsoft Intune или групповой политики или настройка свойства RDP в пуле узлов управляет возможностью перенаправления периферийных устройств MTP и PTP между удаленным сеансом и локальным устройством, которое подлежит приоритету.
Конфигурация по умолчанию:
- Операционная система Windows: перенаправление MTP и PTP запрещено.
- Свойства пула узлов виртуального рабочего стола Azure: устройства MTP и PTP перенаправляются с локального устройства на удаленный сеанс.
- Результатом поведения по умолчанию: периферийные устройства MTP и PTP не перенаправляются.
Внимание
При настройке параметров перенаправления следует учитывать, так как наиболее строгий параметр является результативным поведением. Например, если вы отключите перенаправление MTP и PTP на узле сеансов с помощью Microsoft Intune или групповой политики, но включите его со свойством RDP пула узлов, перенаправление отключено. Вы также можете указать отдельные периферийные устройства MTP и PTP только для перенаправления.
Настройка облачного компьютера управляет возможностью перенаправления периферийных устройств MTP и PTP между удаленным сеансом и локальным устройством и устанавливается с помощью Microsoft Intune или групповой политики.
Конфигурация по умолчанию:
- Операционная система Windows: перенаправление MTP и PTP запрещено.
- Windows 365: включена перенаправление MTP и PTP.
- Результатом поведения по умолчанию: периферийные устройства MTP и PTP перенаправляются.
Настройка поля разработки управляет возможностью перенаправления периферийных устройств MTP и PTP между удаленным сеансом и локальным устройством и устанавливается с помощью Microsoft Intune или групповой политики.
Конфигурация по умолчанию:
- Операционная система Windows: перенаправление MTP и PTP запрещено.
- Microsoft Dev Box: включена перенаправление MTP и PTP.
- Результатом поведения по умолчанию: периферийные устройства MTP и PTP перенаправляются.
Настройка перенаправления MTP и PTP с помощью свойств RDP пула узлов
Настройка пула узлов виртуального рабочего стола Azure mTP и перенаправления устройств PTP определяет, следует ли перенаправлять периферийные устройства MTP и PTP между удаленным сеансом и локальным устройством. Соответствующее свойство RDP имеет значение devicestoredirect:s:<value>. Дополнительные сведения см. в разделе "Поддерживаемые свойства RDP".
Чтобы настроить перенаправление MTP и PTP с помощью свойств RDP пула узлов:
Войдите на портал Azure.
В строке поиска введите Виртуальный рабочий стол Azure и выберите соответствующую запись службы.
Выберите пулы узлов, а затем выберите пул узлов, который требуется настроить.
Выберите свойства RDP, а затем выберите перенаправление устройств.
Для перенаправления устройств MTP и PTP выберите раскрывающийся список, а затем выберите один из следующих параметров:
- Не перенаправлять устройства
- Перенаправление переносимых проигрывателей мультимедиа на основе протокола MTP и цифровых камер на основе протокола PTP (по умолчанию)
- Не настроено
Выберите Сохранить.
Совет
Если включить перенаправление с помощью свойств RDP пула узлов, необходимо проверить, что перенаправление не блокируется параметром Microsoft Intune или групповой политики.
Необязательно. Получение идентификаторов экземпляров устройств MTP и PTP и добавление их в свойство RDP
По умолчанию свойство RDP пула узлов перенаправляет все поддерживаемые периферийные устройства MTP и PTP, но вы также можете ввести идентификаторы конкретного экземпляра устройства в свойствах пула узлов, чтобы перенаправлены только утвержденные периферийные устройства. Чтобы получить идентификаторы экземпляров устройства, доступные для USB-устройств на локальном устройстве, которое вы хотите перенаправить:
На локальном устройстве подключите все устройства, которые вы хотите перенаправить.
Откройте командную строку PowerShell и выполните следующую команду:
Get-PnPdevice | Where-Object {$_.Class -eq "WPD" -and $_.Status -eq "OK"} | FT -AutoSizeРезультат будет похож на следующий пример. Запишите значение InstanceId для каждого устройства, которое вы хотите перенаправить.
Status Class FriendlyName InstanceId ------ ----- ------------ ---------- OK WPD Apple iPhone USB\VID_05AC&PID_12A8&MI_00\B&1A733E8B&0&0000В портал Azure вернитесь в конфигурацию свойств RDP пула узлов и выберите "Дополнительно".
В текстовом поле найдите соответствующее свойство RDP, которое по умолчанию имеет значение
devicestoredirect:s:*, а затем добавьте идентификаторы экземпляров, которые вы хотите перенаправить, как показано в следующем примере. Разделите идентификатор каждого экземпляра устройства с запятой (;).devicestoredirect:s:USB\VID_05AC&PID_12A8&MI_00\B&1A733E8B&0&0000Выберите Сохранить.
Совет
Следующее поведение ожидается при указании идентификатора экземпляра:
При обновлении портал Azure значение, введенное в нижнем регистре, а каждый символ обратной косой черты в идентификаторе экземпляра экранируется другим символом обратной косой черты.
При переходе на вкладку перенаправления устройств значение перенаправления устройств MTP и PTP пусто.
Настройка перенаправления MTP и PTP с помощью Microsoft Intune или групповой политики
Настройка перенаправления MTP и PTP с помощью Microsoft Intune или групповой политики
Выберите соответствующую вкладку для вашего сценария.
Чтобы разрешить или отключить перенаправление MTP и PTP с помощью Microsoft Intune:
Войдите в Центр администрирования Microsoft Intune.
Создайте или измените профиль конфигурации для устройств Windows 10 и более поздних версий с типом профиля каталога параметров.
В средство выбора параметров перейдите к административным шаблонам>компонентов Windows Components>Remote Desktop Services>Remote Desktop Host>Device and Resource Redirection.
Установите флажок "Не разрешать поддерживаемые самонастраивающийся перенаправление устройств", а затем закройте средство выбора параметров.
Разверните категорию административных шаблонов, а затем установите переключатель для параметра "Не разрешать" поддерживаемое перенаправление устройств самонастраивающийся в зависимости от ваших требований:
Чтобы разрешить перенаправление MTP и PTP, переключите переключатель на "Отключено".
Чтобы отключить перенаправление MTP и PTP, переключите переключатель на Включено.
Выберите Далее.
Необязательно. На вкладке тегов области выберите тег области для фильтрации профиля. Дополнительные сведения о тегах области см. в разделе "Использование управления доступом на основе ролей" (RBAC) и тегов областей для распределенной ИТ-службы.
На вкладке "Назначения" выберите группу, содержащую компьютеры , предоставляющие удаленный сеанс, который требуется настроить, а затем нажмите кнопку "Далее".
На вкладке "Просмотр и создание " просмотрите параметры, а затем нажмите кнопку "Создать".
После применения политики к компьютерам, предоставляющим удаленный сеанс, перезапустите их, чтобы параметры вступили в силу.
Примечание.
При настройке параметра политики Intune не разрешать перенаправление поддерживаемых самонастраивающийся устройств, он также влияет на перенаправление USB.
Тестирование перенаправления MTP и PTP
Чтобы проверить перенаправление MTP и PTP, выполните приведенные ниже действия.
Убедитесь, что устройство, поддерживающее MTP или PTP, подключено к локальному устройству.
Подключитесь к удаленному сеансу с помощью приложения Окна или приложения удаленного рабочего стола на платформе, поддерживающей перенаправление MTP и PTP. Дополнительные сведения см. в статье "Сравнение функций приложений Windows на разных платформах и устройствах " и "Сравнение функций приложения удаленного рабочего стола" на разных платформах и устройствах.
Убедитесь, что устройство MTP или PTP доступно в удаленном сеансе. Ниже приведены некоторые способы проверки:
Откройте приложение "Фотографии" (от Майкрософт) в удаленном сеансе из меню "Пуск". Выберите "Импортировать " и проверить перенаправленное устройство появится в списке подключенных устройств.
Откройте строку PowerShell в удаленном сеансе и выполните следующую команду:
Get-PnPdevice | ? Class -eq "WPD" | FT -AutoSizeВы должны увидеть результат, аналогичный приведенному ниже.
Status Class FriendlyName InstanceId ------ ----- ------------ ---------- OK WPD Digital Still Camera TSBUS\UMB\2&FD4482C&0&TSDEVICE#0002.0003Вы можете проверить, перенаправляется ли устройство с помощью перенаправления MTP и PTP или USB-перенаправления по значению InstanceId :
Для перенаправления MTP и PTP значение InstanceId начинается с
TSBUS.Для перенаправления USB начинается
USBзначение InstanceId.
Откройте приложение и напечатать тестовую страницу, чтобы убедиться, что принтер работает правильно.