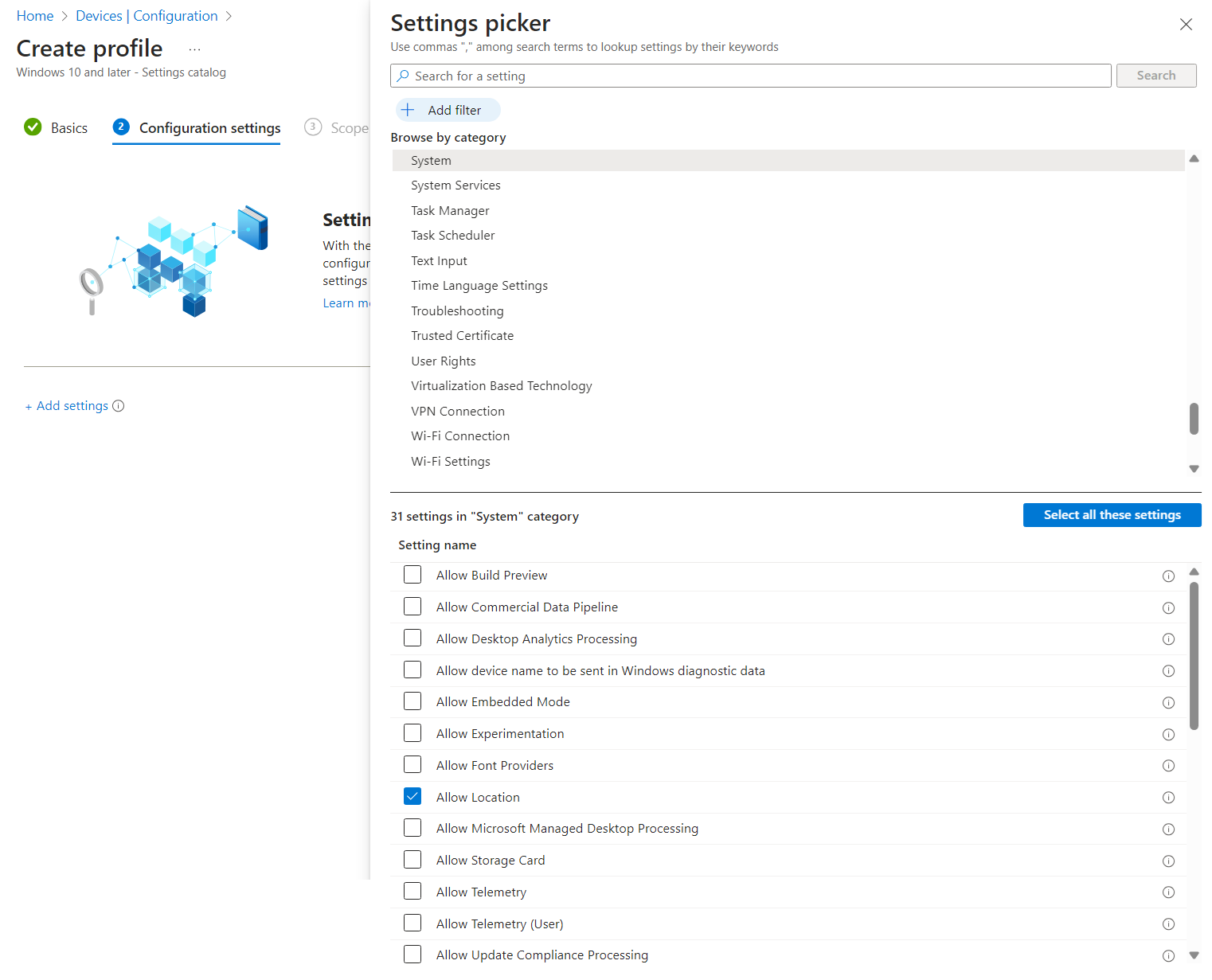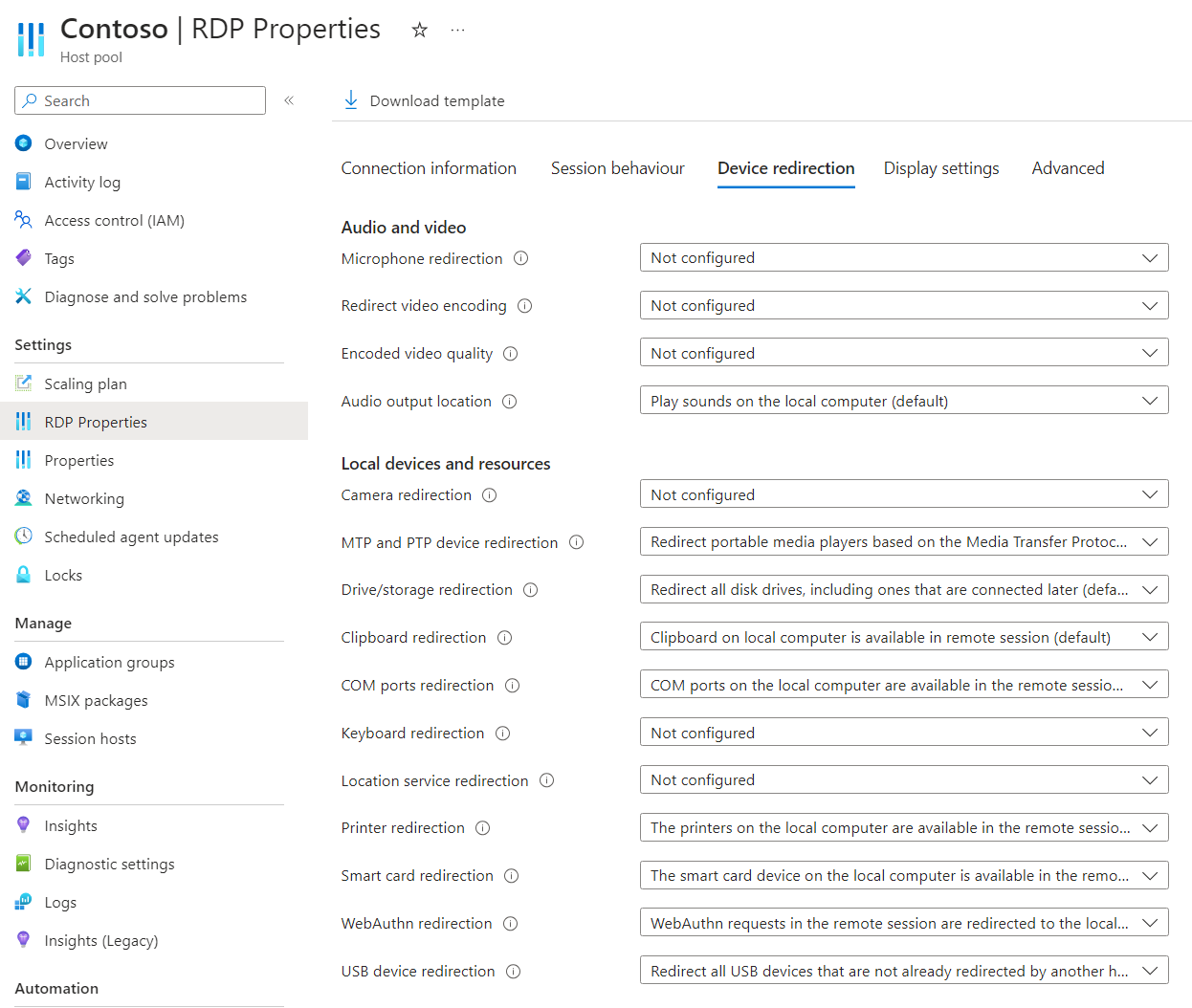Настройка перенаправления расположения по протоколу удаленного рабочего стола
Совет
Эта статья предоставляется для служб и продуктов, использующих протокол удаленного рабочего стола (RDP) для обеспечения удаленного доступа к рабочим столам и приложениям Windows.
Выберите продукт с помощью кнопок в верхней части этой статьи, чтобы отобразить соответствующее содержимое.
Вы можете настроить поведение перенаправления сведений о расположении с локального устройства на удаленный сеанс по протоколу удаленного рабочего стола (RDP). Расположение пользователя может быть важным для некоторых приложений, таких как сопоставление и региональные службы в браузерах. Без перенаправления сведений о расположении удаленный сеанс находится рядом с центром обработки данных, к которому подключается пользователь для удаленного сеанса.
Для виртуального рабочего стола Azure перенаправление расположения должно быть настроено в следующих пунктах. Если любой из этих компонентов не настроен правильно, перенаправление расположения не будет работать должным образом. Вы можете использовать Microsoft Intune или групповую политику для настройки узлов сеансов и локального устройства.
- Узел сеансов
- Свойство RDP пула узлов
- Локальное устройство
Для Windows 365 службы расположения должны быть настроены на облачном компьютере и локальном устройстве. Если любой из этих компонентов настроен неправильно, перенаправление расположения не будет работать должным образом. Вы можете использовать Microsoft Intune или групповую политику для настройки облачного компьютера и локального устройства. Windows 365 разрешает перенаправление расположения.
Для Microsoft Dev Box службы расположения должны быть настроены в поле разработки и локальном устройстве. Если любой из этих компонентов настроен неправильно, перенаправление расположения не будет работать должным образом. Вы можете использовать Microsoft Intune или групповую политику для настройки поля разработки и локального устройства. Microsoft Dev Box разрешает перенаправление расположения.
Внимание
Перенаправленная информация о долготе и широте является точной до 1 метра. Горизонтальная точность в настоящее время устанавливается в 10 километров, поэтому приложения, использующие горизонтальное значение точности, могут сообщать о том, что точное расположение не может быть определено.
В этой статье содержатся сведения о поддерживаемых методах перенаправления и настройке поведения перенаправления для сведений о расположении. Дополнительные сведения о том, как работает перенаправление, см. в статье "Перенаправление по протоколу удаленного рабочего стола".
Необходимые компоненты
Прежде чем настроить перенаправление расположения, вам потребуется:
Существующий пул узлов с узлами сеансов, работающими Windows 11 Корпоративная или Windows 11 Корпоративная многосеансовой версии 22H2 или более поздней.
Учетная запись идентификатора Microsoft Entra, назначенная ролью участника пула узлов виртуализации рабочих столов, встроенного в пул узлов на основе ролей (RBAC) в пуле узлов как минимум.
- Существующий облачный компьютер с Windows 11 Корпоративная версии 22H2 или более поздней.
- Существующее поле разработки с Windows 11 Корпоративная версии 22H2 или более поздней.
Чтобы настроить Microsoft Intune, вам потребуется:
- Учетная запись идентификатора Microsoft Entra, назначенная встроенной роли диспетчера политик и профилей RBAC.
- Группа, содержащая устройства, которые требуется настроить.
Чтобы настроить групповую политику, вам потребуется:
- Учетная запись домена с разрешением на создание или изменение объектов групповой политики.
- Группа безопасности или подразделение (OU), содержащая устройства, которые требуется настроить.
Необходимо подключиться к удаленному сеансу из поддерживаемого приложения и платформы. Сведения о поддержке перенаправления в приложении Windows и приложении удаленного рабочего стола см. в статье "Сравнение функций приложений Windows на разных платформах и устройствах" и "Сравнение функций приложения удаленного рабочего стола" на разных платформах и устройствах.
Конфигурация узла сеанса
Чтобы настроить узел сеанса для перенаправления расположения, необходимо включить и настроить службы расположения. Это можно сделать с помощью Microsoft Intune или групповой политики.
Внимание
Если вы используете многосеансовый выпуск Windows, при включении служб расположения на узле сеанса он включен для всех пользователей. Вы можете указать, какие приложения могут получать доступ к сведениям о расположении на основе каждого пользователя на основе ваших требований.
Конфигурация облачного компьютера
Чтобы настроить облачный компьютер для перенаправления расположения, необходимо включить и настроить службы расположения. Это можно сделать с помощью Microsoft Intune или групповой политики.
Настройка поля разработки
Чтобы настроить поле разработки для перенаправления расположения, необходимо включить и настроить службы расположения. Это можно сделать с помощью Microsoft Intune или групповой политики.
Выберите соответствующую вкладку для вашего сценария.
Чтобы включить службы расположения с помощью Microsoft Intune, выполните следующее:
Войдите в Центр администрирования Microsoft Intune.
Создайте или измените профиль конфигурации для устройств Windows 10 и более поздних версий с типом профиля каталога параметров.
В средство выбора параметров выберите "Система". Установите флажок "Разрешить расположение", а затем закройте средство выбора параметров.
Разверните категорию "Система ", а затем в раскрывающемся меню выберите "Принудительное расположение". Все параметры конфиденциальности расположения переключаются и неактивны. Пользователи не могут изменять параметры, а все разрешения на согласие будут автоматически отключать.
Выберите Далее.
Необязательно. На вкладке тегов области выберите тег области для фильтрации профиля. Дополнительные сведения о тегах области см. в разделе "Использование управления доступом на основе ролей" (RBAC) и тегов областей для распределенной ИТ-службы.
На вкладке "Назначения" выберите группу, содержащую компьютеры , предоставляющие удаленный сеанс, который требуется настроить, а затем нажмите кнопку "Далее".
На вкладке "Просмотр и создание " просмотрите параметры, а затем нажмите кнопку "Создать".
После применения политики к компьютерам, предоставляющим удаленный сеанс, перезапустите их, чтобы параметры вступили в силу.
Необходимо включить параметр расположения Allow location override для обновления расположения в удаленном сеансе, который можно сделать, настроив значение реестра и установив его для каждого пользователя. Пользователи по-прежнему могут изменять этот параметр в параметрах расположения Windows.
Это можно сделать, создав скрипт PowerShell и используя его в качестве пользовательской исправления скрипта в Intune. При создании исправления пользовательского скрипта необходимо задать для этого сценария учетные данные для входа в систему в значение "Да".
try { New-ItemProperty -Path "HKCU:\Software\Microsoft\Windows\CurrentVersion\CPSS\Store\UserLocationOverridePrivacySetting" -Name Value -PropertyType DWORD -Value 1 -Force exit 0 } catch{ $errMsg = $_.Exception.Message Write-Error $errMsg exit 1 }После внесения изменений службы расположения в приложении параметров Windows должны выглядеть следующим образом:
Конфигурация пула узлов
Параметр перенаправления службы "Расположение" в пуле узлов Виртуального рабочего стола Azure определяет, следует ли перенаправлять сведения о расположении с локального устройства на удаленный сеанс. Соответствующее свойство RDP имеет значение redirectlocation:i:<value>. Дополнительные сведения см. в разделе "Поддерживаемые свойства RDP".
Чтобы настроить перенаправление расположения с помощью свойств RDP пула узлов:
Войдите на портал Azure.
В строке поиска введите Виртуальный рабочий стол Azure и выберите соответствующую запись службы.
Выберите пулы узлов, а затем выберите пул узлов, который требуется настроить.
Выберите свойства RDP, а затем выберите перенаправление устройств.
Для перенаправления службы расположения выберите раскрывающийся список, а затем выберите включить общий доступ к расположениям с локального устройства и перенаправление в приложения в удаленном сеансе.
Выберите Сохранить.
Конфигурация локального устройства
Необходимо использовать поддерживаемое приложение и платформу для подключения к удаленному сеансу и включить службы расположения на локальном устройстве. Как это можно сделать, зависит от ваших требований, используемой платформы, а также от того, управляется ли устройство или неуправляемо.
Сведения о поддержке перенаправления в приложении Windows и приложении удаленного рабочего стола см. в статье "Сравнение функций приложений Windows на разных платформах и устройствах" и "Сравнение функций приложения удаленного рабочего стола" на разных платформах и устройствах.
В Windows можно включить службы расположения в приложении "Параметры Windows". Дополнительные сведения см. в разделе "Служба расположения Windows" и конфиденциальность. Действия, описанные в этой статье, чтобы включить службы расположения в удаленном сеансе с помощью Intune и групповой политики, также можно применить к локальным устройствам Windows.
Чтобы включить службы расположения на других платформах, обратитесь к документации соответствующего производителя.
Перенаправление расположения теста
После настройки узлов сеансов, свойства RDP пула узлов и локальных устройств можно проверить перенаправление расположения.
После настройки облачных компьютеров и локальных устройств можно протестировать перенаправление расположения.
После настройки полей разработки и локальных устройств можно протестировать перенаправление расположения.
Чтобы проверить перенаправление расположения, выполните приведенные ниже действия.
Подключитесь к удаленному сеансу с помощью приложения Окна или приложения удаленного рабочего стола на платформе, поддерживающей перенаправление расположений. Дополнительные сведения см. в статье "Сравнение функций приложений Windows на разных платформах и устройствах " и "Сравнение функций приложения удаленного рабочего стола" на разных платформах и устройствах.
Проверьте сведения о расположении пользователя, доступные в удаленном сеансе. Ниже приведены некоторые способы проверки:
Откройте веб-браузер и перейдите на веб-сайт, использующий сведения о расположении, например Карты Bing. В Bing Maps щелкните значок кнопки "Найти меня". Веб-сайт должен отображать расположение пользователя в качестве расположения локального устройства.
Откройте строку PowerShell в удаленном сеансе и выполните следующие команды, чтобы получить значения широты и долготы. Вы также можете выполнить эти команды на локальном устройстве Windows, чтобы проверить их согласованность.
Add-Type -AssemblyName System.Device $GeoCoordinateWatcher = New-Object System.Device.Location.GeoCoordinateWatcher $GeoCoordinateWatcher.Start() Start-Sleep -Milliseconds 500 If ($GeoCoordinateWatcher.Permission -eq "Granted") { While ($GeoCoordinateWatcher.Status -ne "Ready") { Start-Sleep -Milliseconds 500 } $GeoCoordinateWatcher.Position.Location | FL Latitude, Longitude } else { Write-Output "Desktop apps aren't allowed to access your location. Please enable access." }Вы должны увидеть результат, аналогичный приведенному ниже.
Latitude : 47.64354 Longitude : -122.13082