Настройка назначения личного рабочего стола
Персональный пул узлов — это тип пула узлов с персональными рабочими столами. Персональные рабочие столы сопоставляются "один к одному". Это означает, что такому рабочему столу может быть назначен только один пользователь. При каждом входе пользователя его сеанс направляется на назначенный ему узел сеанса персонального рабочего стола. Этот тип пула узлов подходит для клиентов с ресурсоемкими рабочими нагрузками, так как работа пользователя и производительность сеанса улучшаются, если с узлом сеансов установлен только один сеанс. Еще одним преимуществом этого типа пула узлов является то, что действия пользователя, файлы и параметры сохраняются на диске операционной системы виртуальной машины после выхода пользователя.
Чтобы начать сеанс, пользователю должен быть назначен персональный рабочий стол. Можно настроить тип назначения пула узлов персонального рабочего стола так, чтобы адаптировать среду Виртуального рабочего стола Azure в точном соответствии с вашими потребностями. В этом разделе мы покажем вам, как настроить автоматическое или прямое назначение для ваших пользователей.
Примечание.
Инструкции в этой статье применимы только к пулам узлов персональных рабочих столов, а не к общим пулам узлов, поскольку пользователи в общих пулах узлов не назначены никаким определенным узлам сеансов.
Необходимые компоненты
Если вы используете метод портал Azure или PowerShell, вам потребуется следующее:
- Личный пул узлов с по крайней мере одним узлом сеанса.
- Учетная запись Azure назначила роль участника виртуализации рабочего стола.
- Если вы хотите использовать Azure CLI или Azure PowerShell локально, ознакомьтесь с помощью Azure CLI и Azure PowerShell с виртуальным рабочим столом Azure, чтобы убедиться, что у вас установлено расширение Azure CLI для настольных компьютеров или модуль PowerShell Az.DesktopVirtualization. Кроме того, используйте Azure Cloud Shell.
Если вы назначаете настольные компьютеры с помощью PowerShell, вам потребуется скачать и установить модуль PowerShell виртуального рабочего стола Azure, если вы еще не сделали этого.
Настройка автоматического назначения
Автоматическое назначение назначает пользователям личный рабочий стол при первом подключении. Это тип назначения по умолчанию для новых пулов узлов личного рабочего стола, создаваемых в среде виртуального рабочего стола Azure. Автоматическое назначение пользователей не требует определенного узла сеансов.
Для автоматического назначения пользователей сначала назначьте их пулу узлов персональных рабочих столов, чтобы они могли видеть рабочий стол в своем канале. Когда назначенный пользователь запускает рабочий стол в своем канале, его сеанс направляется на доступный узел сеанса с учетом текущей нагрузки, если пользователь ещё не подключен к пулу узлов. Вы по-прежнему можете назначить пользователя непосредственно узлу сеанса перед подключением, даже если тип назначения установлен автоматически.
Чтобы настроить автоматическое назначение в портал Azure, выполните следующие действия.
Войдите на портал Azure.
В строке поиска введите Виртуальный рабочий стол Azure и выберите соответствующую запись службы.
Выберите пулы узлов, а затем выберите личный пул узлов, который требуется настроить автоматически.
Затем выберите "Свойства", а затем перейдите в раскрывающееся меню "Назначение " и выберите "Автоматически".
Выберите Сохранить.
Настройка прямого назначения
В отличие от автоматического назначения, при использовании прямого назначения вы сначала назначаете конкретному личному рабочему столу пользователю. Перед подключением к личному рабочему столу необходимо назначить пользователя пулу узлов личного рабочего стола и конкретному узлу сеансов. Если пользователь назначен только пулу узлов без назначения узла сеанса, он не сможет получить доступ к ресурсам и увидит сообщение об ошибке, в котором говорится , что ресурсы недоступны.
Чтобы настроить прямое назначение в портал Azure, выполните следующие действия.
Войдите на портал Azure.
В строке поиска введите Виртуальный рабочий стол Azure и выберите соответствующую запись службы.
Выберите пулы узлов, а затем выберите личный пул узлов, который требуется настроить автоматически.
Затем выберите "Свойства", а затем перейдите в раскрывающееся меню "Назначение " и выберите "Прямой".
Выберите Сохранить.
Непосредственное назначение пользователей узлам сеансов
Вот как напрямую назначить пользователей узлам сеансов с помощью портал Azure или Azure PowerShell. Невозможно назначить пользователей узлам сеансов с помощью Azure CLI.
Чтобы напрямую назначить пользователя узлу сеанса на портале Azure:
Войдите на портал Azure.
В строке поиска введите виртуальный рабочий стол Azure.
В разделе Службы выберите Виртуальный рабочий стол Azure.
На странице "Виртуальный рабочий стол Azure" перейдите в меню в левой части окна и выберите Пулы узлов.
Выберите пул узлов, которому нужно назначить пользователей.
Затем перейдите в меню в левой части окна и выберите Группы приложений.
Выберите имя группы приложений, в которую нужно назначить пользователей, а затем в меню в левой части окна выберите Назначения.
Нажмите кнопку + Добавить, а затем выберите пользователей или группы пользователей, которых требуется назначить в эту группу приложений.
Выберите Назначить виртуальную машину на панели информации, чтобы назначить пользователю узел сеанса.
Выберите узел сеанса, который нужно назначить пользователю, а затем щелкните Назначить. Вы также можете выбрать Назначение>Назначить пользователя.
Выберите пользователя, которому нужно назначить узел сеанса, в списке доступных пользователей.
После выбора области нажмите кнопку Выбрать.
Отмена назначения личного рабочего стола
Вот как отменить назначение личного рабочего стола с помощью портал Azure или Azure PowerShell. Вы не можете отменить назначение личного рабочего стола с помощью Azure CLI.
Чтобы отменить назначение персонального рабочего стола на портале Azure:
Войдите на портал Azure.
В строке поиска введите виртуальный рабочий стол Azure.
В разделе Службы выберите Виртуальный рабочий стол Azure.
На странице "Виртуальный рабочий стол Azure" перейдите в меню в левой части окна и выберите Пулы узлов.
Выберите пул узлов, для которого нужно изменить назначение пользователя.
Затем перейдите в меню в левой части окна и выберите Узлы сеансов.
Установите флажок рядом с узлом сеансов, в котором нужно отменить назначение пользователя, щелкните многоточие в конце строки, а затем выберите Отменить назначение пользователя. Вы также можете выбрать Назначение>Отменить назначение пользователя.
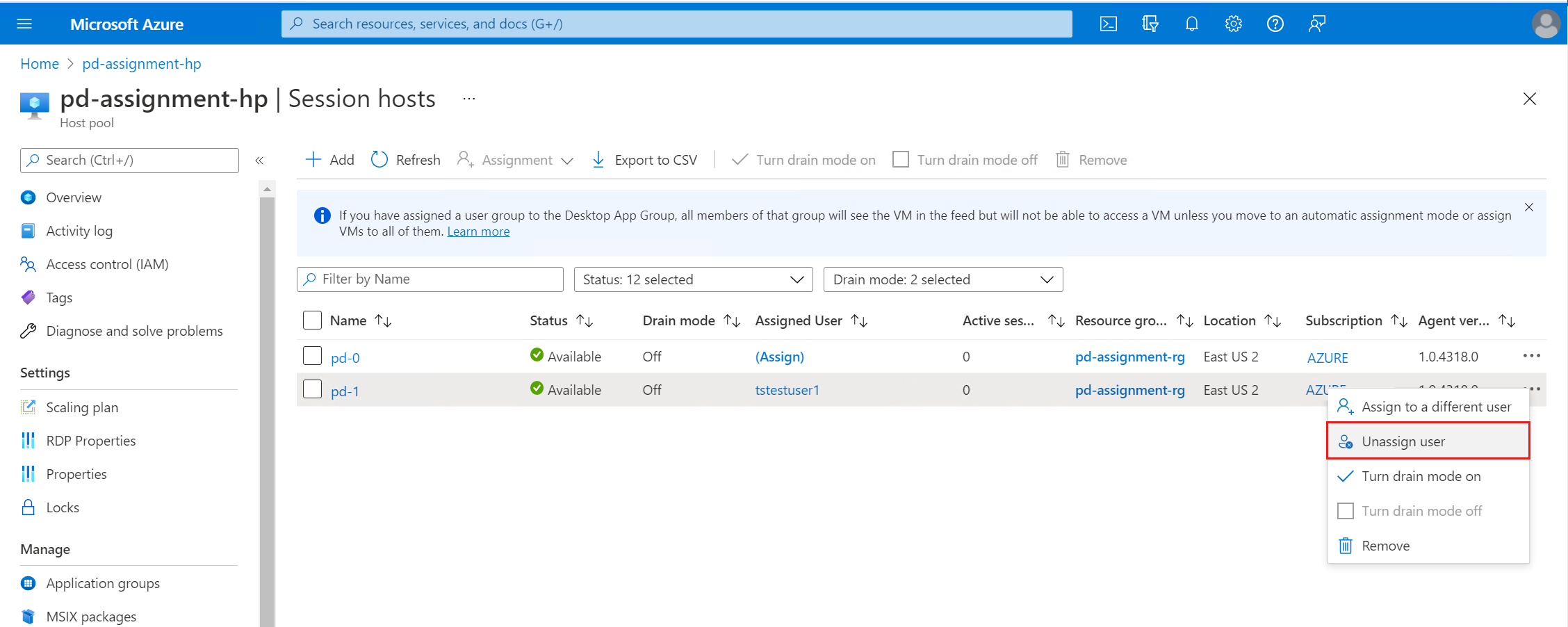
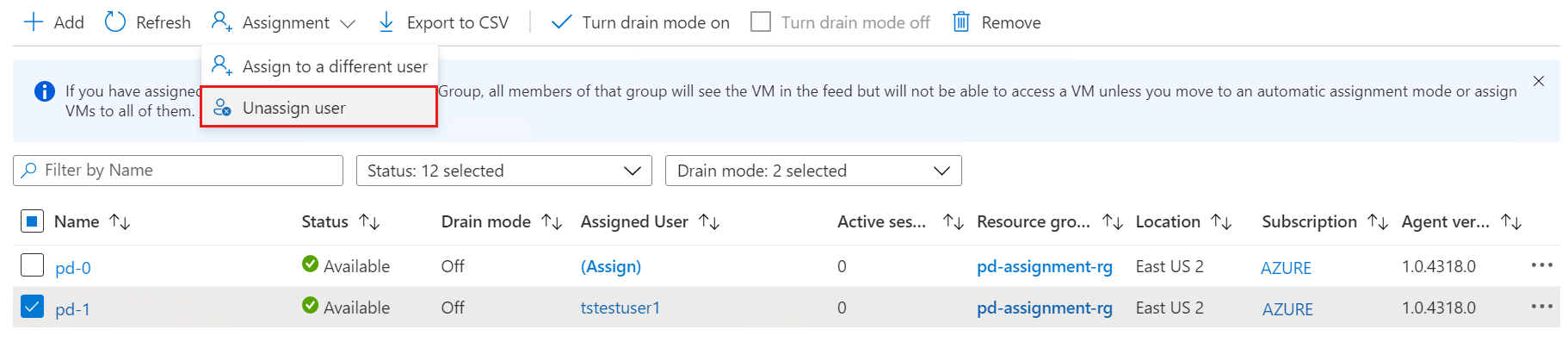
При появлении запроса с предупреждением выберите Отменить назначение.
Переназначение личного рабочего стола
Вот как переназначить личный рабочий стол с помощью портал Azure или Azure PowerShell. Вы не можете переназначить личный рабочий стол с помощью Azure CLI.
Чтобы повторно назначить персональный рабочий стол на портале Azure:
Войдите на портал Azure.
В строке поиска введите виртуальный рабочий стол Azure.
В разделе Службы выберите Виртуальный рабочий стол Azure.
На странице "Виртуальный рабочий стол Azure" перейдите в меню в левой части окна и выберите Пулы узлов.
Выберите пул узлов, для которого нужно изменить назначение пользователя.
Затем перейдите в меню в левой части окна и выберите Узлы сеансов.
Установите флажок рядом с узлом сеансов, который нужно повторно назначить другому пользователю, щелкните многоточие в конце строки, а затем выберите Назначить другому пользователю. Вы также можете выбрать Назначение>Назначить другому пользователю.
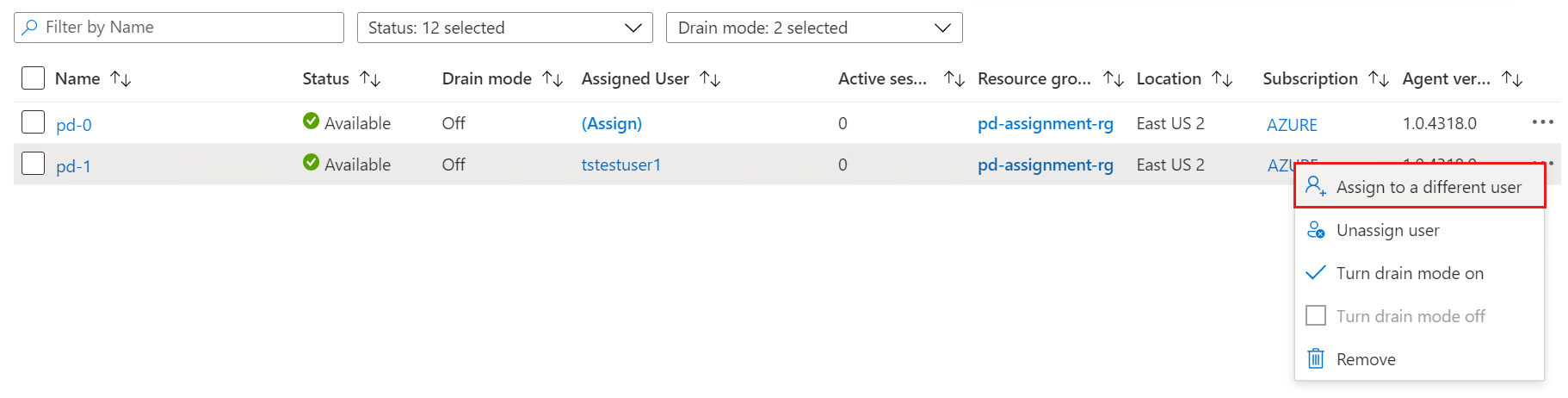
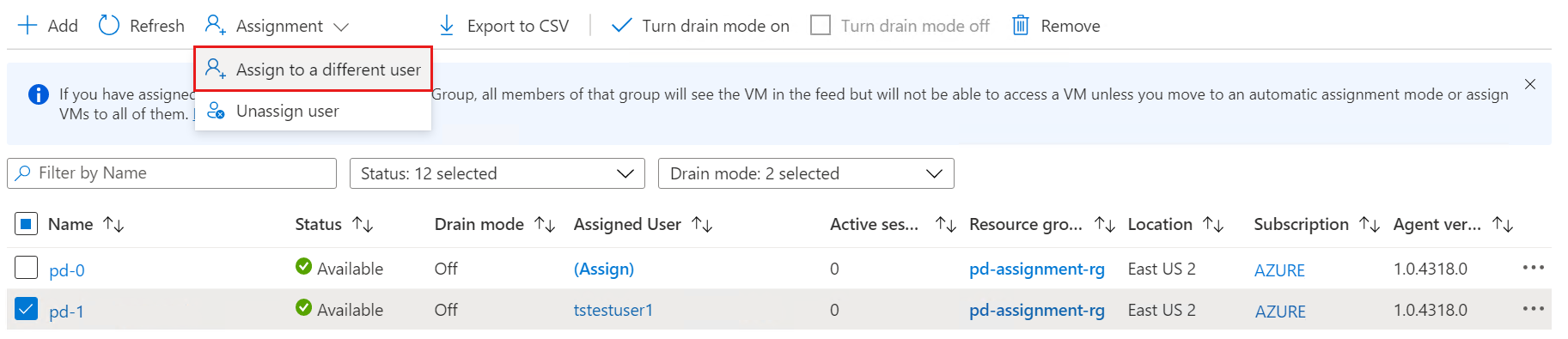
Выберите пользователя, которому нужно назначить узел сеанса, в списке доступных пользователей.
После выбора области нажмите кнопку Выбрать.
Предоставление узлам сеансов в личном пуле узлов понятное имя
Вы можете предоставить личные рабочие столы, которые помогут пользователям различать их в веб-каналах с помощью PowerShell. В настоящее время портал Azure или Azure CLI не предоставляет понятные имена узлов сеансов.
Запустите Azure Cloud Shell в портал Azure с типом терминала PowerShell или запустите PowerShell на локальном устройстве.
Если вы используете Cloud Shell, убедитесь, что контекст Azure задан в подписке, которую вы хотите использовать.
Если вы используете PowerShell локально, сначала войдите в Azure PowerShell, убедитесь , что контекст Azure установлен в подписке, которую вы хотите использовать.
Выполните следующую команду в PowerShell, чтобы добавить или изменить понятное имя узла сеанса:
$parameters = @{ HostPoolName = 'HostPoolName' Name = 'SessionHostName' ResourceGroupName = 'ResourceGroupName' FriendlyName = 'SessionHostFriendlyName' } Update-AzWvdSessionHost @parametersЧтобы получить понятное имя узла сеанса, выполните следующую команду в PowerShell:
$sessionHostParams = @{ HostPoolName = 'HostPoolName' Name = 'SessionHostName' ResourceGroupName = 'ResourceGroupName' } Get-AzWvdSessionHost @sessionHostParams | FL Name, AssignedUser, FriendlyName
Следующие шаги
Теперь, когда вы настроили тип назначения личного рабочего стола и дали понятное имя узла сеанса, вы можете войти в клиент Виртуального рабочего стола Azure, чтобы протестировать его в рамках сеанса пользователя. В следующих статьях показано, как подключиться к сеансу с помощью выбранного клиента: