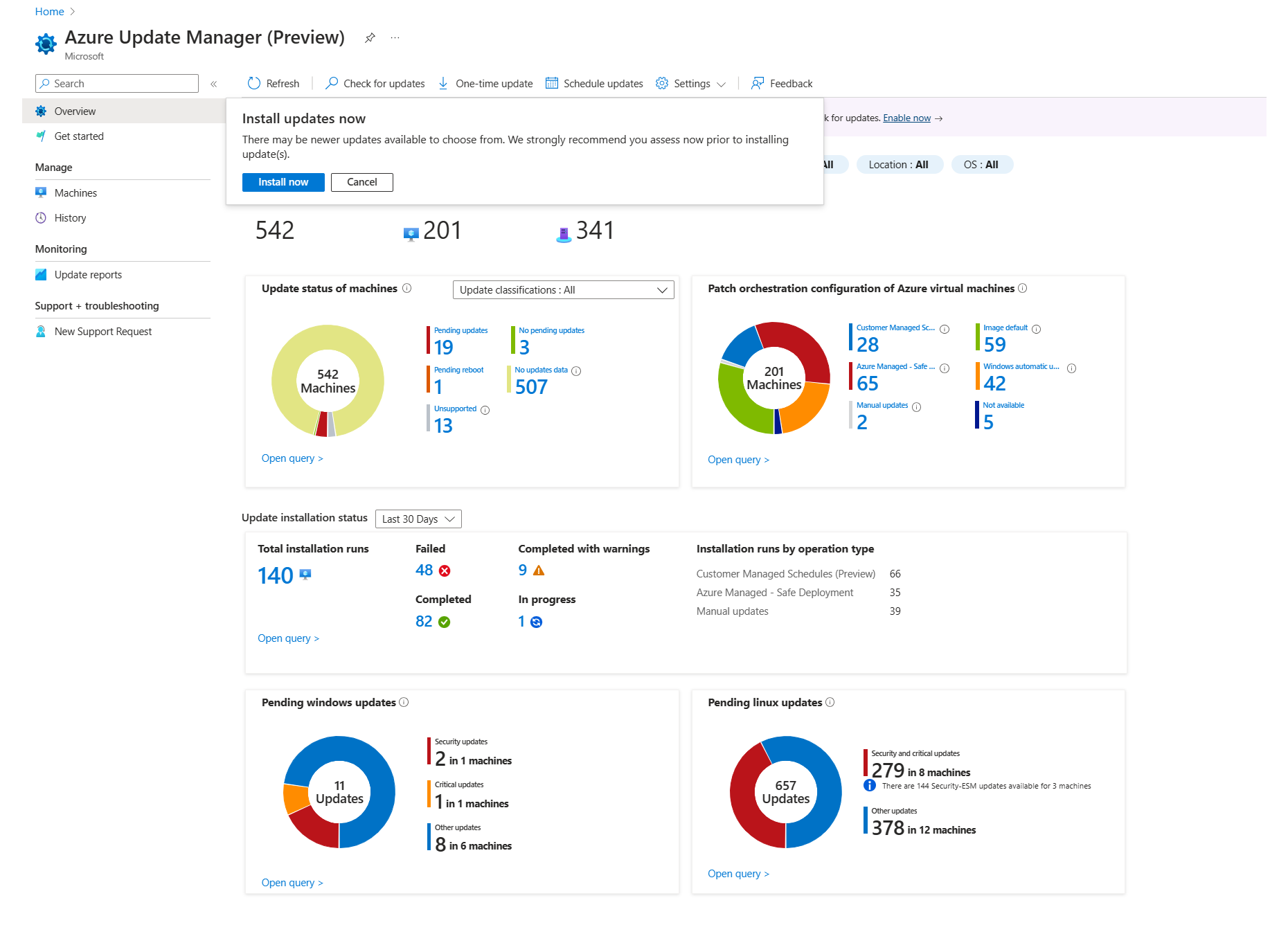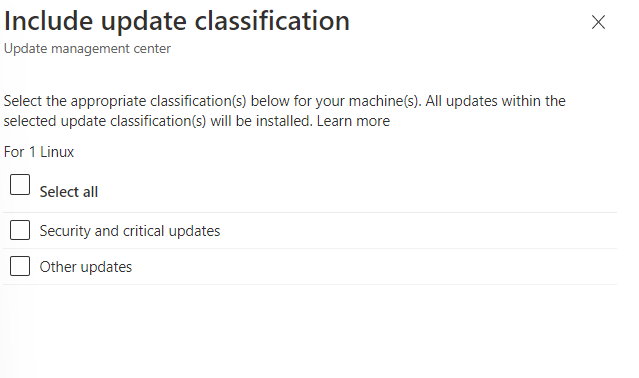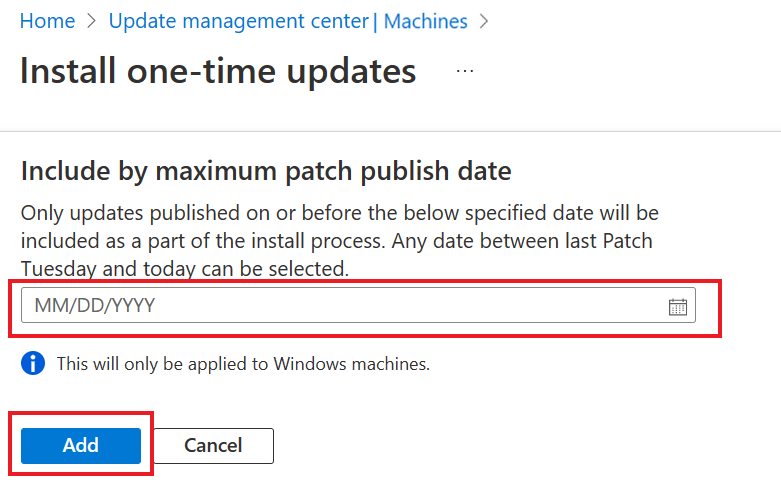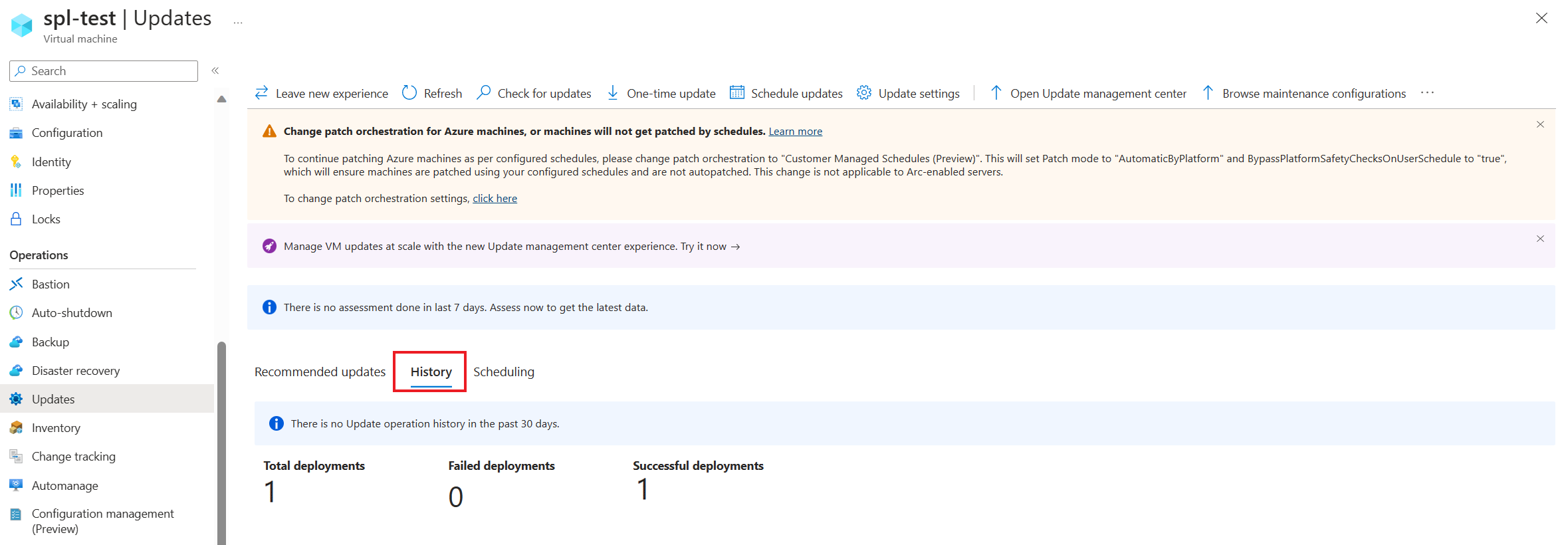Развертывание обновлений и отслеживание результатов с помощью Диспетчера обновлений Azure
Область применения: ✔️ виртуальные машины ✔️ ✔️ Linux под управлением Windows на локальных серверах с ✔️ поддержкой Azure Arc.
В этой статье описывается, как выполнить обновление по запросу на одной виртуальной машине или нескольких виртуальных машинах с помощью Azure Update Manager.
Дополнительные сведения см. в следующих разделах.
Поддерживаемые регионы
Диспетчер обновлений доступен во всех общедоступных регионах Azure.
Настройка параметров перезагрузки
Разделы реестра, перечисленные в разделе "Настройка автоматических обновлений", изменяя разделы реестра и реестра, используемые для управления перезапуском , могут привести к перезагрузке компьютеров. Перезагрузка может произойти, даже если в параметрах расписания указать никогда не перезагружаться. Укажите для этих ключей реестра значения, которые лучше подходят в вашей среде.
Установка обновлений на одной виртуальной машине
Обновления можно установить на странице "Обзор" или "Компьютеры" на странице "Диспетчер обновлений" или на выбранной виртуальной машине.
Чтобы установить однократные обновления на одной виртуальной машине, выполните следующие действия.
Войдите на портал Azure.
В разделе "Обзор диспетчера обновлений">выберите подписку и выберите однократное обновление для установки обновлений.
Выберите " Установить" , чтобы продолжить однократные обновления:
- Установите однократные обновления: выберите " Добавить компьютер ", чтобы добавить компьютер для развертывания один раз.
- Выберите ресурсы: выберите компьютер и нажмите кнопку "Добавить".
На панели "Обновления" укажите обновления для включения в развертывание. Для каждого продукта выберите или снимите все поддерживаемые классификации обновлений и укажите те, которые необходимо включить в развертывание обновления.
Если развертывание предназначено только для выбранного набора обновлений, необходимо очистить все предварительно выбранные классификации обновлений при настройке обновлений включения и исключения , описанных в следующих шагах. Это действие гарантирует, что на целевом компьютере установлены только обновления, указанные для включения в это развертывание.
Примечание.
- Выбранные обновления отображают предварительный просмотр обновлений ОС, которые можно установить на основе последних доступных сведений об оценке обновления ОС. Если сведения об оценке обновлений ОС в Диспетчере обновлений устарели, фактические обновления, установленные, будут отличаться. Особенно если вы решили установить определенную категорию обновлений, где применимые обновления ОС могут отличаться, так как новые пакеты или идентификаторы базы знаний могут быть доступны для категории.
- Диспетчер обновлений не поддерживает обновления драйверов.
Выберите " Включить классификацию обновлений". Выберите соответствующие классификации, которые должны быть установлены на компьютерах.
Выберите включить идентификатор базы знаний или пакет , чтобы включить в обновления. Можно добавить несколько идентификаторов базы знаний и имен пакетов. При добавлении имени идентификатора или пакета базы знаний появится следующая строка. Пакет может иметь имя и версию. . Например, воспользуйтесь
3103696или3134815. Для Windows можно обратиться на веб-страницу MSRC, чтобы получить сведения о последнем выпуске базы знаний. Для поддерживаемых дистрибутивов Linux можно указать разделенный запятыми список пакетов по имени пакета и включить подстановочные знаки. Например, используйтеkernel*,glibcилиlibc=1.0.1. В зависимости от указанных параметров диспетчер обновлений отображает предварительный просмотр обновлений ОС в разделе "Выбранные обновления ".Чтобы исключить обновления, которые не требуется установить, выберите " Исключить идентификатор базы знаний или пакет". Мы рекомендуем выбрать этот параметр, так как обновления, которые не отображаются здесь, могут быть установлены, так как более новые обновления могут быть доступны. Можно исключить несколько идентификаторов базы знаний и имен пакетов.
Чтобы убедиться, что обновления, опубликованные до определенной даты, выберите "Включить по максимальной дате публикации исправлений". Выберите дату и нажмите кнопку "Добавить>далее".
На панели "Свойства" укажите период перезагрузки и обслуживания:
- Используйте параметр перезагрузки, чтобы указать способ обработки перезагрузки во время развертывания. Доступны следующие параметры:
- Перезагрузка при необходимости;
- Никогда не перезагружать;
- Всегда перезагружать;
- Используйте максимальную длительность (в минутах), чтобы указать время, допустимое для установки обновлений. Максимальное значение поддерживается в 235 минутах. При указании окна рассмотрите следующие сведения:
- Он управляет количеством установленных обновлений.
- Новые обновления продолжают устанавливаться, если приближается ограничение периода обслуживания.
- Обновления во время выполнения не завершаются, если превышен предел периода обслуживания.
- Все оставшиеся обновления, которые еще не установлены, не пытаются. Рекомендуется повторно определить период обслуживания, если эта проблема возникает последовательно.
- Если ограничение превышено в Windows, это часто происходит из-за обновления пакета обновления, которое занимает много времени для установки.
- Используйте параметр перезагрузки, чтобы указать способ обработки перезагрузки во время развертывания. Доступны следующие параметры:
После завершения настройки развертывания проверьте сводку в разделе "Проверка и установка " и нажмите кнопку "Установить".
Установка обновлений в масштабе
Выполните следующие действия, чтобы создать новое развертывание обновлений для нескольких компьютеров.
Примечание.
Обновления можно проверить на странице "Обзор " или "Компьютеры".
Вы можете запланировать обновления.
Войдите на портал Azure.
В разделе "Обзор диспетчера>обновлений" выберите подписку и установите однократное обновление>, чтобы установить обновления.
На панели "Установка однократных обновлений" можно выбрать ресурсы и компьютеры для установки обновлений.
На странице "Компьютеры" можно просмотреть все компьютеры, доступные в подписке. Вы также можете использовать добавление компьютера для развертывания однократных обновлений. Вы можете добавить до 20 компьютеров. Выберите все и нажмите кнопку "Добавить".
На компьютерах отображается список компьютеров, для которых можно развернуть однократное обновление. Нажмите кнопку "Далее" и выполните процедуру из шага 6, указанного в области "Обзор" для установки обновлений на одной виртуальной машине.
Уведомление сообщает вам о запуске действия, а другой сообщает вам о завершении. После успешного завершения операции установки можно просмотреть результаты операции установки в журнале. Состояние операции можно просмотреть в любое время из журнала действий Azure.
Просмотр журнала обновлений для одной виртуальной машины
Вы можете просматривать сведения о виртуальных машинах Azure и серверах с поддержкой Azure Arc в подписках Azure. Дополнительные сведения см. в журнале развертывания обновлений.
После запуска запланированного развертывания на вкладке "Журнал ". В нем отображается общее количество развертываний, включая успешные и неудачные развертывания.
В настоящее время журнал обновлений Windows для виртуальной машины не отображает обновления, установленные из Диспетчера обновлений Azure. Чтобы просмотреть сводку обновлений, примененных на компьютерах, перейдите в журнал управления Диспетчером>>обновлений Azure в портал Azure.
Примечание.
- Чтобы просмотреть сводку обновлений, примененных на компьютерах, перейдите в журнал управления Диспетчером>>обновлений Azure в портал Azure.
- Кроме того, перейдите к панель управления> Programs>Программы и компоненты>, установленные обновления, чтобы просмотреть установленные обновления CBS. В этом представлении отображается только журнал обновлений стека обслуживания CBS — развертывание Windows, которое можно удалить.
Список созданных развертываний отображается в сетке развертывания обновлений и содержит соответствующие сведения о развертывании. Каждое развертывание обновления содержит уникальный ИДЕНТИФИКАТОР GUID, представленный как идентификатор операции, который отображается вместе с сведениями о состоянии, обновлениях и времени . Вы можете отфильтровать результаты, перечисленные в сетке.
Выберите любой из развертываний обновлений из списка, чтобы открыть страницу запуска развертывания обновления. Здесь вы можете просмотреть подробные сведения об обновлениях и результатах установки для виртуальной машины Azure или сервера с поддержкой Azure Arc.
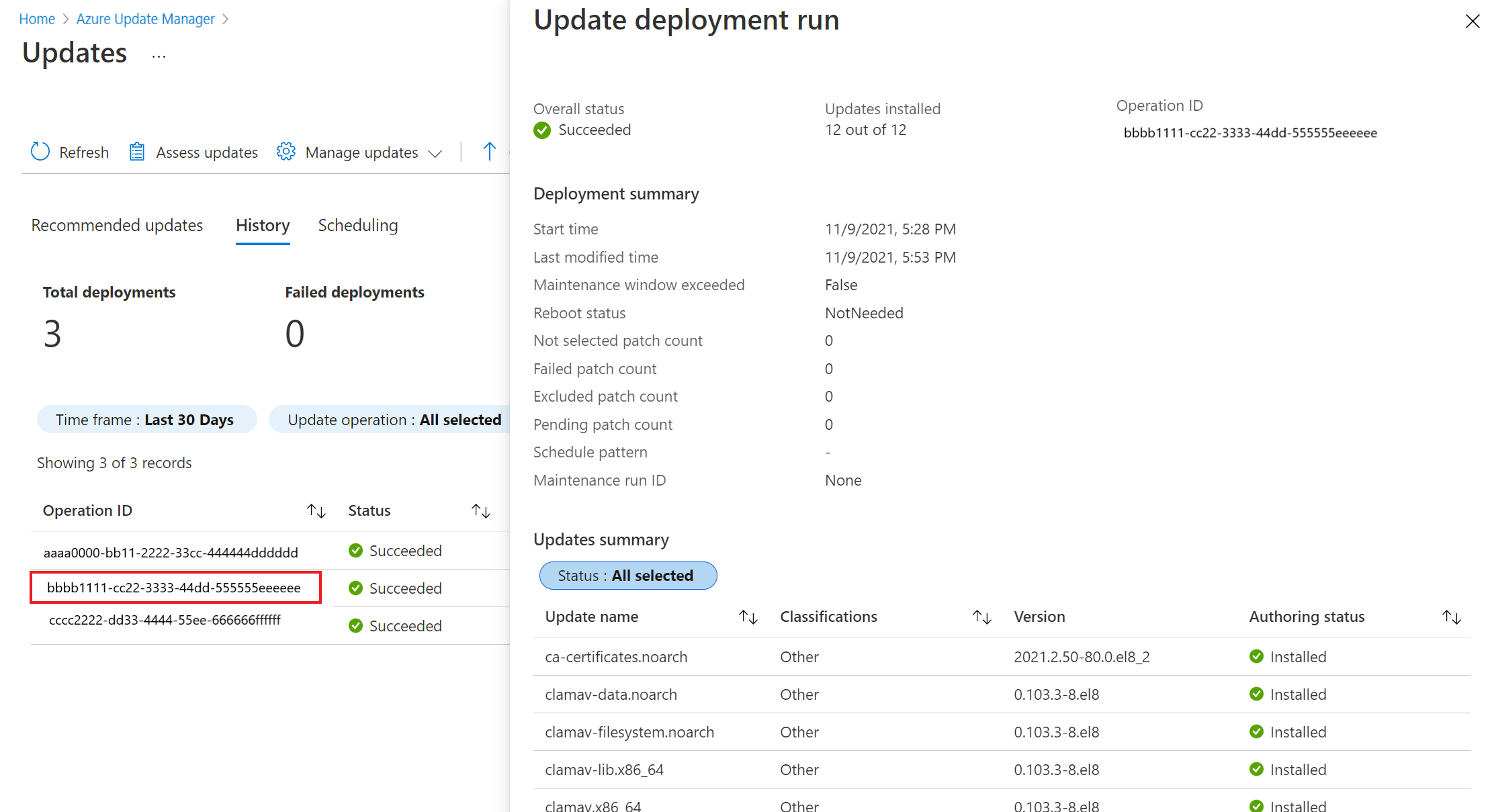
Возможные значения:
- Не предпринята попытка: обновление не было установлено, так как недостаточно времени было доступно на основе определенного периода обслуживания.
- Не выбрано: обновление не было выбрано для развертывания.
- Выполнено. Обновление успешно выполнено.
- Сбой. Обновление не удалось выполнить.
Следующие шаги
- Сведения об оценке обновлений и журналах развертывания, созданных Диспетчером обновлений, см. в журналах запросов.
- Сведения об устранении неполадок см. в статье "Устранение неполадок с диспетчером обновлений Azure".