Руководство. Прямой трафик к определенным конечным точкам на основе подсети пользователя с помощью Диспетчер трафика
В этой статье описывается настройка метода маршрутизации трафика подсети. Метод маршрутизации трафика Подсеть позволяет сопоставить набор диапазонов IP-адресов с определенными конечными точками. Когда Диспетчер трафика получает запрос, он проверяет исходный IP-адрес запроса и возвращает связанную с ним конечную точку.
В этом учебнике при использовании маршрутизации подсети трафик перенаправляется либо на внутренний веб-сайт, либо на рабочий, в зависимости от IP-адреса запроса пользователя.
В этом руководстве описано следующее:
- Создание двух виртуальных машин для работы базового веб-сайта в IIS.
- Создание двух тестовых виртуальных машин, чтобы увидеть работу диспетчера трафика в действии.
- Настройка имени DNS для виртуальных машин, работающих под управлением IIS.
- Создание профиля диспетчера трафика для маршрутизации трафика на основе подсети пользователя.
- Добавление конечных точек виртуальной машины в профиль диспетчера трафика.
- Просмотр диспетчера трафика в действии
Если у вас нет подписки Azure, создайте бесплатную учетную запись, прежде чем приступить к работе.
Необходимые компоненты
Чтобы увидеть Диспетчер трафика в действии, при работе с этим учебником требуется развернуть следующее:
- Два базовых веб-сайта, работающих в разных регионах Azure — восточной части США (служит внутренним веб-сайтом) и Западной Европы (служит рабочим веб-сайтом).
- Две тестовые виртуальные машины для тестирования диспетчера трафика — одну виртуальную машину в восточной части США и вторую в Западной Европе.
Тестовые виртуальные машины используются для иллюстрации того, как диспетчер трафика направляет трафик пользователя на внутренний или рабочий веб-сайт на основе подсети, из которой возникает запрос пользователя.
Вход в Azure
Войдите на портал Azure.
Создание веб-сайтов
В этом разделе вы создадите два экземпляра веб-сайта, которые предоставляют две конечные точки службы для профиля диспетчера трафика в двух регионах Azure. Создание двух веб-сайтов состоит из следующих этапов:
- Создайте две виртуальные машины для работающего базового веб-сайта: одну в восточной части США, а другую — в Западной Европе.
- Установите сервер IIS на каждой виртуальной машине и обновите страницу по умолчанию веб-сайта, отображающую имя виртуальной машины, к которой пользователь подключается при посещении веб-сайта.
Создание виртуальных машин для работающих веб-сайтов
В этом разделе описано, как создать две виртуальные машины (myIISVMEastUS и myIISVMWEurope) в регионах Azure Восточная часть США и Западная Европа.
В верхнем левом углу окна портала Azure выберите Создать ресурс>Вычисления>Windows Server 2019 Datacenter.
В разделе Создание виртуальной машины введите или выберите следующие значения на вкладке Основные сведения:
- Группа ресурсов подписки>: выберите "Создать", а затем введите myResourceGroupTM1.
- Имя виртуальной машины сведений>об экземпляре: введите myIISVMEastUS.
- Сведения об экземпляре>Регион. Выберите Восточная часть США.
- Учетная запись администратора>Имя пользователя. Введите выбранное имя пользователя.
- Учетная запись администратора>Пароль. Введите выбранный пароль. Пароль должен содержать минимум 12 символов и соответствовать заданным требованиям к сложности.
- Правила входящего порта>общедоступные входящие порты: выберите "Разрешить выбранные порты".
- Правила для входящих портов>Выбрать входящие портыvirtual-machines/windows/faq.yml: Выберите в раскрывающемся списке RDP и HTTP.
Перейдите на вкладку "Управление" или нажмите кнопку "Далее: диски", а затем "Сеть", а затем " Управление". В разделе Мониторинг задайте Выкл. для параметра Диагностика загрузки.
Выберите Review + create (Просмотреть и создать).
Проверьте параметры, а затем нажмите кнопку Создать.
Повторите эти действия, чтобы создать вторую виртуальную машину с именем myIISVMWestEurope в группе ресурсов с именем myResourceGroupTM2 с расположением Западная Европа и остальными параметрами, как у виртуальной машины myIISVMEastUS.
Создание виртуальных машин может занять несколько минут. Прежде чем выполнять оставшиеся шаги, обязательно дождитесь создания обеих виртуальных машин.
Установка IIS и настройка веб-страницы по умолчанию
В этом разделе описано, как установить сервер IIS на двух виртуальных машинах — myIISVMEastUS и myIISVMWestEurope, а затем обновить страницу веб-сайта по умолчанию. На настроенной странице веб-сайта отображается имя виртуальной машины, к которой вы подключаетесь при посещении веб-сайта в веб-браузере.
В меню слева выберите Все ресурсы, а затем в списке ресурсов выберите виртуальную машину myIISVMEastUS, расположенную в группе ресурсов myResourceGroupTM1.
На странице Обзор выберите Подключить, а затем в разделе Подключения к виртуальной машине выберите Скачать RDP-файл.
Откройте этот RDP-файл. При появлении запроса выберите Подключиться. Введите имя пользователя и пароль, указанные при создании виртуальной машины. Возможно, потребуется выбрать More choices (Дополнительные варианты), а затем Use a different account (Использовать другую учетную запись), чтобы указать учетные данные, введенные при создании виртуальной машины.
Нажмите ОК.
При входе в систему может появиться предупреждение о сертификате. Если вы получили предупреждение, выберите Да или Продолжить, чтобы продолжить процесс подключения.
На рабочем столе сервера перейдите к Средства администрирования Windows>Диспетчер сервера.
Запустите Windows PowerShell на виртуальной машине myIISVMEastUS и выполните приведенные ниже команды, чтобы установить сервер IIS и изменить HTM-файл по умолчанию.
# Install IIS Install-WindowsFeature -name Web-Server -IncludeManagementTools # Remove default htm file remove-item C:\inetpub\wwwroot\iisstart.htm #Add custom htm file Add-Content -Path "C:\inetpub\wwwroot\iisstart.htm" -Value $("Hello World from my " + $env:computername)Закройте RDP-подключение к виртуальной машине myIISVMEastUS.
Повторите шаги 1–6, создав RDP-подключение к виртуальной машине myIISVMWestEurope в группе ресурсов myResourceGroupTM2, чтобы установить IIS и настроить веб-страницу по умолчанию.
Запустите Windows PowerShell на виртуальной машине myIISVMWestEurope и выполните приведенные ниже команды, чтобы установить сервер IIS и изменить HTM-файл по умолчанию.
# Install IIS Install-WindowsFeature -name Web-Server -IncludeManagementTools # Remove default htm file remove-item C:\inetpub\wwwroot\iisstart.htm #Add custom htm file Add-Content -Path "C:\inetpub\wwwroot\iisstart.htm" -Value $("Hello World from my " + $env:computername)
Настройка имен DNS для виртуальных машин, работающих под управлением IIS
Диспетчер трафика направляет трафик пользователя на основе имени DNS конечных точек службы. В этом разделе описано, как настроить DNS-имена для серверов IIS myIISVMEastUS и myIISVMWestEurope.
- В меню слева выберите Все ресурсы, а затем в списке ресурсов выберите виртуальную машину myIISVMEastUS, расположенную в группе ресурсов myResourceGroupTM1.
- На странице Обзор в разделе DNS-имя выберите Настроить.
- На странице Конфигурация в разделе метки DNS-имени добавьте уникальное имя, а затем выберите Сохранить.
- Повторите шаги 1–3 для виртуальной машины с именем myIISVMWestEurope, расположенной в группе ресурсов myResourceGroupTM2.
Создание тестовых виртуальных машин
Из этого раздела вы узнаете, как создать виртуальную машину (myVMEastUS и myVMWestEurope) в каждом регионе Azure (Восточная часть США и Западная Европа). С помощью этих виртуальных машин вы проверите, как диспетчер трафика маршрутизирует пользовательский трафик на основе подсети запроса пользователя.
В верхнем левом углу окна портала Azure выберите Создать ресурс>Вычисления>Windows Server 2019 Datacenter.
В разделе Создание виртуальной машины введите или выберите следующие значения на вкладке Основные сведения:
- Группа ресурсов подписки>: выберите myResourceGroupTM1.
- Имя виртуальной машины сведений>об экземпляре: введите myVMEastUS.
- Сведения об экземпляре>Регион. Выберите Восточная часть США.
- Учетная запись администратора>Имя пользователя. Введите выбранное имя пользователя.
- Учетная запись администратора>Пароль. Введите выбранный пароль. Пароль должен содержать минимум 12 символов и соответствовать заданным требованиям к сложности.
- Правила входящего порта>общедоступные входящие порты: выберите "Разрешить выбранные порты".
- Правила для входящих портов>Выбрать входящие порты. Выберите RDP в раскрывающемся списке.
Перейдите на вкладку "Управление" или нажмите кнопку "Далее: диски", а затем "Сеть", а затем " Управление". В разделе Мониторинг задайте Выкл. для параметра Диагностика загрузки.
Выберите Review + create (Просмотреть и создать).
Проверьте параметры, а затем нажмите кнопку Создать.
Повторите эти действия, чтобы создать вторую виртуальную машину с именем myVMWestEurope в группе ресурсов с именем myResourceGroupTM2 с расположением Западная Европа и остальными параметрами, как у виртуальной машины myVMEastUS.
Создание виртуальных машин может занять несколько минут. Прежде чем выполнять оставшиеся шаги, обязательно дождитесь создания обеих виртуальных машин.
Создание профиля диспетчера трафика
Создайте профиль диспетчера трафика, который позволит вернуть определенные конечные точки на основе исходного IP-адреса запроса.
В верхней левой части экрана выберите Создать ресурс. Найдите профиль Диспетчера трафика и выберите Создать.
В разделе Создание профиля диспетчера трафика введите или выберите следующие сведения. Оставьте значения по умолчанию для остальных параметров и нажмите кнопку Создать.
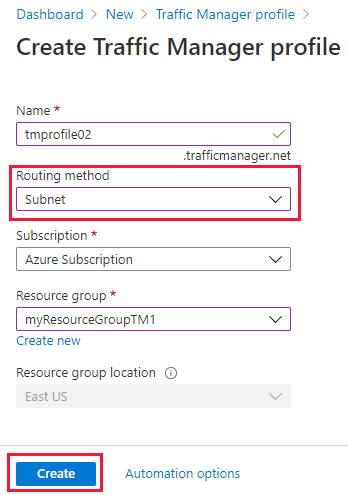
Параметр Значение Имя. Оно должно быть уникальным в пределах зоны trafficmanager.net. В результате будет создано DNS-имя trafficmanager.net, которое будет использоваться для доступа к профилю диспетчера трафика. Метод маршрутизации Выберите метод маршрутизации Подсеть. Отток подписок Выберите свою подписку. Группа ресурсов Выберите Существующий и введите myResourceGroupTM1.
Добавление конечных точек диспетчера трафика
Добавьте две виртуальные машины под управлением серверов IIS — myIISVMEastUS и myIISVMWestEurope для маршрутизации трафика пользователей на основе подсети запроса пользователя.
На панели поиска портала выполните поиск имени профиля диспетчера трафика, созданного в предыдущем разделе, и выберите профиль в отображаемых результатах.
В колонке Профиль диспетчера трафика в разделе Параметры щелкните Конечные точки, а затем выберите Добавить.
Введите или выберите указанные ниже значения параметров. Оставьте значения по умолчанию для остальных параметров и нажмите кнопку OK:
Параметр Значение Тип Конечная точка Azure Имя. myInternalWebSiteEndpoint Тип целевого ресурса Общедоступный IP-адрес Целевой ресурс Выберите общедоступный IP-адрес, чтобы показать список ресурсов с общедоступными IP-адресами в этой же подписке. В разделе Ресурс выберите общедоступный IP-адрес с именем myIISVMEastUS-ip. Это общедоступный IP-адрес виртуальной машины сервера IIS в восточной части США. Параметры маршрутизации подсети Добавьте IP-адрес рекурсивного решателя DNS, используемого тестовой виртуальной машиной myVMEastUS. Любой пользовательский запрос, исходящий из этой виртуальной машины, будет перенаправлен в конечную точку myInternalWebSiteEndpoint. Повторите шаги 2 и 3, чтобы добавить другую конечную точку с именем myProdWebsiteEndpoint для общедоступного IP-адреса myIISVMWestEurope-ip, связанного с виртуальной машиной myIISVMWestEurope сервера IIS. Для параметров маршрутизации подсети добавьте IP-адрес рекурсивного решателя DNS, используемого тестовой виртуальной машиной myVMWestEurope. Любой пользовательский запрос из этой тестовой виртуальной машины через решатель DNS будет перенаправлен в конечную точку myProdWebsiteEndpoint.
Добавленные конечные точки отобразятся в колонке Профиль диспетчера трафика с состоянием В сети.
Тестирование профиля диспетчера трафика
В этом разделе вы проверите, как диспетчер трафика направляет трафик пользователя из данной подсети в определенную конечную точку. Чтобы увидеть диспетчер трафика в действии, выполните следующие действия:
- Определите DNS-имя профиля диспетчера трафика.
- Просмотрите Диспетчер трафика в действии следующим образом:
- В веб-браузере из тестовой виртуальной машины (myVMEastUS), расположенной в регионе восточная часть США, перейдите к DNS-имени вашего профиля диспетчера трафика.
- В веб-браузере из тестовой виртуальной машины (myVMWestEurope), расположенной в регионе Западная Европа, найдите DNS-имя своего профиля диспетчера трафика.
Определение DNS-имени профиля диспетчера трафика
В этом руководстве для простоты используется DNS-имя профиля диспетчера трафика для посещения веб-сайтов.
Вы можете определить DNS-имя профиля диспетчера трафика следующим образом:
- На панели поиска портала выполните поиск имени профиля диспетчера трафика, созданного в предыдущем разделе. В отображенных результатах выберите профиль диспетчера трафика.
- Выберите Обзор.
- В профиле диспетчера трафика отображается DNS-имя только что созданного профиля диспетчера трафика. В рабочей среде, используя запись DNS CNAME, настройте имя личного домена, которое указывает на имя домена диспетчера трафика.
Просмотр диспетчера трафика в действии
В этом разделе вы увидите диспетчер трафика в действии.
В меню слева выберите Все ресурсы, а затем в списке ресурсов выберите виртуальную машину myVMEastUS, расположенную в группе ресурсов myResourceGroupTM1.
На странице Обзор выберите Подключить, а затем в разделе Подключения к виртуальной машине выберите Скачать RDP-файл.
Откройте этот RDP-файл. При появлении запроса выберите Подключиться. Введите имя пользователя и пароль, указанные при создании виртуальной машины. Возможно, потребуется выбрать More choices (Дополнительные варианты), а затем Use a different account (Использовать другую учетную запись), чтобы указать учетные данные, введенные при создании виртуальной машины.
Нажмите ОК.
При входе в систему может появиться предупреждение о сертификате. Если вы получили предупреждение, выберите Да или Продолжить, чтобы продолжить процесс подключения.
В веб-браузере на виртуальной машине myVMEastUS введите DNS-имя вашего профиля диспетчера трафика, чтобы просмотреть веб-сайт. Так как IP-адрес виртуальной машины myVMEastUS связан с конечной точкой myProductionWebsiteEndpoint, веб-браузер запускает сервер тестового веб-сайта — myIISVMEastUS.
Затем подключитесь к виртуальной машине myVMWestEurope, расположенной в Западной Европе, выполнив шаги 1–5, и перейдите к доменному имени профиля диспетчера трафика с этой виртуальной машины. Так как IP-адрес виртуальной машины myVMWestEurope связан с конечной точкой myProductionWebsiteEndpoint, веб-браузер запускает сервер тестового веб-сайта — myIISVMWestEurope.
Очистка ресурсов
Если больше не нужны, удалите группы ресурсов (ResourceGroupTM1 и ResourceGroupTM2). Чтобы это сделать, выберите группу ресурсов (ResourceGroupTM1 или ResourceGroupTM2), а затем щелкните Удалить.
Следующие шаги
Дополнительные сведения о методе маршрутизации "Подсеть" см. в следующих статьях: