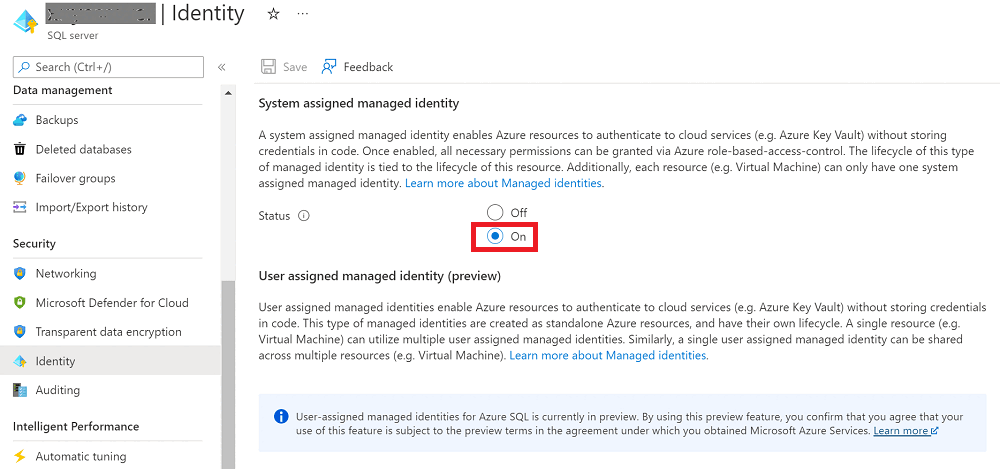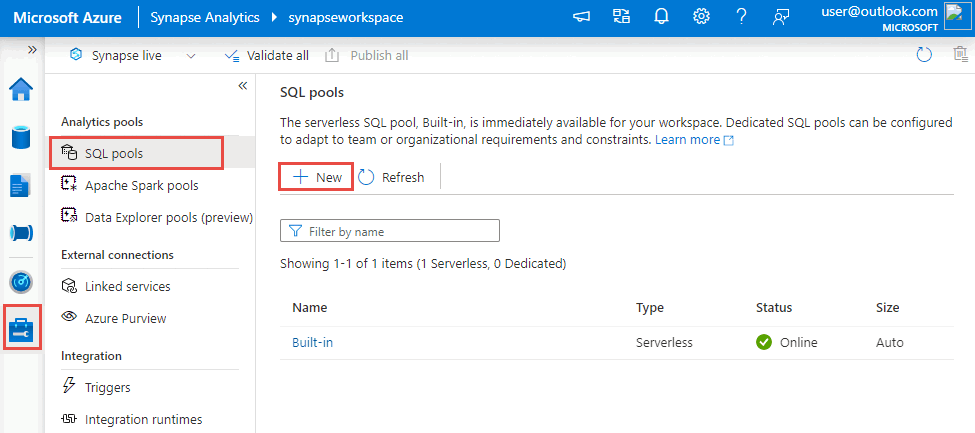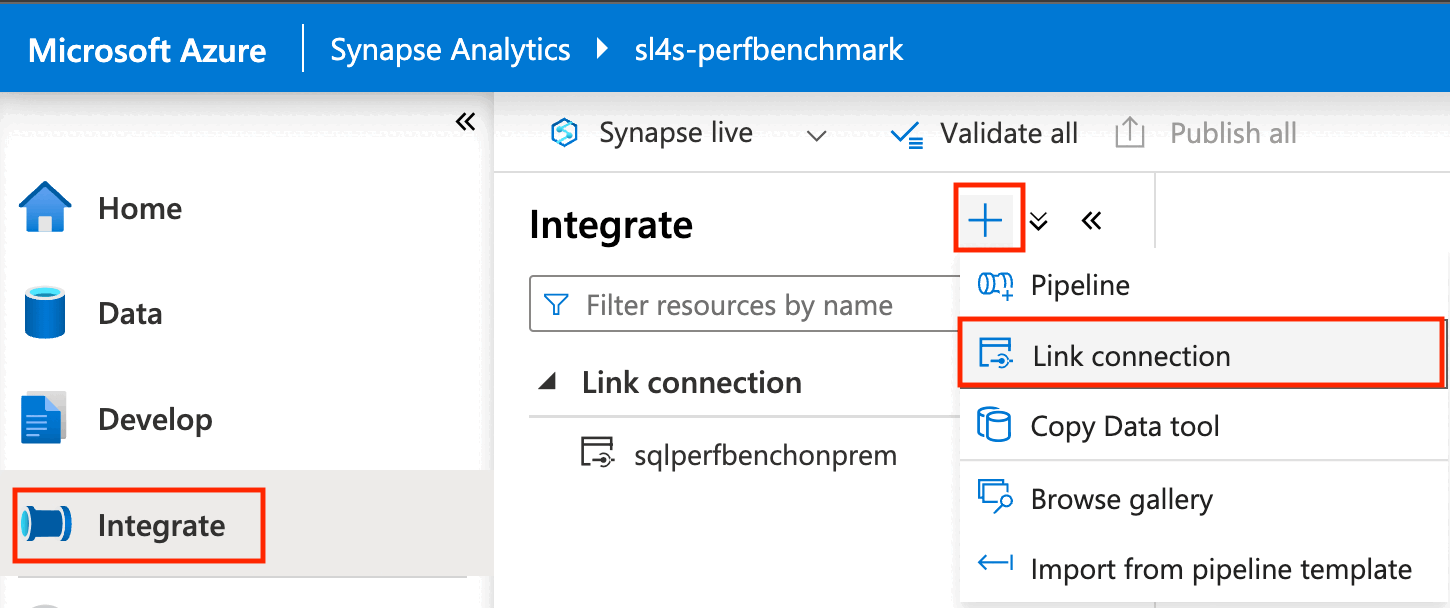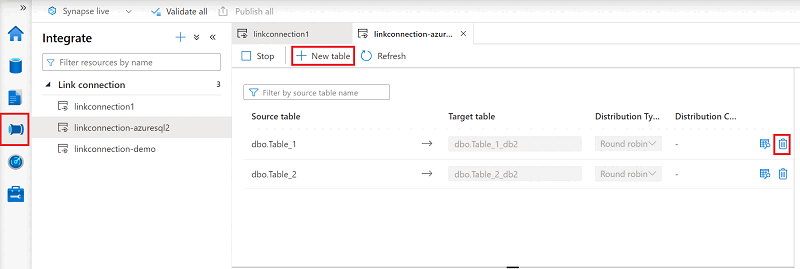Начало работы с Azure Synapse Link для Базы данных SQL Azure
В этой статье описано пошаговое руководство по началу работы с Azure Synapse Link для База данных SQL Azure. Общие сведения об этой функции см. в статье Azure Synapse Link для База данных SQL Azure.
Необходимые компоненты
Чтобы получить Azure Synapse Link для SQL, см. статью "Создание новой рабочей области Azure Synapse". В этом руководстве описано, как создать Azure Synapse Link для SQL в общедоступной сети. В этой статье предполагается, что вы выбрали отключить управляемую виртуальную сеть и разрешить подключения со всех IP-адресов при создании рабочей области Azure Synapse. Если вы хотите настроить Azure Synapse Link для База данных SQL Azure с сетевой безопасностью, см. также статью "Настройка Azure Synapse Link для База данных SQL Azure с сетевой безопасностью".
Для подготовки единиц транзакций базы данных (DTU) убедитесь, что служба База данных SQL Azure не ниже уровня "Стандартный" с минимальным числом 100 единиц DTU. Бесплатные, базовые или стандартные уровни с более чем 100 подготовленными единицами DTU не поддерживаются.
Настройка исходной базы данных SQL Azure
Войдите на портал Azure.
Перейдите на логический сервер SQL Azure, выберите "Удостоверение", а затем установите для управляемого удостоверения, назначаемого системой, включено.
Перейдите в сеть, а затем установите флажок "Разрешить службам и ресурсам Azure" доступ к этому серверу .
С помощью Microsoft SQL Server Management Studio (SSMS) или Azure Data Studio подключитесь к логическому серверу. Если вы хотите подключить рабочую область Azure Synapse к базе данных SQL Azure с помощью управляемого удостоверения, задайте разрешения администратора Microsoft Entra на логическом сервере. Чтобы применить привилегии на шаге 6, используйте то же имя администратора, чтобы подключиться к логическому серверу с правами администратора.
Разверните базы данных, щелкните правой кнопкой мыши созданную базу данных и выберите команду "Создать запрос".
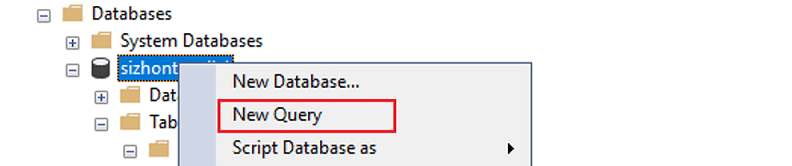
Если вы хотите подключить рабочую область Azure Synapse к исходной базе данных SQL Azure с помощью управляемого удостоверения, выполните следующий сценарий, чтобы предоставить управляемому удостоверению разрешение на доступ к исходной базе данных.
Этот шаг можно пропустить, если вы хотите подключить рабочую область Azure Synapse к исходной базе данных SQL Azure с помощью проверки подлинности SQL.
CREATE USER <workspace name> FROM EXTERNAL PROVIDER; ALTER ROLE [db_owner] ADD MEMBER <workspace name>;Вы можете создать таблицу с собственной схемой. Следующий код — это просто пример
CREATE TABLEзапроса. Вы также можете вставить в эту таблицу некоторые строки, чтобы обеспечить репликацию данных.CREATE TABLE myTestTable1 (c1 int primary key, c2 int, c3 nvarchar(50))
Создание целевого пула SQL Azure Synapse
Откройте Synapse Studio.
Перейдите в центр управления , выберите пулы SQL и нажмите кнопку "Создать".
Введите уникальное имя пула, используйте параметры по умолчанию и создайте выделенный пул.
Необходимо создать схему, если ожидаемая схема недоступна в целевой базе данных SQL Azure Synapse. Если схема является владельцем базы данных (dbo), этот шаг можно пропустить.
Создание подключения к Azure Synapse Link
В левой области портал Azure выберите "Интеграция".
На панели "Интеграция" выберите знак плюса (+), а затем выберите "Связать подключение".
В разделе Source linked service (Связанная исходная служба) выберите команду Создать.
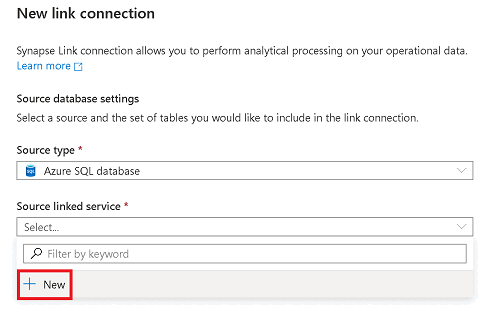
Введите сведения для исходной базы данных SQL Azure.
- Выберите подписку, сервер и базу данных, соответствующую базе данных SQL Azure.
- Выполните одно из следующих действий:
- Чтобы подключить рабочую область Azure Synapse к исходной базе данных с помощью управляемого удостоверения рабочей области, задайте тип проверки подлинности управляемому удостоверению.
- Чтобы использовать проверку подлинности SQL, если вы знаете имя пользователя и пароль для использования, выберите проверку подлинности SQL.
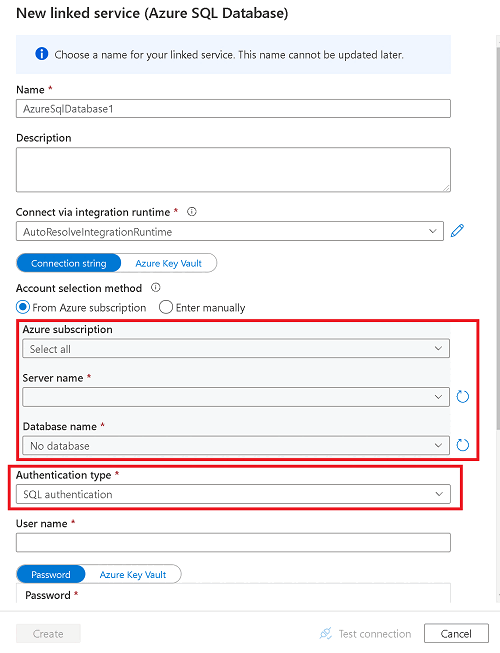
Примечание.
Поддерживается только связанная служба в устаревшей версии.
Выберите проверить подключение , чтобы убедиться, что правила брандмауэра настроены правильно, а рабочая область может успешно подключиться к исходной базе данных SQL Azure.
Нажмите кнопку создания.
Примечание.
Связанная служба, созданная здесь, не предназначена для Azure Synapse Link для SQL. Его можно использовать любым пользователем рабочей области, у которого есть соответствующие разрешения. Получите время, чтобы понять область действия пользователей, которые могут иметь доступ к этой связанной службе и ее учетным данным. Дополнительные сведения о разрешениях в рабочих областях Azure Synapse см. в обзоре управления доступом к рабочей области Azure Synapse — Azure Synapse Analytics.
Выберите одну или несколько исходных таблиц для репликации в рабочую область Azure Synapse и нажмите кнопку "Продолжить".
Примечание.
Указанная исходная таблица может быть включена только в одном соединении со ссылкой одновременно.
Выберите целевую базу данных и пул SQL Azure Synapse.
Укажите имя для подключения Azure Synapse Link и выберите количество ядер для вычисления с использованием подключения по каналу. С помощью этих ядер данные будут перемещаться из источника в целевой объект.
Примечание.
- Количество ядер, которые вы выбираете здесь, выделяется службе приема для обработки загрузки и изменения данных. Они не влияют на конфигурацию исходного База данных SQL Azure или целевую конфигурацию выделенного пула SQL.
- Мы рекомендуем начать низкий уровень и увеличить количество ядер по мере необходимости.
Нажмите ОК.
При открытии нового подключения Azure Synapse Link можно обновить имя целевой таблицы, тип распространения и тип структуры.
Примечание.
- Рекомендуется использовать таблицу кучи для типа структуры, если данные содержат varchar(max), nvarchar(max)и varbinary(max).
- Убедитесь, что схема в выделенном пуле Azure Synapse SQL уже создана перед началом подключения к ссылке. Azure Synapse Link для SQL автоматически создает таблицы под схемой в выделенном пуле SQL Azure Synapse.
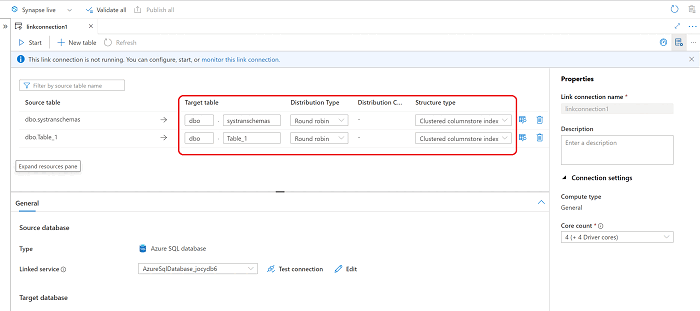
В раскрывающемся списке "Действие для существующей целевой таблицы" выберите вариант, наиболее подходящий для вашего сценария, если таблица уже существует в назначении.
- Удаление и повторное создание таблицы: существующая целевая таблица будет удалена и воссоздана.
- Сбой непустой таблицы: если целевая таблица содержит данные, соединение связи для данной таблицы завершится ошибкой.
- Слияние с существующими данными: данные будут объединены в существующую таблицу.
Примечание.
Если вы хотите объединить несколько источников в одно место назначения, выбрав "Объединить с существующими данными", убедитесь, что источники содержат разные данные, чтобы избежать конфликтов и непредвиденных результатов.
Укажите, следует ли включить согласованность транзакций в таблицах.
- Если этот параметр включен, транзакция по нескольким таблицам в исходной базе данных всегда реплицируется в целевую базу данных в одной транзакции. Но это приведет к повышению затрат на общую пропускную способность репликации.
- Если этот параметр отключен, каждая таблица будет реплицировать изменения в место назначения в отдельной транзакции, используя параллельные подключения, что повышает общую пропускную способность репликации.
Примечание.
Если вы хотите включить согласованность транзакций в таблицах, убедитесь, что в выделенном пуле SQL Synapse заданы уровни изоляции транзакций READ COMMITTED SNAPSHOT ISOLATION.
Выберите команду Опубликовать все, чтобы сохранить новое подключение по каналу к службе.
Запуск подключения к Azure Synapse Link
Нажмите кнопку "Пуск", а затем подождите несколько минут, пока данные будут реплицированы.
Примечание.
Соединение со ссылкой начинается с полной начальной загрузки из исходной базы данных, а затем добавочных веб-каналов изменений через функцию канала изменений в База данных SQL Azure. Дополнительные сведения см. в статье Канал изменений Azure Synapse Link для SQL.
Мониторинг состояния подключения к Azure Synapse Link
Вы можете отслеживать состояние подключения Azure Synapse Link, просмотреть, какие таблицы изначально копируются (моментальные снимки) и увидеть, какие таблицы находятся в режиме непрерывной репликации (репликация).
Перейдите в центр монитора и выберите "Связать подключения".
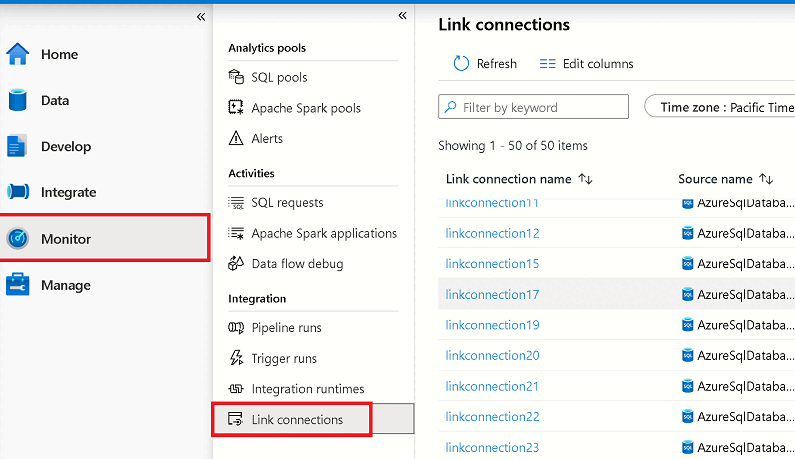
Откройте запущенное подключение Azure Synapse Link и просмотрите состояние каждой таблицы.
Выберите команду Обновить в представлении мониторинга для подключения, чтобы отслеживать обновления состояния.
Запрос реплицированных данных
Подождите несколько минут, а затем убедитесь, что целевая база данных имеет ожидаемую таблицу и данные. Теперь вы можете изучить реплицированные таблицы в целевом выделенном пуле SQL Azure Synapse.
В центре данных в разделе "Рабочая область" откройте целевую базу данных.
В разделе "Таблицы" щелкните правой кнопкой мыши одну из целевых таблиц.
Выберите новый скрипт SQL и выберите верхние 100 строк.
Выполните этот запрос, чтобы просмотреть реплицированные данные в целевом пуле Azure Synapse SQL.
Вы также можете запросить целевую базу данных с помощью SSMS или других средств. Используйте выделенную конечную точку SQL для рабочей области в качестве имени сервера. Обычно это имя
<workspacename>.sql.azuresynapse.net. ДобавьтеDatabase=databasename@poolnameв качестве дополнительного параметра строка подключения при подключении через SSMS или другие средства.
Добавление или удаление таблицы в существующем подключении Azure Synapse Link
Чтобы добавить или удалить таблицы в Synapse Studio, сделайте следующее:
Откройте центр интеграции.
Выберите соединение со ссылкой, которое нужно изменить, а затем откройте его.
Выполните одно из приведенных ниже действий.
- Чтобы добавить таблицу, выберите "Создать таблицу".
- Чтобы удалить таблицу, щелкните значок корзины рядом с ним.
Примечание.
Вы можете добавлять или удалять таблицы при наличии активного подключения по каналу.
Остановка подключения к Azure Synapse Link
Чтобы остановить подключение Azure Synapse Link в Synapse Studio, сделайте следующее:
В рабочей области Azure Synapse откройте центр интеграции .
Выберите соединение со ссылкой, которое нужно изменить, а затем откройте его.
Нажмите кнопку Остановить, чтобы остановить подключение по каналу. Репликация данных будет прекращена.
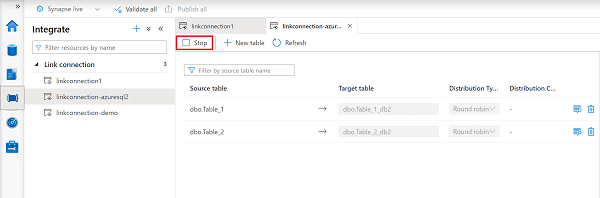
Примечание.
- Если перезапустить соединение после остановки, он начнется с полной начальной загрузки из исходной базы данных, а добавочные каналы изменений будут следовать.
- Если вы выберете "Объединить с существующими данными" в качестве действия в существующей целевой таблице, при остановке подключения к ссылке и перезапуске ее удаление записей в источнике в течение этого периода не будет удалено в назначении. В таком случае, чтобы обеспечить согласованность данных, рекомендуется использовать приостановку и возобновление вместо остановки и запуска или очистку целевых таблиц перед перезапуском соединения связи.
Связанный контент
- Получение или установка управляемого удостоверения для База данных SQL Azure логического сервера или управляемого экземпляра
- Часто задаваемые вопросы о Azure Synapse Link для SQL
- Настройка Azure Synapse Link для Azure Cosmos DB
- Настройка Azure Synapse Link для Dataverse
- Начало работы с Azure Synapse Link для SQL Server 2022