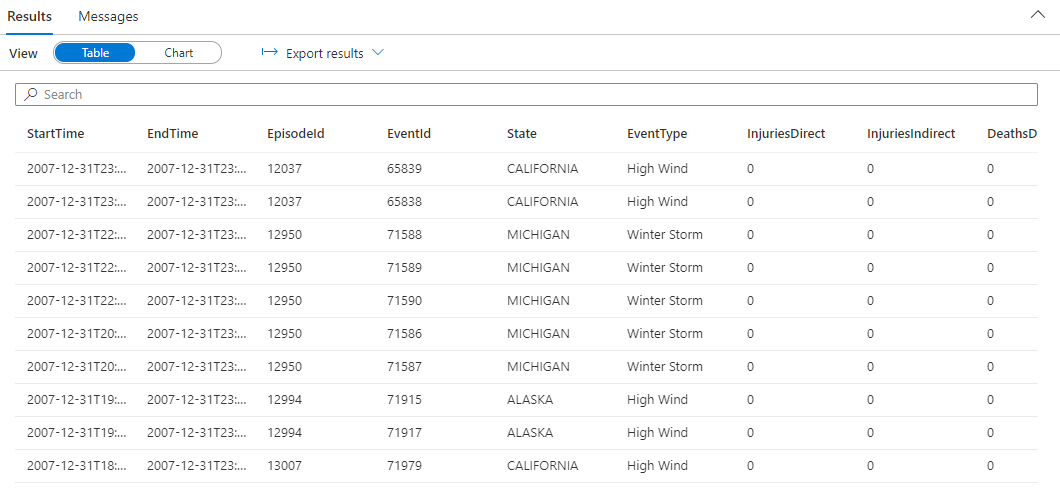Краткое руководство. Анализ с помощью Data Explorer (предварительная версия)
В этой статье описаны основные действия по загрузке и анализу данных с помощью Обозревателя данных для Azure Synapse.
Создание пула Data Explorer
В Synapse Studio в области навигации слева выберите Управление>Пулы Data Explorer.
Выберите Создать, а затем на вкладке Основное введите следующие данные.
Параметр Предлагаемое значение Description Имя пула Data Explorer contosodataexplorer Это будет именем пула Data Explorer. Рабочая нагрузка Оптимизированные для вычислений Эта рабочая нагрузка обеспечивает более высокий коэффициент использования ЦП и хранилища SSD. Размер узла Маленький (4 ядра) Задайте минимальный размер, чтобы сократить затраты по работе в рамках этого краткого руководства. Внимание
Обратите внимание, что для имен, которые могут использовать пулы Data Explorer, действуют определенные ограничения. Имена должны содержать только строчные буквы и цифры, длина должна составлять от 4 до 15 символов, и начинаться они должны с буквы.
Выберите Просмотреть и создать>Создать. Пул Data Explorer начнет процесс подготовки к работе.
Создание базы данных Data Explorer
В Synapse Studio в области слева выберите элемент Данные.
Выберите + (Добавить новый ресурс) >Пул Data Explorer, а затем вставьте следующие сведения:
Параметр Предлагаемое значение Description Имя пула contosodataexplorer Имя пула Data Explorer, который вы будете использовать. Имя. TestDatabase Имя базы данных должно быть уникальным в пределах кластера. Срок хранения по умолчанию 365. Интервал времени (в днях), в течение которого данные будут гарантированно доступны для запросов. Интервал времени измеряется с момента приема данных. Период кэширования по умолчанию 31 Интервал времени (в днях), в течение которого необходимо хранить часто запрашиваемые данные в хранилище SSD или ОЗУ, а не в долговременном хранилище. Чтобы создать базу данных, выберите Создать. Создание обычно занимает меньше минуты.
Прием данных примера и их анализ с помощью простого запроса
После развертывания пула в Synapse Studio на левой панели выберите "Разработка".
Выберите + (добавить новый ресурс) >скрипт KQL. В области справа можно присвоить имя вашему сценарию.
В меню Подключение к выберите contosodataexplorer.
В меню Использование базы данных выберите TestDatabase.
Вставьте следующую команду и выберите Выполнить, чтобы создать таблицу StormEvents.
.create table StormEvents (StartTime: datetime, EndTime: datetime, EpisodeId: int, EventId: int, State: string, EventType: string, InjuriesDirect: int, InjuriesIndirect: int, DeathsDirect: int, DeathsIndirect: int, DamageProperty: int, DamageCrops: int, Source: string, BeginLocation: string, EndLocation: string, BeginLat: real, BeginLon: real, EndLat: real, EndLon: real, EpisodeNarrative: string, EventNarrative: string, StormSummary: dynamic)Совет
Убедитесь, что таблица была успешно создана. В области слева выберите Данные, откройте дополнительное меню contosodataexplorer и выберите Обновить. В разделе contosodataexplorer разверните элемент Таблицы и убедитесь, что в списке присутствует таблица StormEvents.
Вставьте следующую команду и выберите Выполнить, чтобы вставить данные в таблицу StormEvents.
.ingest into table StormEvents 'https://kustosamples.blob.core.windows.net/samplefiles/StormEvents.csv' with (ignoreFirstRecord=true)После завершения приема вставьте следующий запрос, выберите запрос в окне и нажмите Выполнить.
StormEvents | sort by StartTime desc | take 10Запрос возвращает следующие результаты из принятых демонстрационных данных.