Мониторинг производительности с помощью журналов Azure Monitor
В этой статье описаны шаги, позволяющие добавить агент Log Analytics как расширение масштабируемого набора виртуальных машин в кластер и подключить его к существующей рабочей области Azure Log Analytics. Это активирует сбор данных диагностики о контейнерах и приложениях, а также мониторинг производительности. Если вы добавите агент в качестве расширения ресурса масштабируемого набора виртуальных машин, Azure Resource Manager гарантирует его установку на каждом узле, даже при масштабировании кластера.
Примечание.
В этой статье предполагается наличие настроенной рабочей области Azure Log Analytics. Если это не так, перейдите к настройке журналов Azure Monitor.
Добавление расширения агента через Azure CLI
Добавить агент Log Analytics в кластер лучше всего через API масштабируемого набора виртуальных машин, доступные в Azure CLI. Если у вас еще нет Azure CLI, перейдите к портал Azure и откройте экземпляр Cloud Shell или установите Azure CLI.
После запроса Cloud Shell убедитесь, что вы работаете в той же подписке, что и ресурс. Проверьте это с помощью
az account showи убедитесь, что значение "name" соответствует подписке кластера.На портале перейдите к группе ресурсов, где находится рабочая область Log Analytics. Выберите ресурс Log Analytics (тип ресурса будет рабочей областью Log Analytics). Когда вы находитесь на странице обзора ресурсов, выберите дополнительные параметры в разделе "Параметры " в меню слева.
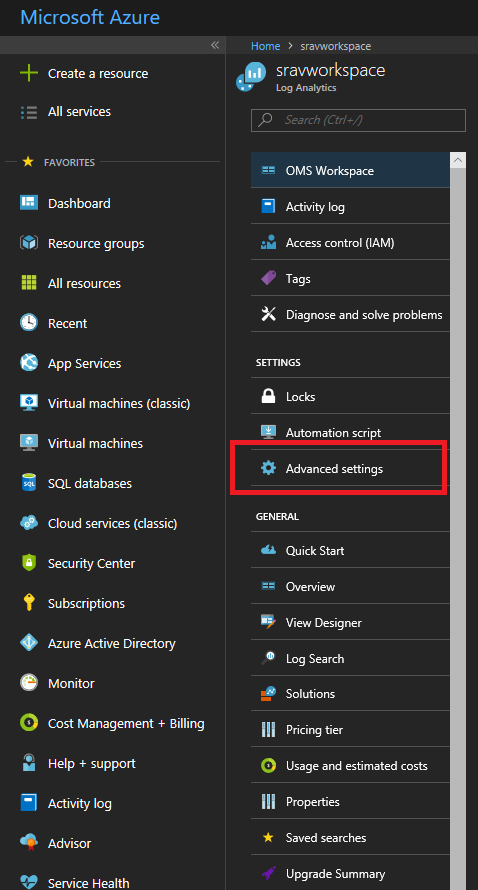
Выберите Windows Server , если вы стоите в кластере Windows и серверах Linux, если вы создаете кластер Linux. На этой странице показана ваша
workspace IDиworkspace key(указанная как первичный ключ на портале). Для следующего шага вам потребуется оба шага.Выполните эту команду, чтобы установить агент Log Analytics в кластере с помощью API
vmss extension set:Для кластера Windows:
az vmss extension set --name MicrosoftMonitoringAgent --publisher Microsoft.EnterpriseCloud.Monitoring --resource-group <nameOfResourceGroup> --vmss-name <nameOfNodeType> --settings "{'workspaceId':'<Log AnalyticsworkspaceId>'}" --protected-settings "{'workspaceKey':'<Log AnalyticsworkspaceKey>'}"Для кластера Linux:
az vmss extension set --name OmsAgentForLinux --publisher Microsoft.EnterpriseCloud.Monitoring --resource-group <nameOfResourceGroup> --vmss-name <nameOfNodeType> --settings "{'workspaceId':'<Log AnalyticsworkspaceId>'}" --protected-settings "{'workspaceKey':'<Log AnalyticsworkspaceKey>'}"Ниже приведен пример агента Log Analytics, добавляемого в кластер Windows.
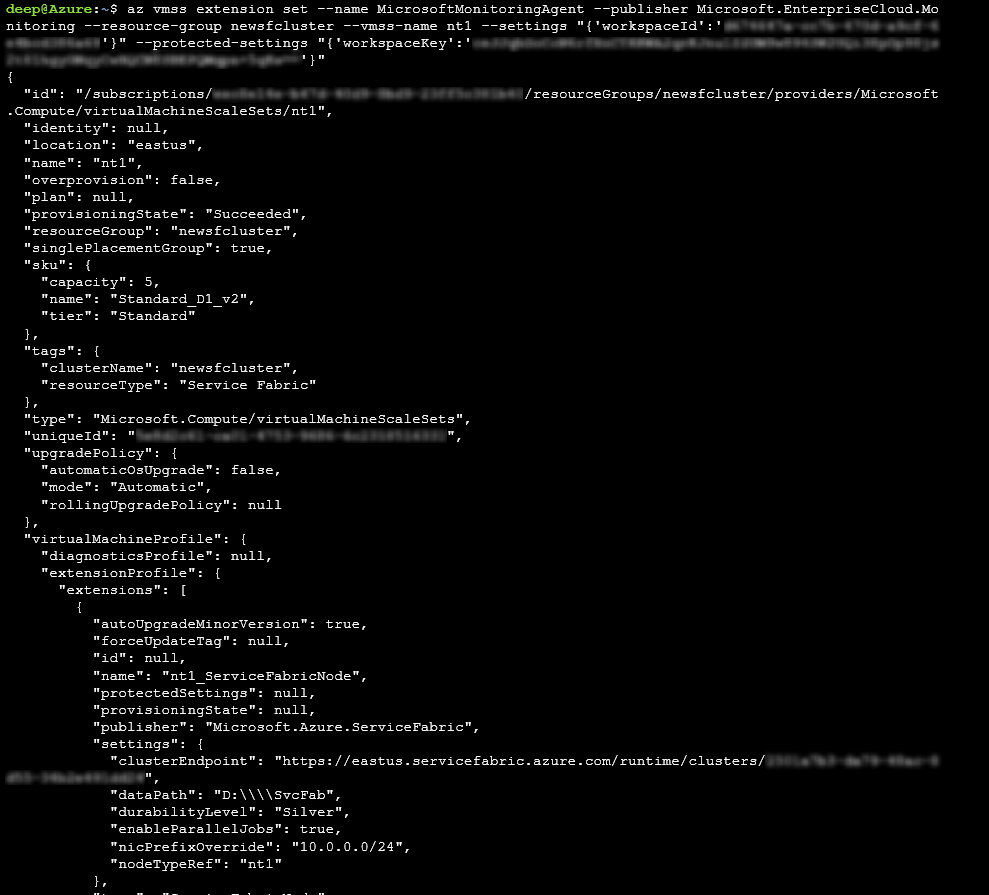
Добавление агента на узлы займет меньше 15 минут. Вы можете проверить, что агенты были добавлены, с помощью API
az vmss extension list:az vmss extension list --resource-group <nameOfResourceGroup> --vmss-name <nameOfNodeType>
Добавление агента через шаблон Resource Manager
Примеры шаблонов Resource Manager, при помощи которых развертывается рабочую область Azure Log Analytics и добавляется агент на каждый из узлов, доступны для Windows и Linux.
Вы можете скачать и изменить такой шаблон для развертывания кластера с учетом ваших требований.
Просмотр счетчиков производительности
После добавления агента Log Analytics перейдите на портал Log Analytics, чтобы выбрать счетчики производительности, данные которых необходимо собирать.
На портале Azure перейдите в группу ресурсов, в которой вы создали решение "Аналитика Service Fabric". Выберите ServiceFabric<имя_рабочей_области_Log_Analytics>.
Выберите Log Analytics.
Выберите Дополнительные параметры.
Выберите данные, а затем выберите счетчики производительности Windows или Linux. Существует список счетчиков по умолчанию, которые можно выбрать. Вы также можете задать интервал коллекции. Можно также выбрать дополнительные счетчики производительности, чтобы они выполняли сбор данных. Правильный формат см. в этой статье.
Нажмите кнопку "Сохранить", а затем нажмите кнопку "ОК".
Закройте колонку "Дополнительные параметры".
В разделе "Общие" выберите "Сводка рабочей области".
Вы увидите плитки в виде графа для каждого из включенных решений, включая один для Service Fabric. Выберите граф Service Fabric, чтобы продолжить работу с решением Service Fabric Analytics.
Вы увидите несколько плиток с графами на операционных каналах и событиях надежных служб. Графическое представление данных, поступающих для выбранных счетчиков, отображается в разделе "Метрики узлов".
Выберите граф метрик контейнера, чтобы просмотреть дополнительные сведения. Вы можете запрашивать данные счетчиков производительности аналогично событиям кластера и задавать фильтры по узлам, именам счетчиков производительности и значениям с помощью языка запросов Kusto.
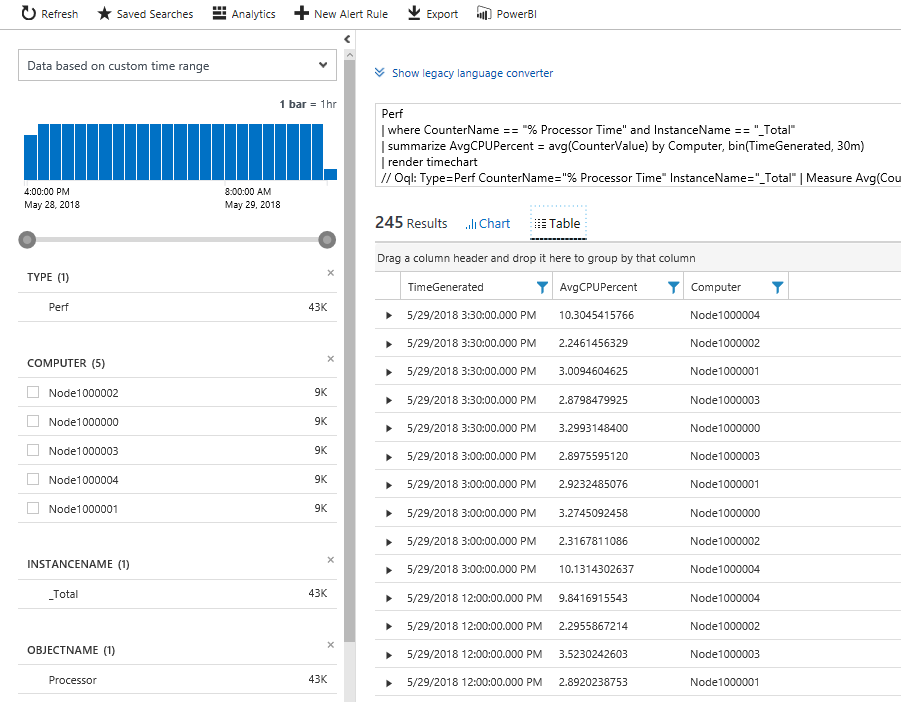
Следующие шаги
- Включите сбор соответствующих счетчиков производительности. Чтобы настроить агент Log Analytics для сбора данных определенных счетчиков производительности, ознакомьтесь с разделом Настройка источников данных.
- Настройте в журналах Azure Monitor автоматические оповещения, которые помогут выполнять обнаружение и диагностику.
- В качестве альтернативы можно собирать счетчики производительности с помощью расширения Диагностики Azure и отправлять их в Application Insight.