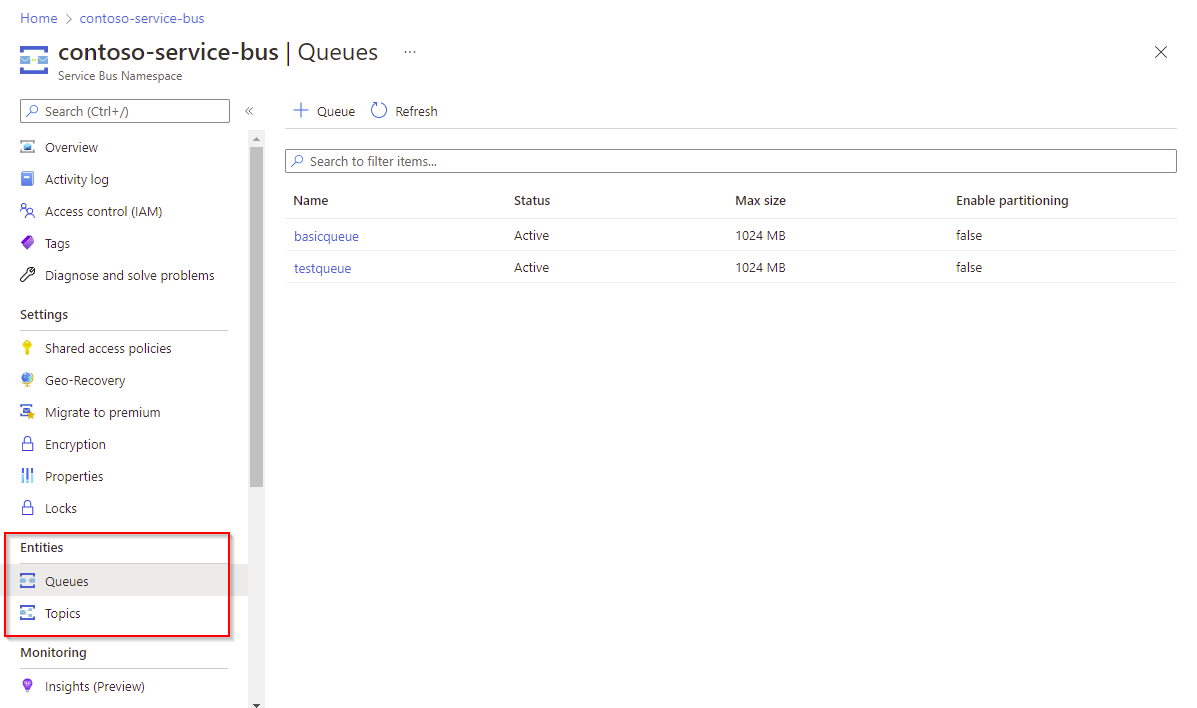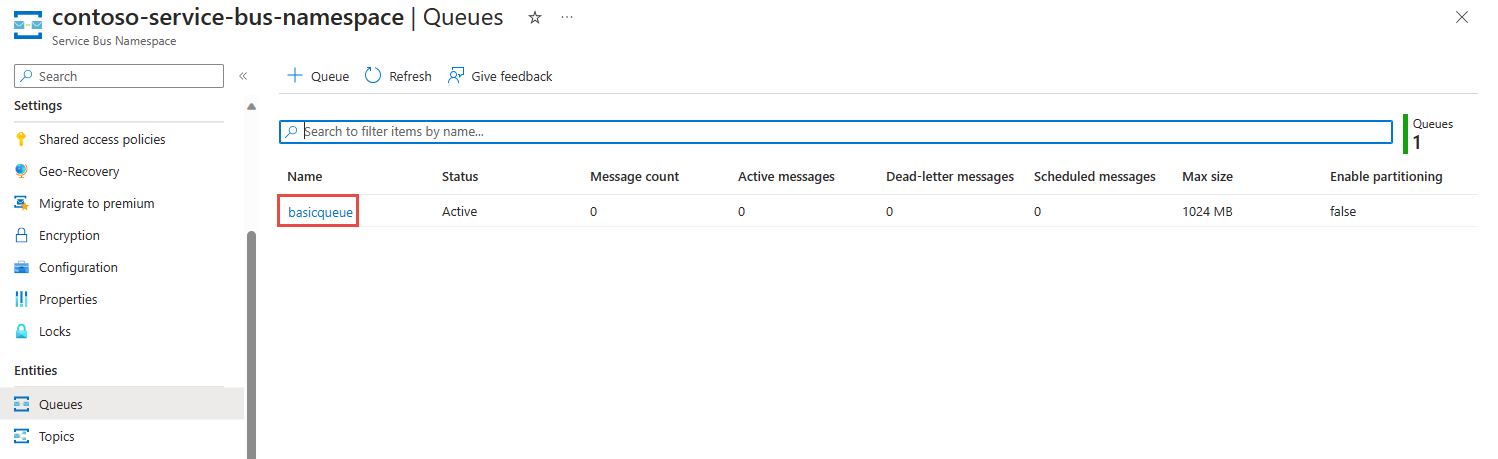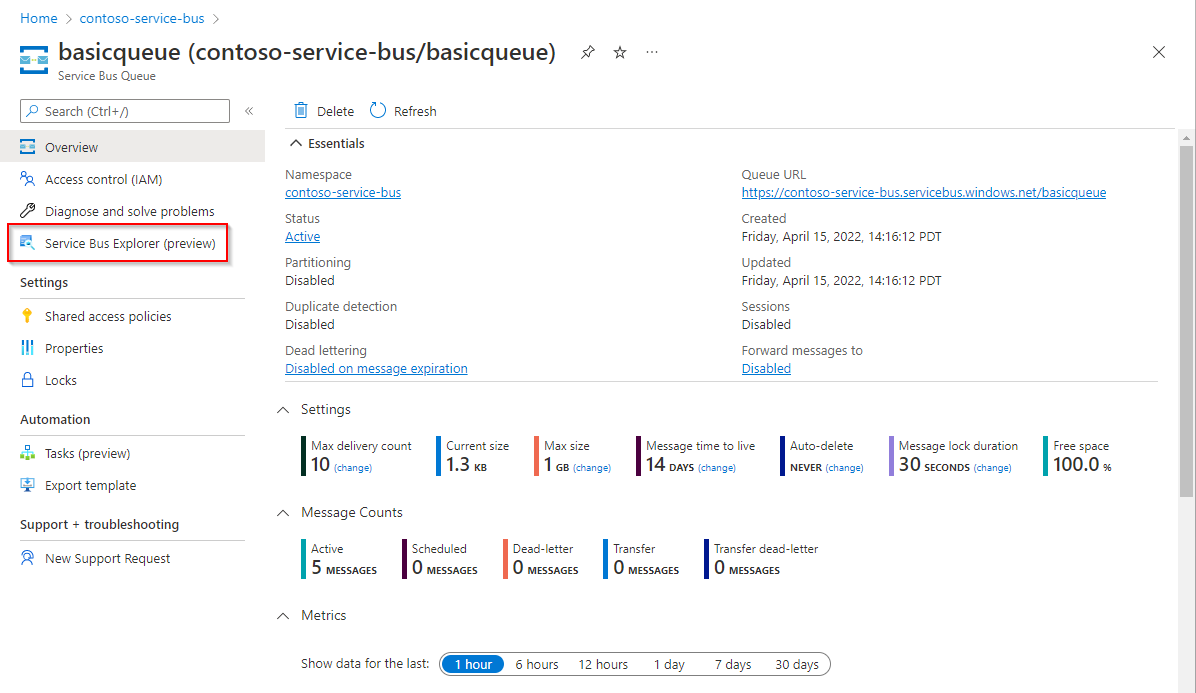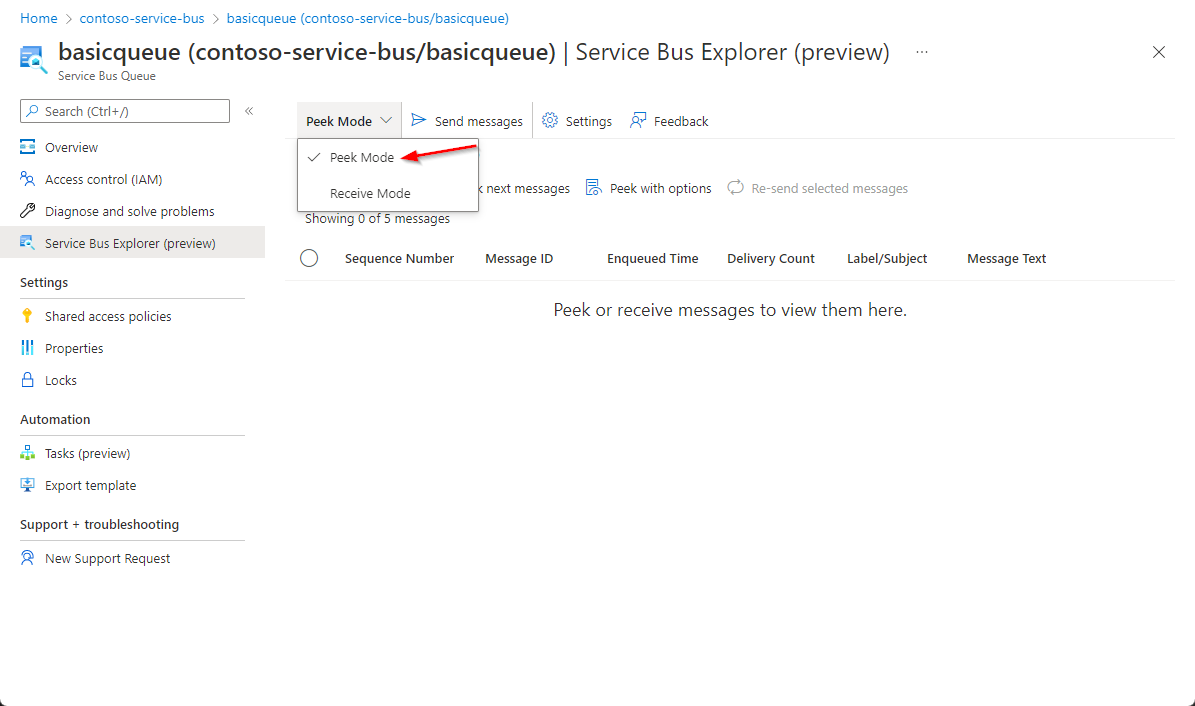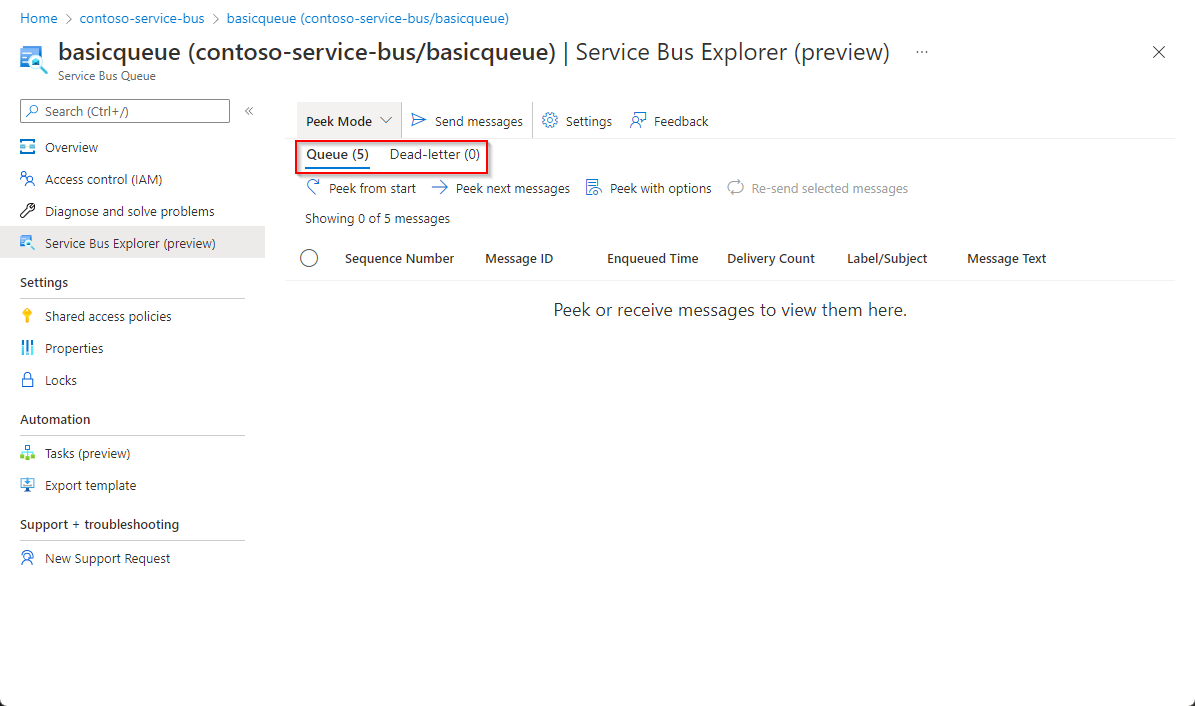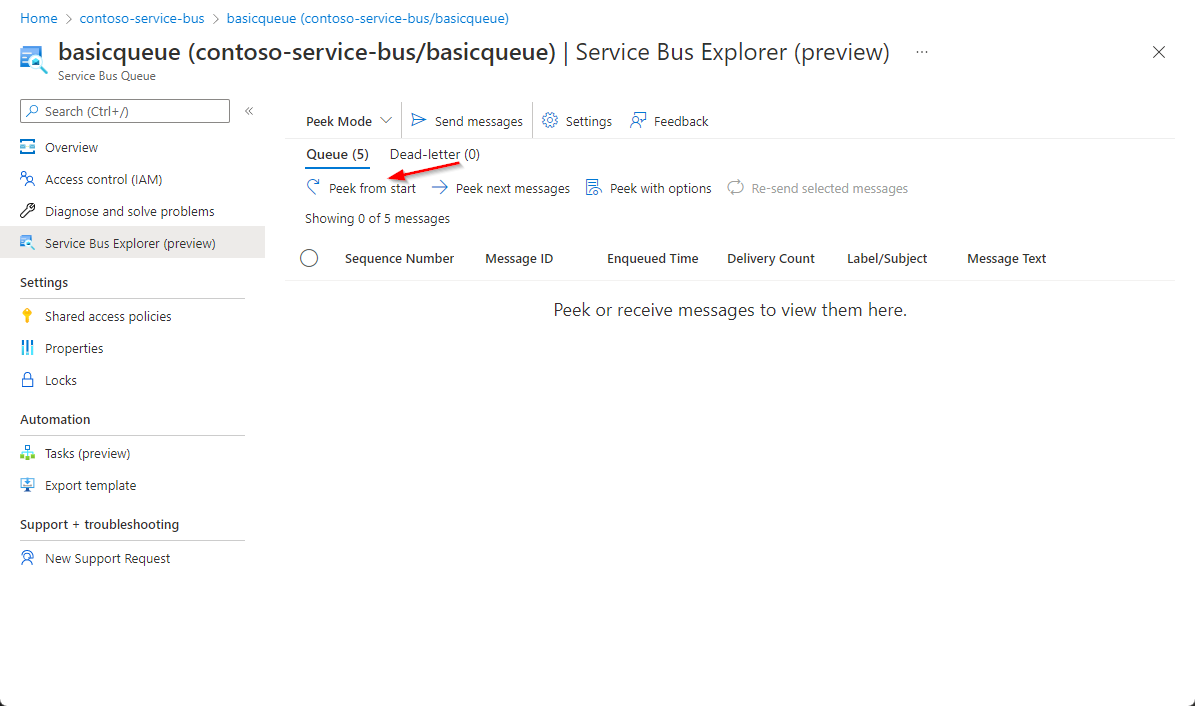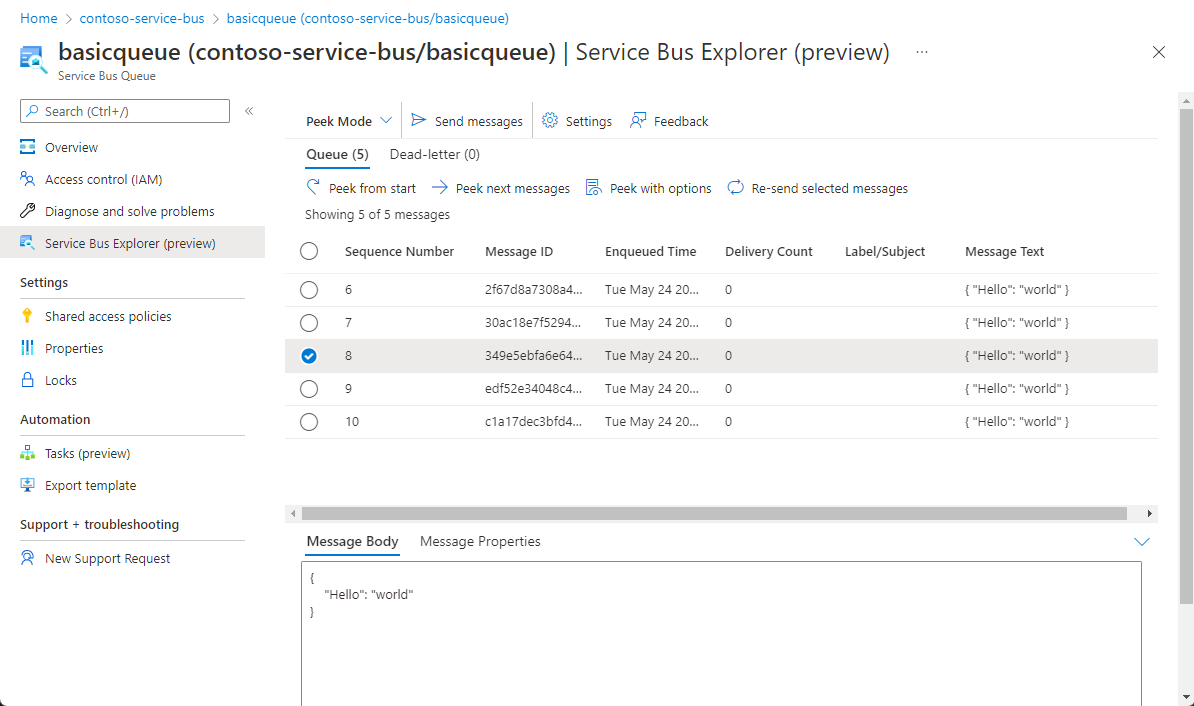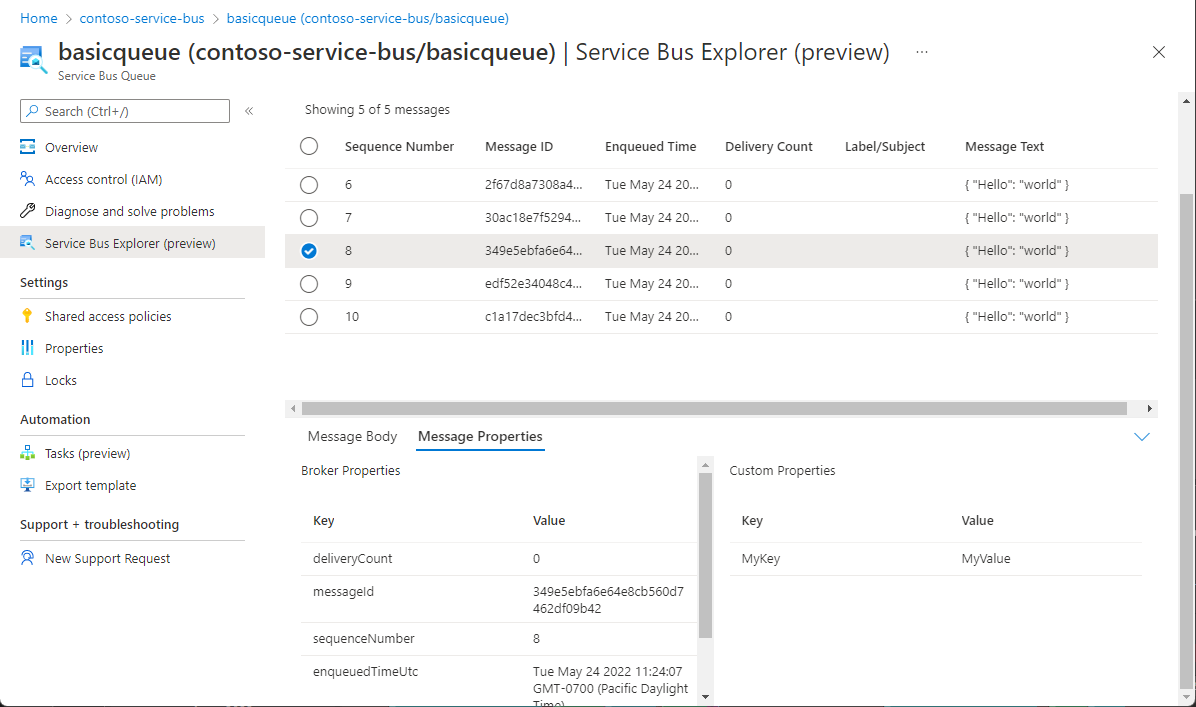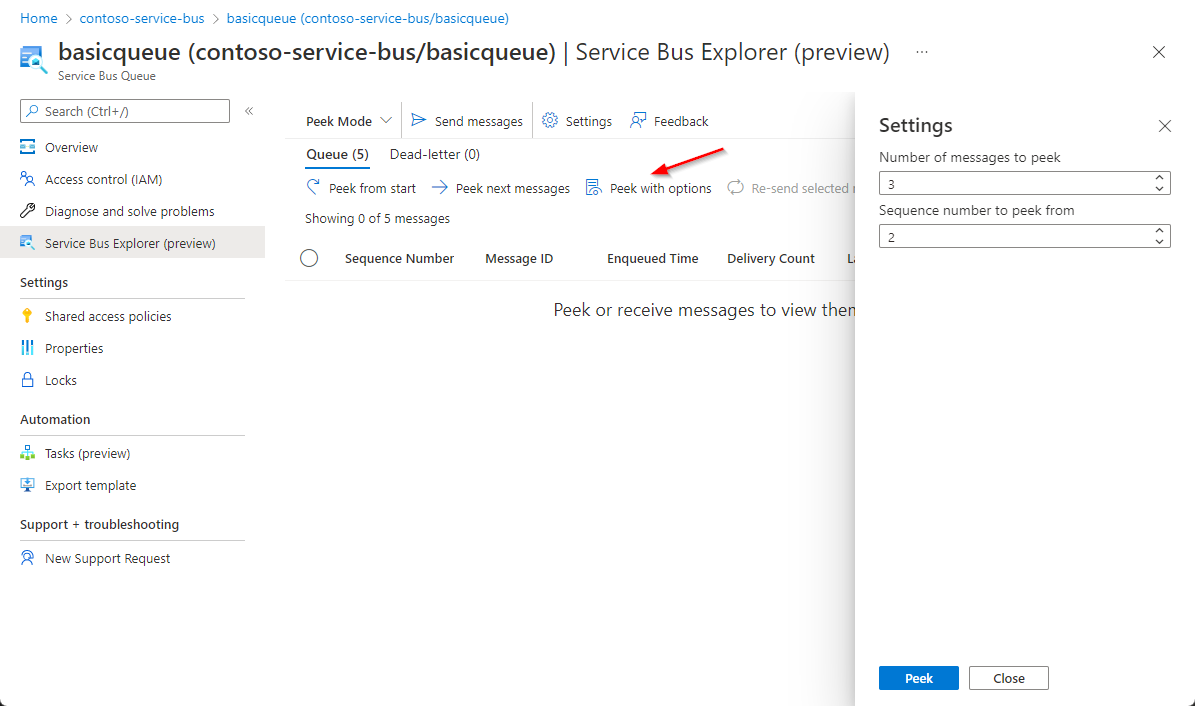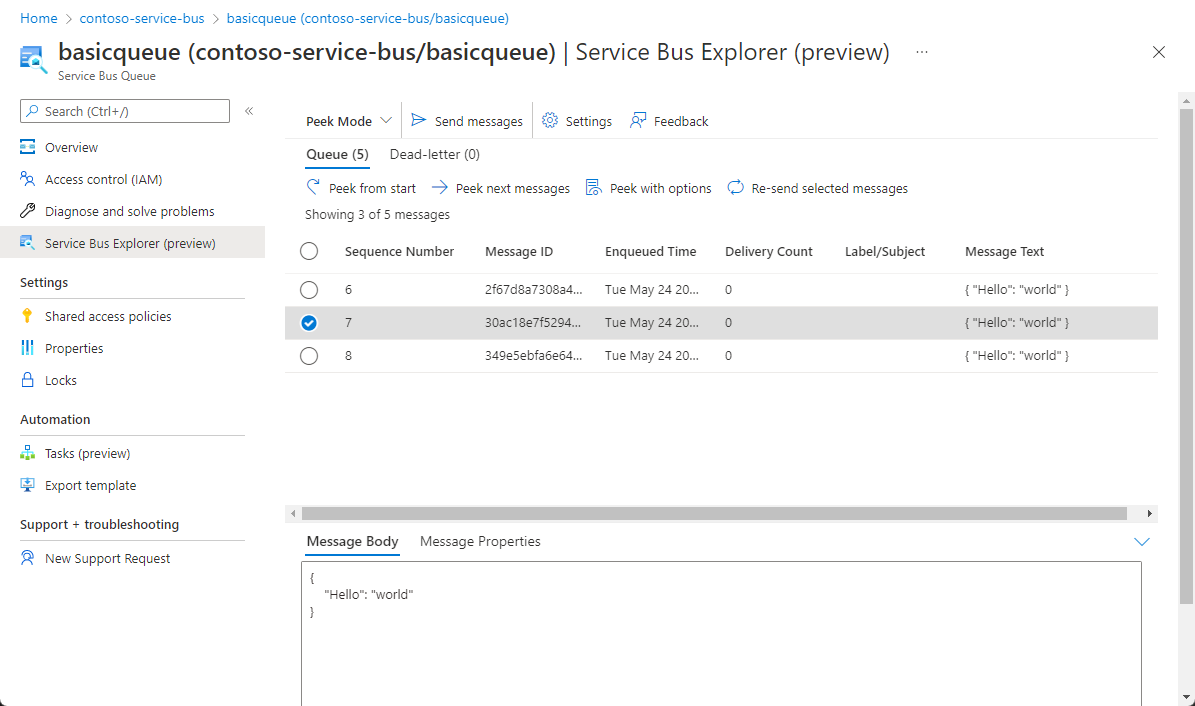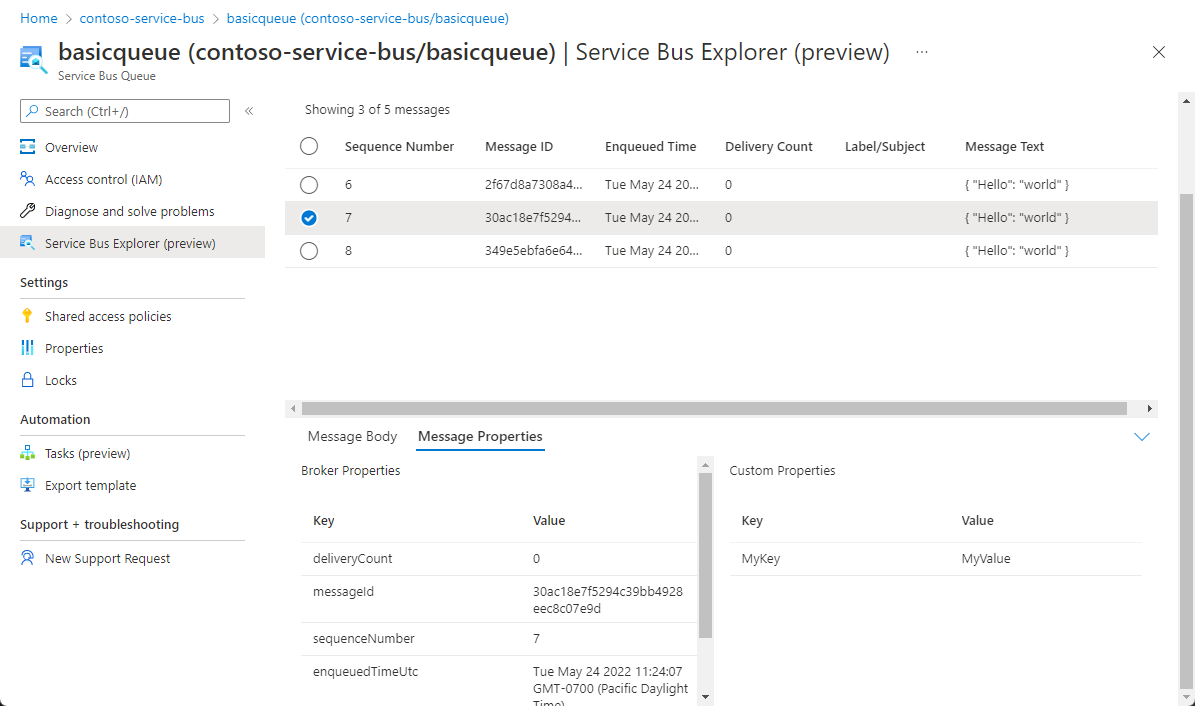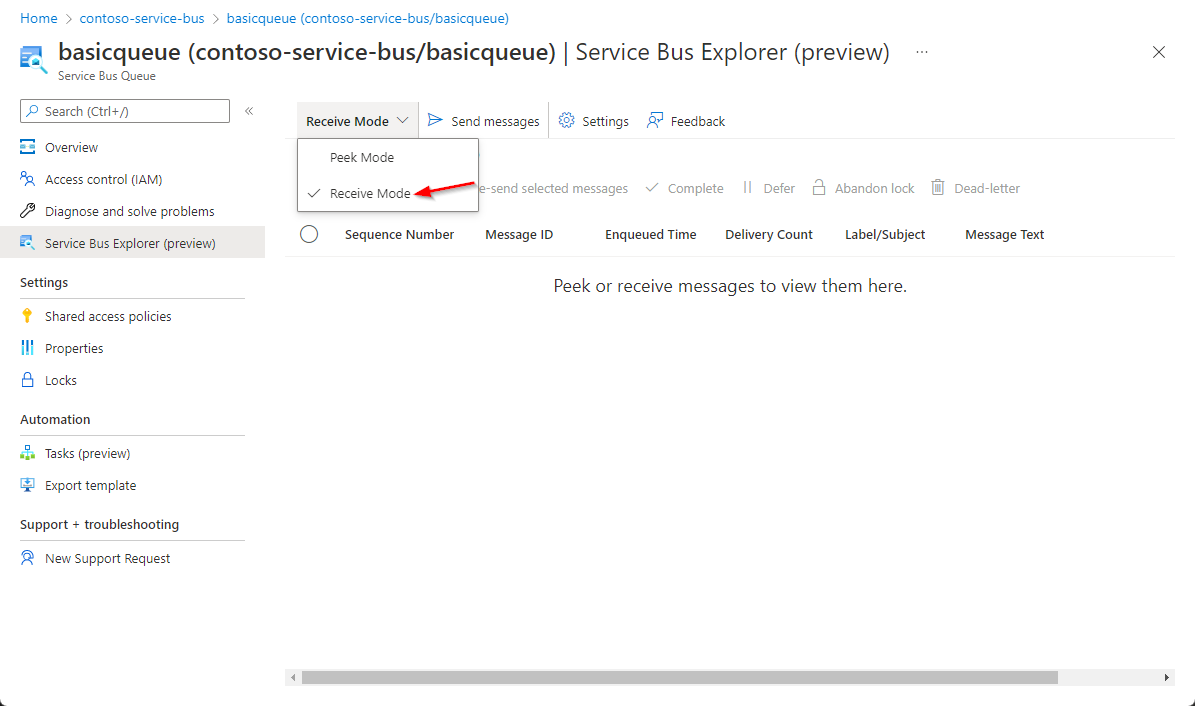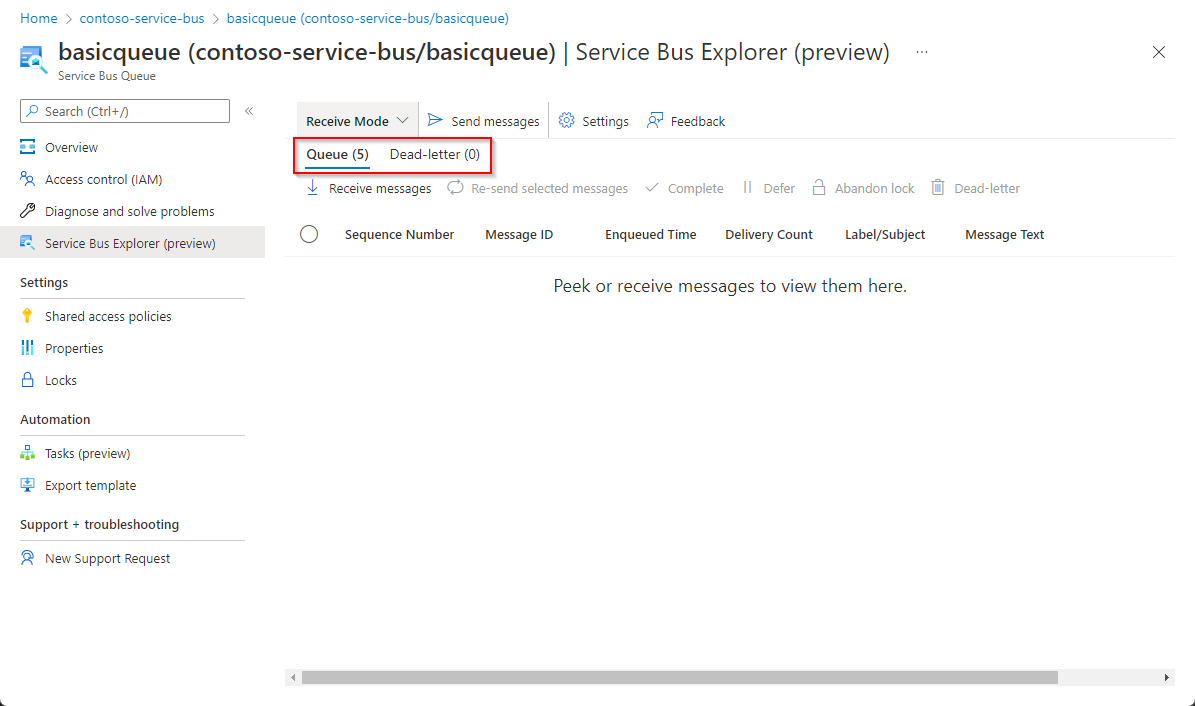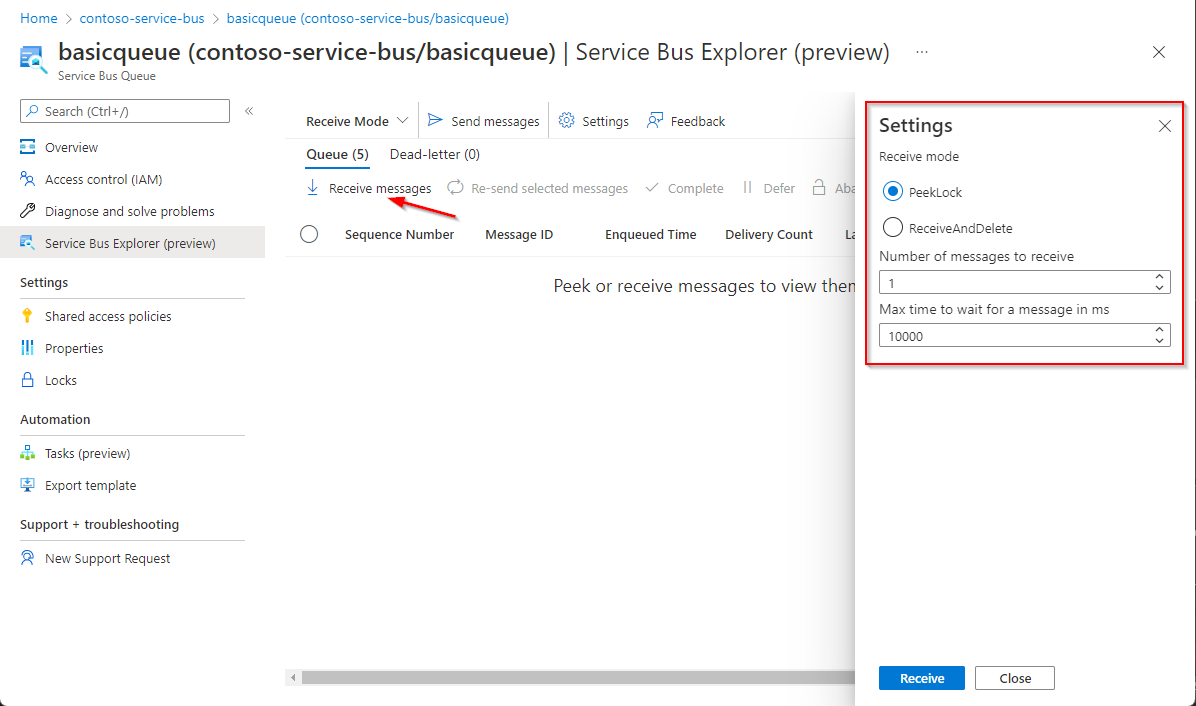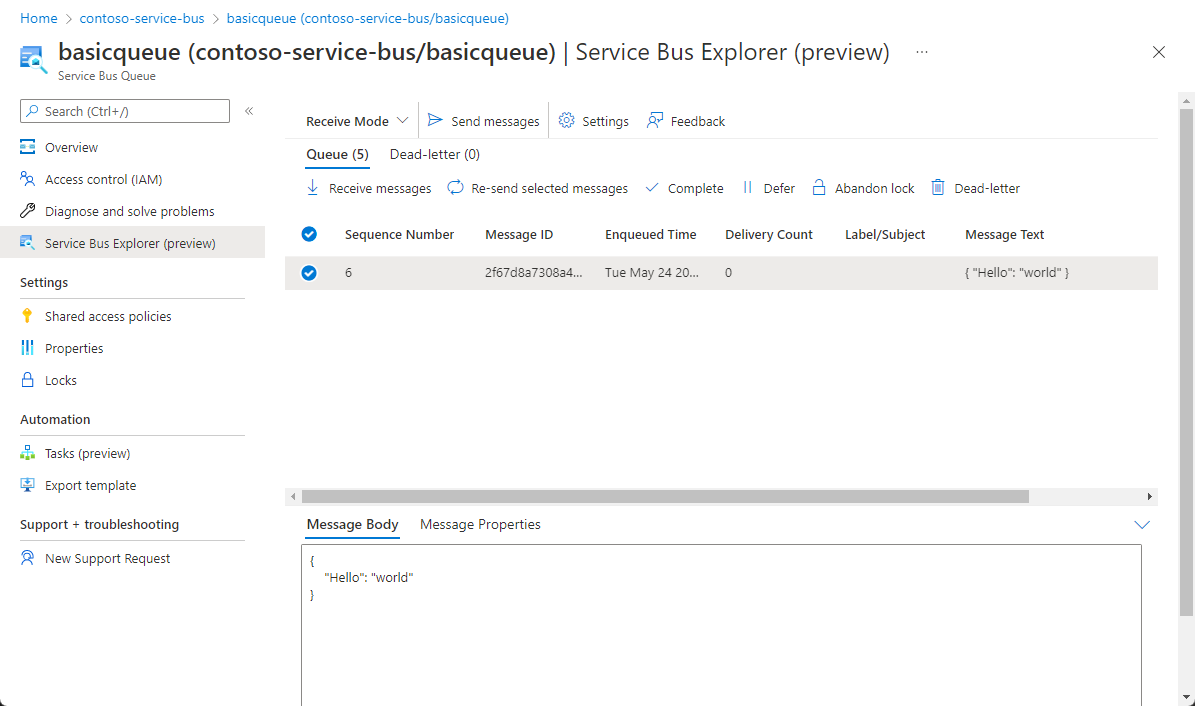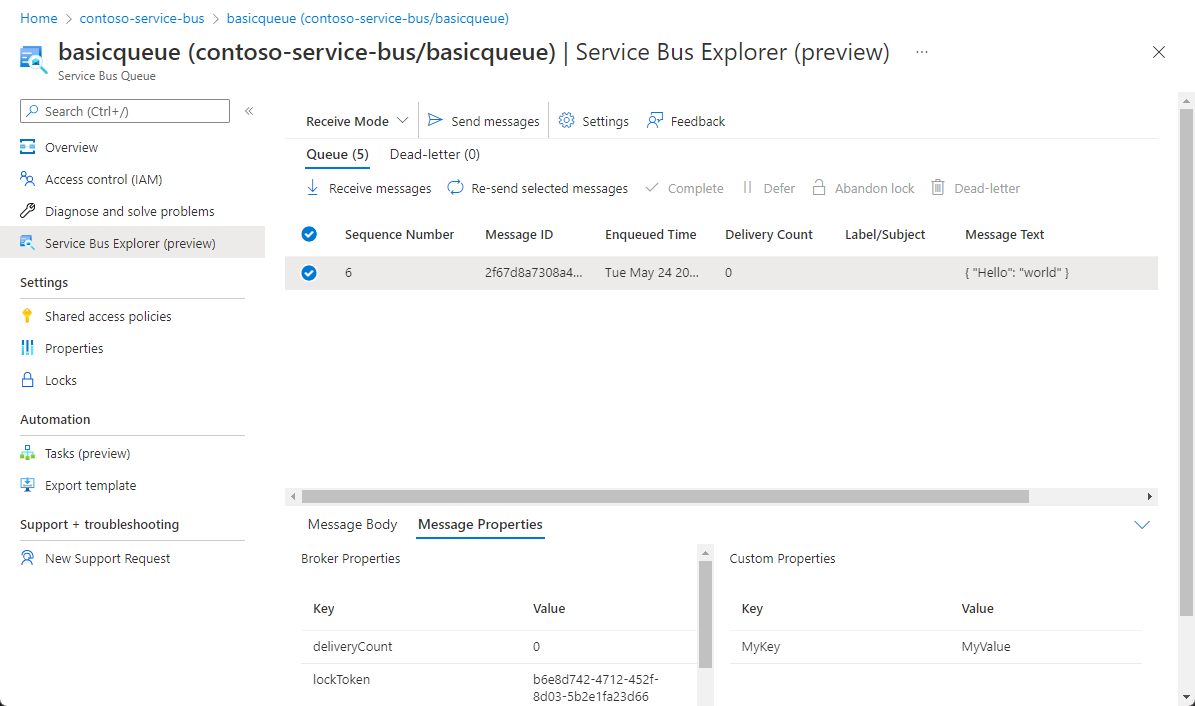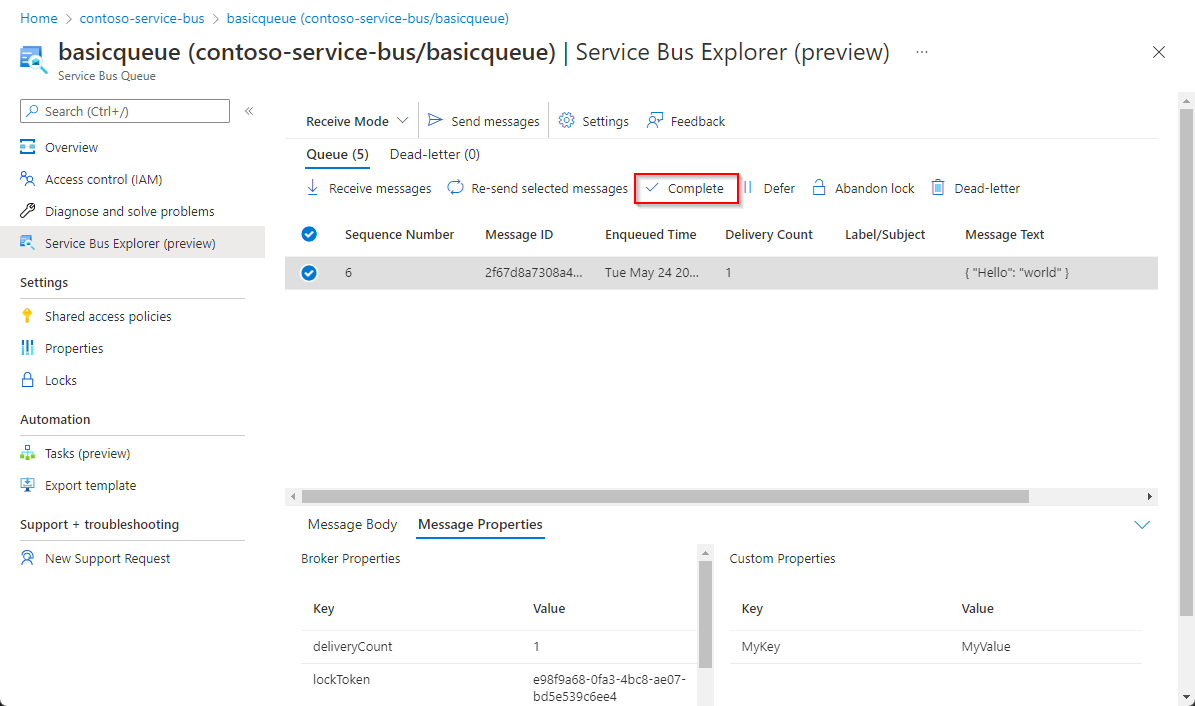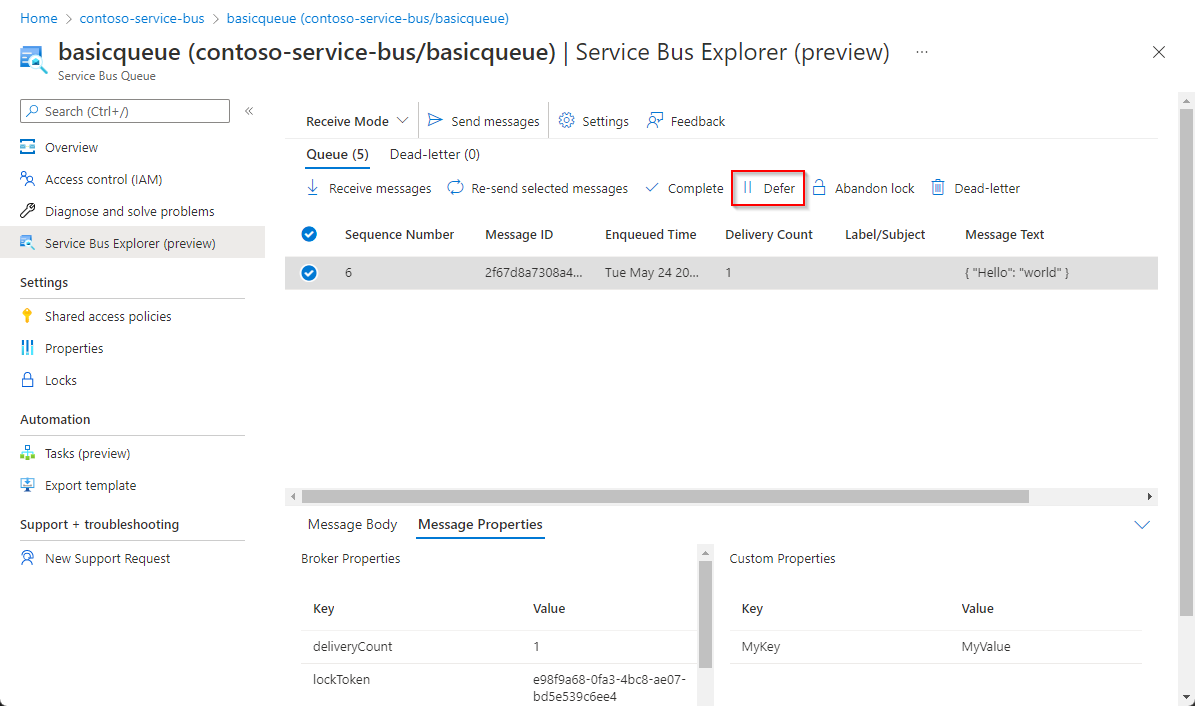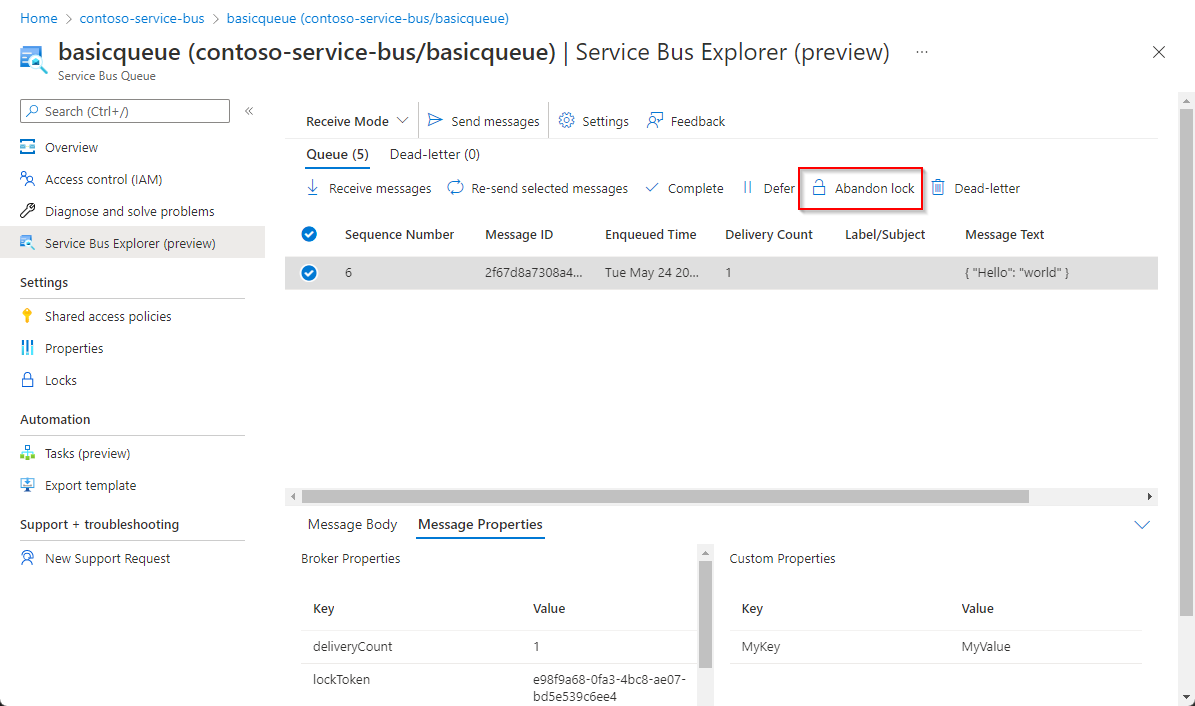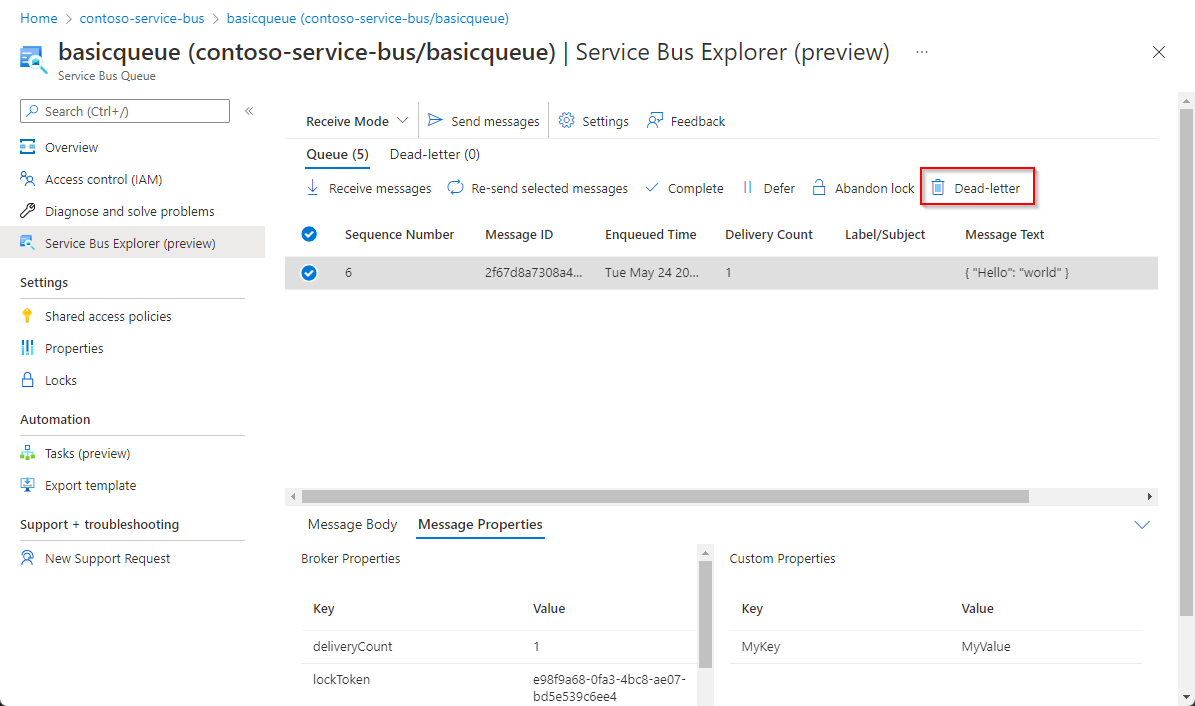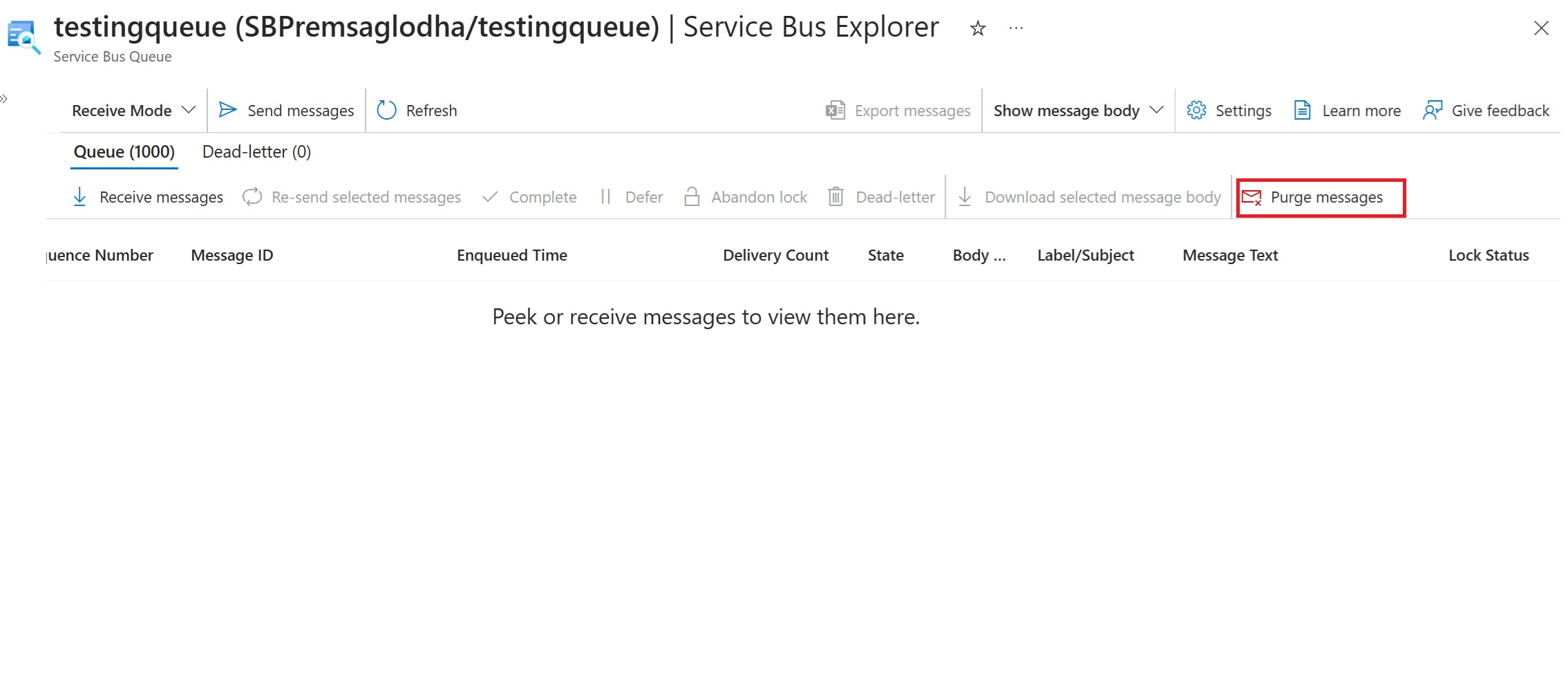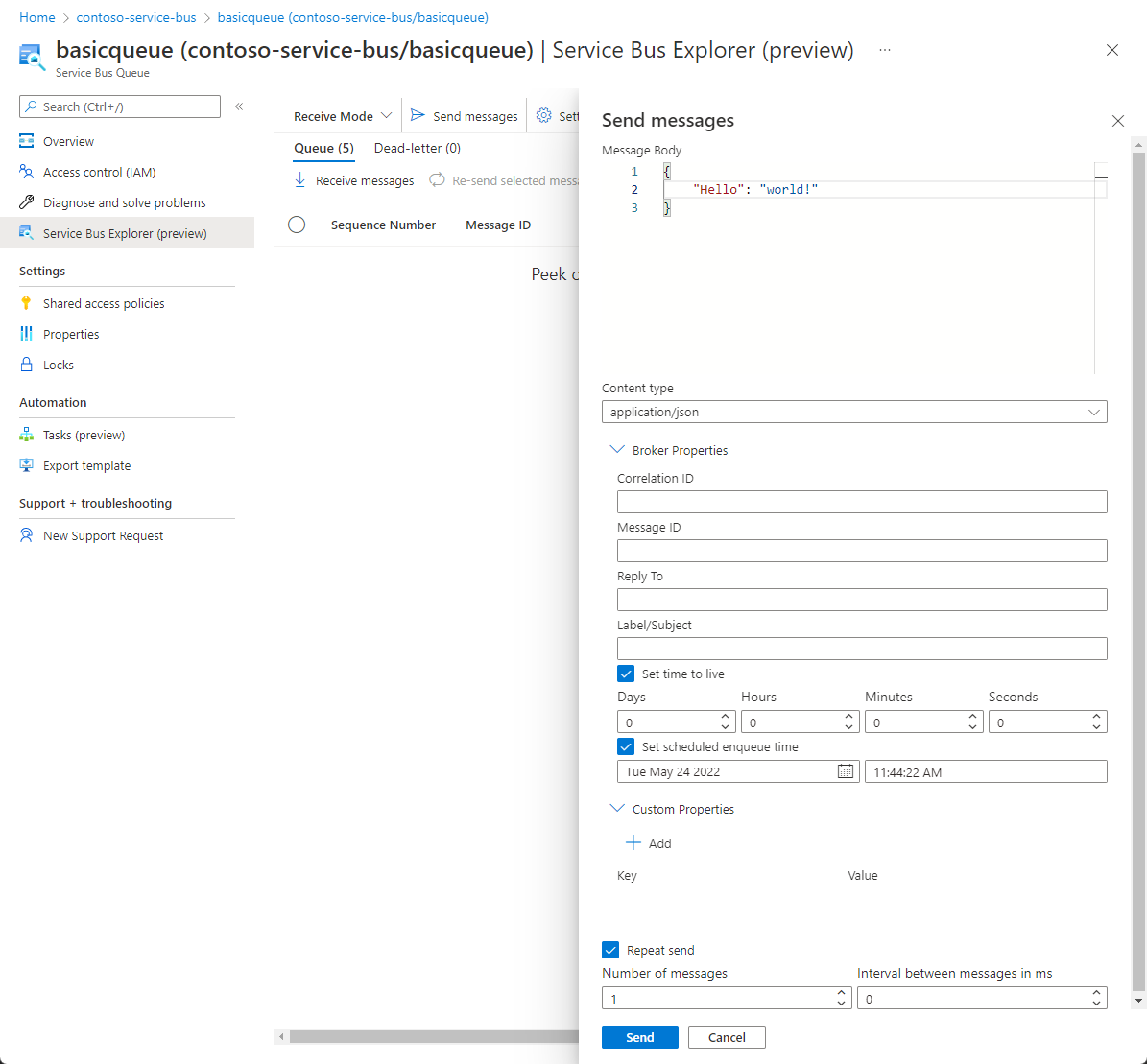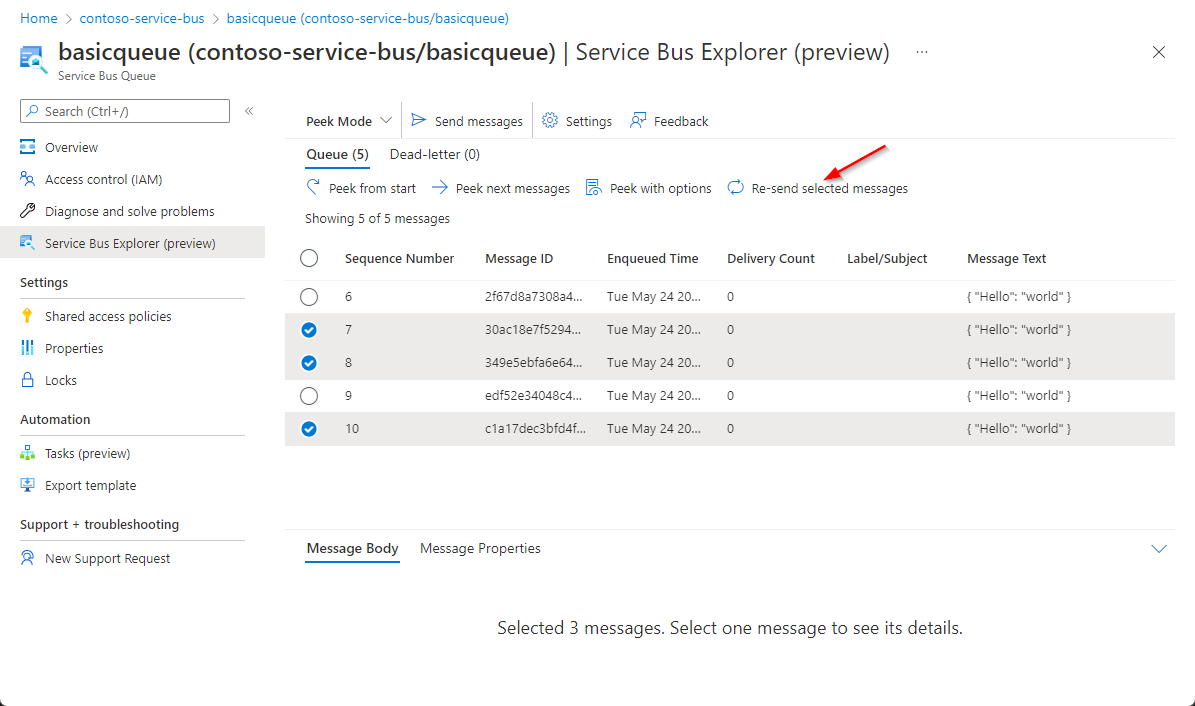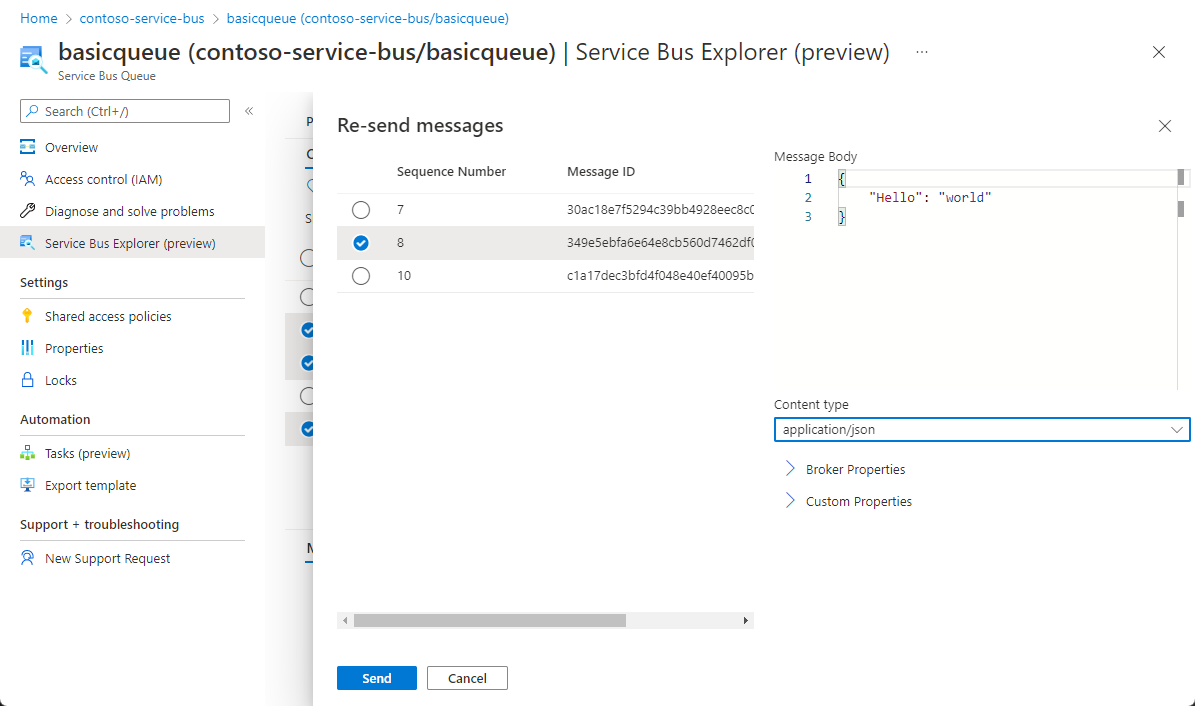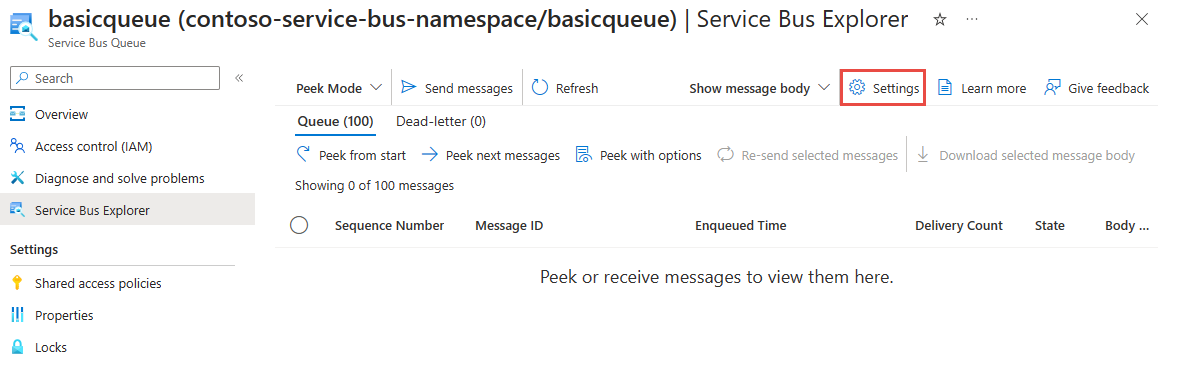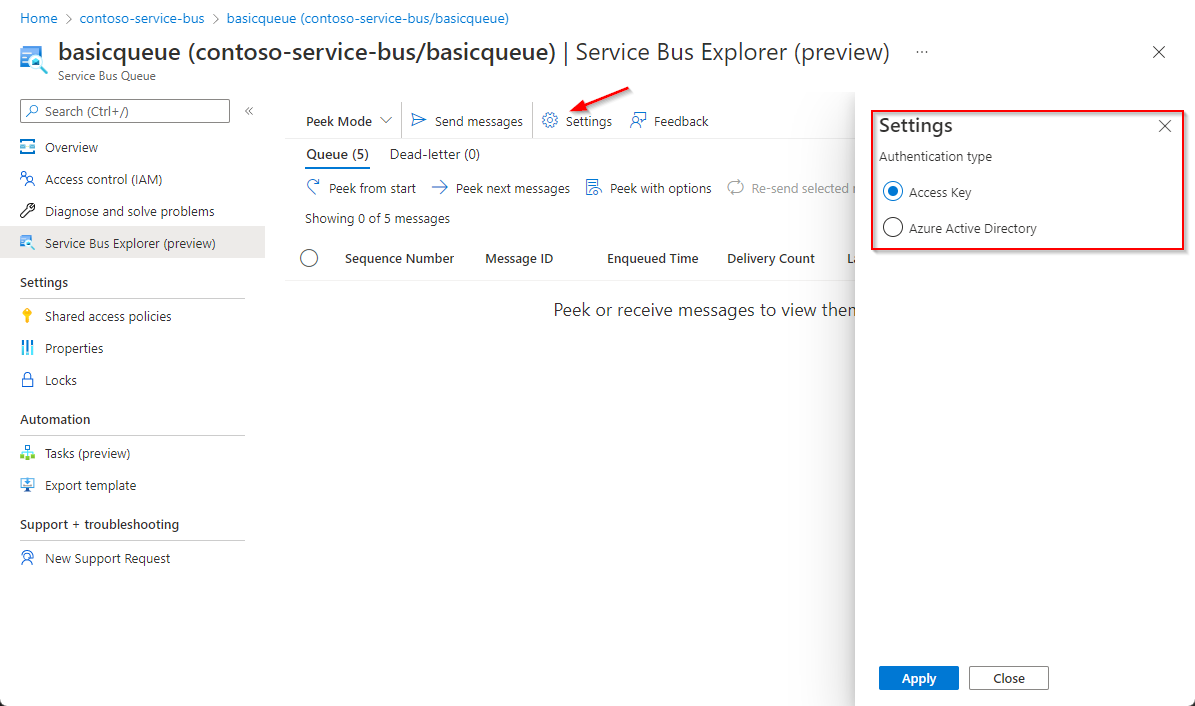Использование обозревателя служебная шина для выполнения операций с данными в служебная шина
Служебная шина Azure позволяет клиентским приложениям отправителя и получателя отделить свою бизнес-логику с помощью привычной семантики "точка —точка" (очередь) и "публикация — подписка" (раздел — подписка).
Примечание.
В этой статье описаны функциональные возможности Azure Service Bus Explorer, используемые на портале Azure.
Продукт сообщества Service Bus Explorer с открытым исходным кодом является самостоятельным приложением и отличается от этого приложения.
Операции, выполняемые в пространстве имен Служебная шина Azure, имеют два типа.
- Операции управления: создание, обновление, удаление пространства имен служебной шины, очередей, разделов и подписок.
- Операции с данными: отправка и получение сообщений в очередях, разделах и подписках.
Внимание
- служебная шина Explorer не поддерживает операции управления и сеансы.
- Мы рекомендуем использовать обозреватель служебная шина для больших сообщений, так как это может привести к истечению времени ожидания в зависимости от размера сообщения, задержки сети между клиентом и службой служебная шина и т. д. Вместо этого рекомендуется использовать собственный клиент для работы с большими сообщениями, где можно указать собственные значения времени ожидания.
- Если служебная шина пространство имен можно получить только через частную конечную точку, необходимо запустить веб-браузер на узле в виртуальной сети с частной конечной точкой, а также убедиться, что шлюзы безопасности сети (NSG) отсутствуют.
Необходимые компоненты
Чтобы использовать средство обозревателя служебная шина, необходимо выполнить следующие задачи:
Создайте очередь для отправки и получения сообщений или тему с подпиской, чтобы проверить функциональность. Чтобы узнать, как создавать очереди, темы и подписки, ознакомьтесь с указанными ниже статьями.
Примечание.
Убедитесь, что вы являетесь членом одной из этих ролей в пространстве имен или сущностях, в которых вы хотите выполнить операции отправки или получения (включая просмотр и очистку).
- владелец данных служебная шина; Разрешает операции отправки и получения.
- служебная шина отправителя данных; Разрешает операции отправки.
- служебная шина приемник данных; Разрешает операции получения.
Использование Service Bus Explorer
Чтобы использовать Service Bus Explorer, перейдите в пространство имен Служебной шины, в котором вы хотите выполнять операции с данными.
Если вы хотите выполнить операции с очередью, выберите Очереди в меню навигации. Если вы хотите выполнить операции с разделом (и ее связанными подписками), выберите разделы.
Выбрав раздел Очереди или Разделы, выберите конкретную очередь или раздел.
Выберите обозреватель служебная шина в меню навигации слева
Примечание.
При просмотре или получении из подписки сначала выберите конкретную подписку в раскрывающемся списке.
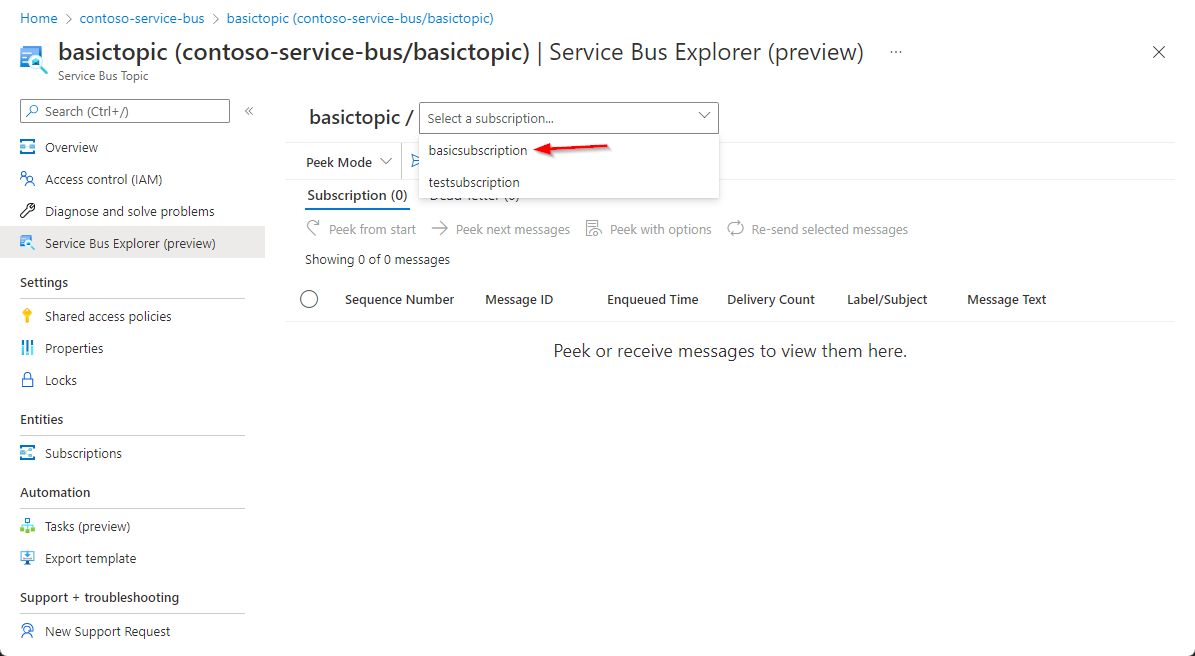
Примечание.
При переходе в обозреватель служебная шина для сущности в пространстве имен с отключенным общедоступным доступом вы увидите следующее сообщение, даже если вы обращаетесь к ней с виртуальной машины, которая находится в той же виртуальной сети, что и частная конечная точка. Его можно пропустить.
"Пространство имен отключено доступ к общедоступной сети. Операции с данными, такие как просмотр, отправка или получение данных для этого служебная шина не работают, пока не переключитесь на все сети или список разрешенных IP-адресов клиента в выбранных сетях".
Просмотр сообщения
С помощью функции просмотра можно использовать обозреватель служебная шина для просмотра первых 100 сообщений в очереди, подписке или очереди недоставленных писем.
Для просмотра сообщений выберите Режим просмотра в раскрывающемся списке Service Bus Explorer.
Проверьте метрики, чтобы узнать, есть ли активные сообщения или недоставленные сообщения, чтобы просмотреть и выбрать вложенный запрос Queue/ Subscription или DeadLetter.
Нажмите кнопку Показать с начала.
После завершения операции просмотра до 100 сообщений отображаются в сетке, как показано на следующем рисунке. Чтобы просмотреть подробные сведения о конкретном сообщении, выберите его в сетке. Вы можете просмотреть текст или свойства сообщения.
Перейдите на вкладку "Свойства сообщения" в нижней области, чтобы просмотреть метаданные.
Примечание.
Так как просмотр не является разрушительной операцией, сообщение не будет удалено из сущности.
Примечание.
По соображениям производительности при просмотре сообщений из очереди или подписки с максимальным размером сообщения, установленным более 1 МБ, текст сообщения по умолчанию не извлекается. Вместо этого вы можете загрузить текст определенного сообщения, нажав кнопку Load message body (Загрузить текст сообщения). Если текст сообщения превышает 1 МБ, он не усечен перед отображением.
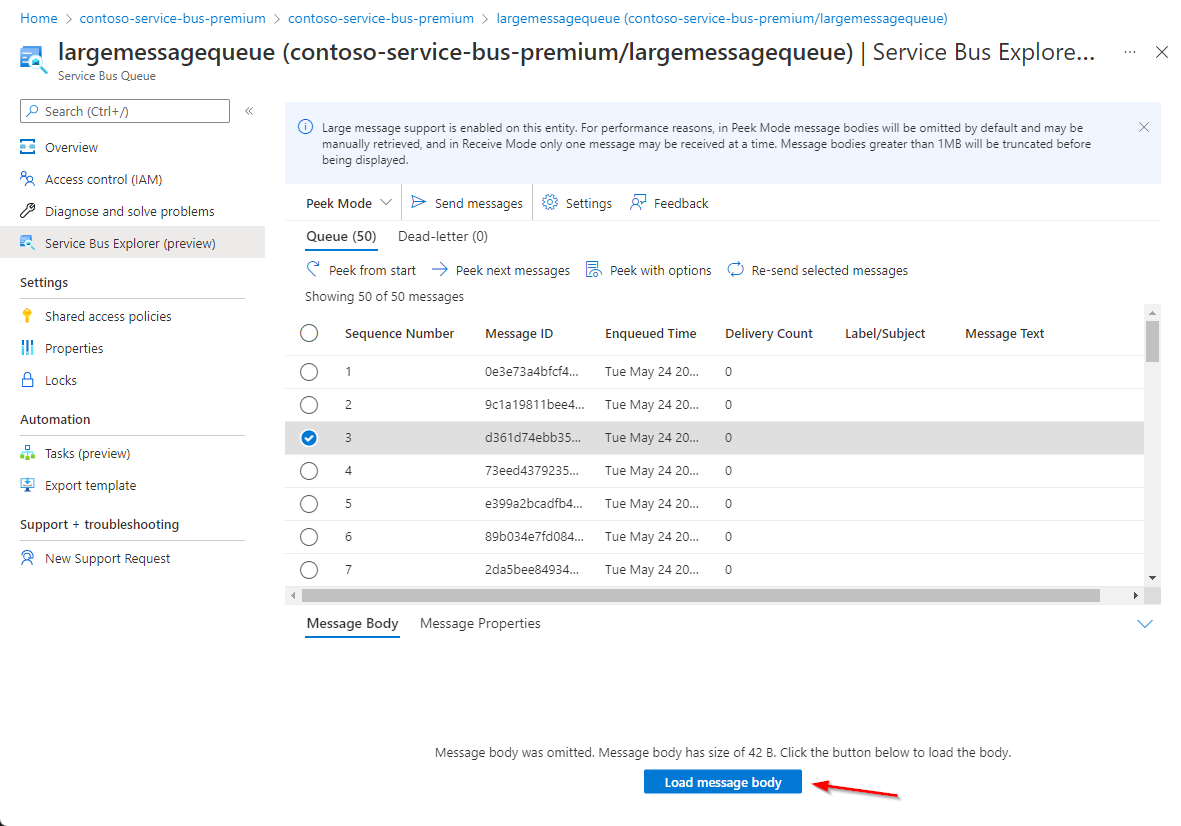
Просмотр сообщения с дополнительными параметрами
Просмотр с возможностями параметров позволяет использовать обозреватель служебная шина для просмотра верхних сообщений в очереди, подписке или очереди недоставленных писем, указав количество сообщений для просмотра и порядковый номер для запуска операции просмотра.
Для просмотра сообщений с расширенными параметрами выберите Режим просмотра в раскрывающемся списке Service Bus Explorer.
Проверьте метрики, чтобы узнать, есть ли активные сообщения или недоставленные сообщения, чтобы просмотреть и выбрать вложенный запрос Queue/ Subscription или DeadLetter.
Нажмите кнопку Просмотреть с параметрами. Укажите количество сообщений для просмотра и порядковый номер, с которого нужно начать просмотр, а затем нажмите кнопку Просмотреть.
После завершения операции просмотра сообщения отображаются в сетке, как показано на следующем рисунке. Чтобы просмотреть подробные сведения о конкретном сообщении, выберите его в сетке. Вы можете просмотреть текст или свойства сообщения.
Перейдите на вкладку "Свойства сообщения" в нижней области, чтобы просмотреть метаданные.
Примечание.
Так как просмотр не является разрушительной операцией, сообщение не будет удалено из очереди.
Получение сообщения
Функция получения в Service Bus Explorer позволяет получать сообщения из очереди или подписки.
Чтобы получить сообщения, выберите Режим получения в раскрывающемся списке Service Bus Explorer.
Проверьте метрики, чтобы узнать, доступны ли для получения активные сообщения или недоставленные сообщения, и выберите Очередь или подписка или вложенную очередь Недоставленные сообщения.
Нажмите кнопку "Получение сообщений" и укажите режим получения, количество полученных сообщений и максимальное время ожидания сообщения и нажмите кнопку "Получение".
Внимание
Режим ReceiveAndDelete является разрушительным приемом, то есть сообщение удаляется из очереди при отображении в средстве обозревателя служебная шина.
Чтобы просмотреть сообщения, не удаляя их из очереди, рассмотрите возможность использования функции Просмотр или режима получения PeekLock.
После завершения операции получения сообщения отображаются в сетке, как показано на следующем рисунке. Чтобы просмотреть подробные сведения о конкретном сообщении, выберите его в сетке.
Примечание.
По соображениям производительности при получении сообщений из очереди или подписки с максимальным размером сообщения, заданным более 1 МБ, за один раз получается только одно сообщение. Если текст сообщения превышает 1 МБ, он усечен перед отображением.
После получения сообщения в режиме PeekLock можно выполнить различные действия.
Примечание.
Эти действия можно выполнить только до тех пор, пока у вас есть блокировка сообщения.
Завершение сообщения
В сетке выберите полученные сообщения, которые вы хотите завершить.
Нажмите кнопку Завершить.
Внимание
Завершение сообщения является разрушительным получением, то есть сообщение удаляется из очереди после выбора завершения в средстве обозревателя служебная шина.
Откладывание сообщения
В сетке выберите одно или несколько полученных сообщений, которые нужно отложить.
Нажмите кнопку Отложить.
Отказ от блокировки
В сетке выберите одно или несколько полученных сообщений, для которых нужно отказаться от блокировки.
Нажмите кнопку Отказаться от блокировки.
После отказа от блокировки сообщение будет доступно для операций получения снова.
Недоставленные сообщения
В сетке выберите одно или несколько полученных сообщений, которые вы хотите недоставить.
Нажмите кнопку Поместить в очередь недоставленных сообщений.
После того как сообщение будет недоставлено, оно доступно из подзаписи "Недоставленная буква ".
Очистка сообщений
Чтобы очистить сообщения, нажмите кнопку "Очистить сообщения" обозревателя служебная шина.
После ввода "очистка" для подтверждения операции сообщения будут удалены из соответствующей сущности служебной шины.
Отправка сообщения в очередь или раздел
Чтобы отправить сообщение в очередь или раздел, нажмите кнопку Отправить сообщения в окне Service Bus Explorer.
Задайте для параметра Тип содержимого значение Text/Plain, Application/Xml или Application/Json.
В поле Текст сообщения введите содержимое сообщения. Убедитесь, что оно соответствует заданному ранее полю Тип содержимого.
Задайте свойства брокера (необязательно). К этим свойствам относятся идентификатор корреляции, идентификатор сообщения, replyTo, Label/Subject, Time to Live (TTL) и Scheduled Enqueue Time (for Scheduled Message).
Задайте настраиваемые свойства (необязательно). Эти свойства могут быть любым пользовательским свойством, заданным для ключа словаря.
Щелкните Повторить отправку, чтобы отправить одно и то же сообщение несколько раз. Если идентификатор сообщения не задан, он автоматически заполняется последовательными значениями.
После создания сообщения нажмите кнопку "Отправить ".
После успешного завершения операции отправки происходит одно из следующих изменений:
- При отправке в очередь счетчик метрик "Активные сообщения " увеличивается.
- При отправке в раздел счетчик метрик "Активные сообщения " увеличивается в подписках, в которых было перенаправлено сообщение.
Повторно отправить сообщение
После просмотра или получения сообщения вы можете повторно отправить его, отправляя копию сообщения в ту же сущность, позволяя нам обновлять его содержимое и свойства. Исходный остается и не удаляется даже при повторном выполнении из очереди недоставленного файла.
В сетке выберите одно или несколько сообщений, которые нужно повторно отправить.
Нажмите кнопку Повторно отправить выбранные сообщения.
При необходимости выберите любое сообщение, для которого нужно обновить сведения и внести необходимые изменения.
Нажмите кнопку Отправить, чтобы отправить сообщения в сущность.
Примечание.
- Операция повторной отправки отправляет копию исходного сообщения. Он не удаляет исходное сообщение, которое вы повторно выдаете.
- При повторной отправке сообщения в очередь недоставленных сообщений подписки копия сообщения отправляется в раздел. Поэтому все подписки получают копию сообщения.
Переключение типа проверки подлинности
При работе с обозревателем служебная шина можно использовать проверку подлинности ключа доступа или идентификатора Microsoft Entra ID.
Next Steps
- Ознакомьтесь с дополнительными сведениями об очередях и разделах Служебной шины Azure.
- Ознакомьтесь с дополнительными сведениями о создании очередей Служебной шины Azure с помощью портала Azure.
- Ознакомьтесь с дополнительными сведениями о создании разделов и подписок Служебной шины Azure с помощью портала Azure.