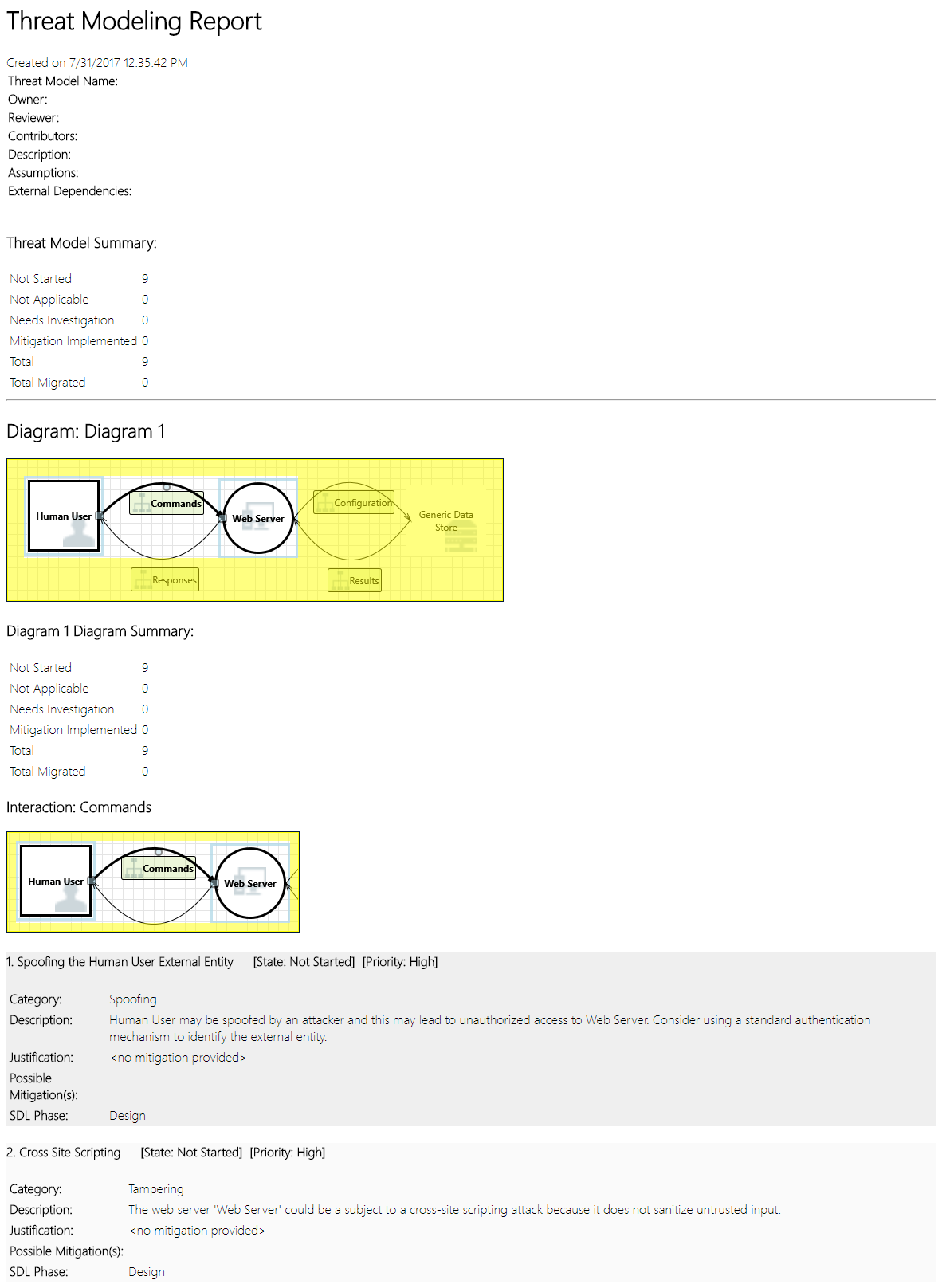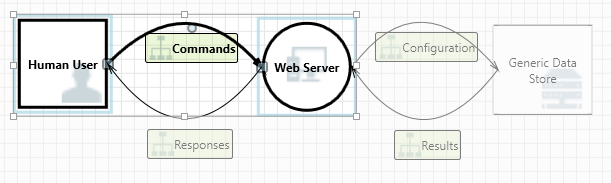Общие сведения о функциях средства моделирования угроз
Средство моделирования угроз может помочь решить задачи моделирования угроз. Основные сведения об этом средстве приведены в разделе Начало работы со средством моделирования угроз.
Примечание.
Средство моделирования угроз часто обновляется, поэтому чаще проверяйте это руководство, чтобы узнать о последних функциях и улучшениях.
Чтобы открыть пустую страницу, выберите Create A Model (Создать модель).
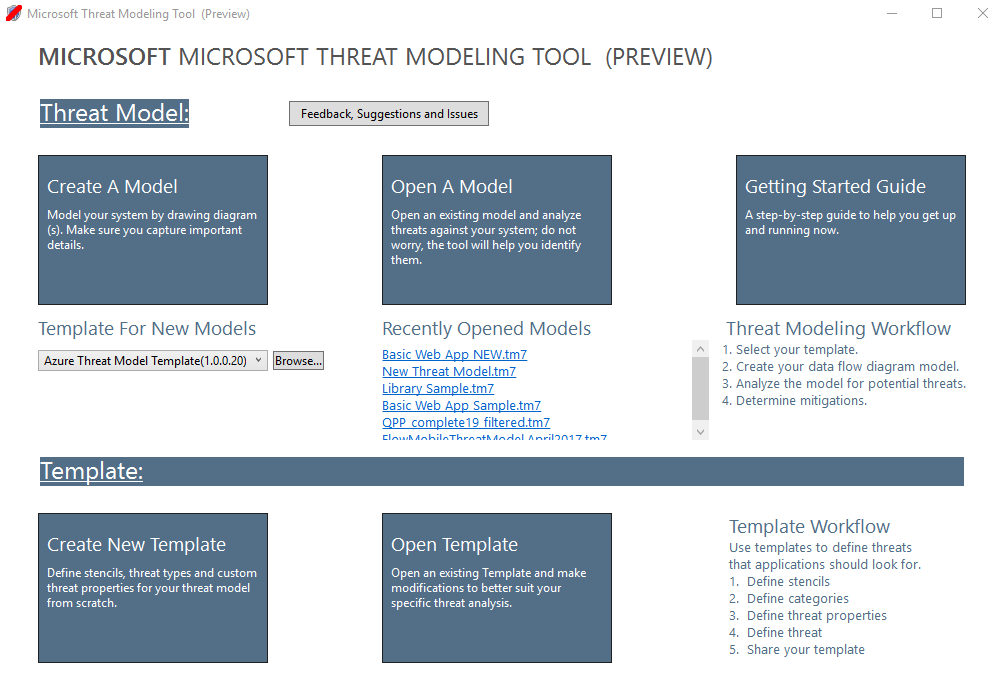
Чтобы просмотреть функции, доступные в средстве сейчас, используйте модель рисков, созданную нашей командой в примере в статье Начало работы со средством моделирования угроз.
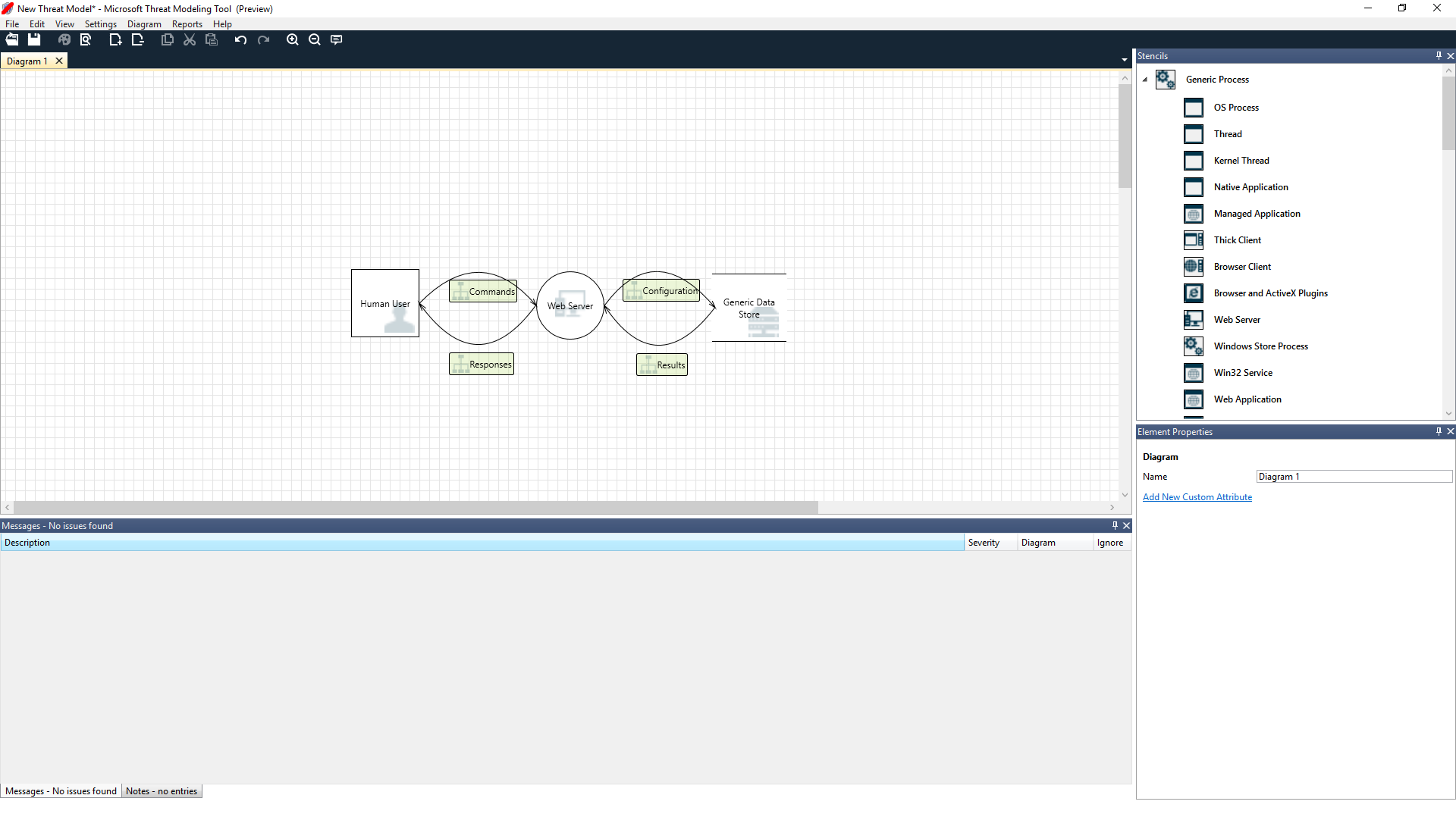
Область
Прежде чем перейти к изучению встроенных функций, рассмотрим основные компоненты средства.
Пункты меню
Интерфейс аналогичен интерфейсам других продуктов корпорации Майкрософт. Давайте рассмотрим пункты меню верхнего уровня.

| Этикетка | Сведения |
|---|---|
| Файл |
|
| Изменить | Отмена и повтор действий, копирование, вставка и удаление. |
| Представление |
|
| Схема | Добавление и удаление схем и перемещение по вкладкам схем. |
| Отчеты | Создание отчетов HTML для отправки другим пользователям. |
| Справка | Руководства по использованию средства. |
Символы являются ярлыками для меню верхнего уровня.
| Символ | Сведения |
|---|---|
| Открыть | Открывает новый файл. |
| Сохранить | Сохраняет текущий файл. |
| Проектирование | Открывает представление Design (Конструктор), где можно создавать модели. |
| Анализ | Показывает созданные угрозы и их свойства. |
| Add Diagram (Добавить схему) | Добавляет новую схему (аналогично новым вкладкам в Excel). |
| Delete Diagram (Удалить схему) | Удаляет текущую схему. |
| Copy/Cut/Paste ("Копировать", "Вырезать", "Вставить") | Копирует, вырезает и вставляет элементы. |
| Undo/Redo ("Отменить", "Повторить") | Отменяет и повторяет действия. |
| Zoom In/Zoom Out ("Увеличить", "Уменьшить") | Позволяет изменить масштаб схемы для оптимального просмотра. |
| Отзывы | Открывает форум MSDN. |
Холст
Холст — это пространство, на которое можно перетаскивать элементы. Перетаскивание является самым быстрым и эффективным способом создания моделей. Коме того, чтобы добавить универсальные версии элементов, можно щелкнуть правой кнопкой мыши и выбрать элементы из меню, как показано ниже.
Перетаскивание набора элементов на холст
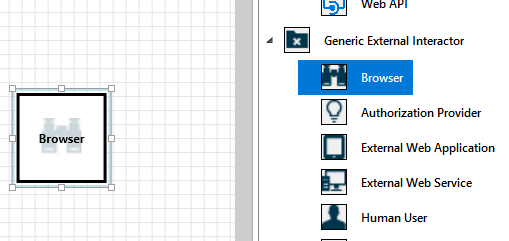
Выбор набора элементов
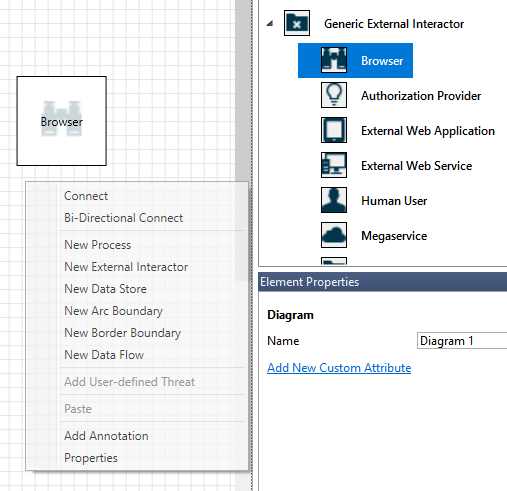
Наборы элементов
Здесь можно найти все наборы элементов, которые доступны для использования в зависимости от выбранного шаблона. Если не удается найти нужные элементы, используйте другой шаблон. Или можно изменить шаблон в соответствии со своими потребностями. Как правило, можно найти следующие сочетания категорий.
| Имя набора элементов | Сведения |
|---|---|
| Обработать | Приложения, подключаемые модули браузера, потоки, виртуальные машины. |
| External interactor (Внешний элемент) | Поставщики аутентификации, браузеры, пользователи, веб-приложения. |
| Data Store (Хранилище данных) | Кэш, хранилище, файлы конфигурации, базы данных, реестр. |
| Data flow (Поток данных) | Binary, ALPC, HTTP, HTTPS/TLS/SSL, IOCTL, IPsec, именованный канал, RPC/DCOM, SMB, UDP |
| Trust Line/Border Boundary ("Линия доверия", "Ограничение границы") | Корпоративные сети, Интернет, компьютер, песочница, режим пользователя или ядра. |
Примечания и сообщения
| Компонент | Сведения |
|---|---|
| Сообщения | Внутренняя логика средства, которая оповещает пользователей каждый раз, когда возникает ошибка (например, нет потоков данных между элементами). |
| Примечания | Примечания, добавляемые в файл инженерами вручную на протяжении всего процесса проектирования и проверки. |
Свойства элемента
Свойства элемента зависят от выбранных элементов. Помимо границ доверия все остальные элементы содержат 3 общих параметра.
| Свойство элемента | Сведения |
|---|---|
| Имя | Полезно для именования процессов, хранилищ, элементов и потоков, чтобы облегчить их распознавание. |
| Out of Scope (Вне области) | Если этот параметр выбран, то элемент изымается из матрицы создания угроз (не рекомендуется). |
| Reason for Out of Scope (Причина для вывода за область) | Поле для обоснования, чтобы сообщить пользователям, почему выбран вывод за область. |
Свойства изменяются в каждой категории элементов. Выберите каждый элемент, чтобы просмотреть доступные параметры. Или можно открыть шаблон, чтобы получить дополнительные сведения. Давайте рассмотрим функции.
Экран приветствия
При открытии приложения вы видите экран приветствия.
Открытие модели
При наведении курсора мыши на элемент Open a Model (Открыть модель) отображаются два параметра: Open From this Computer (Открыть с этого компьютера) и Open from OneDrive (Открыть из OneDrive). Первый параметр открывает экран File Open (Открытие файла). Второй параметр позволяет выполнить входа в OneDrive. После успешной аутентификации можно выбрать папки и файлы.
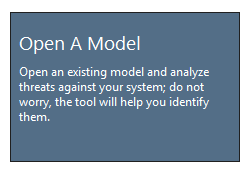
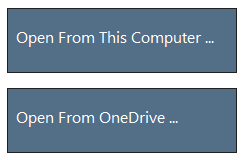
Отзывы, предложения и проблемы
Нажав кнопку Feedback, suggestions and issues (Отзывы, предложения и проблемы), вы перейдете на форум MSDN, посвященный инструментам SDL. Вы сможете узнать мнение других пользователей об этом средстве, включая способы устранения проблем и новые идеи.

Представление конструирования
При открытии или создании модели отображается представление Design (Конструктор).
Добавление элементов
Добавить элементы в сетку можно двумя способами.
- Перетаскивание. Перетащите нужный элемент в сетку. Затем используйте свойства этого элемента, чтобы указать дополнительные сведения.
- Щелчок правой кнопкой мыши. Щелкните правой кнопкой мыши в любой части сетки и выберите элементы из раскрывающегося меню. Универсальное представление выбранного элемента отобразится на экране.
Соединение элементов
Соединить элементы можно двумя способами.
- Перетаскивание. Перетащите нужный поток данных на сетку и соедините оба конца с соответствующими элементами.
- Щелчок и клавиша SHIFT. Щелкните первый элемент (отправляющий данные), нажмите и удерживайте клавишу SHIFT, а затем выберите второй элемент (получающий данные). Щелкните правой кнопкой мыши и выберите Connect (Соединить). При использовании двунаправленного потока данных порядок не столь важен.
Свойства
Чтобы просмотреть свойства набора элементов, которые могут быть изменены, выберите набор элементов, и отобразятся соответствующие сведения. В приведенном ниже примере показана схема до и после перетаскивания набора элементов Database не нее.
Перед
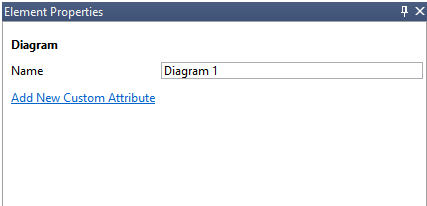
После
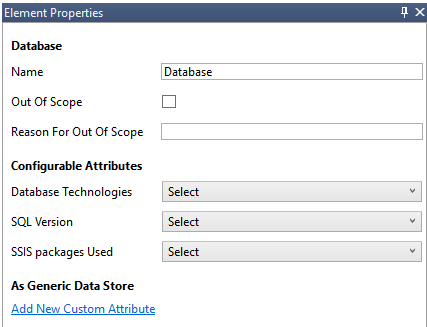
Сообщения
Если вы создали модель рисков и забыли присоединить потоки данных к элементам, отобразится уведомление. Вы можете игнорировать это сообщение или выполнить инструкции по устранению проблемы.
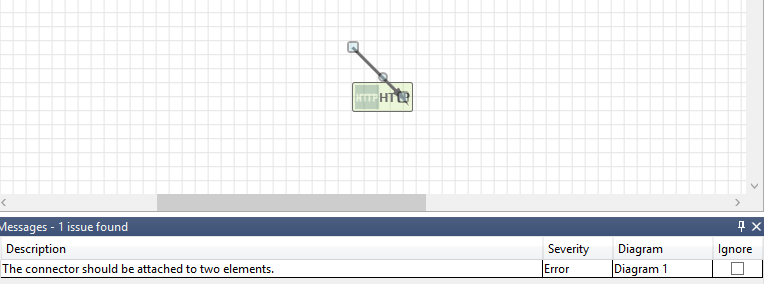
Примечания.
Чтобы добавить заметки к схеме, перейдите с вкладки Messages (Сообщения) на вкладку Notes (Заметки).
Представление "Анализ"
После создания схемы щелкните значок Analysis (Анализ) (увеличительное стекло) на панели ярлыков, чтобы переключиться на представление Analysis (Анализ).
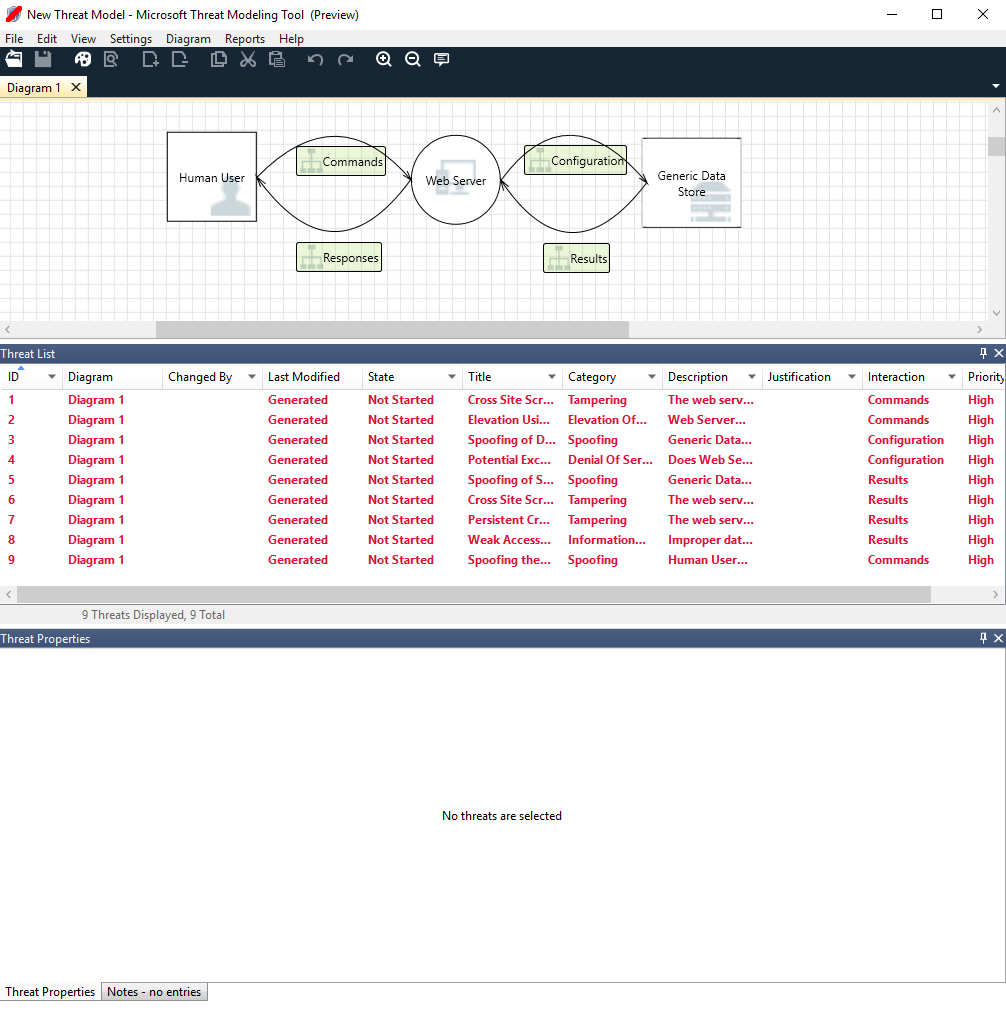
Выбор созданной угрозы
При выборе угрозы можно использовать три разные функции.
| Функция | Информация |
|---|---|
| Индикатор прочитанного | Угроза помечается как прочитанная, что помогает следить за проверенными элементами.
|
| Фокус на взаимодействии | Взаимодействие на схеме, которое относится к этой угрозе.
|
| Свойства угрозы | В окне Threat Properties (Свойства угрозы) отображаются дополнительные сведения об угрозе.
|
Изменение приоритета
Можно изменить уровень приоритета каждой созданной угрозы. Разные цвета упрощают определение угроз с высоким, средним и низким приоритетом.
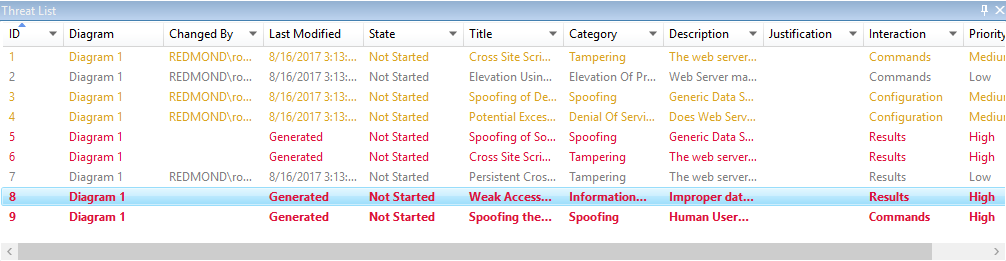
Изменяемые поля свойств угроз.
Как показано на предыдущем рисунке, можно изменить данные, созданные средством. Можно также добавить информацию в определенные поля, например обоснование. Эти поля создаются с помощью шаблона. Если требуются дополнительные сведения о каждой угрозе, то вы можете внести соответствующие изменения.
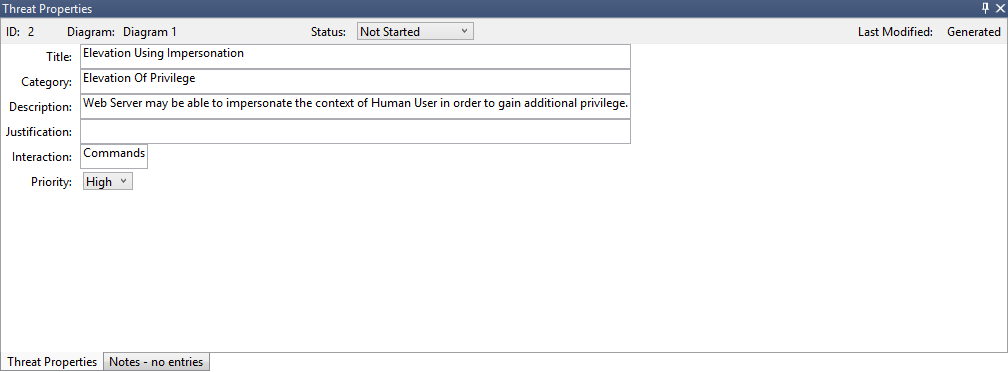
Отчеты
Изменив приоритеты и обновив состояние каждой созданной угрозы, вы можете сохранить файл и (или) распечатать отчет. Выберите Report (Отчет)>Create Full Report (Создать полный отчет). Укажите имя отчета. Должен отобразиться результат как на рисунке ниже.