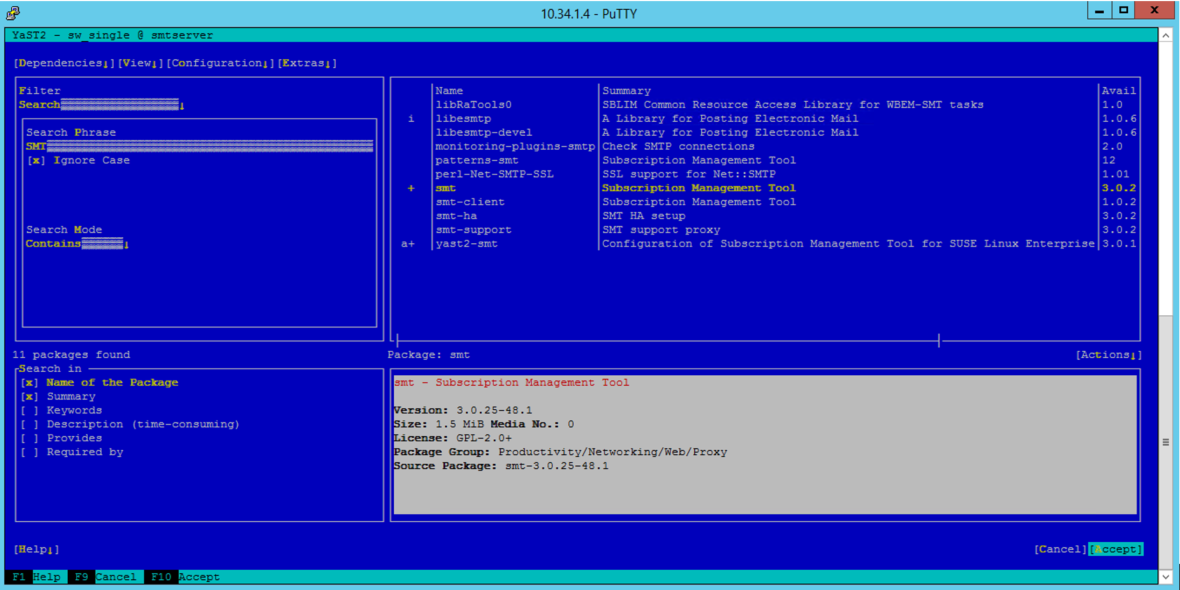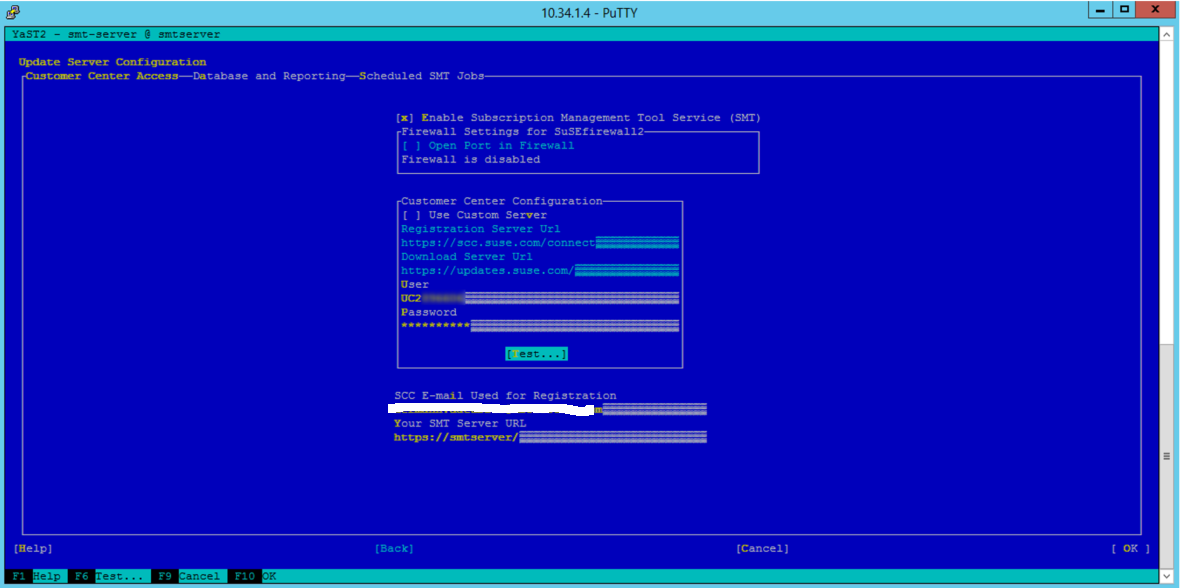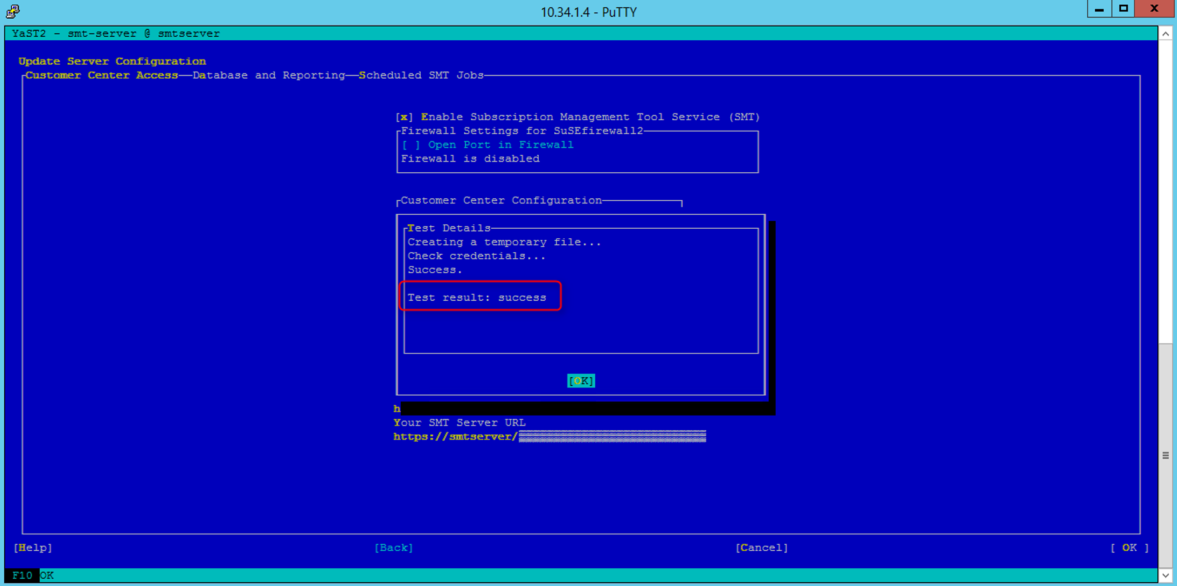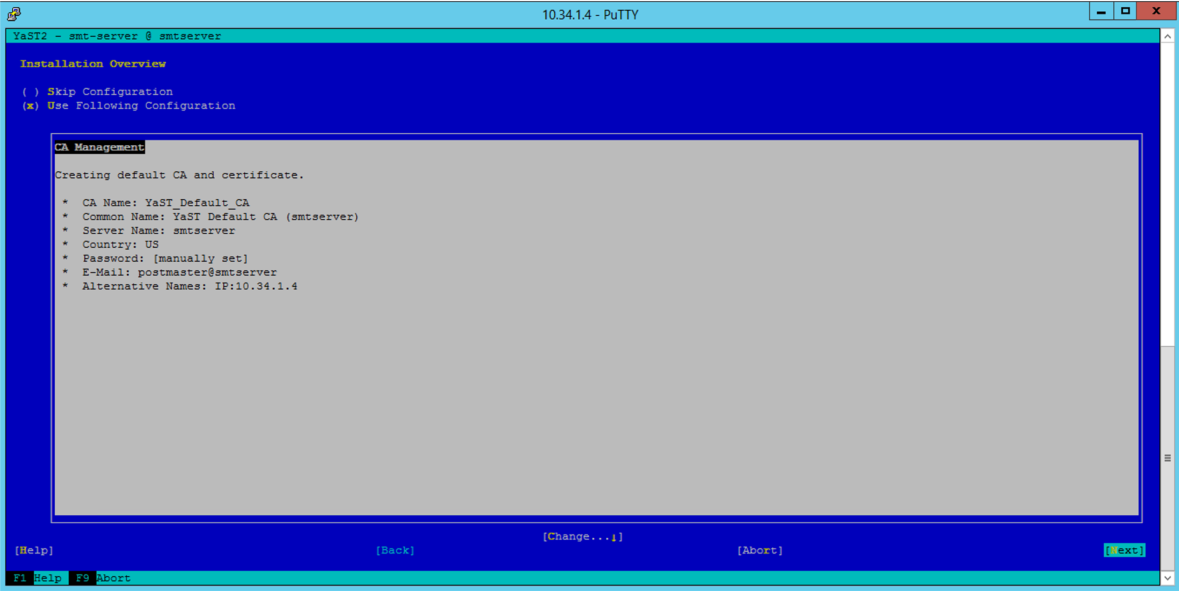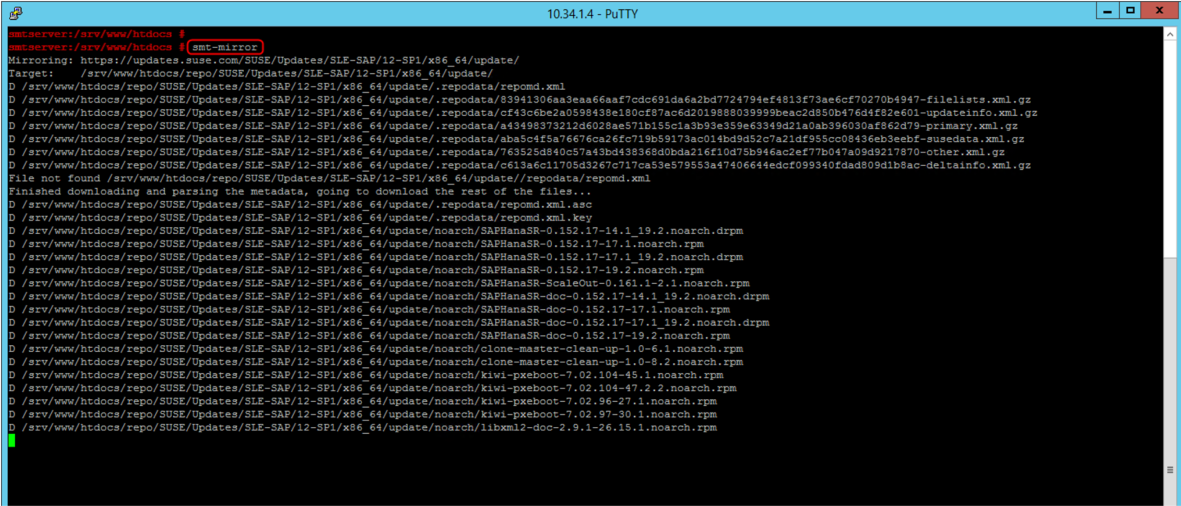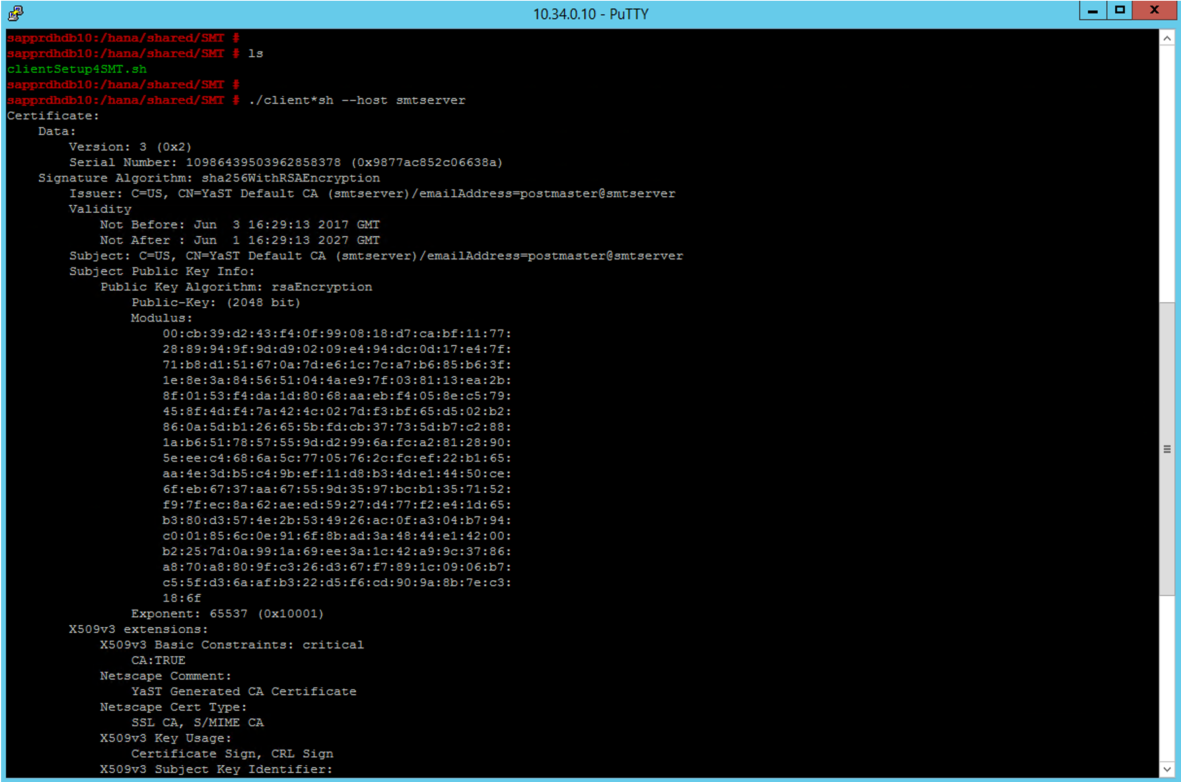Настройка сервера SMT для SUSE Linux
В этой статье мы рассмотрим этапы настройки сервера SMT для SAP HANA на крупных экземплярах Azure, также известной как инфраструктура BareMetal.
Большие экземпляры SAP HANA не подключены к Интернету напрямую. В результате регистрация такой единицы у поставщика операционной системы, а также ее скачивание и обновление вызывает определенные сложности. Решение для SUSE Linux — это настройка сервера SMT на виртуальной машине Azure. Разместите виртуальную машину в виртуальной сети Azure, которая подключена к крупному экземпляру HANA (HLI). При наличии такого сервера SMT крупный экземпляр HANA может регистрировать и скачивать обновления.
Дополнительные сведения об SUSE см. в средстве управления подписками для SLES 12 с пакетом обновления 5 (SP5).
Необходимые компоненты
Чтобы установить сервер SMT для крупных экземпляров HANA, вам сначала потребуется:
- Виртуальная сеть Azure, подключенная к цепи ExpressRoute крупного экземпляра HANA.
- Учетная запись SUSE, связанная с организацией. Организации необходима действительная подписка SUSE.
Установка сервера SMT на виртуальной машине Azure
Войдите в Центр клиентов SUSE. Перейдите к разделу Organization (Организация)>Organization Credentials (Учетные данные организации). В этом разделе вы найдете учетные данные, необходимые для настройки сервера SMT.
Установите виртуальную машину SUSE Linux в виртуальной сети Azure. Чтобы развернуть виртуальную машину, требуется образ SLES 12 SP2 из коллекции Azure (выберите образ BYOS SUSE). В процессе развертывания не определяйте имя DNS и не используйте статические IP-адреса.
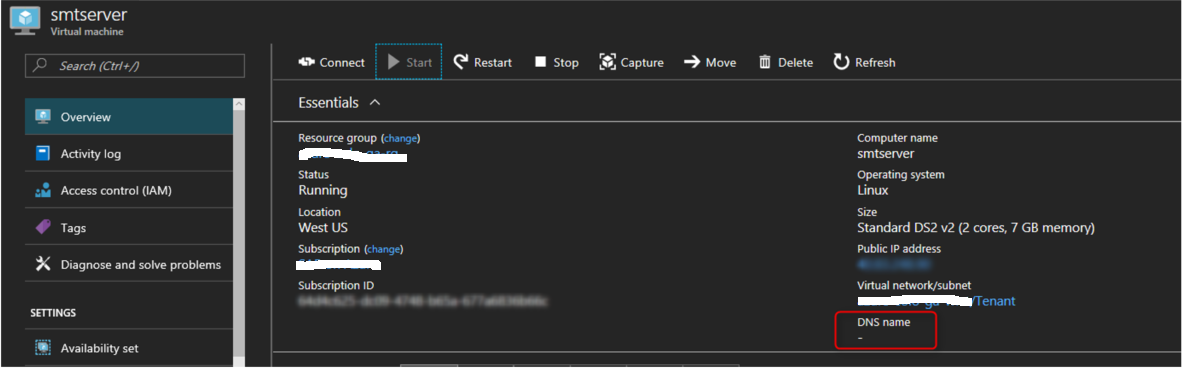
Развернутая виртуальная машина в виртуальной сети Azure имеет внутренний IP-адрес 10.34.1.4. Имя виртуальной машины — smtserver. После установки проверьте подключение к крупным экземплярам HANA. В зависимости от того, как организовано разрешение имен, вам может потребоваться настроить разрешение крупных экземпляров HANA в etc/hosts виртуальной машины Azure.
Добавьте диск к виртуальной машине. Диск используется для сохранения обновлений. Сам загрузочный диск может оказаться слишком маленьким. Здесь диск подключен к /srv/www/htdocs, как показано на следующем снимке экрана. 100 ГБ дискового пространства должно быть достаточно.
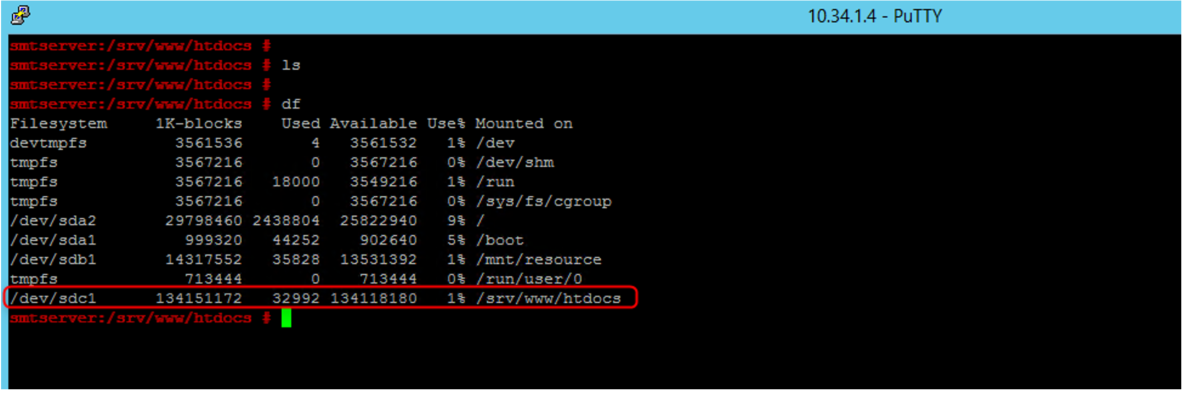
Войдите в крупные экземпляры HANA, настройте /etc/hosts. Проверьте, есть ли у вас доступ к виртуальной машине Azure, на которой будет работать сервер SMT, по сети.
Войдите в виртуальную машину Azure, в которой будет запущен сервер SMT. Если для входа в виртуальную машину используется PuTTY, в окне Bash выполните следующую последовательность команд:
cd ~ echo "export NCURSES_NO_UTF8_ACS=1" >> .bashrcПерезапустите bash, чтобы активировать эти параметры. Затем запустите YAST.
Подключите вашу виртуальную машину (smtserver) к сайту SUSE.
smtserver:~ # SUSEConnect -r <registration code> -e s<email address> --url https://scc.suse.com Registered SLES_SAP 12.2 x86_64 To server: https://scc.suse.com Using E-Mail: email address Successfully registered system.После подключения виртуальной машины к сайту SUSE установите пакеты smt. Используйте следующую команду PuTTY, чтобы установить необходимые пакеты.
smtserver:~ # zypper in smt Refreshing service 'SUSE_Linux_Enterprise_Server_for_SAP_Applications_12_SP2_x86_64'. Loading repository data... Reading installed packages... Resolving package dependencies...Также для установки пакетов SMT также можно использовать средство YAST. В YAST перейдите в раздел Software Maintenance (Обслуживание программного обеспечения) и выполните поиск smt. Выберите пункт smt, который автоматически изменится на yast2-smt.
Примите выбор для установки на smtserver.
После завершения установки перейдите к конфигурации сервера SMT. Введите учетные данные организации, полученные ранее из Центра клиентов SUSE. Также введите имя узла виртуальной машины Azure в качестве URL-адреса сервера SMT. В нашем примере это значение выглядит следующим образом: https://smtserver..
Теперь проверьте, работает ли подключение к Центру клиентов SUSE. Как можно увидеть на следующем снимке экрана, в этом примере оно работает.
После начала установки SMT необходимо указать пароль для базы данных. Так как это новая установка, необходимо определить этот пароль, как показано на следующем снимке экрана.
Создание сертификата.
В конце конфигурации может потребоваться несколько минут, чтобы выполнить проверку синхронизации. После установки и настройки сервера SMT вы должны увидеть репозиторий каталога в разделе точки подключения /srv/www/htdocs/. Кроме того, в репозитории также существуют некоторые подкаталоги.
Перезапустите сервер SMT и его связанные службы, выполнив эти команды.
rcsmt restart systemctl restart smt.service systemctl restart apache2
Скачивание пакетов на сервер SMT
После перезапуска всех служб выберите нужные пакеты в окне управления SMT с помощью YAST. Выбор пакета зависит от образа операционной системы сервера больших экземпляров HANA. Выбор пакета не зависит от выпуска SLES или версии виртуальной машины, на которой запущен сервер SMT. На следующем снимке экрана приведен пример экрана выбора.
Теперь запустите исходную копию выбранных пакетов на настроенном сервере SMT. Эта копия запускается в оболочке с помощью команды smt-mirror.
Пакеты следует скопировать в каталоги, созданные в разделе точки подключения /srv/www/htdocs. Этот процесс может занять больше часа в зависимости от того, сколько пакетов выбрано. По завершению этого процесса необходимо перейти к установке клиента SMT.
Установка клиента SMT на крупных экземплярах HANA
В нашем случае клиенты представляют собой крупные экземпляры HANA. Программа установки сервера SMT скопировала скрипт clientSetup4SMT.sh в виртуальную машину Azure.
Скопируйте этот скрипт в крупный экземпляр HANA, который нужно подключить к серверу SMT. Запустите скрипт с параметром -h и в качестве параметра присвойте ему имя сервера SMT. В этом примере его имя — smtserver.
Возможно, что выполненная клиентом загрузка сертификата с сервера будет успешной. Тем не менее в этом примере происходит сбой регистрации, как показано на следующем снимке экрана.
При сбое регистрации обратитесь к справочному документу по SUSE и выполните действия, описанные в нем.
Важно!
В качестве имени сервера укажите имя виртуальной машины (в нашем случае — smtserver) без указания полного доменного имени.
После выполнения этих действий выполните следующую команду в крупном экземпляре HANA:
SUSEConnect –cleanup
Примечание.
После выполнения этого шага подождите несколько минут. При немедленном запуске clientSetup4SMT.sh может появиться ошибка.
Если вы обнаружите проблему, которую необходимо исправить на основе действий, описанных в статье SUSE, перезапустите clientSetup4SMT.sh в крупном экземпляре HANA. Теперь процесс должен завершиться успешно.
Вы завершили настройку клиента SMT крупного экземпляра HANA для подключения к серверу SMT на виртуальной машине Azure. Теперь выполните команду zypper up или zypper in, чтобы установить обновления операционной системы для крупных экземпляров HANA или установить другие пакеты. Вы можете получить только те обновления, которые были скачаны с сервера SMT.
Следующие шаги
Узнайте о миграции SAP HANA в Azure (крупные экземпляры) на виртуальные машины Azure.