Массовое добавление пользователей в рабочую область Azure Quantum
Узнайте, как предоставить группе пользователей доступ к рабочей области Azure Quantum. Например, может потребоваться предоставить участникам команды или учащимся доступ к рабочей области.
Мы рекомендуем использовать инструкции в этой статье, если вам нужно предоставить доступ более чем 10 пользователям. Для меньшего количества пользователей см . раздел "Общий доступ к рабочей области Azure Quantum".
В этой статье вы узнаете:
- Создайте группу с помощью портала Azure Active Directory.
- Добавьте группу в качестве участника в рабочую область Quantum.
- Массовое приглашение пользователей в Azure Active Directory.
- Массовый импорт этих пользователей в группу.
Необходимые компоненты
Чтобы массово добавить пользователей в рабочую область Azure Quantum, вам потребуется следующее:
- Учетная запись Azure с активной подпиской. Если у вас нет учетной записи Azure, зарегистрируйтесь бесплатно и зарегистрируйтесь для подписки с оплатой по мере использования.
- Рабочая область Azure Quantum. См. статью Создание рабочей области Azure Quantum.
- Краткая ссылка aka.ms для рабочей области Quantum (например, aka.ms/aq/hackathon-notebooks). Чтобы создать ссылку, используйте средство диспетчера ссылок Aka.
Создание группы в Azure Active Directory
Войдите на портал Azure. Вы должны быть владельцем рабочей области или иметь права назначения ролей, чтобы добавить группу в следующем разделе.
Найдите и выберите Azure Active Directory.
На странице Active Directory выберите "Группы" в меню слева и выберите "Создать группу".
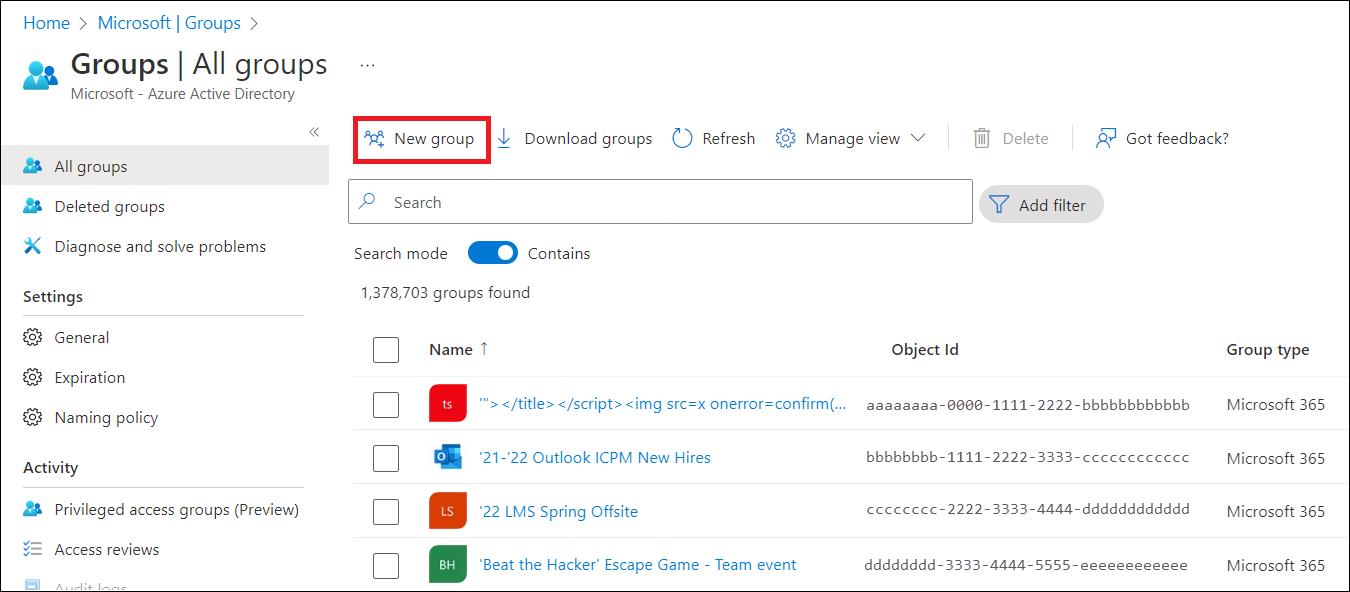
Укажите необходимые сведения на странице "Новая группа ".
- Выберите Microsoft 365 в качестве типа группы.
- Создайте и добавьте имя группы.
- Добавьте адрес электронной почты группы или оставьте автоматически введенный адрес электронной почты.
- Описание группы. Добавьте дополнительное описание группы.
- Выберите "Назначено " в качестве типа членства.
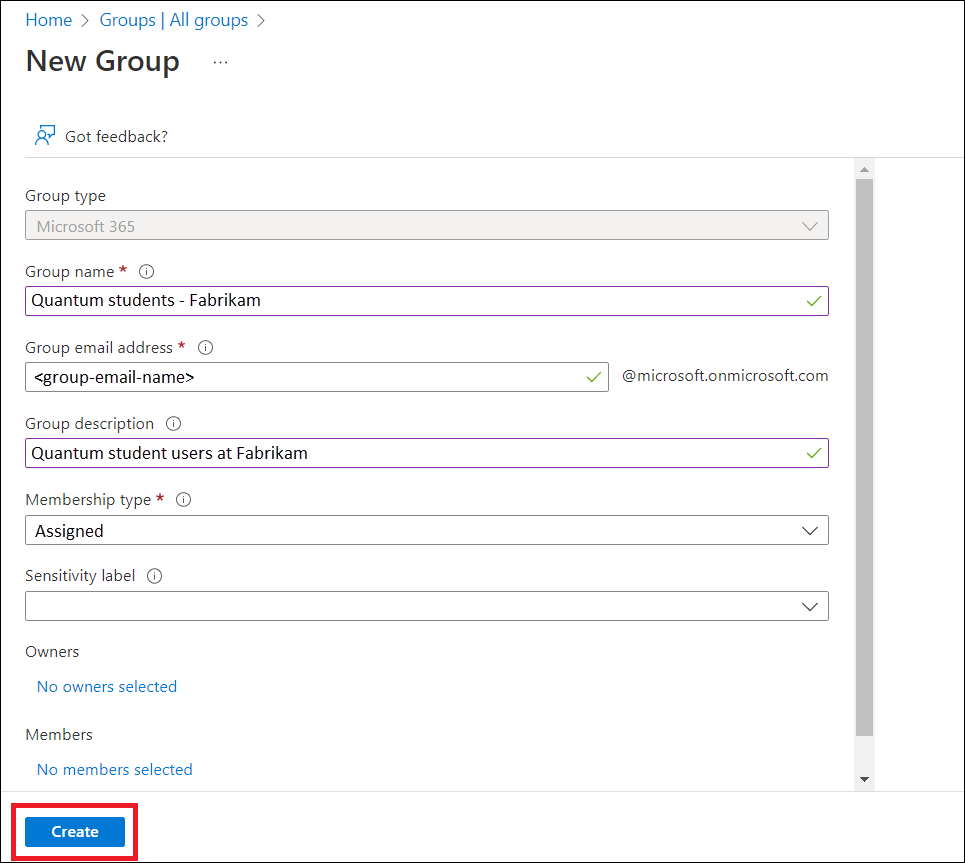
Нажмите кнопку создания. Вы должны получить уведомление, которое вы успешно создали группу.
Добавьте вашу группу в вашу рабочую область Quantum
Заметка
Вы можете добавить вашу группу в роли участника или в роли участника квантовых рабочих областей. Роль участника позволяет пользователям управлять свойствами рабочей области, в то время как роль участника данных квантовой рабочей области позволяет пользователям отправлять и просматривать задания в рабочей области. Дополнительные сведения см. в статье Управление доступом к рабочей области Azure Quantum.
На портале Azure перейдите в рабочую область Azure Quantum.
Разрешите группе доступ к рабочей области. В меню слева выберите Управление доступом (IAM). Нажмите Добавить, а затем — Добавить назначение ролей.
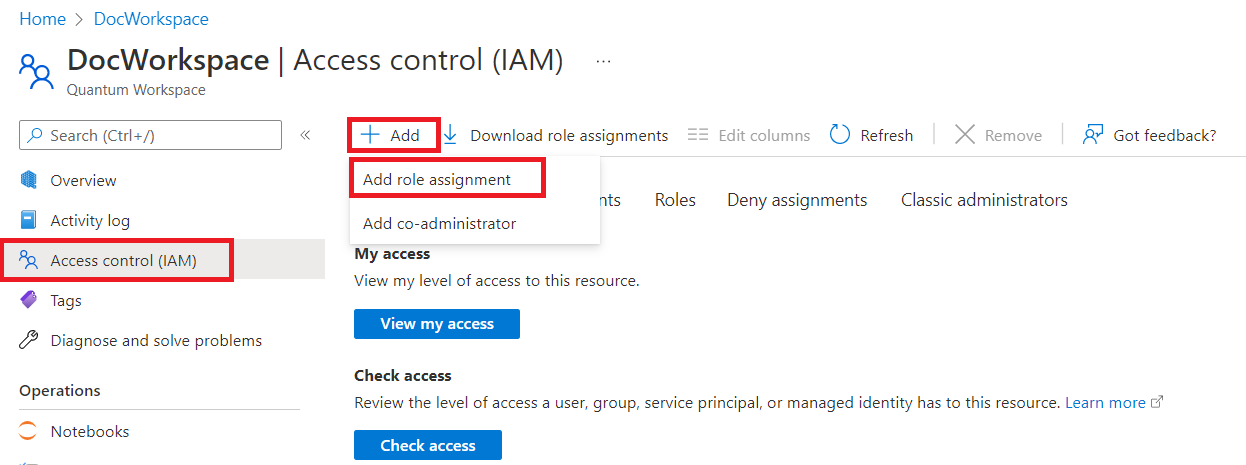
Откроется страница добавления назначения ролей. На панели роли
выберите участник или участникквантовых рабочих областей , а затем выберитеДалее .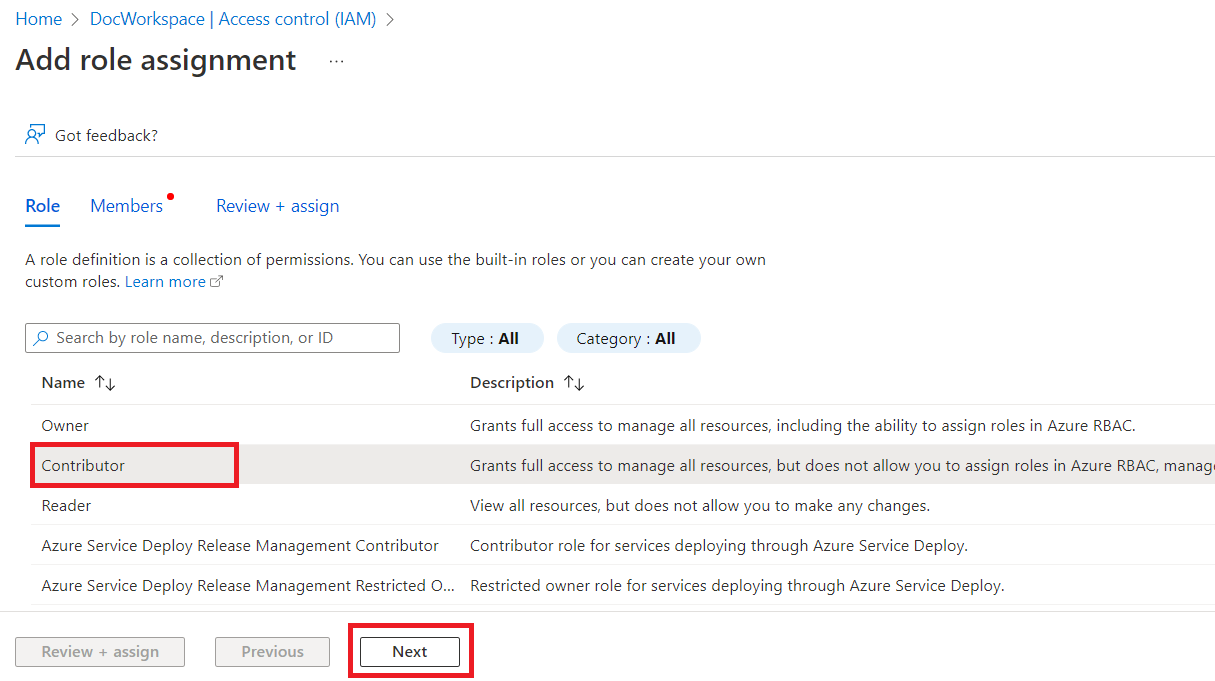
На панели "Члены" выберите "Назначить доступ к пользователю, группе или субъекту-службе". Затем нажмите кнопку +Выбрать участников. Откроется колонка "Выбрать элементы ". Найдите имя группы и выберите группу. Затем выберите Выбрать.
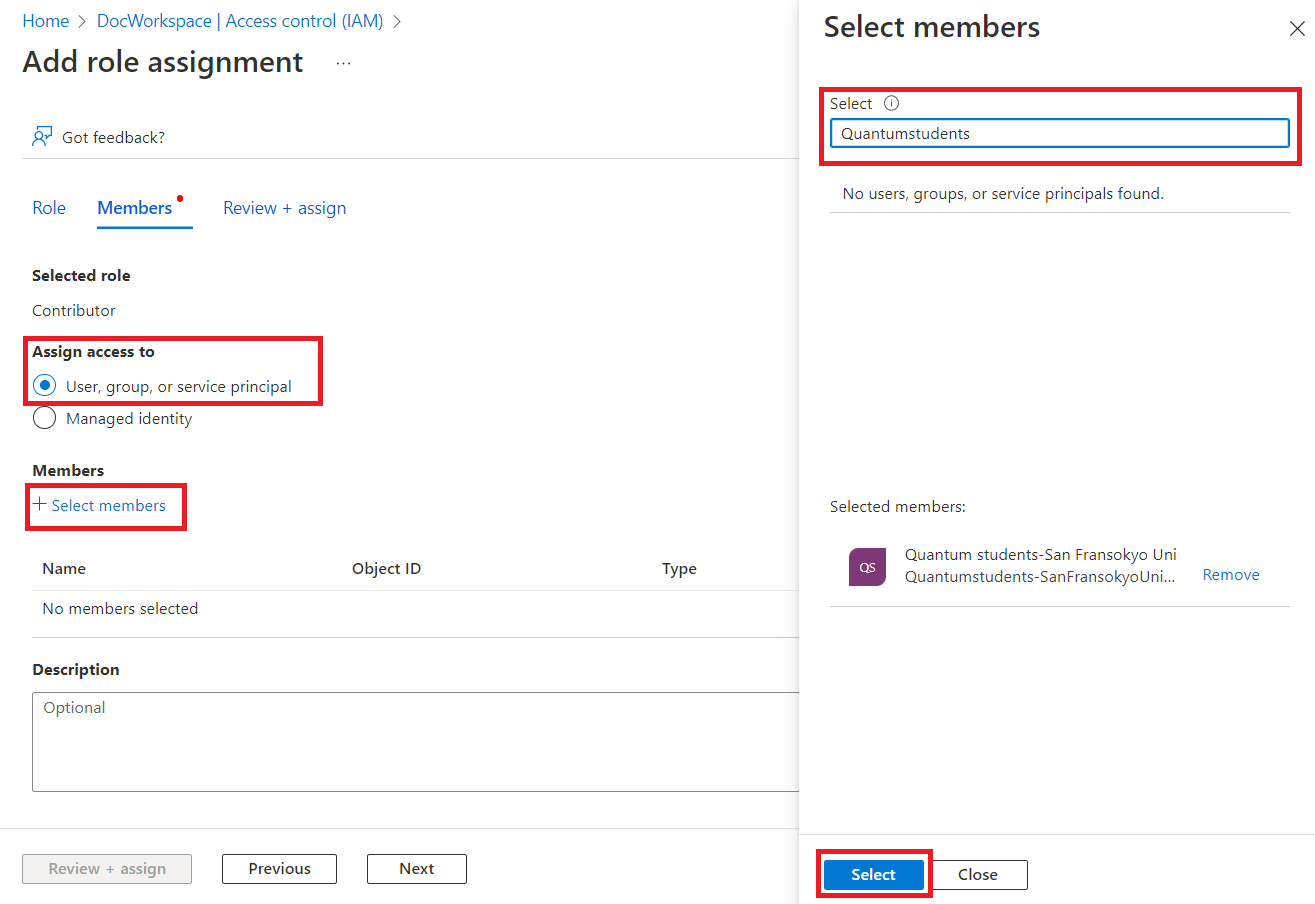
Имя группы появится в разделе "Участники". Выберите Проверить + назначить. На панели "Проверка и назначение" нажмите кнопку "Рецензирование" и снова назначьте ее. Вы должны получить уведомление о том, что ваша группа была добавлена в качестве участника для рабочей области.
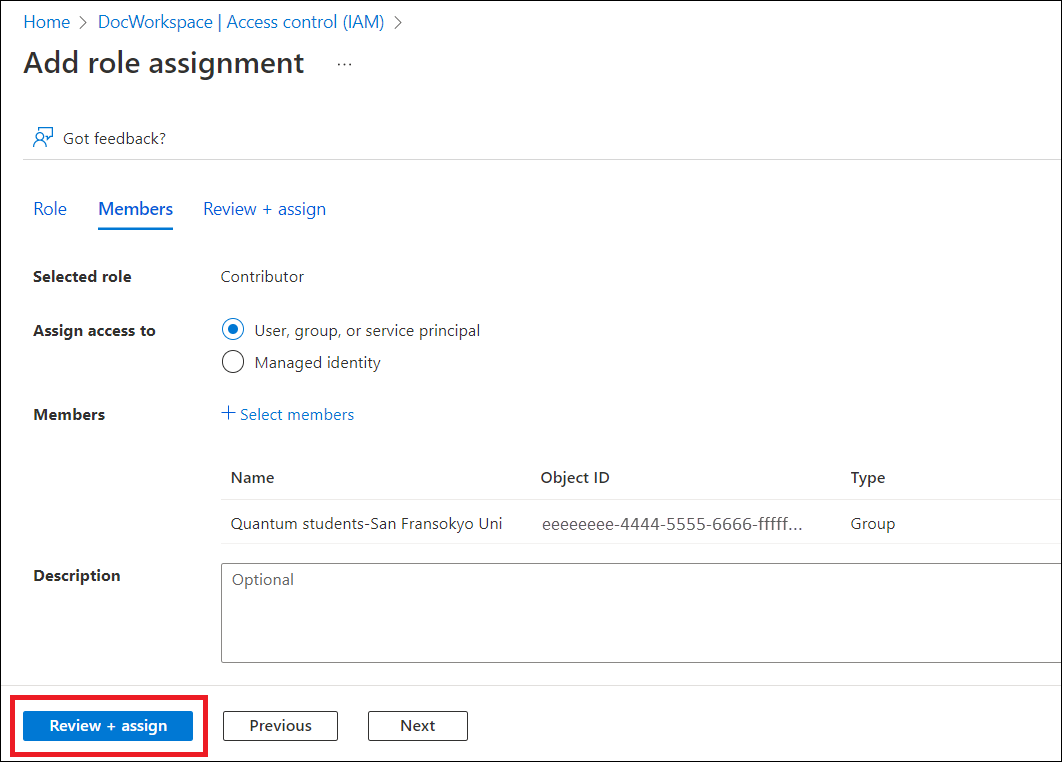
Массовое приглашение пользователей в Azure Active Directory
Перейдите на страницу Пользователи — Microsoft Azure. В меню слева перейдите к разделу Все пользователи.
Выберите Массовые операции, а затем — Массовое приглашение.
В области Массовое приглашение пользователей выберите действие Скачать, чтобы получить допустимый CSV-файл шаблон со свойствами для приглашения.
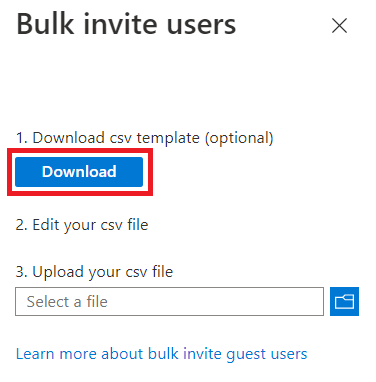
Откройте CSV-файл шаблона и добавьте в него строку для каждого пользователя. Первые две строки шаблона отправки нельзя удалять или изменять, иначе отправка не будет обработана. Третья строка содержит примеры значений для каждого столбца. Строку примеров необходимо удалить, заменив реальными значениями. Ниже перечислены обязательные параметры.
Адрес электронной почты для приглашения — это пользователь, который получит приглашение.
URL-адрес перенаправления — это короткая ссылка aka.ms, на которую перенаправляется приглашенный пользователь после принятия приглашения.
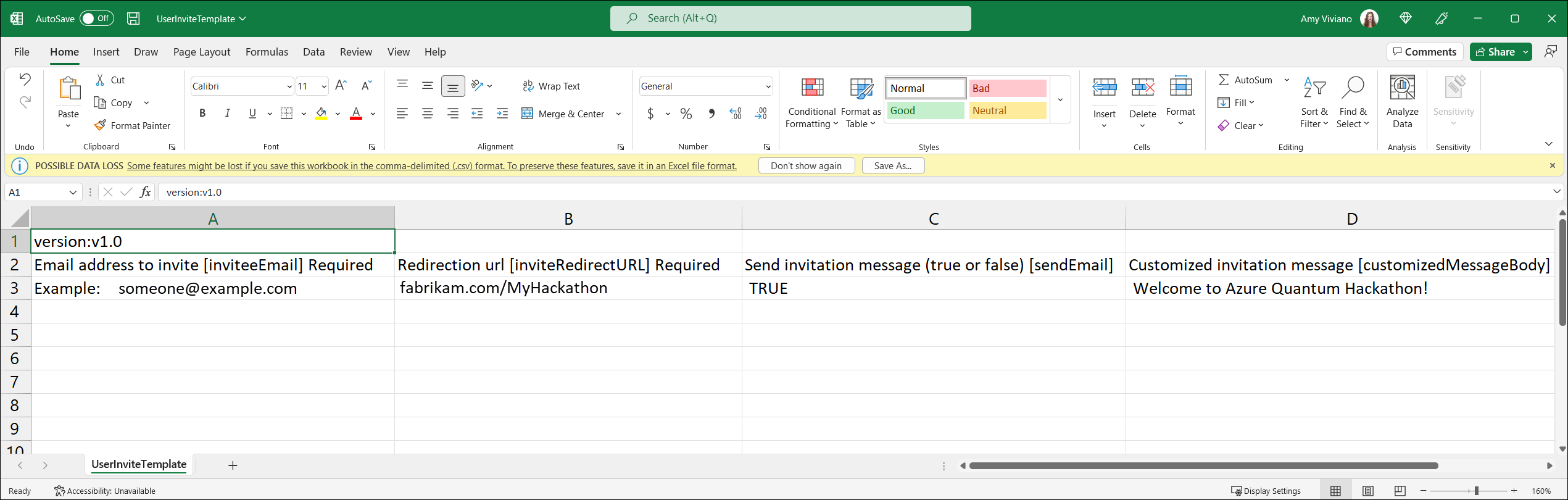
Сохраните файл.
В области Массовое приглашение пользователей найдите нужный файл в разделе Отправка CSV-файла. При выборе файла запускается проверка CSV-файла. После появления сообщения Файл отправлен нажмите кнопку Отправить, чтобы запустить операцию массового приглашения.
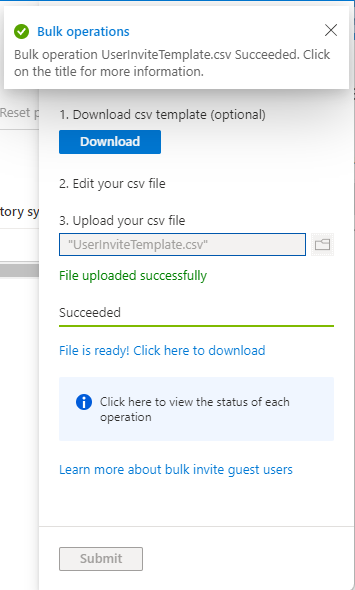
После завершения операции массового приглашения пользователей пользователи получат электронное письмо с приглашением. Они хотят принять приглашение.
На странице Проверка разрешений пользователи должны нажать кнопку Принять, прежде чем продолжить.
После принятия разрешений пользователи будут добавлены в Azure Active Directory.
Массовый импорт участников в группу
После завершения массового приглашения скачайте всех пользователей Azure Active Directory в CSV-файл. Перейдите ко всем пользователям и выберите "Скачать пользователей".
В области Скачать пользователей нажмите кнопку Пуск.
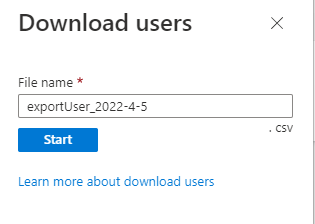
После завершения экспорта массовых пользователей нажмите кнопку "Скачать результаты ", чтобы скачать CSV-файл со всеми пользователями Azure Active Directory.
После завершения скачивания импортируйте участников группы. Перейдите на страницу Группы — Microsoft Azure. Выберите группу в меню слева и перейдите в раздел Участники. В этой колонке выберите Массовые операции, а затем — Импорт участников.
В области Массовый импорт группы щелкните Скачать, чтобы получить допустимый CSV-файл шаблона.
Откройте CSV-файл шаблона и добавьте строку для каждого пользователя, которого нужно пригласить в группу. Скопируйте и вставьте имена субъектов-пользователей пользователей из CSV-файла, скачаемого на шаге 1. Третья строка содержит пример значения. Необходимо удалить пример строки и заменить ее собственной записью.
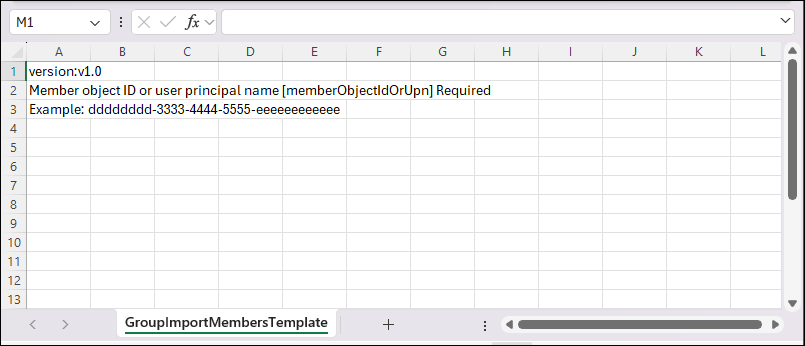
Сохраните файл.
В области Массовый импорт группы найдите нужный файл в разделе Отправка CSV-файла и отправьте его.
После появления сообщения Файл отправлен нажмите кнопку Отправить, чтобы запустить операцию массового импорта.
После завершения операции массового импорта группы члены группы будут успешно добавлены в группу.