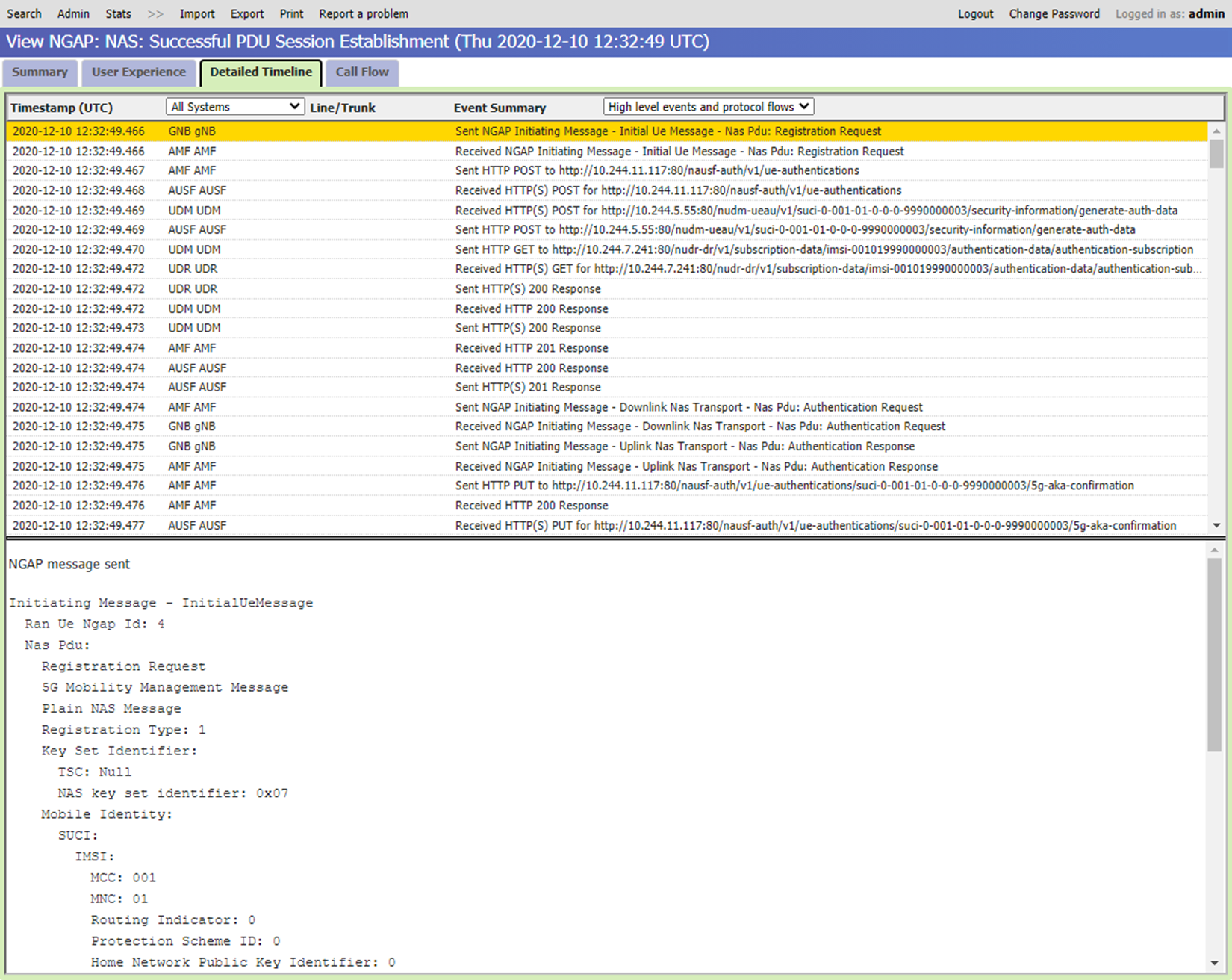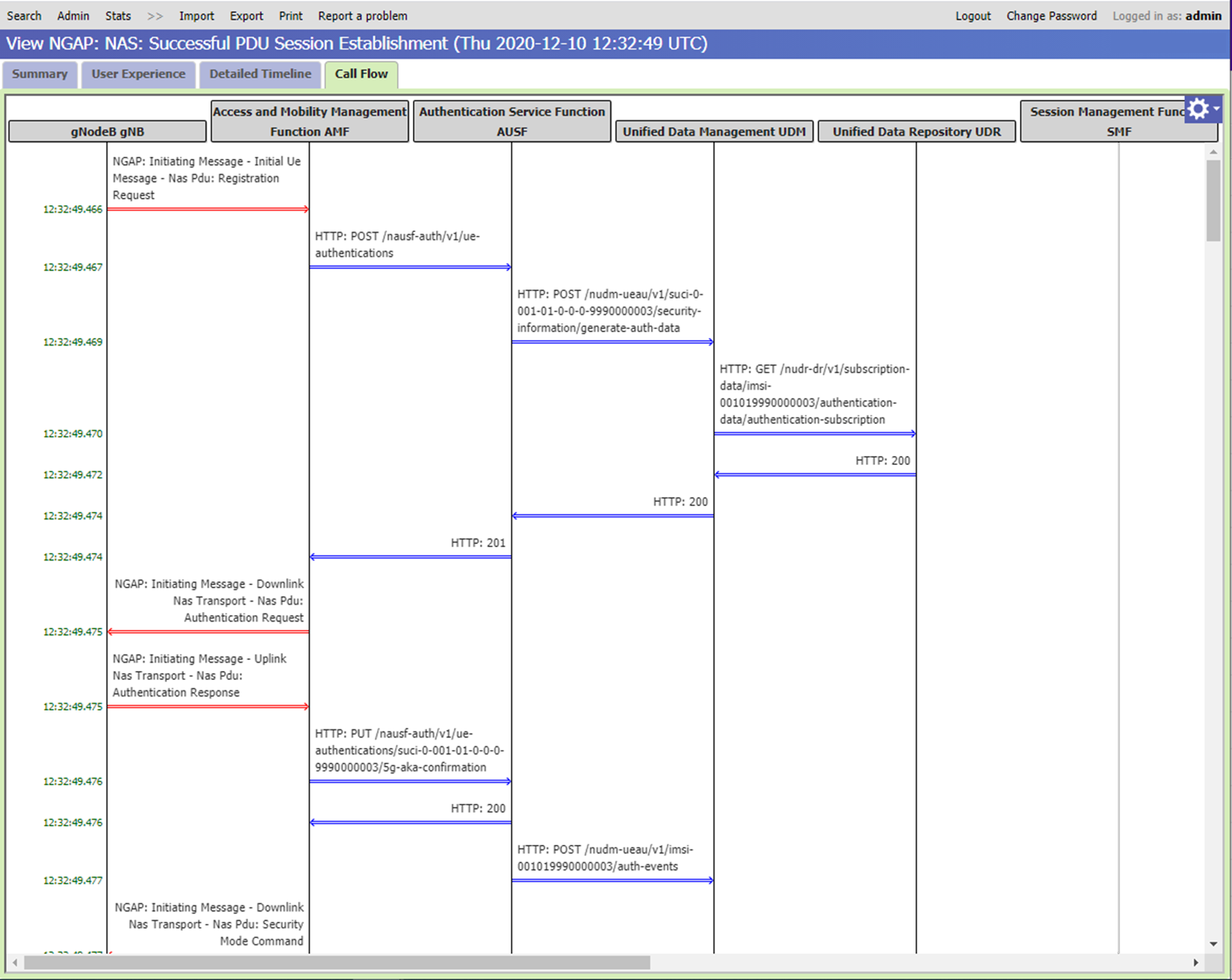Распределенная трассировка
Azure Private 5G Core предлагает веб-графический интерфейс распределенной трассировки, который можно использовать для сбора подробных трассировок для сигнальных потоков с участием экземпляров ядра пакетов. Трассировки можно использовать для диагностики многих распространенных проблем конфигурации, сети и взаимодействия, влияющих на службу пользователей.
Доступ к веб-графическому интерфейсу распределенной трассировки
Совет
При входе в систему, если в браузере отображается предупреждение о том, что подключение не безопасно, вы можете использовать самозаверяющий сертификат для проверки доступа к локальным средствам мониторинга. Рекомендуется изменить конфигурацию локального доступа на сайте , чтобы настроить пользовательский сертификат HTTPS, подписанный глобально известным и доверенным центром сертификации.
Microsoft Entra ID
Чтобы войти в веб-графический интерфейс распределенной трассировки, если включена проверка подлинности Microsoft Entra:
- В браузере введите домен или sas https://< локального мониторинга>, где< домен локального мониторинга> — это доменное имя для средств локального мониторинга, настроенных в разделе "Настройка доменного имени (DNS) для локального IP-адреса мониторинга.
- Следуйте инструкциям по входу с учетными данными учетной записи.
Локальное имя пользователя и пароль
Чтобы войти в веб-графический интерфейс распределенной трассировки, если включена локальная проверка подлинности имени пользователя и пароля:
В браузере введите ip-адрес https://< local monitoring IP>/sas, где <IP-адрес локального мониторинга является IP-адресом> для доступа к локальным средствам мониторинга, настроенным в сети управления.
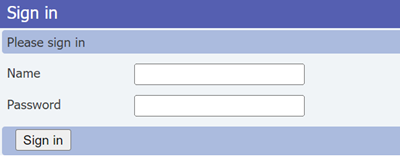
Войдите с помощью учетных данных.
Если вы впервые обращаетесь к веб-графическому интерфейсу распределенной трассировки после установки или обновления экземпляра ядра пакетов, заполните поля с именем пользователя и паролем по умолчанию. После этого следуйте инструкциям по настройке нового пароля, который будет использоваться при следующем входе.
- Имя: администратор
- Пароль: packetCoreAdmin
После входа в веб-графический интерфейс распределенной трассировки можно использовать меню верхнего уровня для выхода или изменения учетных данных. Выберите выход для завершения текущего сеанса и измените пароль , чтобы обновить пароль.
Поиск определенной информации
Веб-графический интерфейс распределенной трассировки предоставляет две вкладки поиска, позволяющие искать диагностика.
Если заголовок поиска не отображается, нажмите кнопку "Поиск" в меню верхнего уровня.
SUPI — позволяет выполнять поиск действий с участием конкретного подписчика с помощью постоянного идентификатора подписки (SUPI) или в сетях 4G, их международного удостоверения мобильного подписчика (IMSI). Эта вкладка также предоставляет панель ошибок , которая позволяет фильтровать результаты по условию ошибки. Чтобы найти действие для конкретного подписчика, введите все начальные цифры SUPI или IMSI подписчика в текстовое поле на панели поиска SUPI.
Ошибки. Позволяет искать вхождения условий ошибок для всех подписчиков. Чтобы найти вхождения условий ошибки для всех подписчиков, выберите вкладку "Ошибки ", а затем используйте раскрывающиеся меню на панели "Ошибка ", чтобы выбрать категорию ошибок и, при необходимости, определенную ошибку.
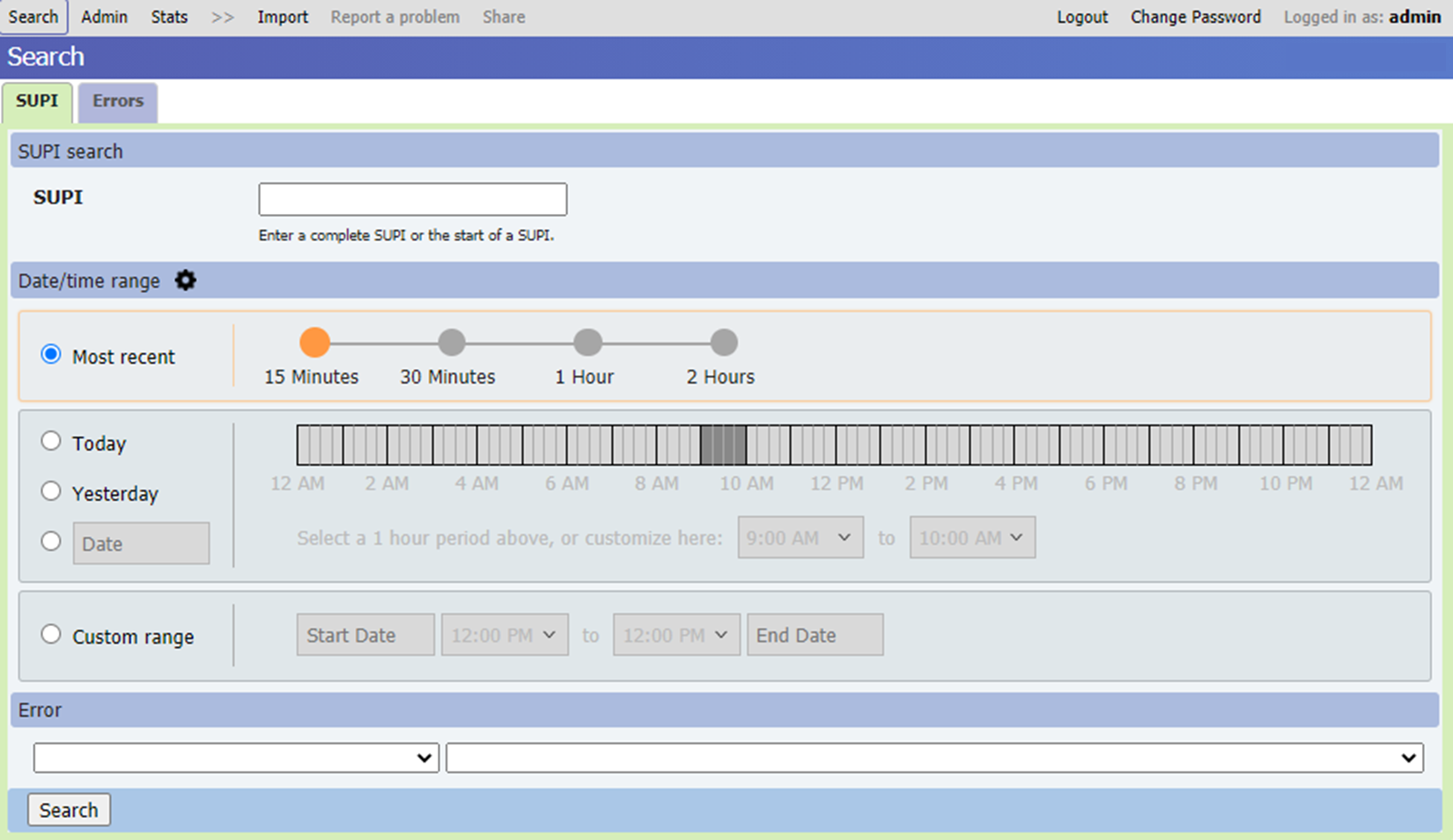
Обе вкладки также предоставляют панель диапазона даты и времени, которая позволяет указать настраиваемое окно времени, в котором можно искать данные диагностика. Это окно времени можно указать несколькими способами.
- Выберите последние и выберите вариант поиска записей из последних 15 минут, 30 минут, 1 часа или 2 часа.
- Выберите "Сегодня", "Вчера" или "Определенная дата", а затем выберите часовой диапазон для указанной даты, выбрав ленту.
- Выберите настраиваемый диапазон, а затем укажите даты и время начала и окончания периода поиска. Пользовательские диапазоны позволяют указать период поиска, охватывающий несколько дней подряд.
Длинные диапазоны поиска приводят к замедлению поиска, поэтому рекомендуется сохранить диапазон поиска до часа или меньше, если это возможно.
Совет
Вы можете выбрать значок со значком рядом с заголовком диапазона даты и времени, чтобы настроить формат даты и времени, период поиска по умолчанию и часовой пояс в соответствии с вашими предпочтениями.
После ввода выбранных параметров поиска выберите "Поиск". На следующем рисунке показан пример результатов, возвращаемых для поиска по определенному SUPI.
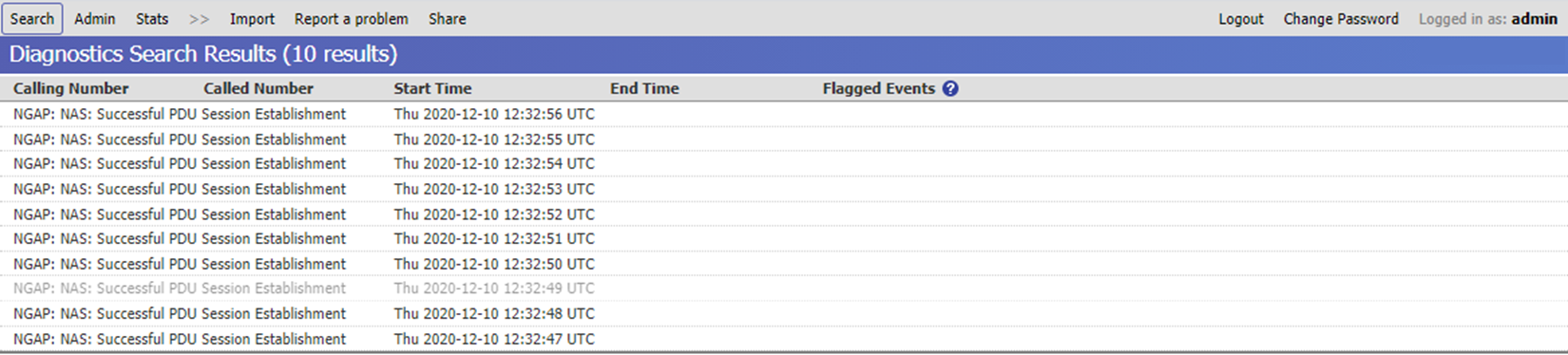
Вы можете выбрать запись в результатах поиска, чтобы просмотреть подробные сведения об этом потоке вызовов или ошибке.
Просмотр сведений о диагностика
При выборе определенного результата на экране отображаются следующие вкладки, содержащие различные категории сведений.
Примечание.
Помимо вкладок, описанных ниже, веб-графический интерфейс распределенной трассировки также включает вкладку "Взаимодействие с пользователем". Эта вкладка не используется частной службой Azure 5G Core и не отображает никаких сведений.
Представление "Сводка"
В представлении сводки отображается описание потока или ошибки.

Подробное представление временной шкалы
Подробное представление временной шкалы показывает последовательность операций и событий, произошедших во время потока или ошибки.
Каждая запись в списке отображает сводную информацию о конкретном событии, которое произошло во время потока или ошибки. Каждая запись включает дату и время, в течение которого произошло событие, и имя компонента, на котором он произошел. При выборе определенной записи в этом списке панель в нижней части экрана предоставляет дополнительные сведения о выбранном событии.
В раскрывающемся списке "События" можно управлять уровнем событий, включенных в список. Вы можете выбрать один из следующих уровней:
- События высокого уровня — самый низкий уровень детализации с однострочный сводкой по каждому событию.
- События высокого уровня и потоки протокола включают те же сведения, что и для событий высокого уровня, но добавляет сведения о содержимом сообщений сетевого протокола, участвующих на каждом этапе.
- Подробные события — включают сообщения сетевого протокола и более подробные сведения о событиях.
- События уровня инженерии — содержит подробный список внутренних событий, как правило, для использования персоналом Майкрософт.
Представление потока вызовов
В представлении потока вызовов показано последовательность сообщений, передаваемых между компонентами во время потока или ошибки.
Вертикальные линии на схеме показывают сетевые компоненты, участвующие в потоке.
- Черные линии указывают основные сетевые функции пакетов, которые регистрировали отправку или получение сообщений для этого потока.
- Серые линии указывают на другие компоненты, которые не регистрируют сообщения.
Вы можете настроить представление, отображая или скрывая отдельные столбцы и предоставляя им более описательные отображаемые имена. Чтобы просмотреть эти параметры, выберите текущее имя столбца и выберите + знак (плюс), который отображается справа от него, чтобы открыть раскрывающееся меню. Кроме того, можно выбрать несколько столбцов, удерживая клавишу CTRL при выборе каждого столбца; Знак + "плюс" остается рядом с выбранным последним столбцом.
- Параметр "Удалить этот столбец" скрывает текущий столбец из представления.
- Параметр "Удалить другие столбцы" скрывает все столбцы , не содержащие сообщения, передаваемые в выбранный столбец или из него.
- Параметр "Группы столбцов" позволяет объединить несколько столбцов в один столбец.
- Параметр "Разгруппировать столбцы" позволяет вернуть параметр "Столбцы группы".
- В параметре "Показать сообщения в группе" отображаются все сообщения между членами группы в виде стрелок, которые циклит обратно в исходный столбец.
- Параметр "Задать заметку" позволяет ввести новое отображаемое имя столбца.
Вы можете вернуться к параметрам отображения по умолчанию с помощью меню "Параметры ". Вы можете получить доступ к этому меню, выбрав белый кобель на синем фоне в правом верхнем углу окна представления. Можно выполнять следующие действия:
- Выберите цвета, стили и заметки.> Чтобы очистить пользовательские отображаемые имена по умолчанию, вернитесь к повторному просмотру .
- Выберите видимость.> Показать все для восстановления столбцов, которые вы ранее скрывали из представления.
- Выберите группирование столбцов —> разгруппировать все в отдельные столбцы, которые вы ранее сгруппировали.
Горизонтальная линия на схеме показывает каждый отдельный сигнал, поступающий между двумя сетевыми компонентами. Стрелка указывает направление потока от отправки к принимающему компоненту.
- Двойная строка указывает, что сообщение было зарегистрировано как отправляющими, так и получающими компонентами.
- Одна строка указывает, что сообщение было зарегистрировано только одним из этих компонентов, так как другой компонент не регистрирует сообщения.
- Строка, которая составляет половину двойного и половинного однократного символа, с символом X в середине, указывает одно из следующих элементов:
- Сообщение должно быть зарегистрировано обоими компонентами, но было зарегистрировано только одним из них. Например, это происходит, если сообщение регистрируется компонентом отправки, но затем теряется во время передачи и никогда не достигает принимающего компонента.
- Сообщение перекрестно с другим сообщением на схеме во время транзита, и поэтому было получено вне порядка.
- Сообщения были записаны в неправильном порядке. Это не означает проблему с развертыванием; это может произойти из-за задержки сети в обмене данными.
- Повторное сообщение отображается как отдельная строка для каждой повторной передачи.
- Цикличеная строка , возвращаемая в тот же столбец, указывает сообщение между членами группы.
Различные цвета и стили линий (пунктирные, пунктирные и т. д.) для горизонтальных линий используются для различения разных ног вызова.
Сообщения отображаются на схеме в том порядке, в котором они произошли. Разрыв оси на всех вертикальных линиях на схеме между двумя последовательными сообщениями означает разрыв в 10 секунд или более между этими двумя сообщениями.
Если схема потока вызовов слишком велика, чтобы поместиться в окне браузера, можно использовать вертикальные и горизонтальные полосы прокрутки для перемещения по экрану.
Просмотр сведений справки
Чтобы просмотреть сведения справки, выберите символ "Параметры " в правом верхнем углу и нажмите кнопку "Справка". Сведения справки отображаются на панели в нижней части экрана. Чтобы скрыть эту панель, выберите символ X в правом верхнем углу панели.