Краткое руководство. Начало работы со службой Azure Native New Relic
В этом кратком руководстве вы создадите экземпляр службы Azure Native New Relic.
Необходимые компоненты
- Учетная запись Azure с активной подпиской. Если ее нет, можно создать учетную запись бесплатно.
- Роль Azure должна иметь значение "Владелец " или "Участник " для подписки. Перед началом работы убедитесь, что у вас есть соответствующий доступ .
- Необходимо подписаться на New Relic.
Создание ресурса New Relic
Войдите на портал Azure.
Введите имя службы в строке поиска заголовков.
Выберите службу из результатов поиска служб .
Выберите параметр +Создать.
Панель "Создание ресурсов" отображается на рабочей панели с вкладкой "Основные сведения" по умолчанию.
Примечание.
Если вы уже создали ресурсы New Relic, вы можете связать эти ресурсы для мониторинга, нажав кнопку "Создать " в разделе "Связать существующий ресурс New Relic".
Вкладка "Основные сведения"
На вкладке "Основные сведения" есть три раздела:
- Сведения о проекте
- Сведения о ресурсе Azure
- Сведения о новой учетной записи Relic
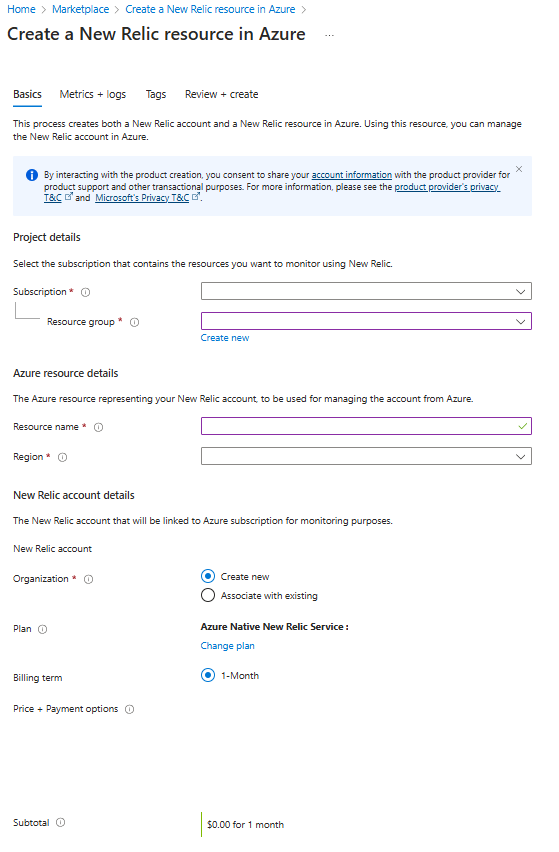
Обязательные поля (идентифицируются красным звездочкой) в каждом разделе, который необходимо заполнить.
Введите значения для каждого обязательного параметра в разделе "Сведения о проекте".
Поле Действие Отток подписок Выберите подписку из существующих подписок. Группа ресурсов Используйте имеющуюся группу ресурсов или создайте новую. Введите значения для каждого обязательного параметра в разделе "Сведения о ресурсе Azure".
Поле Действие Имя ресурса Укажите уникальное имя ресурса. Область/регион Выберите регион для развертывания ресурса. Введите значения для каждого обязательного параметра в разделе "Сведения о учетной записи New Relic".
Поле Действие Организация Выберите создать новую организацию или связать ресурс с существующей организацией. Примечание.
Если вы решили связать ресурс с существующей организацией, этот ресурс будет выставлен счет за план этой организации.
Выберите ссылку "Изменить план", чтобы изменить план выставления счетов.
Оставшиеся поля обновляются, чтобы отразить сведения о плане, выбранном для этой новой организации.
Нажмите кнопку Далее в нижней части страницы.
Вкладка "Метрики и журналы" (необязательно)
Если вы хотите, можно настроить ресурсы для отправки метрик и журналов в New Relic.
Совет
Вы можете собирать метрики для виртуальных машин и служб приложений, установив агент New Relic после создания ресурса New Relic.
- Выберите "Включить коллекцию метрик", чтобы настроить мониторинг метрик платформы.
- Выберите журналы действий подписки, чтобы отправить журналы уровня подписки в New Relic.
- Выберите журналы ресурсов Azure, чтобы отправить много ресурсов Azure в New Relic.
Внимание
Если установлен флажок для журналов ресурсов Azure, журналы перенаправляются для всех ресурсов по умолчанию.
Правила включения и исключения для метрик и журналов
Чтобы отфильтровать набор ресурсов Azure, отправляющих журналы в New Relic, используйте правила включения и исключения и задайте теги ресурсов Azure:
- Все ресурсы Azure с тегами, определенными в правилах, отправляют журналы в New Relic.
- Все ресурсы Azure с тегами, определенными в правилах исключения, не отправляют журналы в New Relic.
Примечание.
При возникновении конфликта между правилами включения и исключения применяется правило исключения.
- После завершения настройки метрик и журналов нажмите кнопку "Далее".
Вкладка "Теги" (необязательно)
Если вы хотите, можно при необходимости создать теги для ресурса, а затем нажмите кнопку "Просмотр и создание " в нижней части страницы.
Вкладка "Просмотр и создание"
Если ошибки не обнаружены, станет доступна кнопка Создать.
Если проверка идентифицирует ошибки, красная точка появится рядом с каждым разделом, где существуют ошибки.
Устранение ошибок
Откройте каждый раздел с ошибками и исправьте ошибки.
Поля с ошибками выделены красным цветом.
Снова нажмите кнопку "Рецензирование и создание ".
Выберите кнопку Создать.
Страница с развертыванием сообщений выполняется* в рабочей области.
По завершении развертывания появится сообщение о завершении развертывания.
После создания ресурса нажмите кнопку "Перейти к ресурсу ", чтобы просмотреть ресурс.