Краткое руководство. Начало работы с Dynatrace
В этом кратком руководстве вы создадите новый экземпляр службы Azure Native Dynatrace. Вы можете создать новую среду Dynatrace или связать ее с существующей средой Dynatrace.
При использовании интегрированного интерфейса Dynatrace в портал Azure создаются и сопоставляются следующие сущности для мониторинга и выставления счетов.
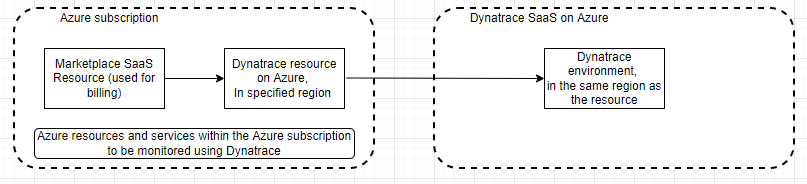
- Ресурс Dynatrace в Azure — использование ресурса Dynatrace можно управлять средой Dynatrace в Azure. Ресурс создается в подписке Azure и группе ресурсов, выбранной во время процесса создания или связывания.
- Среда Dynatrace — среда Dynatrace в Dynatrace Software как услуга (SaaS). При создании новой среды среда в Dynatrace SaaS автоматически создается в дополнение к ресурсу Dynatrace в Azure.
- Ресурс SaaS Marketplace — ресурс SaaS создается автоматически на основе плана, выбранного в предложении Dynatrace Marketplace. Этот ресурс используется для выставления счетов.
Необходимые компоненты
Прежде чем связать подписку с средой Dynatrace, выполните настройку перед развертыванием.
Поиск предложения
Используйте портал Azure для поиска приложения службы Azure Native Dynatrace.
Перейдите на портал Azure и войдите в систему.
Если вы уже посещали Marketplace в текущем сеансе, выберите значок из списка доступных вариантов. Если нет, выполните поиск по строке Marketplace.
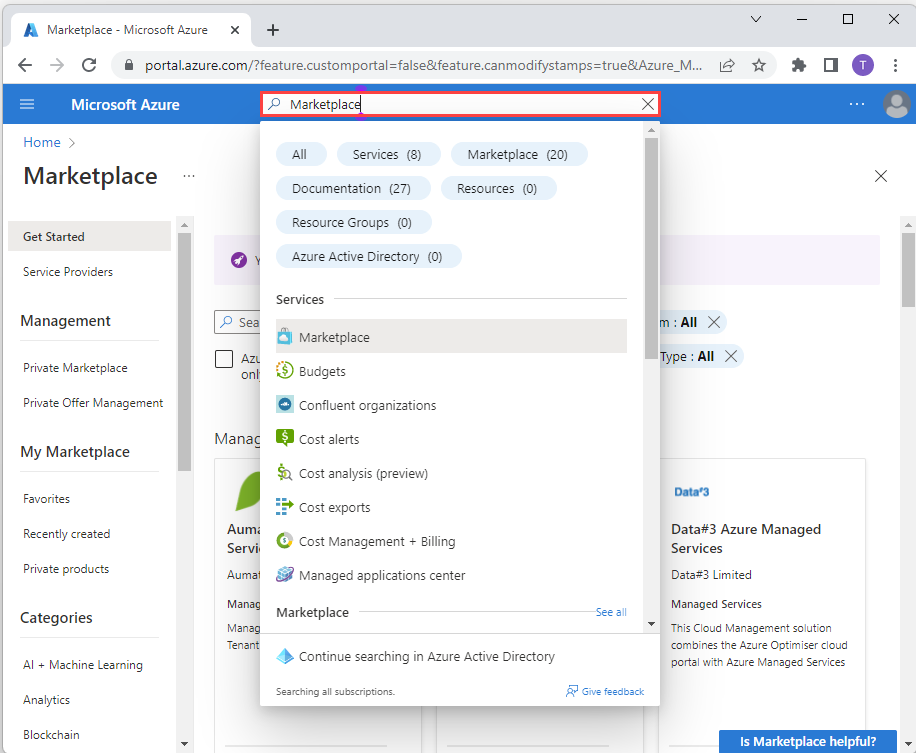
В Marketplace найдите Dynatrace.
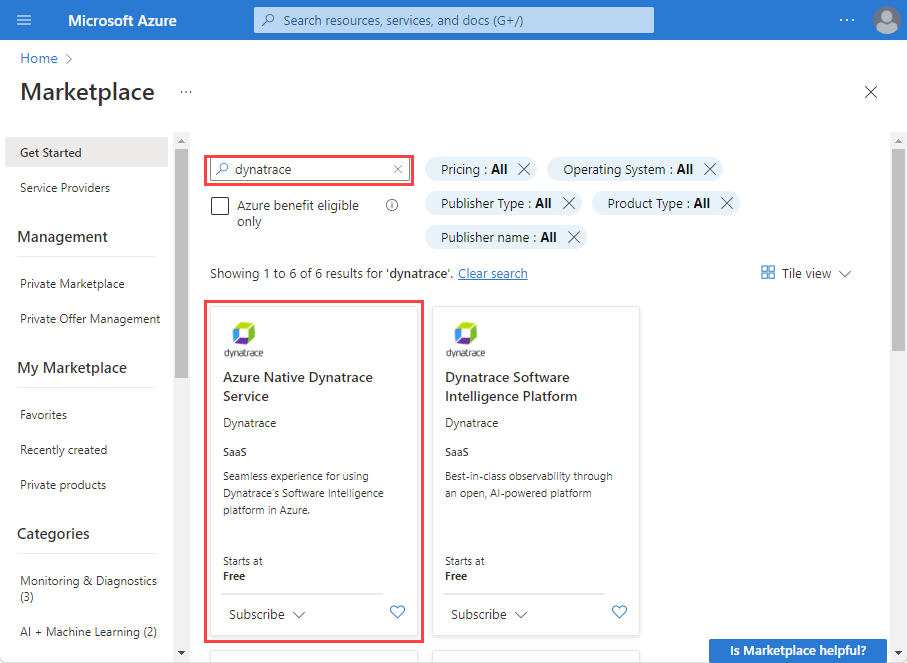
Выберите Подписаться.
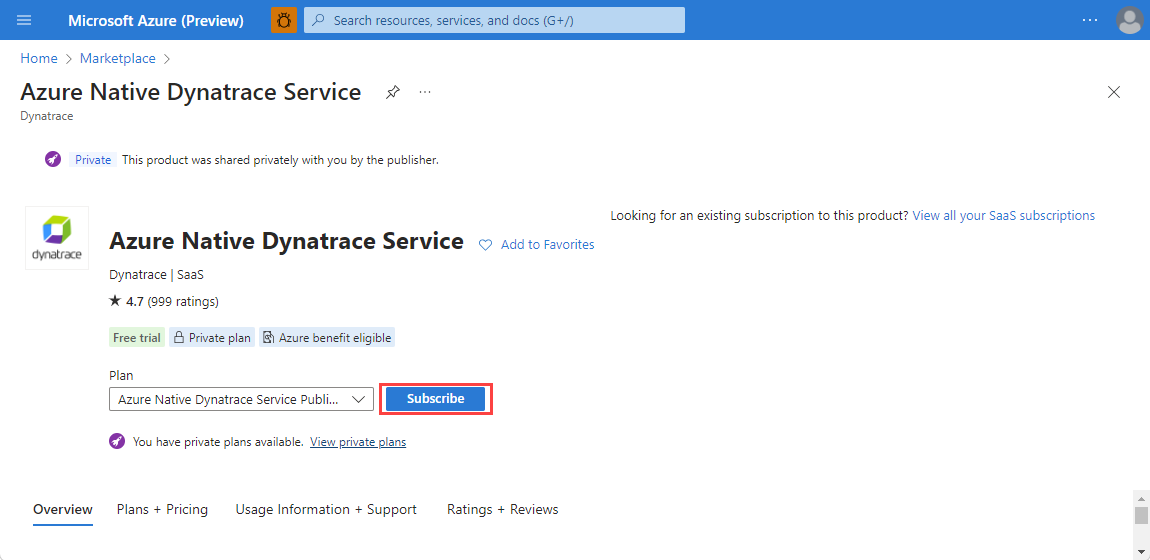
Создание ресурса Dynatrace в Azure
При создании ресурса Dynatrace вы увидите два варианта: один для создания новой среды Dynatrace, а другой — для связывания подписки Azure с существующей средой Dynatrace. Если вы хотите создать новую среду Dynatrace, выберите "Создать действие" в разделе "Создать новую среду Dynatrace".
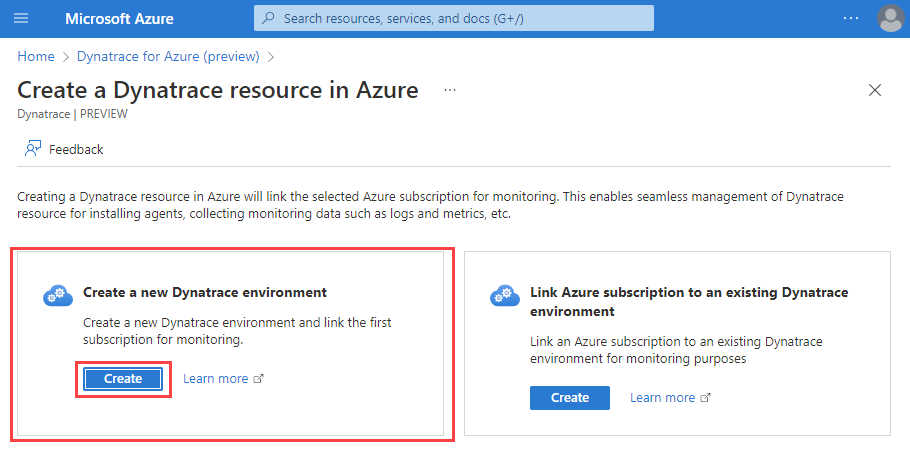
Вы увидите форму для создания ресурса Dynatrace в рабочей области.
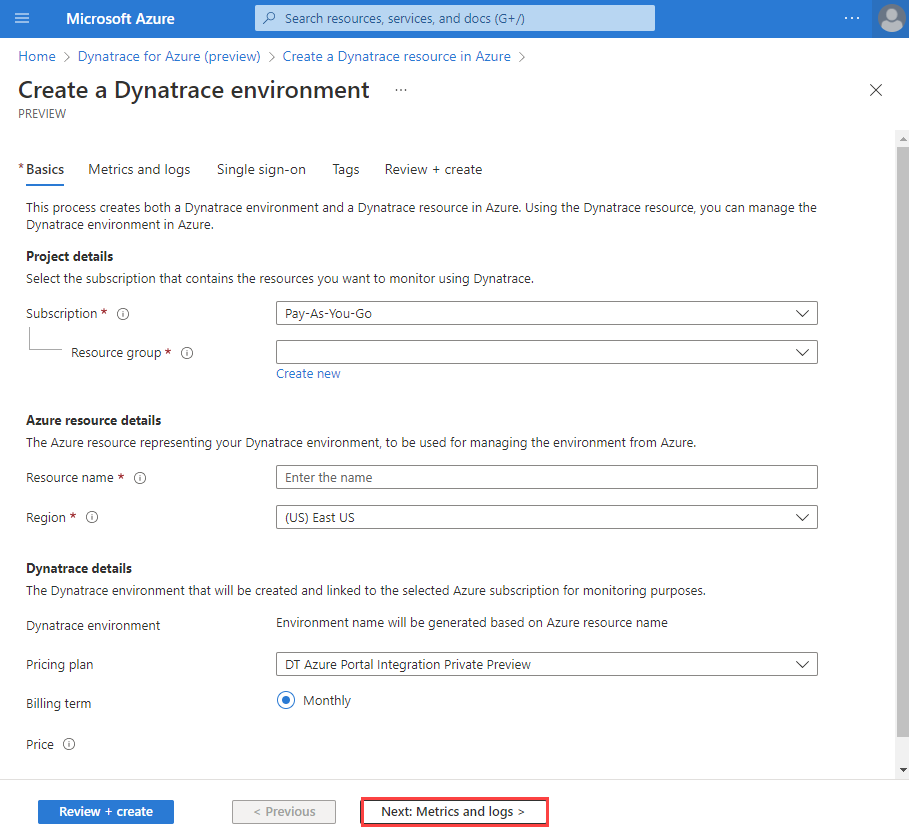
Укажите следующие значения:
Свойство Description Подписка Выберите подписку Azure, которую вы хотите использовать для создания ресурса Dynatrace. У вас должен быть доступ владельца или участника. Группа ресурсов Укажите, следует ли создать новую группу ресурсов или использовать имеющуюся. Группа ресурсов — это контейнер, содержащий связанные ресурсы для решения Azure. Имя ресурса Укажите имя ресурса Dynatrace. Это имя будет понятным именем новой среды Dynatrace. Местонахождение Выберите регион. Выберите регион, в котором создается ресурс Dynatrace в Azure и среда Dynatrace. Тарифный план Выберите из списка доступных планов. Нажмите кнопку "Далее": метрики и журналы.
Настройка метрик и журналов
Следующий шаг — настройка метрик и журналов для ресурсов. Служба Azure Native Dynatrace поддерживает метрики как для вычислительных, так и не вычислительных ресурсов. Вычислительные ресурсы включают виртуальные машины, службы приложений и многое другое. Если у вас есть роль владельца в подписке, можно включить коллекцию метрик.
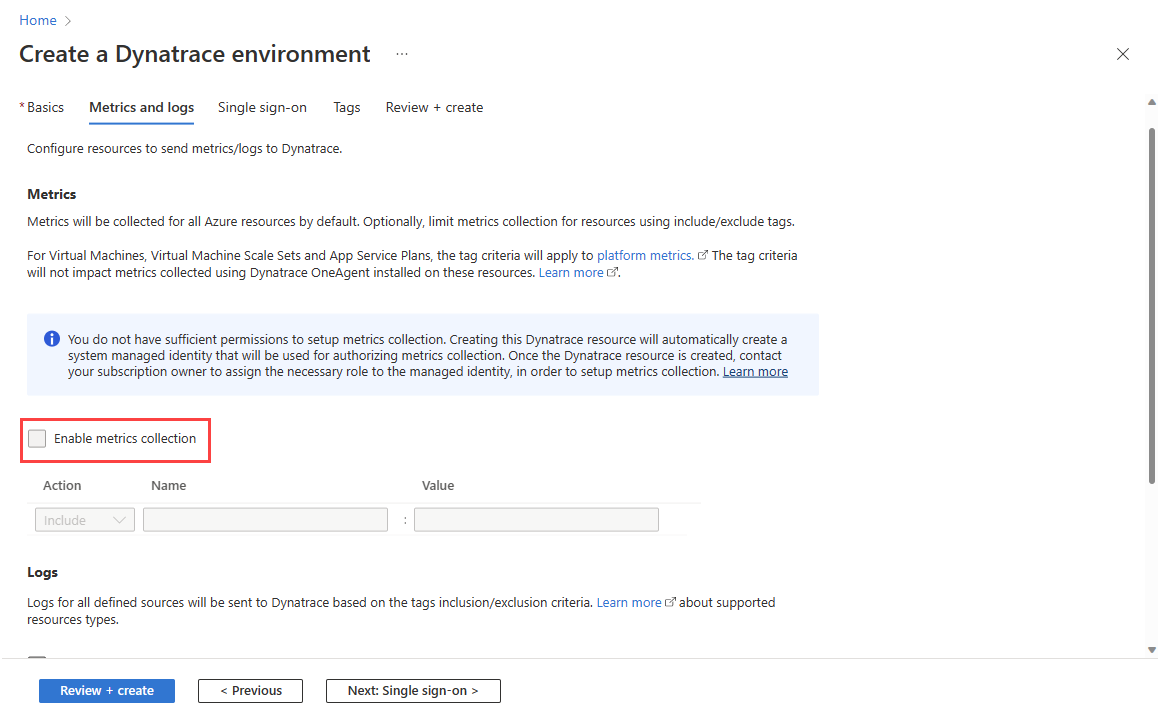
- Метрики вычислительных ресурсов — пользователи могут отправлять метрики для вычислительных ресурсов, виртуальных машин и служб приложений, установив расширение Dynatrace OneAgent на вычислительных ресурсах после создания ресурса Dynatrace.
- Метрики для не вычислительных ресурсов . Эти метрики можно собирать, настроив ресурс Dynatrace для автоматического запроса Azure Monitor для метрик. Чтобы включить коллекцию метрик, установите флажок. Если у вас есть доступ владельца в подписке, можно включить и отключить коллекцию метрик с помощью флажка. Перейдите к журналам настройки. Однако если у вас есть доступ к участнику, используйте сведения на следующем шаге.
Если у вас есть роль участника в подписке, вы не видите возможность включить сбор метрик, так как в Azure участник не может назначить роль читателя мониторинга ресурсу, который требуется обходчиком метрик для сбора метрик.
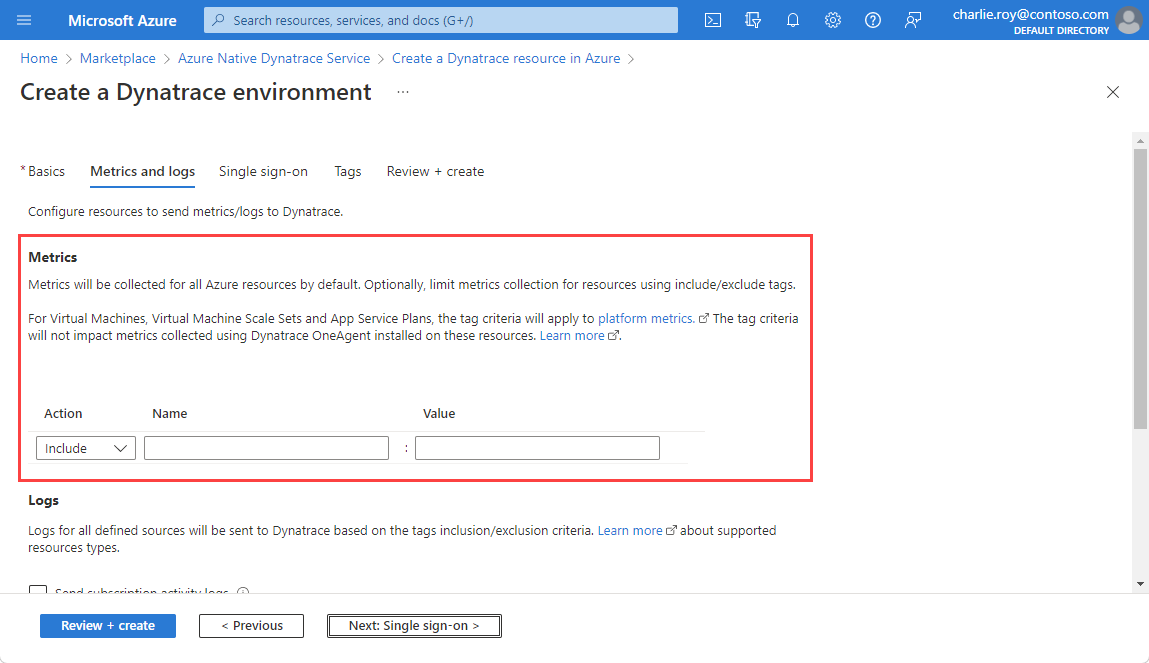
Завершите подготовку ресурсов, исключая конфигурацию метрик, и попросите владельца назначить соответствующую роль вручную ресурсу. Если у вас есть роль владельца в подписке, вы можете выполнить следующие действия, чтобы предоставить пользователю участника удостоверение читателя мониторинга:
Перейдите к ресурсу, созданному участником.
Перейдите к элементу управления доступом в меню ресурсов слева и выберите "Добавить" и "Добавить назначение роли".
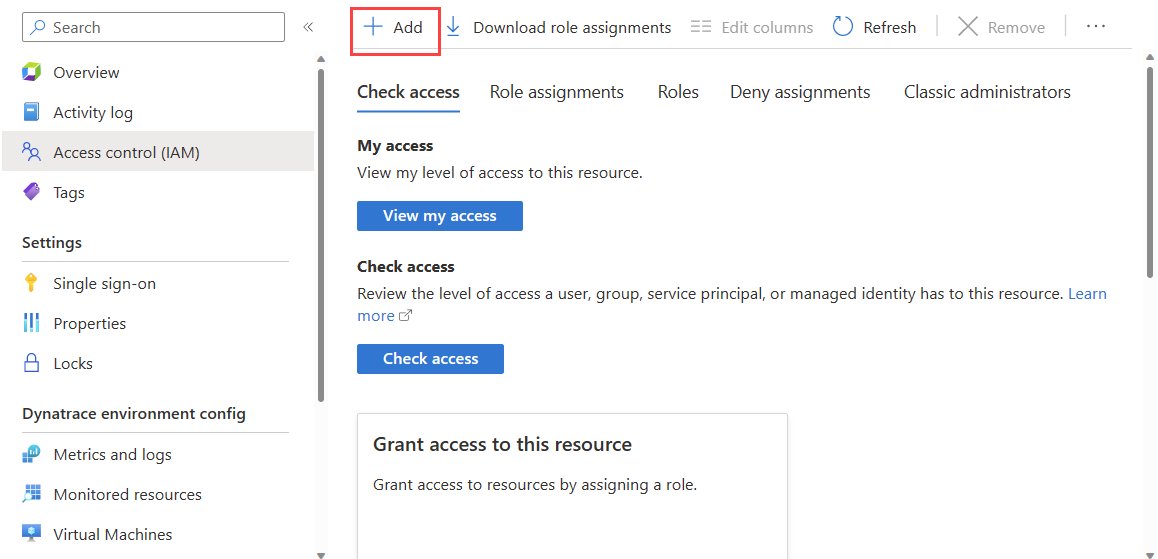
В списке прокрутите вниз и выберите средство чтения мониторинга. Затем выберите Далее.
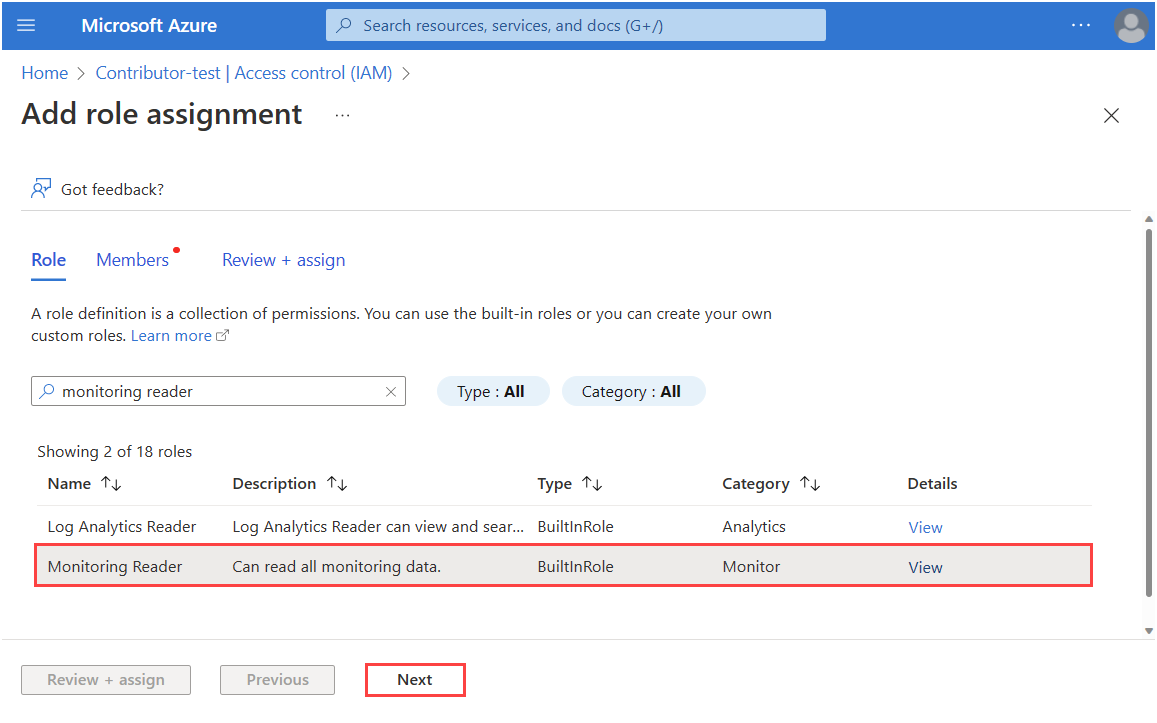
В разделе "Назначение доступа" выберите управляемое удостоверение. Затем выберите участников.
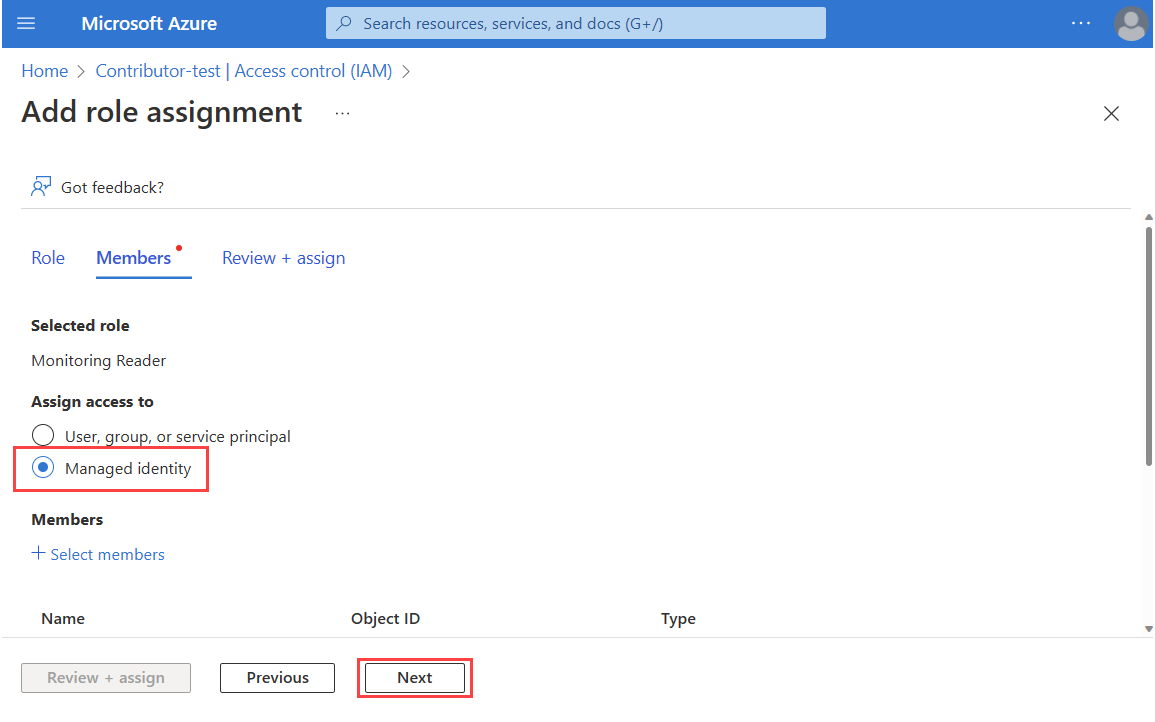
Выберите элемент Подписка. В управляемом удостоверении выберите Dynatrace и ресурс Dynatrace , созданный участником. После выбора ресурса используйте команду Select , чтобы продолжить.
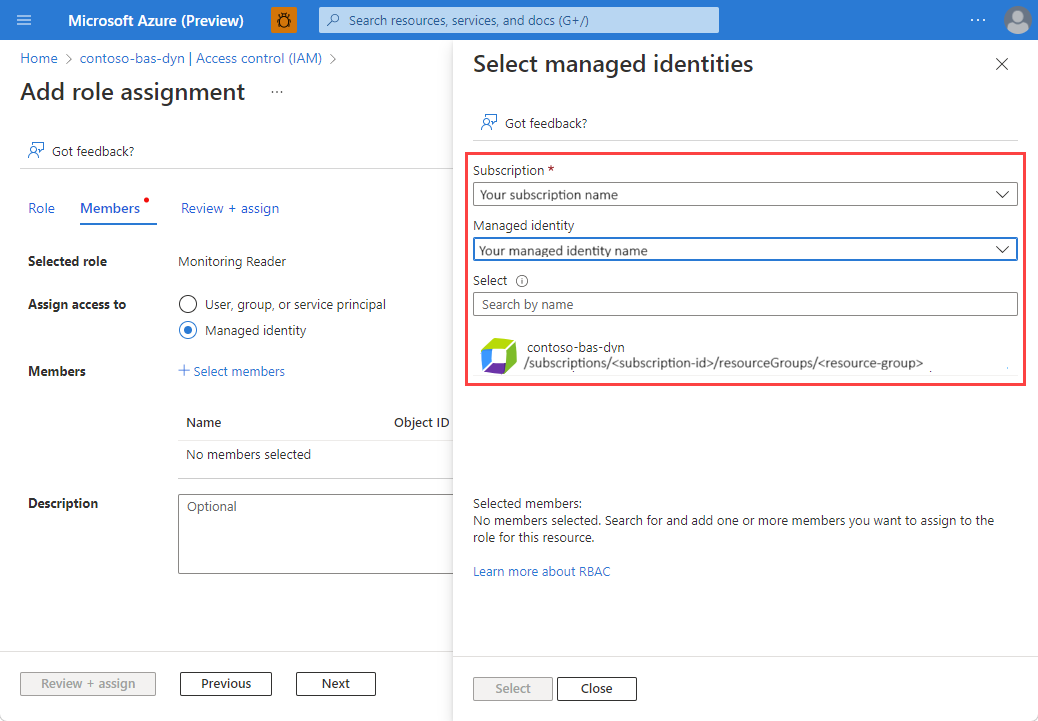
После завершения выбора нажмите кнопку "Проверить и назначить"
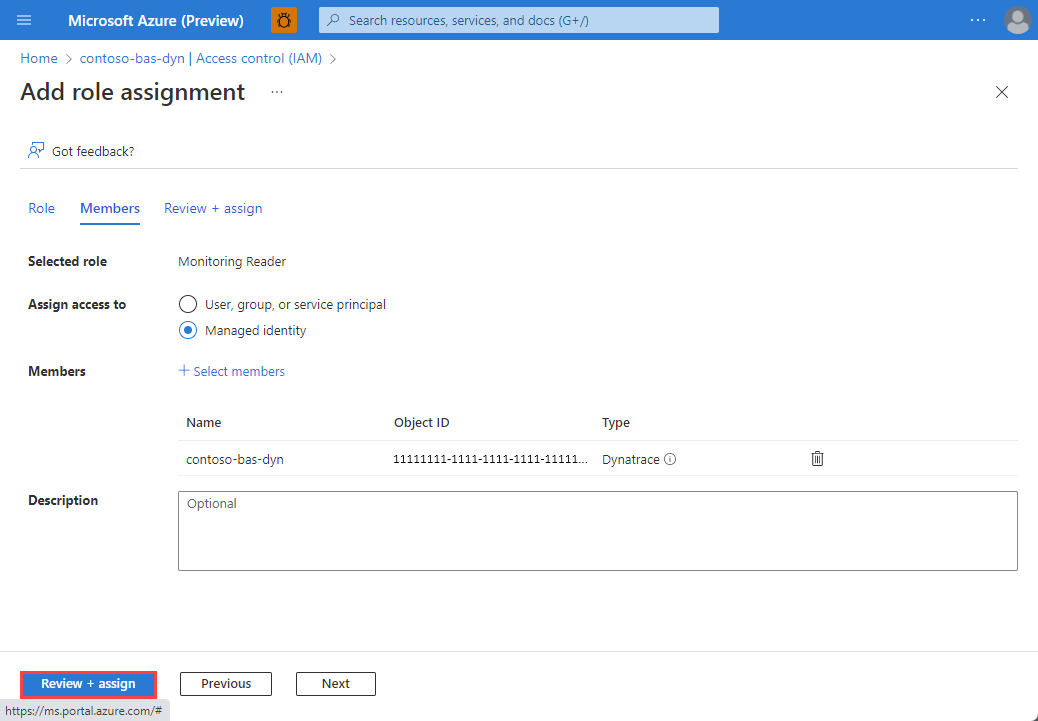
При создании ресурса Dynatrace можно настроить автоматическую пересылку журналов для трех типов журналов:
Отправка журналов действий подписки — журналы действий подписки предоставляют аналитические сведения об операциях с ресурсами на уровне управления. Также включаются обновления событий работоспособности служб. Журнал действий позволяет определить, кто, что и когда выполнял для любых операций записи (PUT, POST, DELETE). Для каждой подписки Azure существует один журнал действий.
Отправка журналов ресурсов Azure для всех определенных источников — журналы ресурсов Azure предоставляют аналитические сведения об операциях, принятых на ресурсе Azure на плоскости данных. Например, получение секрета из Key Vault является операцией плоскости данных. Запрос к базе данных также считается операцией плоскости данных. Содержимое журналов ресурсов зависит от типа ресурса и конкретной службы Azure.
Отправка журналов Microsoft Entra — журналы Microsoft Entra позволяют направлять журналы аудита, входа и подготовки в Dynatrace. Сведения перечислены в журналах действий Microsoft Entra в Azure Monitor. Администратор или администратор безопасности клиента Microsoft Entra может включить журналы Microsoft Entra.
Чтобы отправить журналы уровня подписки в Dynatrace, выберите "Отправить журналы действий подписки". Если этот параметр не установлен, ни один из журналов уровня подписки не отправляется в Dynatrace.
Чтобы отправить журналы ресурсов Azure в Dynatrace, выберите "Отправить журналы ресурсов Azure" для всех определенных ресурсов. Типы журналов ресурсов Azure перечислены на странице с категориями журнала ресурсов Azure Monitor.
Если установить флаг для журналов ресурсов Azure, по умолчанию журналы будут пересылаться всем ресурсам. Чтобы отфильтровать набор ресурсов Azure, отправляя журналы в Dynatrace, используйте правила включения и исключения и задайте теги ресурсов Azure:
- Все ресурсы Azure с тегами, определенными включаемых в правила, отправляют журналы в Dynatrace.
- Все ресурсы Azure с тегами, определенными в правилах исключения, не отправляют журналы в Dynatrace.
- Если существует конфликт между правилом включения и исключения, применяется правило исключения.
Журналы, отправленные в Dynatrace, оплачиваются Azure. Дополнительные сведения см. в разделе с ценами на журналы платформы, отправляемые партнерам Azure Marketplace.
Завершив настройку метрик и журналов, щелкните Далее: единый вход.
Настройка единого входа
Вы можете установить единый вход в Dynatrace из портал Azure, когда ваша организация использует идентификатор Microsoft Entra в качестве поставщика удостоверений. Если в организации используется другой поставщик удостоверений или вас пока не интересует единый вход, этот раздел можно пропустить.
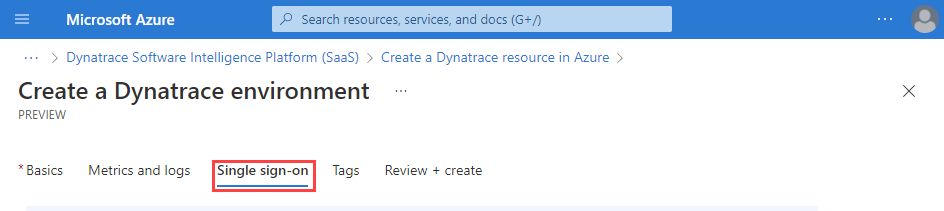
Чтобы установить единый вход с помощью идентификатора Microsoft Entra, установите флажок "Включить единый вход" с помощью идентификатора Microsoft Entra.
Портал Azure извлекает соответствующее приложение Dynatrace из идентификатора Microsoft Entra. Это то же самое корпоративное приложение, которое вы указали на предыдущем шаге.
Следующие шаги
Начало работы со службой Azure Native Dynatrace в