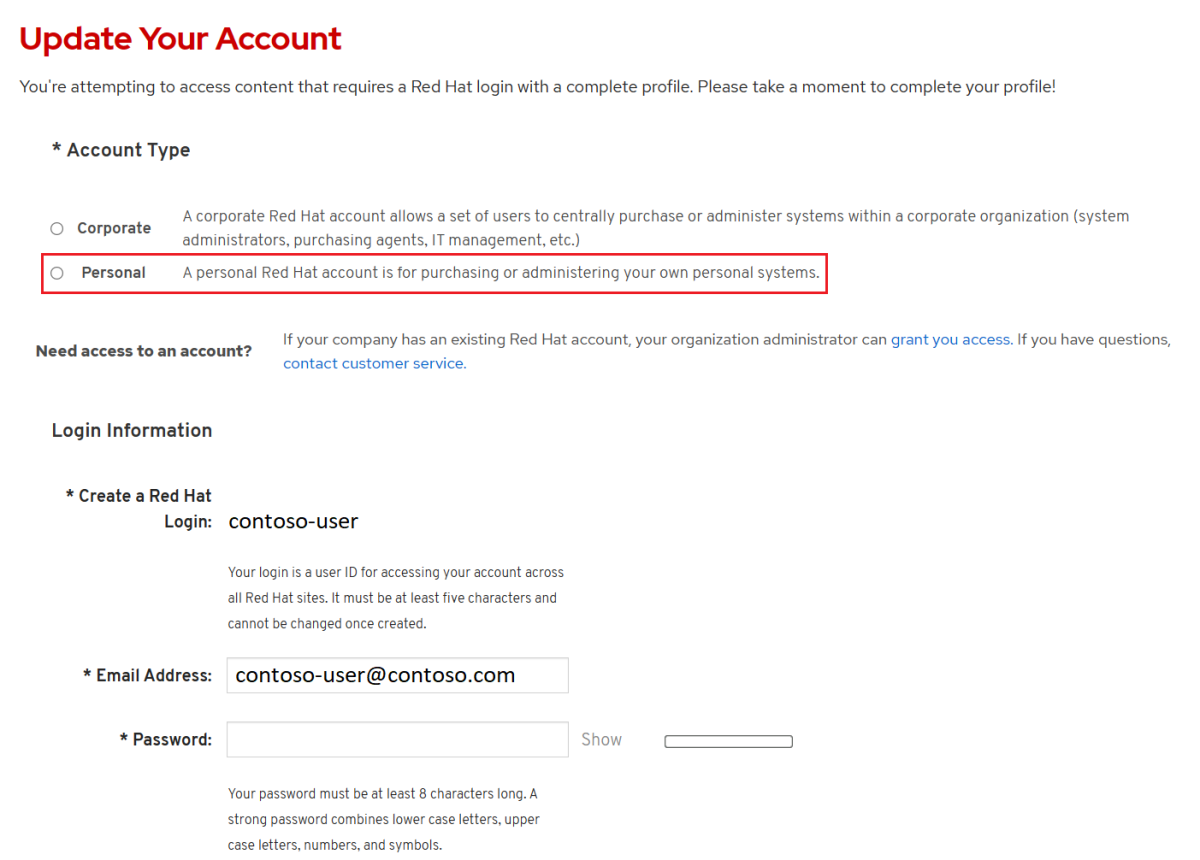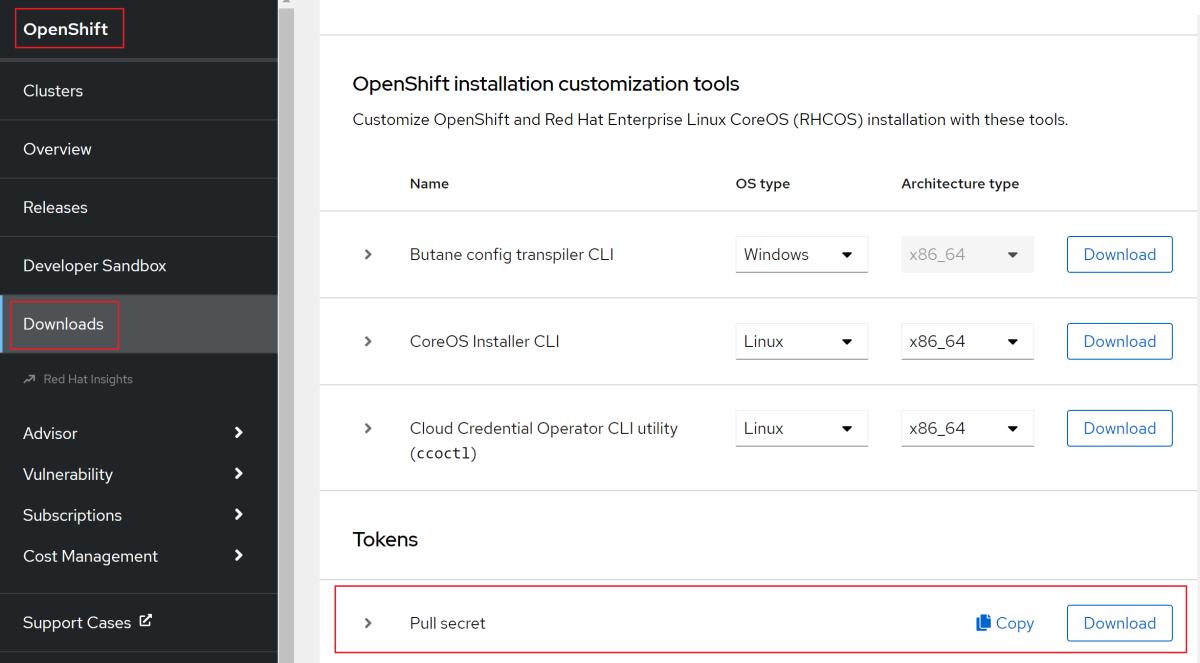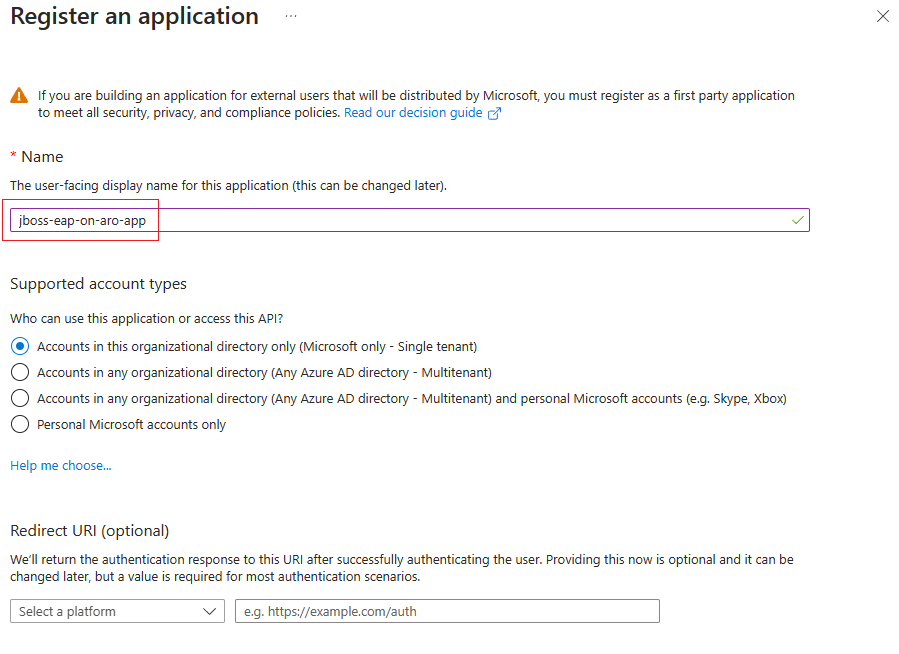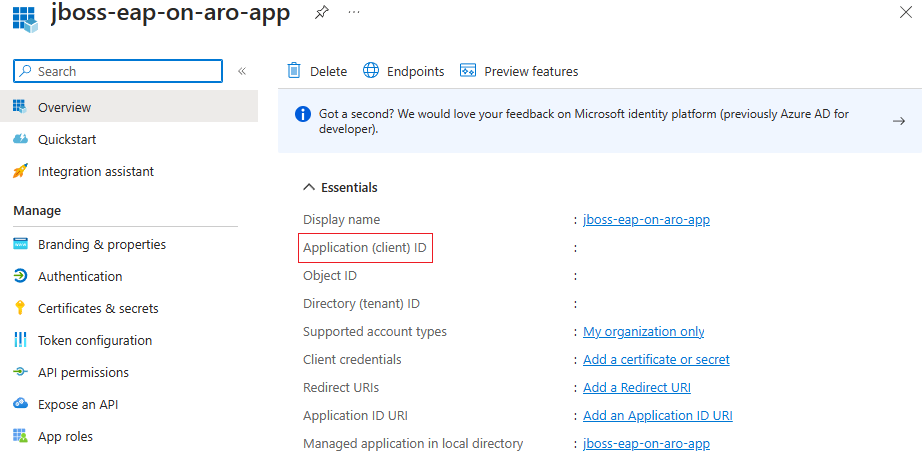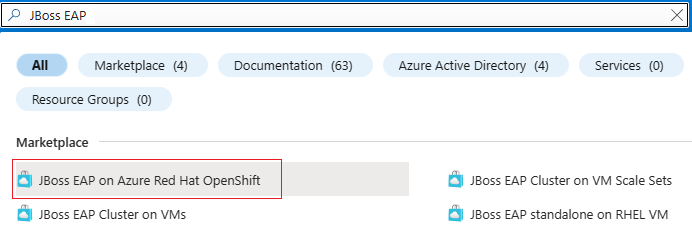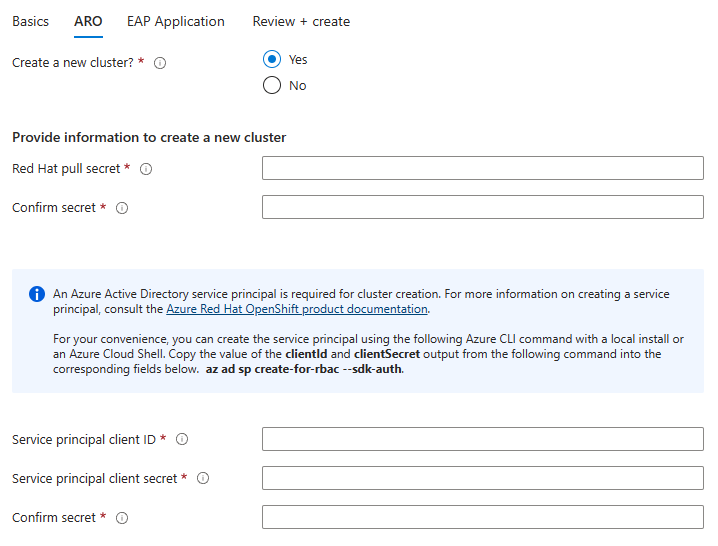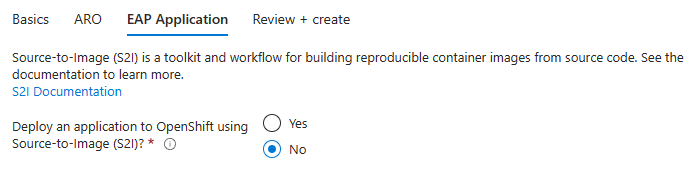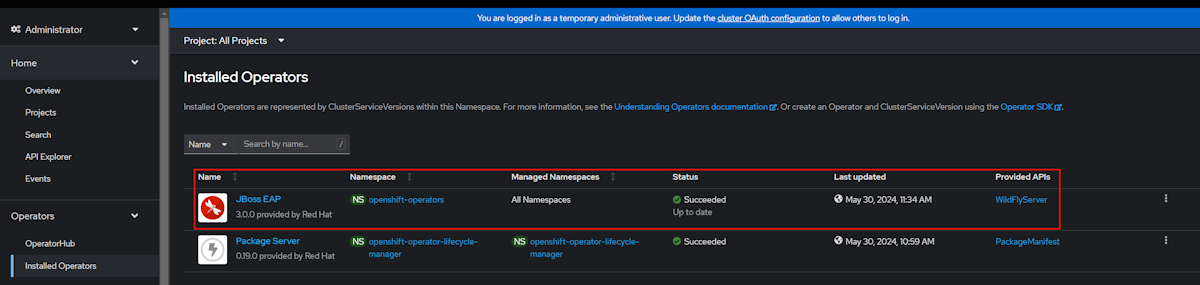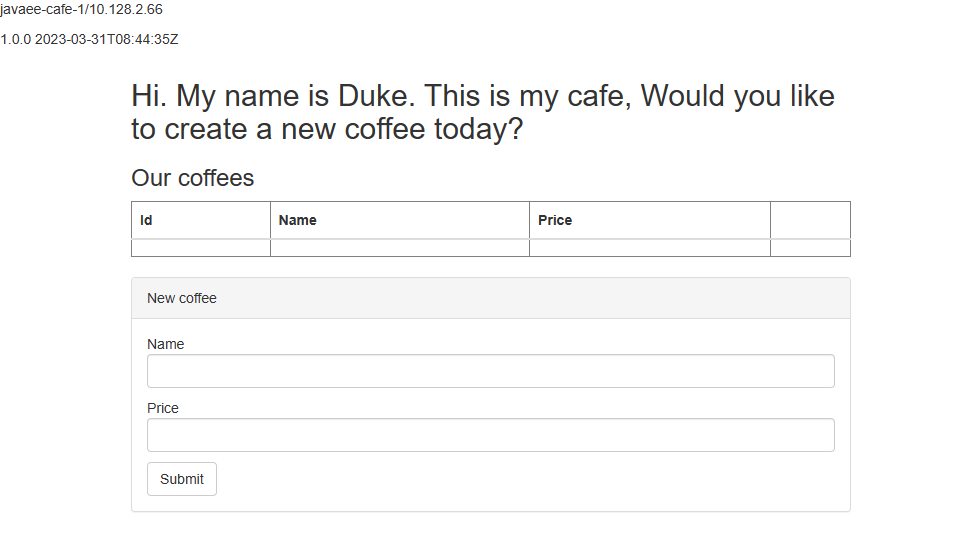Краткое руководство. Развертывание JBoss EAP в Azure Red Hat OpenShift
В этой статье показано, как быстро настроить платформу приложений JBoss Enterprise (EAP) в Azure Red Hat OpenShift с помощью портал Azure.
В этой статье используется предложение Azure Marketplace для JBoss EAP для ускорения пути к Azure Red Hat OpenShift. Предложение автоматически подготавливает ресурсы, включая кластер Azure Red Hat OpenShift со встроенным реестром контейнеров OpenShift (OCR), оператором JBoss EAP и при необходимости образом контейнера, включая JBoss EAP и приложение с помощью исходного образа (S2I). Чтобы просмотреть предложение, посетите портал Azure. Если вы предпочитаете вручную пошаговое руководство по запуску JBoss EAP в Azure Red Hat OpenShift, которое не использует автоматизацию, включенную предложением, см . статью "Развертывание приложения Java с помощью Red Hat JBoss Enterprise Application Platform (JBoss EAP) в кластере Azure Red Hat OpenShift 4.
Если вы заинтересованы в предоставлении отзывов или тесной работе с сценариями миграции с помощью команды разработчиков, разрабатывающей JBoss EAP в решениях Azure, заполните этот краткий опрос по миграции JBoss EAP и включите контактные данные. Команда руководителей программ, архитекторов и инженеров будет быстро связаться с вами, чтобы начать тесное сотрудничество.
Необходимые компоненты
Подписка Azure. Если у вас еще нет подписки Azure, создайте бесплатную учетную запись Azure, прежде чем начинать работу.
Учетная запись Red Hat с полным профилем. Если у вас нет подписки, вы можете зарегистрироваться для получения бесплатной подписки разработчика с помощью подписки red Hat Developer для частных лиц.
Локальная командная строка разработчика с такой командной средой, как UNIX, например Ubuntu, macOS или подсистема Windows для Linux, и Azure CLI. Чтобы узнать, как установить Azure CLI, см . инструкции по установке Azure CLI.
Интерфейс командной
mysqlстроки. Например, вы можете установить интерфейс командной строки с помощью следующих команд в системах Ubuntu или Debian:sudo apt update sudo apt install mysql-serverУдостоверение Azure, используемое для входа с ролью участника и ролью администратора доступа пользователей или ролью владельца в текущей подписке. Общие сведения о ролях Azure см. в статье "Что такое управление доступом на основе ролей Azure" (Azure RBAC)?
Примечание.
Для создания и запуска кластера OpenShift в Azure Red Hat OpenShift требуется не менее 40 ядер. Стандартная квота ресурсов Azure для новой подписки Azure не соответствует этому требованию. Чтобы запросить увеличение предела ресурсов, ознакомьтесь с разделом "Увеличение квот виртуальных ЦП семейства виртуальных машин". Обратите внимание, что бесплатная пробная подписка не имеет права на увеличение квоты. Перед запросом увеличения квоты обновите подписку на оплату по мере использования. Дополнительные сведения см. в статье об обновлении бесплатной учетной записи Azure или учетной записи Azure для учащихся.
Получение секрета извлечения Red Hat
Предложение Azure Marketplace, используемое в этой статье, требует секрета извлечения Red Hat. В этом разделе показано, как получить секрет извлечения Red Hat для Azure Red Hat OpenShift. Дополнительные сведения о секрете извлечения Red Hat и его необходимости см. в разделе "Получение секрета извлечения Red Hat" руководства. Создание кластера Azure Red Hat OpenShift 4.
Чтобы получить секрет извлечения, выполните следующие действия.
Откройте консоль Red Hat OpenShift Hybrid Cloud Console, а затем используйте учетную запись Red Hat для входа на портал диспетчера кластеров OpenShift. Возможно, вам потребуется принять дополнительные условия и обновить учетную запись, как показано на следующем снимке экрана. Используйте тот же пароль, что и при создании учетной записи.
После входа выберите OpenShift и downloads.
Выберите раскрывающийся список "Все категории" и выберите "Токены".
В разделе "Секрет извлечения" выберите "Копировать " или "Скачать ", чтобы получить значение, как показано на следующем снимке экрана.
Следующее содержимое является примером, скопированным на портале консоли Red Hat, с кодами проверки подлинности, замененными
xxxx...xxxна .{"auths":{"cloud.openshift.com":{"auth":"xxxx...xxx","email":"contoso-user@contoso.com"},"quay.io":{"auth":"xxx...xxx","email":"contoso-user@test.com"},"registry.connect.redhat.com":{"auth":"xxxx...xxx","email":"contoso-user@contoso.com"},"registry.redhat.io":{"auth":"xxxx...xxx","email":"contoso-user@contoso.com"}}}Сохраните секрет в файле, чтобы его можно было использовать позже.
Создание учетной записи службы реестра контейнеров Red Hat
Далее в этой статье показано, как вручную развернуть приложение в OpenShift с помощью source-to-Image (S2I). Учетная запись службы реестра контейнеров Red Hat необходима для извлечения образа контейнера для JBoss EAP, на котором выполняется приложение. Если у вас есть учетная запись службы реестра контейнеров Red Hat, готовая к использованию, пропустите этот раздел и перейдите к следующему разделу, где вы развернете предложение.
Выполните следующие действия, чтобы создать учетную запись службы реестра контейнеров Red Hat и получить имя пользователя и пароль. Дополнительные сведения см. в разделе "Создание учетных записей службы реестра" в документации по Red Hat.
- Используйте учетную запись Red Hat для входа в приложение управления учетными записями службы реестра.
- На странице "Учетные записи службы реестра" выберите "Новая учетная запись службы".
- Укажите имя учетной записи службы. Имя предопределено фиксированной случайной строкой.
- Введите описание.
- Нажмите кнопку Создать.
- Вернитесь к учетным записям службы.
- Выберите созданную учетную запись службы.
- Запишите имя пользователя, включая предустановленную строку (т
XXXXXXX|username. е. ). Используйте это имя пользователя при входе вregistry.redhat.ioсистему. - Запишите пароль. Используйте этот пароль при входе в
registry.redhat.ioсистему.
- Запишите имя пользователя, включая предустановленную строку (т
Вы создали учетную запись службы реестра контейнеров Red Hat.
Создание субъекта-службы Microsoft Entra из портал Azure
Предложение Azure Marketplace, используемое в этой статье, требует субъекта-службы Microsoft Entra для развертывания кластера Azure Red Hat OpenShift. Предложение назначает субъекту-службе надлежащие привилегии во время развертывания без назначения ролей. Если у вас есть субъект-служба, готовый к использованию, пропустите этот раздел и перейдите к следующему разделу, где вы создадите учетную запись службы реестра контейнеров Red Hat.
Выполните следующие действия, чтобы развернуть субъект-службу и получить идентификатор приложения (клиента) и секрет из портал Azure. Дополнительные сведения см. в статье "Создание и использование субъекта-службы" для развертывания кластера Azure Red Hat OpenShift.
Примечание.
Необходимо иметь достаточные разрешения для регистрации приложения в клиенте Microsoft Entra. Если у вас возникли сложности, проверьте необходимые разрешения, чтобы убедиться в том, что в учетной записи можно создать удостоверение. Дополнительные сведения см. в разделе "Регистрация приложения Microsoft Entra" и создание субъекта-службы.
Войдите в учетную запись Azure через портал Azure.
Выберите Microsoft Entra ID.
Щелкните Регистрация приложений.
Выберите Создать регистрацию.
Присвойте приложению имя, например
jboss-eap-on-aro-app. Выберите поддерживаемый тип учетной записи, который определяет, кто может использовать приложение. После задания значений нажмите кнопку "Зарегистрировать", как показано на следующем снимке экрана. Для подготовки приложения требуется несколько секунд. Дождитесь завершения развертывания, прежде чем продолжить.Сохраните идентификатор приложения (клиента) на странице обзора, как показано на следующем снимке экрана. Наведите указатель на значение, которое редактируется на снимке экрана, и выберите значок копирования, который отображается. Подсказка говорит Копировать в буфер обмена. Будьте осторожны, чтобы скопировать правильное значение, так как другие значения в этом разделе также имеют значки копирования. Сохраните идентификатор приложения в файл, чтобы его можно было использовать позже.
Создайте новый секрет клиента, выполнив следующие действия.
- Выберите Сертификаты и секреты.
- Выберите секреты клиента, а затем новый секрет клиента.
- Укажите описание секрета и длительности. Закончив, нажмите кнопку Добавить.
- После добавления секрета клиента отображается значение секрета клиента. Скопируйте это значение, так как вы не сможете получить его позже. Не забудьте скопировать значение, а не идентификатор секрета.
Вы создали приложение Microsoft Entra, субъект-службу и секрет клиента.
Проверка субъекта-службы
Чтобы проверить субъект-службу, используйте следующую команду:
az login \
--service-principal \
--username <service-principal-client-id> \
--password <service-principal-client-secret> \
--tenant <tenant-id>
az account show
Замените <service-principal-client-id>, <service-principal-client-secret>а <tenant-id> также значениями, полученными на предыдущих шагах. Если вы видите сведения об учетной записи, субъект-служба действителен.
Развертывание JBoss EAP в Azure Red Hat OpenShift
В этом разделе описано, как развернуть JBoss EAP в Azure Red Hat OpenShift.
В следующих шагах показано, как найти предложение и заполнить область "Основные сведения".
В строке поиска в верхней части портал Azure введите JBoss EAP. В результатах поиска в разделе Marketplace выберите JBoss EAP в Azure Red Hat OpenShift, как показано на следующем снимке экрана.
Вы также можете перейти непосредственно в JBoss EAP в предложении Azure Red Hat OpenShift на портал Azure.
На странице предложения нажмите кнопку "Создать".
На панели "Основные сведения" убедитесь, что значение, отображаемое в поле "Подписка", совпадает с ролями, перечисленными в разделе предварительных требований.
В поле "Группа ресурсов" выберите "Создать" и введите значение для группы ресурсов. Так как группы ресурсов должны быть уникальными в пределах подписки, выберите уникальное имя. Простой способ создания уникальных имен — использовать сочетание ваших инициалов, текущей даты и некоторого идентификатора. Например, eaparo033123rg.
В разделе "Сведения об экземпляре" выберите регион для развертывания. Список регионов Azure, где работает OpenShift, см. в разделе "Регионы Для Red Hat OpenShift 4.x" в Azure.
Нажмите кнопку "Далее": ARO.
Ниже показано, как заполнить область ARO, показанную на следующем снимке экрана:
В разделе "Создание нового кластера" выберите "Да".
В разделе "Предоставление сведений о создании нового кластера" для секрета извлечения Red Hat введите секрет извлечения Red Hat, полученный в разделе "Получение секрета извлечения Red Hat". Используйте то же значение для подтверждения секрета.
Введите идентификатор клиента субъекта-службы с идентификатором приложения (клиента) субъекта-службы, полученного в разделе "Создание субъекта-службы Microsoft Entra" из раздела портал Azure.
Заполните секрет клиента субъекта-службы секретом приложения субъекта-службы, полученного в разделе "Создание субъекта-службы Microsoft Entra" из раздела портал Azure. Используйте то же значение для подтверждения секрета.
Выберите следующее приложение EAP.
Ниже показано, как заполнить область приложения EAP, показанную на следующем снимке экрана, а затем запустить развертывание.
Оставьте параметр no по умолчанию для развертывания приложения в OpenShift с помощью source-to-Image (S2I)?.
Примечание.
Далее в этом кратком руководстве показано, как вручную развернуть приложение с подключением к базе данных.
По завершении выберите Next: Отзыв и создание.
Выберите Review + create (Просмотреть и создать). Убедитесь, что в верхней части появится зеленое сообщение "Проверка пройдена ". Если сообщение не отображается, исправьте проблемы проверки, а затем нажмите кнопку "Проверить и создать еще раз".
Нажмите кнопку создания.
Отслеживание хода выполнения развертывания на странице " Развертывание".
В зависимости от сетевых условий и других действий в выбранном регионе развертывание может занять до 35 минут.
Подождите, вы можете настроить базу данных.
Настройка База данных Azure для MySQL — гибкий сервер
В следующих разделах показано, как настроить База данных Azure для MySQL — гибкий сервер.
Задание переменных среды в командной строке
Примером является приложение Java, поддерживаемое базой данных MySQL, и развертывается в кластере OpenShift с помощью исходного образа (S2I). Дополнительные сведения о S2I см. в документации по S2I.
Примечание.
Так как удостоверение рабочей нагрузки Azure еще не поддерживается Azure OpenShift, в этой статье по-прежнему используется имя пользователя и пароль для проверки подлинности базы данных вместо использования бессерверных подключения к базе данных.
Откройте оболочку и задайте следующие переменные среды. Замените замены соответствующим образом.
RG_NAME=<resource-group-name>
SERVER_NAME=<database-server-name>
DB_DATABASE_NAME=testdb
ADMIN_USERNAME=myadmin
ADMIN_PASSWORD=Secret123456
DB_USERNAME=testuser
DB_PASSWORD=Secret123456
PROJECT_NAME=eaparo-sample
CON_REG_SECRET_NAME=eaparo-sample-pull-secret
CON_REG_ACC_USER_NAME="<red-hat-container-registry-service-account-username>"
CON_REG_ACC_PWD="<red-hat-container-registry-service-account-password>"
APPLICATION_NAME=javaee-cafe
APP_REPLICAS=3
Замените заполнители следующими значениями, которые используются в оставшейся части статьи:
<resource-group-name>: имя созданной ранее группы ресурсов — например.eaparo033123rg<database-server-name>: имя сервера MySQL, который должен быть уникальным в Azure, напримерeaparo033123mysql.ADMIN_PASSWORD: пароль администратора сервера базы данных MySQL. Эта статья была проверена с помощью показанного пароля. Ознакомьтесь с документацией по базе данных по правилам паролей.<red-hat-container-registry-service-account-username>и<red-hat-container-registry-service-account-password>: имя пользователя и пароль учетной записи службы реестра контейнеров Red Hat, созданной ранее.
Рекомендуется сохранить полностью заполненные пары name/value в текстовом файле, если оболочка завершится, прежде чем выполнить команды. Таким образом, их можно вставить в новый экземпляр оболочки и легко продолжить.
Эти пары name/value по сути являются секретами. Готовый к работе способ защиты Azure Red Hat OpenShift, включая управление секретами, см. в статье "Безопасность" для акселератора целевой зоны Azure Red Hat OpenShift.
Создание и инициализация базы данных
Затем выполните следующие действия, чтобы создать База данных Azure для MySQL — гибкий сервер и создать пользователя с разрешениями на чтение и запись из конкретной базы данных.
Чтобы создать гибкий сервер База данных Azure для MySQL, используйте следующую команду:
az mysql flexible-server create \ --resource-group ${RG_NAME} \ --name ${SERVER_NAME} \ --database-name ${DB_DATABASE_NAME} \ --public-access 0.0.0.0 \ --admin-user ${ADMIN_USERNAME} \ --admin-password ${ADMIN_PASSWORD} \ --yesДля выполнения этой команды может потребоваться десять или более минут. После успешного завершения команды вы увидите выходные данные, аналогичные следующему примеру:
{ "connectionString": "mysql testdb --host ejb010406adb.mysql.database.azure.com --user myadmin --password=Secret#123345", "databaseName": "testdb", "firewallName": "AllowAllAzureServicesAndResourcesWithinAzureIps_2023-4-6_21-21-3", "host": "ejb010406adb.mysql.database.azure.com", "id": "/subscriptions/redacted/resourceGroups/ejb010406a/providers/Microsoft.DBforMySQL/flexibleServers/ejb010406adb", "location": "East US", "password": "Secret#123345", "resourceGroup": "ejb010406a", "skuname": "Standard_B1ms", "username": "myadmin", "version": "5.7" }Используйте следующие команды, чтобы получить узел созданного сервера MySQL:
DB_HOST=$(az mysql flexible-server show \ --resource-group ${RG_NAME} \ --name ${SERVER_NAME} \ --query "fullyQualifiedDomainName" \ --output tsv) echo $DB_HOSTСохраните пару name/value в текстовый файл.
Используйте следующую команду, чтобы создать временное правило брандмауэра, чтобы разрешить подключение к серверу MySQL из общедоступного Интернета:
az mysql flexible-server firewall-rule create \ --resource-group ${RG_NAME} \ --name ${SERVER_NAME} \ --rule-name "AllowAllIPs" \ --start-ip-address 0.0.0.0 \ --end-ip-address 255.255.255.255Используйте следующую команду, чтобы создать пользователя базы данных с разрешениями на чтение и запись конкретной базы данных. Эта команда полезна для отправки SQL непосредственно в базу данных.
mysql --host ${DB_HOST} --user ${ADMIN_USERNAME} --password=${ADMIN_PASSWORD} << EOF CREATE USER '${DB_USERNAME}'@'%' IDENTIFIED BY '${DB_PASSWORD}'; GRANT ALL PRIVILEGES ON ${DB_DATABASE_NAME} . * TO '${DB_USERNAME}'@'%'; FLUSH PRIVILEGES; EOFИспользуйте следующую команду, чтобы удалить временное правило брандмауэра:
az mysql flexible-server firewall-rule delete \ --resource-group ${RG_NAME} \ --name ${SERVER_NAME} \ --rule-name "AllowAllIPs" \ --yes
Теперь у вас есть сервер базы данных MySQL, работающий и готовый к подключению к приложению.
Проверка функциональности развертывания
В этом разделе показано, как убедиться, что развертывание выполнено успешно.
Если вы перейдете от страницы развертывания , выполните следующие действия, чтобы вернуться на эту страницу. Если вы все еще находитесь на странице, на которую показано, что развертывание завершено, можно перейти к шагу 5.
В углу любой страницы портал Azure выберите меню гамбургера и выберите группы ресурсов.
В поле Фильтр для любого поля введите первые несколько символов ранее созданной группы ресурсов. Если вы следовали рекомендации по созданию имени, введите свои инициалы, а затем выберите соответствующую группу ресурсов.
В области навигации в разделе "Параметры" выберите "Развертывания". Вы увидите упорядоченный список развертываний в этой группе ресурсов с последним первым.
Прокрутите до самой старой записи в этом списке. Эта запись соответствует развертыванию, начатому в предыдущем разделе. Выберите самое старое развертывание, как показано на следующем снимке экрана.
В области навигации выберите выходные данные. В этом списке показаны выходные значения из развертывания, которые содержат некоторые полезные сведения.
Откройте оболочку, вставьте значение из поля cmdToGetKubeadminCredentials и выполните его. Вы увидите учетную запись администратора и учетные данные для входа на портал консоли кластера OpenShift. В следующем примере показана учетная запись администратора:
az aro list-credentials --resource-group eaparo033123rg --name clusterf9e8b9Выходные данные этой команды выглядят примерно так:
{ "kubeadminPassword": "xxxxx-xxxxx-xxxxx-xxxxx", "kubeadminUsername": "kubeadmin" }Вставьте значение из поля consoleUrl в веб-браузер, подключенный к Интернету, и нажмите клавишу ВВОД. Введите имя пользователя и пароль администратора, а затем нажмите кнопку "Войти". В консоли администрирования Azure Red Hat OpenShift выберите операторы, установленные операторы>, где можно найти, что оператор JBoss EAP успешно установлен, как показано на следующем снимке экрана.
Затем выполните следующие действия, чтобы подключиться к кластеру OpenShift с помощью интерфейса командной строки OpenShift:
В оболочке используйте следующие команды, чтобы скачать последнюю версию интерфейса командной строки OpenShift 4 для GNU/Linux. При запуске в ОС, отличной от GNU/Linux, скачайте соответствующий двоичный файл для этой ОС.
cd ~ wget https://mirror.openshift.com/pub/openshift-v4/clients/ocp/latest/openshift-client-linux.tar.gz mkdir openshift tar -zxvf openshift-client-linux.tar.gz -C openshift echo 'export PATH=$PATH:~/openshift' >> ~/.bashrc && source ~/.bashrcВставьте значение из поля cmdToLoginWithKubeadmin в оболочку и выполните его. Вы увидите
login successfulсообщение и проект, который вы используете. Ниже приведен пример команды для подключения к кластеру OpenShift с помощью интерфейса командной строки OpenShift.oc login \ $(az aro show \ --resource-group ${RG_NAME} \ --name aro-cluster \ --query apiserverProfile.url \ --output tsv) \ -u $(az aro list-credentials \ --resource-group ${RG_NAME} \ --name aro-cluster \ --query kubeadminUsername \ --output tsv) \ -p $(az aro list-credentials \ --resource-group ${RG_NAME} \ --name aro-cluster \ --query kubeadminPassword \ --output tsv)Выходные данные этой команды выглядят примерно так:
Login successful. You have access to 68 projects, the list has been suppressed. You can list all projects with 'oc projects' Using project "default".
Развертывание приложения JBoss EAP в кластере OpenShift
В этом разделе показано, как развернуть приложение в кластере.
Развертывание приложения в кластере
Чтобы развернуть приложение в кластере, выполните следующие действия. Приложение размещено в репозитории GitHub rhel-jboss-templates/eap-coffee-app.
В оболочке выполните следующие команды. Команды создают проект, применяют разрешение на работу S2I, изображение секрета извлечения и связывание секрета с относительными учетными записями служб в проекте, чтобы включить извлечение изображения. Не учитывайте предупреждение Git о состоянии "отсоединяемой головы".
git clone https://github.com/Azure/rhel-jboss-templates.git cd rhel-jboss-templates git checkout 20240904 cd .. oc new-project ${PROJECT_NAME} oc adm policy add-scc-to-user privileged -z default --namespace ${PROJECT_NAME} w0=-w0 if [[ $OSTYPE == 'darwin'* ]]; then w0= fi CON_REG_ACC_USER_NAME_BASE64=$(echo ${CON_REG_ACC_USER_NAME} | base64 $w0) CON_REG_ACC_PWD_BASE64=$(echo ${CON_REG_ACC_PWD} | base64 $w0)Так как в следующем разделе используется формат HEREDOC, рекомендуется включить и выполнить его в собственном фрагменте кода.
cat <<EOF | oc apply -f - apiVersion: v1 kind: Secret metadata: name: ${CON_REG_SECRET_NAME} type: Opaque data: username: ${CON_REG_ACC_USER_NAME_BASE64} password: ${CON_REG_ACC_PWD_BASE64} stringData: hostname: registry.redhat.io EOFНеобходимо указать
secret/eaparo-sample-pull-secret createdуспешное создание секрета. Если вы не видите эти выходные данные, устраните и устраните проблему, прежде чем продолжить. Наконец, свяжите секрет с учетной записью службы по умолчанию для скачивания образов контейнеров, чтобы кластер смог запустить их.oc secrets link default ${CON_REG_SECRET_NAME} --for=pull oc secrets link builder ${CON_REG_SECRET_NAME} --for=pullЧтобы извлечь поток
jboss-eap74-openjdk11-openshiftизображений, используйте следующие команды. Затем запустите исходный процесс изображения и дождитесь завершения.oc apply -f https://raw.githubusercontent.com/jboss-container-images/jboss-eap-openshift-templates/eap74/eap74-openjdk11-image-stream.json oc new-build --name=${APPLICATION_NAME} --binary --image-stream=jboss-eap74-openjdk11-openshift:7.4.0 -e CUSTOM_INSTALL_DIRECTORIES=extensions oc start-build ${APPLICATION_NAME} --from-dir=rhel-jboss-templates/eap-coffee-app --follow
Успешные выходные данные должны заканчиваться примерно следующим примером:
Writing manifest to image destination
Storing signatures
Successfully pushed image-registry.openshift-image-registry.svc:5000/eaparo-sample/javaee-cafe@sha256:754587c33c03bf42ba4f3ce5a11526bbfc82aea94961ce1179a415c2bfa73449
Push successful
Если вы не видите аналогичные выходные данные, устраните и устраните проблему перед продолжением.
Создание секрета для пароля базы данных
Затем выполните следующие действия, чтобы создать секрет:
Используйте следующую команду, чтобы создать секрет для хранения пароля базы данных:
oc create secret generic db-secret --from-literal=password=${DB_PASSWORD}Используйте следующие команды, чтобы развернуть и запустить три реплики контейнерного приложения в кластере:
cat <<EOF | oc apply -f - apiVersion: wildfly.org/v1alpha1 kind: WildFlyServer metadata: name: ${APPLICATION_NAME} spec: applicationImage: ${APPLICATION_NAME}:latest replicas: ${APP_REPLICAS} env: - name: DB_SERVICE_PREFIX_MAPPING value: TEST-MYSQL=DS1 - name: TEST_MYSQL_SERVICE_HOST value: ${DB_HOST} - name: TEST_MYSQL_SERVICE_PORT value: '3306' - name: DS1_JNDI value: java:jboss/datasources/JavaEECafeDB - name: DS1_URL value: jdbc:mysql://${DB_HOST}:3306/${DB_DATABASE_NAME} - name: DS1_DRIVER value: mysql - name: DS1_DATABASE value: ${DB_DATABASE_NAME} - name: DS1_USERNAME value: ${DB_USERNAME} - name: DS1_PASSWORD valueFrom: secretKeyRef: name: db-secret key: password secrets: - db-secret EOFЕсли команда выполнена успешно, вы увидите
wildflyserver.wildfly.org/javaee-cafe created. Если вы не видите эти выходные данные, устраните и устраните проблему, прежде чем продолжить.Запустите,
oc get pod -w | grep 1/1чтобы отслеживать, выполняются ли все модули pod приложения. При отображении выходных данных, аналогичных следующему примеру, нажмите клавиши CTRL + C, чтобы остановить мониторинг:javaee-cafe-2 1/1 Running 0 31s javaee-cafe-1 1/1 Running 0 30s javaee-cafe-0 1/1 Running 0 30sЧтобы достичь правильного состояния, может потребоваться несколько минут. Возможно, вы даже увидите
STATUSзначения столбцов, включаяErrImagePullиImagePullBackOffпрежде чемRunningотображаться.Выполните следующую команду, чтобы вернуть URL-адрес приложения. Этот URL-адрес можно использовать для доступа к развернутого примера приложения. Скопируйте выходные данные в буфер обмена.
echo http://$(oc get route ${APPLICATION_NAME}-route -o=jsonpath='{.spec.host}')/javaee-cafeВставьте выходные данные в веб-браузер, подключенный к Интернету, и нажмите клавишу ВВОД. Вы увидите пользовательский интерфейс приложения Кафе Java EE, аналогичного следующему снимку экрана:
Добавьте и удалите некоторые строки, чтобы убедиться, что подключение к базе данных работает правильно.
Очистка ресурсов
Если вы не собираетесь продолжать использовать кластер OpenShift, вернитесь к рабочей группе ресурсов. В верхней части страницы под текстом Группа ресурсов выберите группу ресурсов. Затем выберите "Удалить группу ресурсов".
Следующий шаг
Дополнительные сведения о развертывании JBoss EAP в Azure см. в статье Red Hat JBoss EAP в Azure.