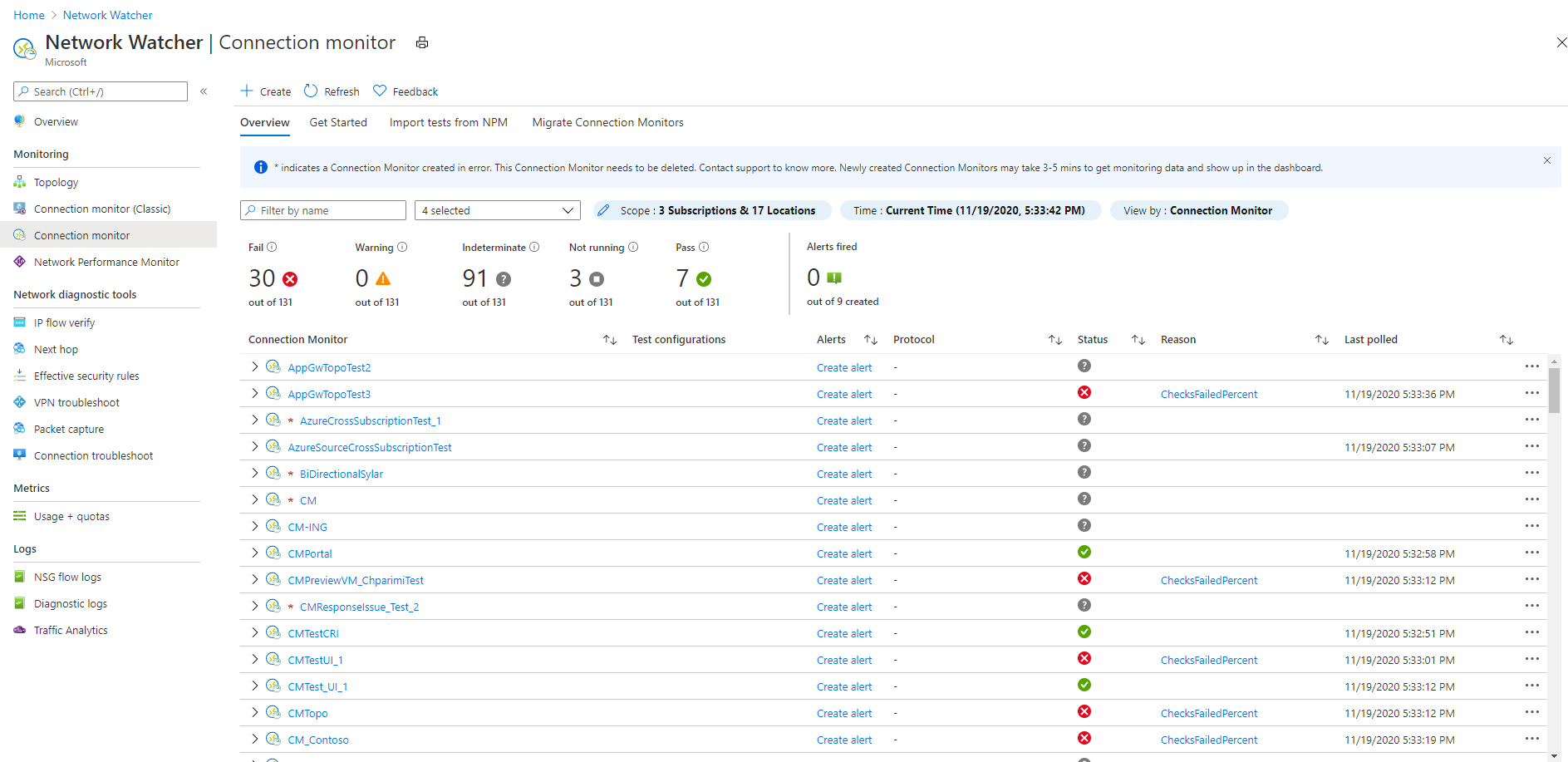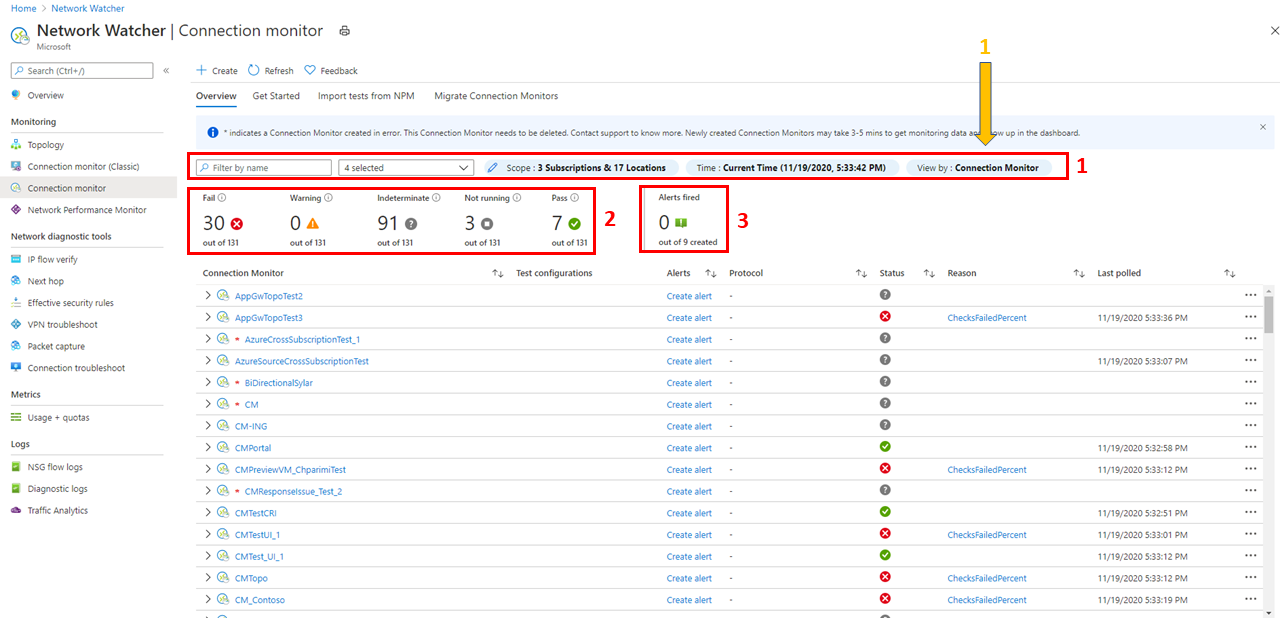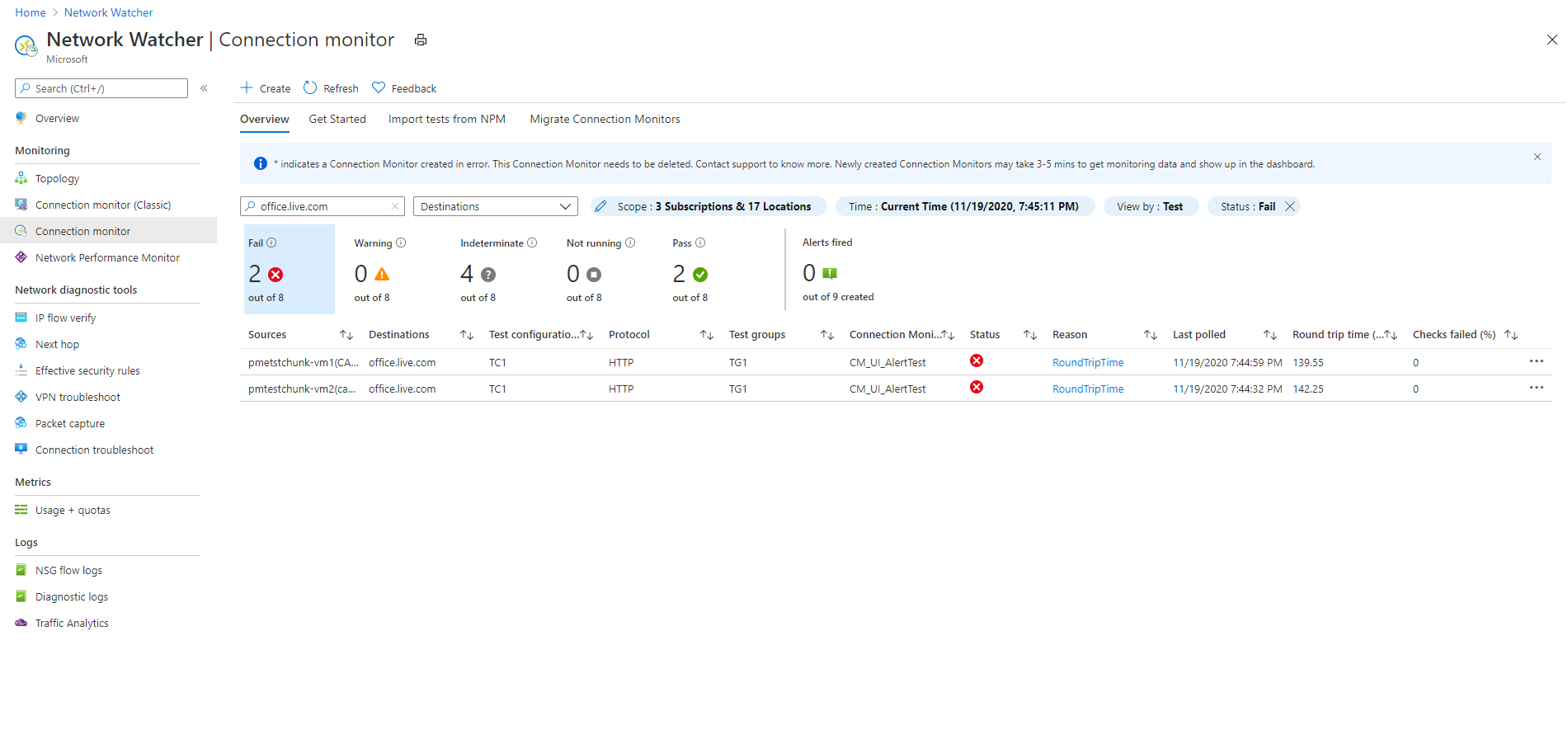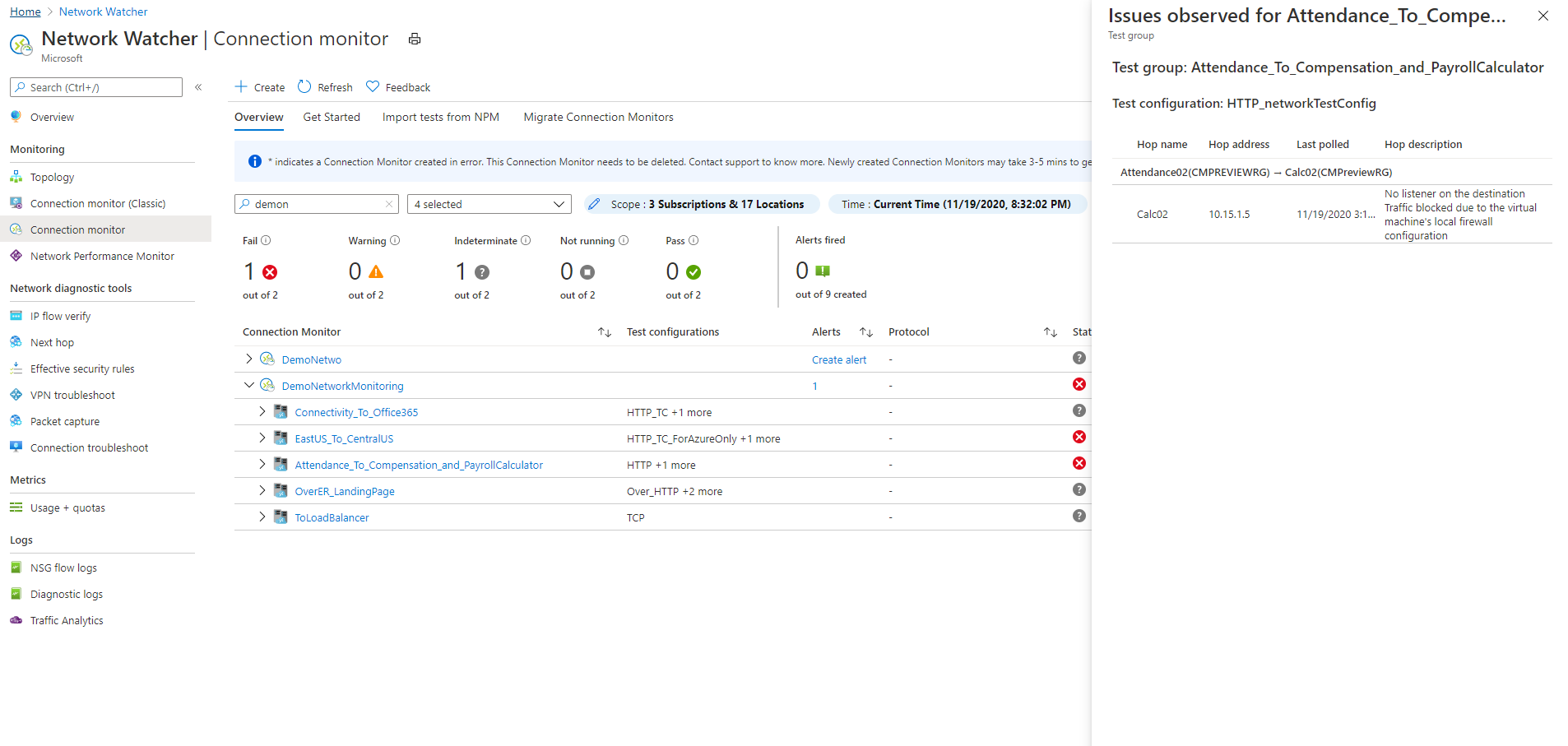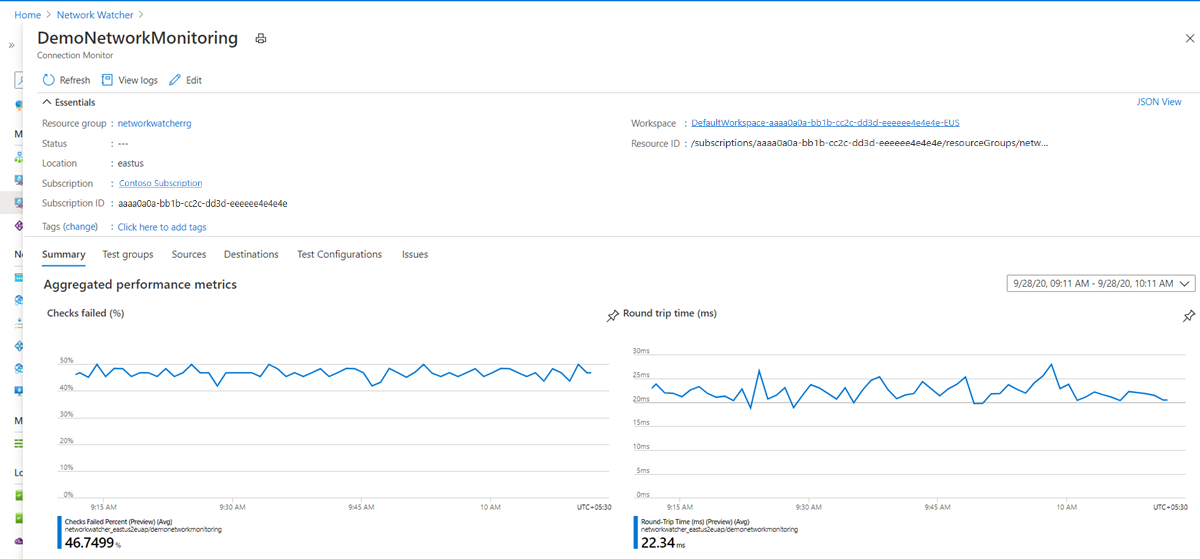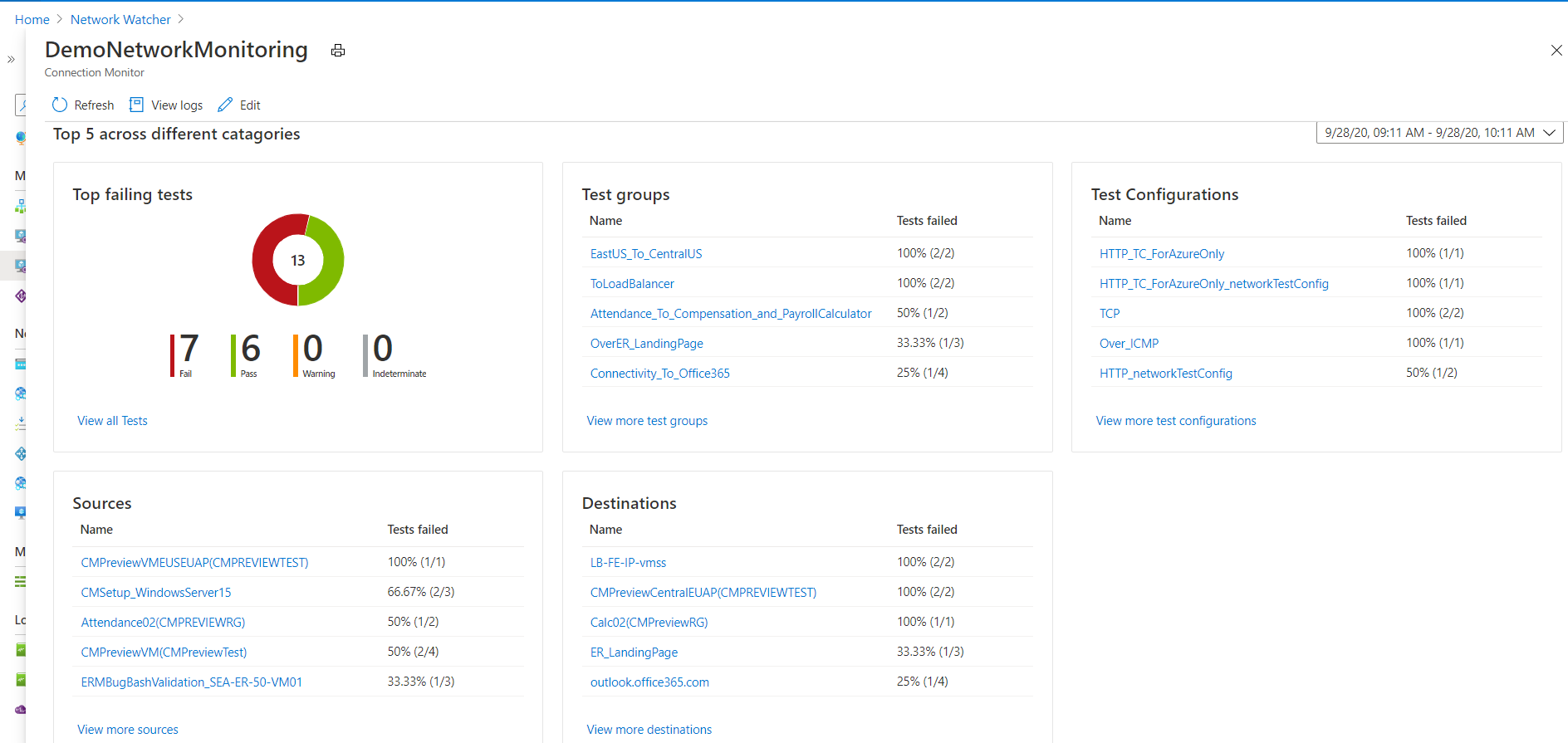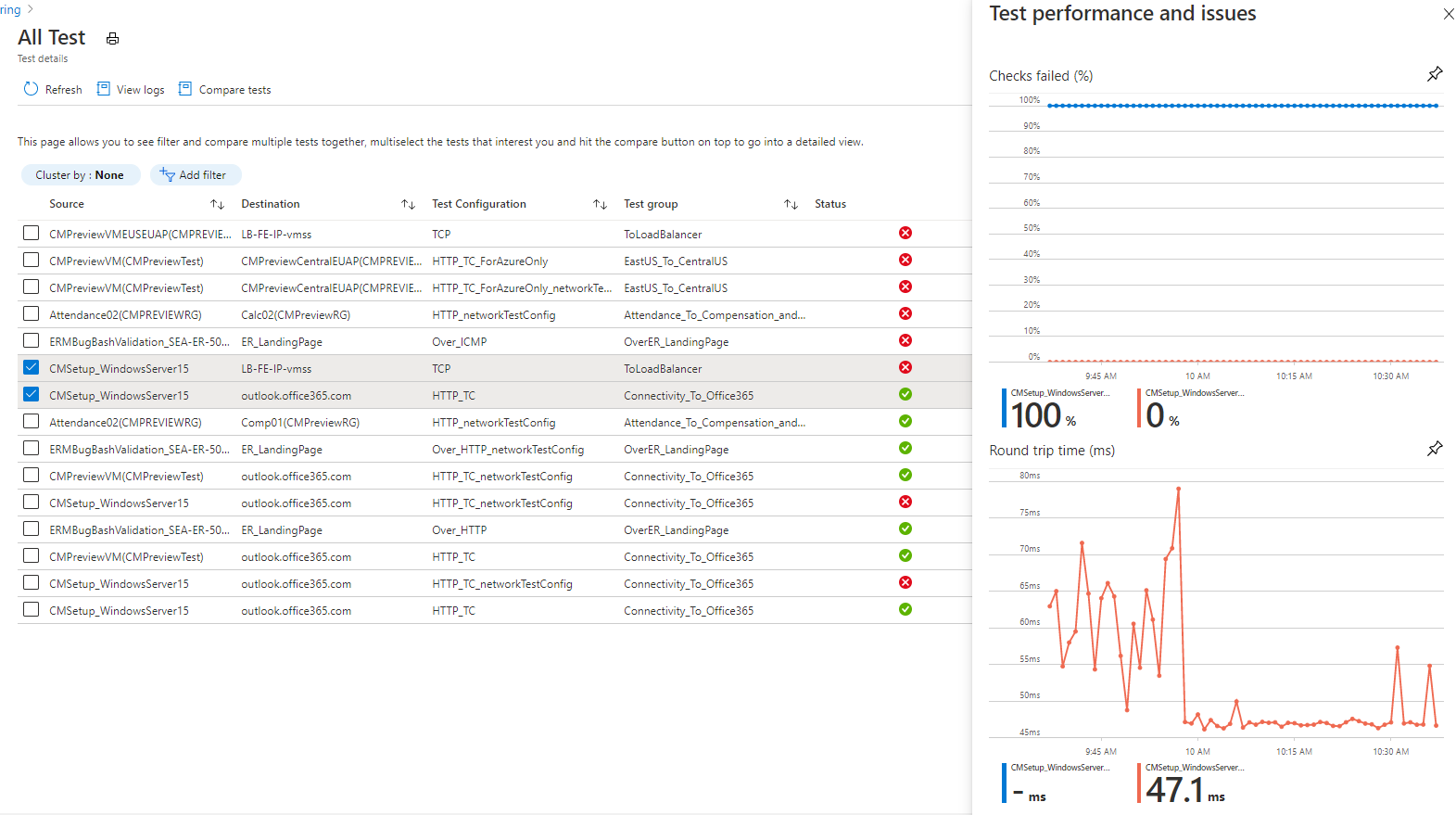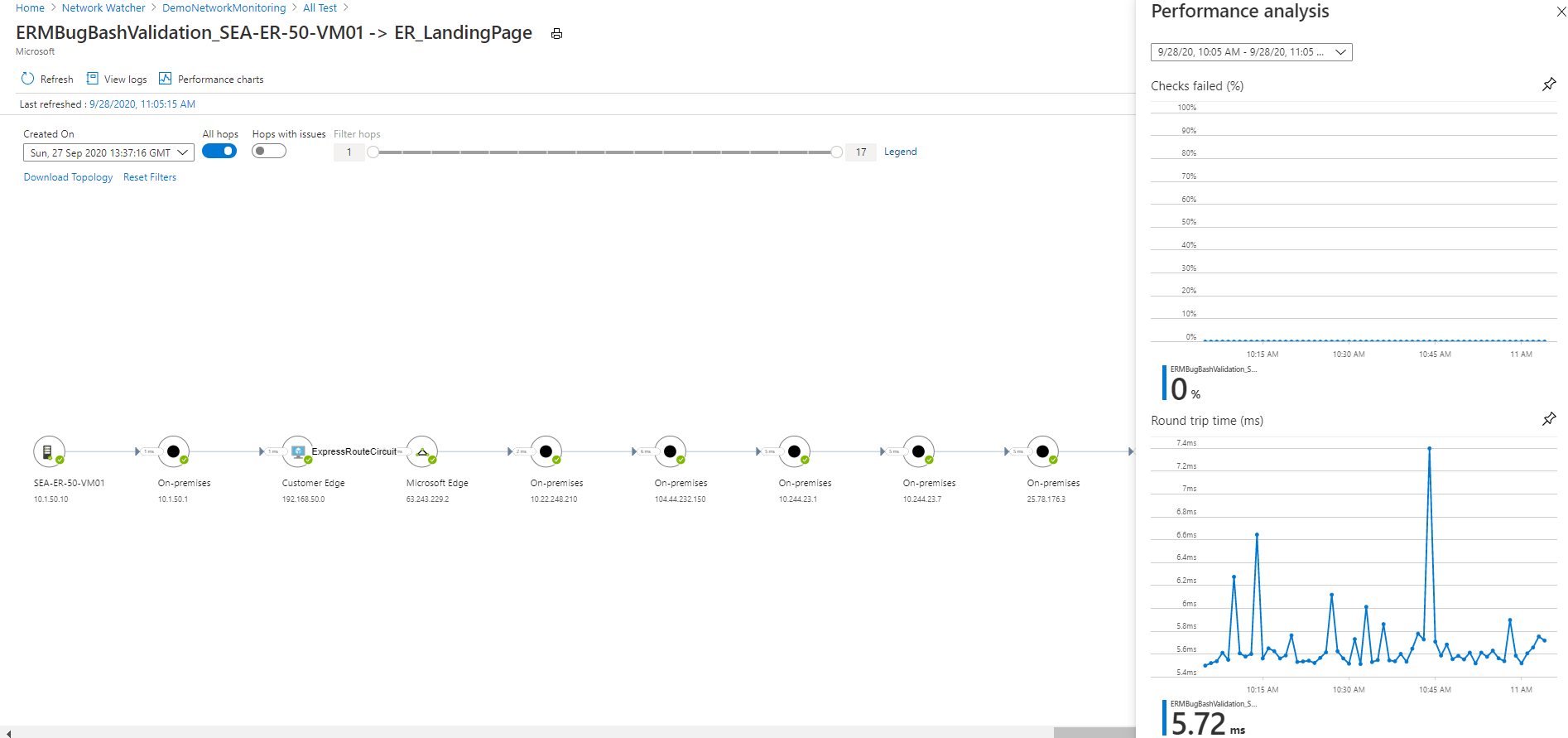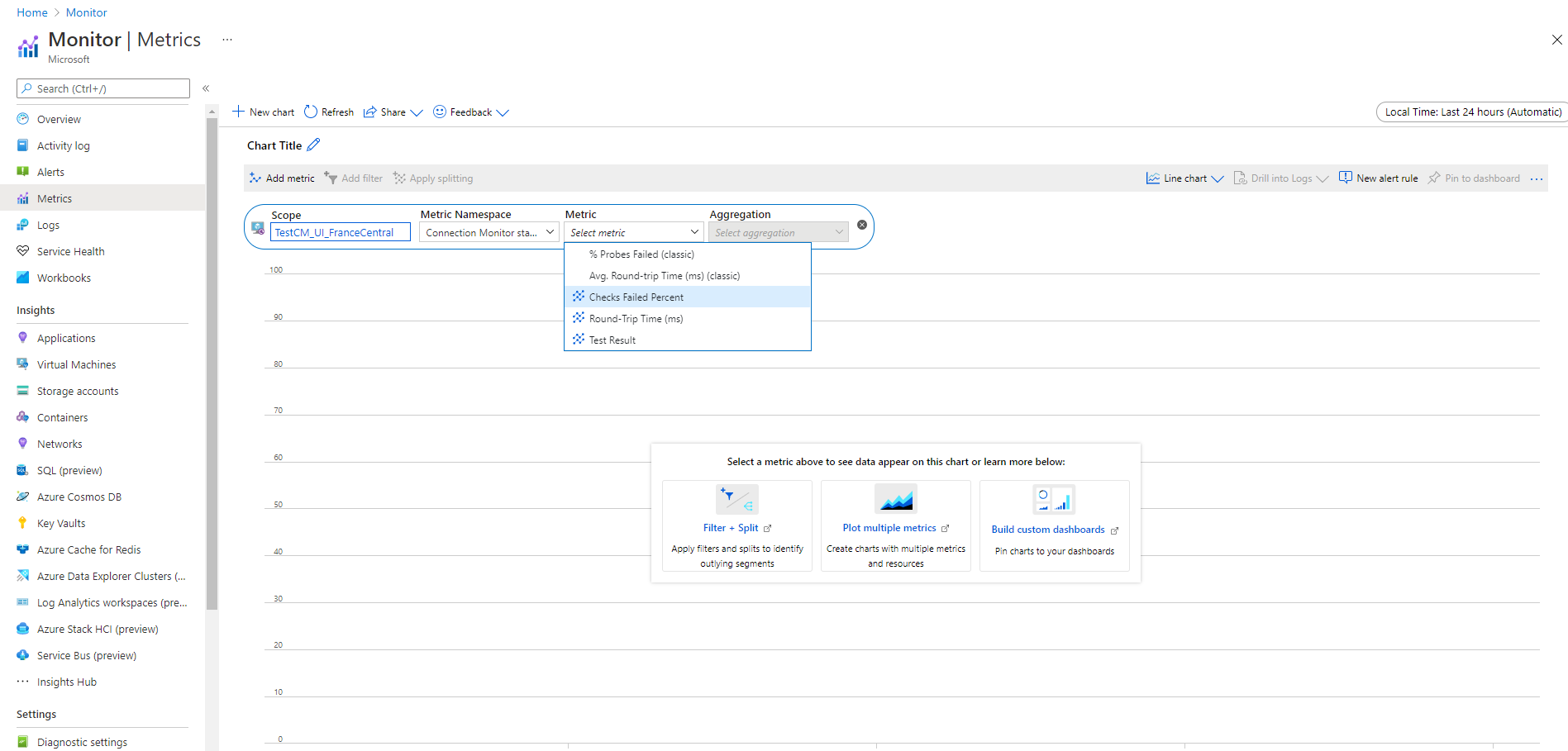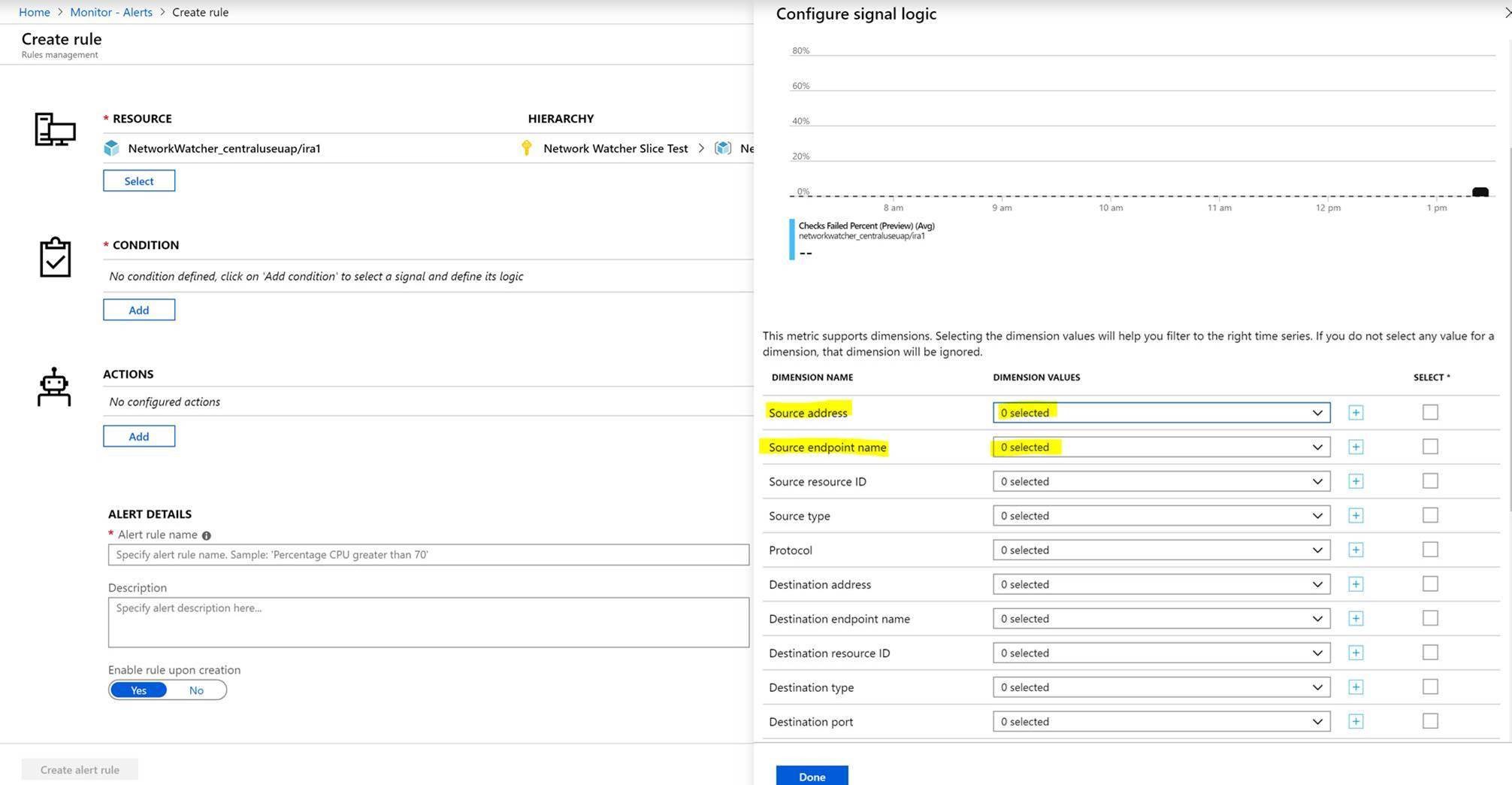Обзор монитора подключений
Внимание
Монитор подключений (классический) устарел и больше недоступен. Дополнительные сведения см. в статье "Миграция из монитора подключения ( классического) для переноса мониторов подключений с монитора подключения (классического) на новый монитор подключения.
Монитор подключений обеспечивает единый и непрерывный мониторинг сетевого подключения, позволяя пользователям обнаруживать аномалии, определять конкретный сетевой компонент, ответственный за проблемы, и устранять неполадки с практическими аналитическими сведениями в Azure и гибридных облачных средах.
Тесты монитора подключений измеряют агрегированные метрики потери пакетов и задержки сети через TCP, ICMP и HTTP-связи. Единая топология визуализирует сквозной сетевой путь, подчеркивая прыжки сетевого пути с метриками производительности прыжков. Монитор подключения предоставляет аналитические сведения и подробные журналы для эффективного анализа и устранения первопричин проблемы.
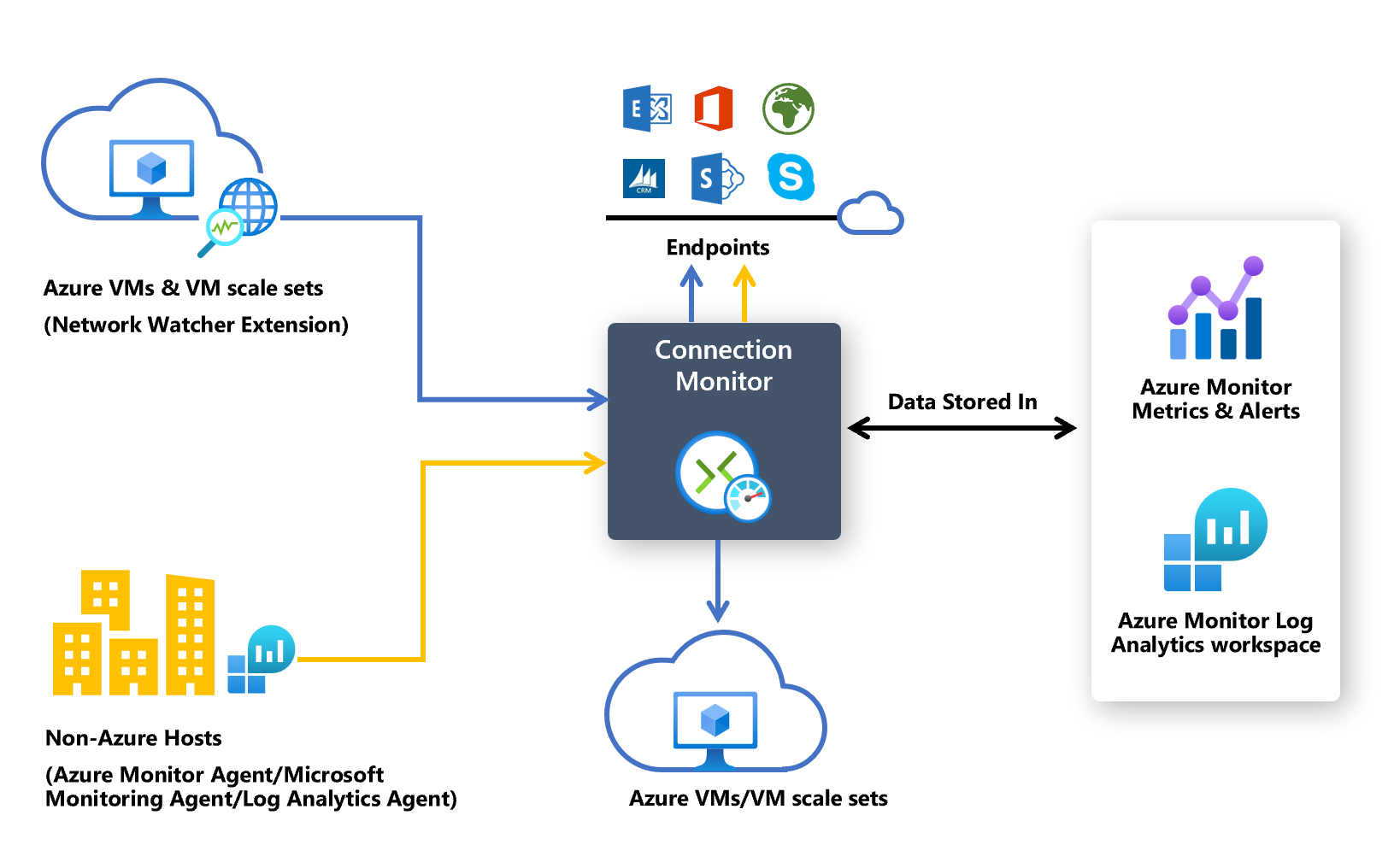
Случаи использования
Ниже приведены некоторые варианты использования монитора подключений.
- Клиентская виртуальная машина веб-сервера взаимодействует с виртуальной машиной сервера базы данных в многоуровневом приложении. Необходимо проверить сетевое подключение между двумя виртуальными машинами.
- Вы хотите проверить подключение из одного или нескольких экземпляров масштабируемого набора виртуальных машин Azure к приложению Azure или приложению, отличному от Azure.
- Вы хотите проверить подключение между локальными настройками и виртуальными машинами Azure или масштабируемыми наборами, в которых размещено облачное приложение.
- Вы хотите, чтобы виртуальные машины в регионе "Восточная часть США" проверяли нагрузку на виртуальные машины в центральном регионе США и сравнивали задержки между регионами.
- У вас есть локальные офисные сайты в Сиэтле, Вашингтоне и Эшберне, Вирджиния, оба подключения к URL-адресам Microsoft 365. Вы хотите сравнить задержки между этими расположениями для пользователей Microsoft 365.
- Для гибридного приложения требуется подключение к конечной точке учетной записи хранения Azure, доступ к которым обращается как локальный сайт, так и приложение Azure. Вы хотите сравнить задержку локального сайта с приложением Azure.
Преимущества монитора подключений
Ниже приведены некоторые преимущества использования монитора подключений.
Кросс-подписка, межрабочая область мониторинга для облачных сред Azure и гибридных облачных сред.
Поддерживаемые конечные точки источника с расширением Наблюдатель за сетями: виртуальные машины Azure, масштабируемые наборы виртуальных машин Azure и локальные узлы с поддержкой Arc.
Поддерживаемые конечные точки назначения: виртуальные машины Azure, масштабируемые наборы виртуальных машин Azure, локальные узлы, URL-адреса, полные доменные имена и IP-адреса с поддержкой Arc. Конечные точки назначения не требуют расширения Наблюдатель за сетями.
Высокая частота проверки и видимость производительности сети
Сквозная видимость сетевого пути с помощью топологии.
Быстрое оповещение для развертываний Azure и гибридных развертываний.
Поддержка проверок подключения на основе HTTP, TCP и ICMP.
Метрики с помощью Azure Monitor и журналов с помощью Azure Log Analytics.
Агенты мониторинга
Монитор подключений использует упрощенные исполняемые файлы для выполнения проверок подключения. Он поддерживает проверки подключения как из среды Azure, так и из локальных сред. Выбор используемого исполняемого файла зависит от того, размещена ли виртуальная машина в Azure или в локальной среде.
Примечание.
Расширения мониторинга для конечных точек Azure и конечных точек, отличных от Azure, автоматически включаются при использовании портал Azure для создания монитора подключения.
Мониторинг подключения с виртуальных машин Azure и масштабируемых наборов виртуальных машин
Чтобы отслеживать подключение из виртуальной машины Azure или масштабируемого набора виртуальных машин, монитор подключений должен распознать эти ресурсы как источники мониторинга. Для этого необходимо установить расширение виртуальной машины агента Наблюдатель за сетями, также известное как расширение Наблюдатель за сетями на виртуальных машинах Azure или масштабируемых наборах. Это расширение необходимо для обеспечения комплексного мониторинга и доступа к другим расширенным функциям. Дополнительные сведения см. в разделе "Управление расширением Наблюдатель за сетями для Windows" или "Управление Наблюдатель за сетями" для Linux.
Мониторинг подключения с локальных узлов
Чтобы отслеживать подключение с локального узла, его необходимо включить с помощью агента Arc. Дополнительные сведения о включении агента Arc см. в статье "Подключение гибридных компьютеров с серверами с поддержкой Azure Arc". Агент поддерживается на компьютерах Windows и Linux.
После включения агента Azure Arc перейдите к включению агента Azure Monitor. Дополнительные сведения см. в статье "Установка агента Azure Monitor и управление ими".
Совет
Вы можете избежать процесса установки расширения агента Azure Monitor, если вы используете портал Azure для создания монитора подключения. Однако вам по-прежнему необходимо включить агент Azure Arc на локальных хост-компьютерах.
Примечание.
В настоящее время монитор подключений поддерживает только локальные узлы с поддержкой Arc в качестве исходных конечных точек. Агент Log Analytics больше не поддерживается для мониторинга локальных компьютеров с помощью монитора подключения.
Решение для мониторинга рабочей области Log Analytics
Чтобы обеспечить точное отправку журналов мониторинга в рабочую область Log Analytics, убедитесь, что решение сетевого Монитор производительности ing в рабочей области включено перед созданием монитора подключения:
Чтобы включить решение сетевого Монитор производительности для локальных компьютеров, выполните следующие действия.
На портале Azure перейдите в раздел Наблюдатель за сетями.
В разделе Мониторинг выберите Монитор подключений.
Выберите + Включить, отличные от Azure.
В разделе "Включить не Azure" выберите подписку и рабочую область Log Analytics, в которой нужно включить решение, а затем нажмите кнопку "Создать".
Перейдите в рабочую область Log Analytics.
В разделе "Классический" выберите устаревшие решения.
Выберите NetworkMonitoring(yourWorkspace)
Создание монитора подключения
Монитор подключений отслеживает обмен данными через регулярные интервалы. Он информирует вас об изменениях в достижимости и задержке. Вы также можете проверить текущую и прошлую топологию сети между исходными агентами и конечными точками назначения.
Источниками могут быть виртуальные машины Azure/масштабируемые наборы или локальные компьютеры, на которых установлен агент мониторинга. Целевыми конечными точками могут быть URL-адреса Microsoft 365, URL-адреса Dynamics 365, задаваемые URL-адреса, идентификаторы ресурсов виртуальных машин Azure, IPv4, IPv6, FQDN или любые доменные имена.
Монитор подключения к доступу
На портале Azure перейдите в раздел Наблюдатель за сетями.
На левой панели в разделе "Мониторинг" выберите монитор подключения.
Отображаются все мониторы подключений, созданные в мониторе подключений. Чтобы просмотреть мониторы подключений, созданные в классическом интерфейсе монитора подключений, перейдите на вкладку монитора подключения.
Создание монитора подключения
В мониторах подключений, создаваемых в мониторе подключений, можно добавлять как локальные компьютеры, так и виртуальные машины Azure или масштабируемые наборы в качестве источников. Эти мониторы подключений также могут отслеживать подключения к конечным точкам. Конечные точки могут находиться в Azure или на любом другом URL- или IP-адресе.
Монитор подключения включает следующие сущности:
- Ресурс монитора подключений — это специальный ресурс Azure для конкретного региона. Все следующие сущности являются свойствами ресурса монитора подключения.
- Конечная точка — источник или назначение, участвующие в проверках подключения. Примеры конечных точек включают виртуальные машины Azure/масштабируемые наборы, локальных агентов, URL- и IP-адреса.
- Конфигурация теста — конфигурация, зависящая от протокола и использующаяся для тестирования. На основе выбранного протокола вы можете задать порт, пороговые значения, частоту тестов и другие свойства.
- Группа тестирования — группа, которая содержит конечные точки источника, конечные точки назначения и конфигурации тестов. Монитор подключения может содержать более одной группы тестирования.
- Тест — определенное сочетание конечной точки источника, конечной точки назначения и конфигурации теста. Тест — это наиболее детализированный уровень доступности данных мониторинга. Данные мониторинга включают в себя процент проверок, завершившихся сбоем, и время приема-передачи (RTT).
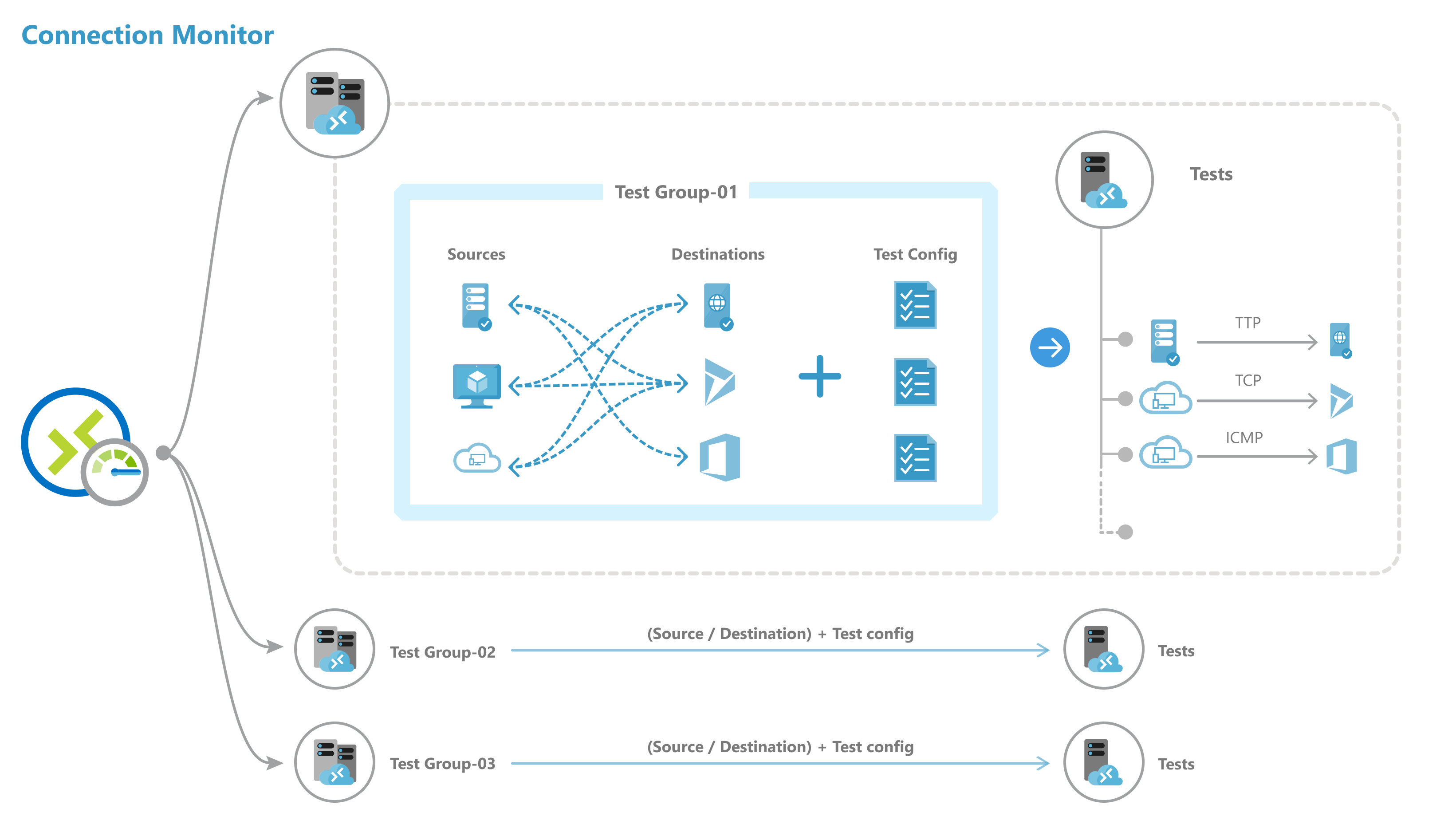
Вы можете создать монитор подключений с помощью портала Azure, ARMClient или Azure PowerShell.
Все источники, назначения и конфигурации тестов, добавленные в тестовую группу, будут разбиты на отдельные тесты. Ниже приведен пример распределения источников и назначений:
- Тестовая группа: TG1
- Источники: 3 (A, B, C)
- Назначения: 2 (D, E)
- Конфигурации тестов: 2 (Конфигурация 1, Конфигурация 2)
- Всего будет создано тестов: 12
| Номер теста | Источник | Назначение | Конфигурация теста |
|---|---|---|---|
| 1 | а | D | Конфигурация 1 |
| 2 | а | D | Конфигурация 2 |
| 3 | а | E | Конфигурация 1 |
| 4 | а | E | Конфигурация 2 |
| 5 | B | D | Конфигурация 1 |
| 6 | B | D | Конфигурация 2 |
| 7 | Б | E | Конфигурация 1 |
| 8 | Б | E | Конфигурация 2 |
| 9 | C | D | Конфигурация 1 |
| 10 | C | D | Конфигурация 2 |
| 11 | C | E | Конфигурация 1 |
| 12 | C | E | Конфигурация 2 |
Ограничения масштабирования
Мониторы подключений имеют следующие ограничения масштабирования:
- Максимальное число мониторов подключения на подписку в одном регионе: 100
- Максимальное число групп тестирования на монитор подключения: 20
- Максимальное число источников и назначений на монитор подключения: 100
- Максимальное число конфигураций тестов на монитор подключения: 20
Мониторинг охвата ресурсов Azure и ресурсов, отличных от Azure:
Монитор подключения предоставляет пять различных уровней покрытия для мониторинга составных ресурсов, то есть виртуальных сетей, подсетей и масштабируемых наборов. Уровень покрытия определяется как процент экземпляров составного ресурса, фактически включенных в мониторинг этих ресурсов в качестве источников или назначений. Пользователи могут вручную выбрать уровень покрытия на уровне "Низкий", "Ниже среднего", "Среднее", "Выше среднего" и "Полный", чтобы определить приблизительное % экземпляров, которые необходимо включить в мониторинг конкретного ресурса в качестве конечной точки.
Анализ данные мониторинга и установка оповещений
После создания монитора подключения источники проверяют подключение к местам назначения на основе конфигурации теста.
При мониторинге конечных точек монитор подключений повторно оценивает состояние конечных точек каждые 24 часа. Таким образом, если виртуальная машина получает сделку или отключена во время 24-часового цикла, монитор подключений сообщает о неопределенном состоянии из-за отсутствия данных в сетевом пути до конца 24-часового цикла, прежде чем повторно определить состояние виртуальной машины и сообщить о состоянии виртуальной машины как освобожденной.
Примечание.
В случае мониторинга масштабируемого набора виртуальных машин экземпляры определенного масштабируемого набора, выбранного для мониторинга (пользователь или выбранный по умолчанию в рамках выбранного уровня покрытия), могут получить сделку или уменьшиться в середине 24-часового цикла. В этот конкретный период времени монитор подключений не сможет распознать это действие и, следовательно, в конечном итоге сообщить о неопределенном состоянии из-за отсутствия данных. Пользователям рекомендуется разрешить случайный выбор экземпляров масштабируемых наборов виртуальных машин в пределах уровней покрытия вместо выбора конкретных экземпляров масштабируемых наборов для мониторинга, чтобы свести к минимуму риски нераскрытых или масштабируемых экземпляров масштабируемых наборов виртуальных машин в 24-часовом цикле и привести к неопределенному состоянию монитора подключений.
Проверки в тесте
В зависимости от протокола, выбранного в конфигурации теста, монитор подключений выполняет ряд проверок для пары исходного назначения. Проверки выполняются в соответствии с выбранной частотой тестирования.
При использовании протокола HTTP служба вычисляет количество ответов HTTP, вернувших верный код отклика. Допустимые коды ответов можно задать с помощью PowerShell и Azure CLI. Результат определяет процент неудачных проверок. Для вычисления RTT служба измеряет время между вызовом HTTP и ответом.
При использовании протокола TCP или ICMP служба вычисляет процент потерь пакетов, чтобы определить процент неудачных проверок. Для вычисления RTT служба измеряет время, затраченное на получение подтверждения (ACK) для отправленных пакетов. Если вы включили данные трассировки для сетевых тестов, вы можете просмотреть потерю и задержку прыжка для локальной сети.
Состояния задания
В зависимости от данных, возвращаемых проверками, тесты могут иметь следующие состояния:
- Удачно: фактические значения для процента неудачных проверок и RTT находятся в пределах указанных пороговых значений.
- Неудачно: фактические значения для процента неудачных проверок и RTT превышают заданные пороговые значения. Если пороговые значения не указаны, тест достигает состояния Неудачно, если процент неудачных проверок равен 100.
-
Предупреждение:
- Если задано пороговое значение, и монитор подключений наблюдает неработоспособный процент проверок, который превышает 80 процентов порогового значения, тест помечается как предупреждение.
- При отсутствии указанных пороговых значений монитор подключений автоматически назначает пороговое значение. При превышении этого порога состояние теста изменится на Предупреждение. Для времени кругового пути в проверках TCP или ICMP пороговое значение — 750 мсек. Для процента непройденных проверок пороговое значение составляет 10 процентов.
- Не определено: в рабочей области Log Analytics отсутствуют данные. Проверка метрик
- Не запущен: отключено путем отключения группы тестирования.
Сбор и анализ данных и оповещения
Данные, собираемые монитором подключений, хранятся в рабочей области Log Analytics. Эта рабочая область настраивается при создании монитора подключения.
Данные мониторинга также доступны в метриках Azure Monitor. Вы можете использовать Log Analytics для хранения данных мониторинга настолько долго, насколько это необходимо. По умолчанию Azure Monitor хранит метрики за последние 30 дней.
Для данных можно задать оповещения на основе метрик.
Мониторинг панелей мониторинга
На панелях мониторинга отображаются списки мониторов подключений, к которым можно получить доступ для подписок, регионов, меток времени, источников и типов назначения.
При переходе к монитору подключений из Наблюдатель за сетями можно просматривать данные следующим образом:
- Монитор подключений: предоставляется список всех мониторов подключения, созданных для подписок, регионов, меток времени, источников и типов назначения. Это представление по умолчанию.
- Группы тестирования: предоставляется список всех групп тестирования, созданных для подписок, регионов, меток времени, источников и типов назначения. Эти группы тестирования не фильтруются по монитору подключения.
- Тест — предоставляется список всех тестов, созданных для подписок, регионов, меток времени, источников и типов назначения. Эти тесты не фильтруются по монитору подключения и по группам тестирования.
На следующем рисунке три представления данных обозначаются стрелкой 1.
На панели мониторинга можно развернуть каждый монитор подключений, чтобы просмотреть его группы тестирования. Затем можно развернуть каждую группу, чтобы просмотреть выполняющиеся в ней тесты.
Вы можете отформатировать список на основе следующих фильтров.
Фильтры верхнего уровня: поиск списка по тексту, типу сущности (монитору подключений, группе тестов или тесту), метке времени и области. Область действия включает в себя подписки, регионы, источники и типы назначения. См. элемент 1 на следующем рисунке.
Фильтры на основе состояния: предоставляют фильтрацию по состоянию монитора подключения, группы тестирования или теста. См. элемент 2 на следующем рисунке.
Фильтр на основе оповещений: фильтрация по оповещениям, запущенным на ресурсе монитора подключений. См. элемент 3 на следующем рисунке.
Например, чтобы просмотреть все тесты в мониторе подключения, где исходный IP-адрес равен 10.192.64.56, выполните следующие действия:
- Измените вид представления на Тест.
- В поле поиска Search введите 10.192.64.56.
- В графе Область действия в фильтре верхнего уровня выберите пункт Источники.
Чтобы отобразить только неудачные тесты в мониторе подключения, где исходный IP-адрес равен 10.192.64.56, выполните следующие действия:
- Измените вид представления на Тест.
- Для фильтра, основанного на состоянии, выберите Неудачно.
- В поле поиска Search введите 10.192.64.56.
- В графе Область действия в фильтре верхнего уровня выберите пункт Источники.
Чтобы отобразить только неудачные тесты в мониторе подключения, где назначение outlook.office365.com, выполните следующие действия.
- Измените вид представления на Тест.
- Для фильтра, основанного на состоянии, выберите Неудачно.
- В поле Поиск введите office.live.com.
- В графе Область действия в фильтре верхнего уровня выберите пункт Назначения.
Чтобы узнать причину сбоя монитора подключения или тестовой группы или теста, выберите столбец Причина. В этом столбце будет указано, какое пороговое значение (процент неудачных проверок или RTT) было нарушено, и будут отображены связанные с ним диагностические сообщения.
Для просмотра тенденций в режиме приема-передачи и процента неудачных проверок для монитора подключения выполните следующие действия:
Выберите монитор подключения, который необходимо исследовать.
На этой панели отображаются следующие разделы:
- Основные свойства — свойства конкретного ресурса в выбранном Мониторе подключений.
-
Сводка:
- агрегированные линии тенденций для RTT и процент неудачных проверок для всех тестов в мониторе подключения. Для просмотра подробных сведений можно задать определенное время.
- Верхние пять групп тестирования, источников и назначений на основе RTT или процента неудачных проверок.
- Вкладки: группы тестов, источники, назначения и конфигурации тестов. Список тестовых групп, источников или назначений в Мониторе подключения. Проверка на наличие непройденных тестов, совокупное RTT и процентное значение непройденных проверок. Вы также можете вернуться назад по времени, чтобы просмотреть данные.
- Проблемы: проблемы уровня прыжков для каждого теста в Мониторе подключений.
В этой области можно сделать следующее:
Выберите Просмотреть все тесты, чтобы просмотреть все тесты в Мониторе подключений.
Выберите Просмотреть все группы тестирования, Просмотреть конфигурации тестов, Просмотреть источники и Просмотреть назначения, чтобы просмотреть сведения, относящиеся к каждому из элементов.
Выберите конкретную группу тестирования, конфигурацию теста, источник или назначение, чтобы просмотреть все тесты, связанные с данной сущностью.
Чтобы просмотреть тенденции в RTT и процент неудачных проверок для тестовой группы, выберите тестовую группу, которую вы хотите исследовать.
Вы можете их просматривать и перемещаться между ними, как в Мониторе подключения: основные сведения, сводка, таблица для групп тестов, источников, назначений и конфигураций тестов.
Чтобы просмотреть тенденции в RTT и процент неудачных проверок для теста, выполните следующие действия.
Выберите в таблице тест, который необходимо изучить. Вы сможете просмотреть топологию сети и диаграммы комплексного прогноза для процента непройденных проверок и времени кругового пути.
Чтобы просмотреть выявленные проблемы, во вкладке топологии выберите любой прыжок в пути. Прыжки — это ресурсы Azure.
Примечание.
В настоящее время эта функция недоступна для локальных сетей.
Поисковые запросы в Log Analytics
Используйте Log Analytics для создания пользовательских представлений данных мониторинга. Все отображаемые данные берутся из Log Analytics. Данные в репозитории можно анализировать в интерактивном режиме. Сопоставляйте данные из работоспособности агента или других решений, основанных на Log Analytics. Экспортируйте данные в Excel или Power BI или создайте ссылку с общим доступом.
Топология сети в мониторе подключений
Обычно вы создаете топологию монитора подключений с помощью результата команды traceroute, выполняемой агентом. Команда traceroute по сути получает все прыжки от источника к назначению.
Однако в случаях, когда источник или назначение находятся в границах Azure, топология строится путем объединения результатов двух различных операций. Первая операция является результатом выполнения команды traceroute. Вторая операция является результатом внутренней команды, которая определяет логический путь на основе конфигурации сети (клиента) в пределах границ Azure. Эта внутренняя команда аналогична средству диагностики следующего прыжка Наблюдателя за сетями.
Так как вторая операция является логической и первая операция, как правило, не определяет ни одного прыжка в пределах Azure, несколько прыжков в объединенном результате (преимущественно в пределах границ Azure) не будут отображать значения задержки.
Метрики в Azure Monitor
В мониторах подключений, созданных перед интерфейсом монитора подключений, доступны все четыре метрики: % Пробы завершились сбоем, AverageRoundtripMs, ChecksFailedPercent и RoundTripTimeMs.
В мониторах подключений, созданных в мониторе подключений, данные доступны только для метрик результатов ПроверкиFailedPercent, RoundTripTimeMs и результатов тестирования.
Метрики создаются в соответствии с частотой мониторинга и описывают аспекты Монитора подключений в определенный момент времени. Метрики монитора подключений также имеют несколько измерений, таких как SourceName, DestinationName, TestConfiguration и TestGroup. Эти измерения можно использовать для визуализации определенных данных и назначения их при определении оповещений.
В настоящее время метрики Azure допускают минимальную детализацию в 1 минуту. Если частота меньше 1 минуты, отображаются агрегированные результаты.
При использовании метрик задайте тип ресурса Microsoft.Network/networkWatchers/connectionMonitors.
| Метрика | Показать имя | Единица измерения | Тип агрегирования | Description | Измерения |
|---|---|---|---|---|---|
| ChecksFailedPercent | Процент неудачных проверок | Процентное отношение | По средней | Процент неудачных проверок для теста. | ConnectionMonitorResourceId SourceAddress SourceName SourceResourceId SourceType Протокол DestinationAddress Имя назначения DestinationResourceId DestinationType Целевой порт TestGroupName TestConfigurationName Область SourceIP НазначениеIP SourceSubnet DestinationSubnet |
| RoundTripTimeMs | Round-trip time (ms) | Миллисекунды | По средней | RTT для проверок, отправленных между источником и назначением. Это значение не является средним. | ConnectionMonitorResourceId SourceAddress SourceName SourceResourceId SourceType Протокол DestinationAddress Имя назначения DestinationResourceId DestinationType Целевой порт TestGroupName TestConfigurationName Область SourceIP НазначениеIP SourceSubnet DestinationSubnet |
| TestResult | Результат теста | Count | По средней | Результаты теста монитора подключения. Интерпретация значений результатов: 0— неопределенное 1- Pass 2. Предупреждение 3 — ошибка |
SourceAddress SourceName SourceResourceId SourceType Протокол DestinationAddress Имя назначения DestinationResourceId DestinationType Целевой порт TestGroupName TestConfigurationName SourceIP НазначениеIP SourceSubnet DestinationSubnet |
Оповещения на основе метрик для монитора подключений
Вы можете создавать оповещения метрик для мониторов подключения, используя следующие методы:
На мониторе подключений создайте оповещения метрик во время создания мониторов подключений с помощью портал Azure.
На мониторе подключений создайте оповещения метрик с помощью настройки оповещений на панели мониторинга.
В Azure Monitor создайте оповещения метрик, выполнив следующие действия.
- Выберите ресурс монитора подключения, созданный в мониторе подключений.
- Убедитесь, что Метрика выбрана как тип сигнала для монитора подключения.
- В поле Добавить условие для имени сигнала выберите ChecksFailedPercent или RoundTripTimeMs.
- Выберите Метрики для параметра Типа сигнала. Например, выберите ChecksFailedPercent.
- Представлены все измерения для метрики. Выберите имя измерения и значение измерения. Например, выберите Адрес источника, затем введите IP-адрес любого источника в мониторе подключения.
- В логике генерации оповещений введите следующие значения:
- Тип условия: Статическое.
- Условие и Пороговое значение.
- Степень детализации и частота оценки агрегирования: монитор подключений обновляет данные каждую минуту.
- В разделе Действиявыберите группу действий.
- Укажите сведения об оповещении.
- Создайте правило генерации оповещений.
Проведение диагностики проблем в сети
Монитор подключений помогает диагностировать проблемы в мониторе подключения и сети. Проблемы в гибридной сети обнаруживаются установленными ранее агентами Log Analytics. Проблемы в Azure обнаруживаются расширением Наблюдателя за сетями.
Вы можете просматривать проблемы в сети Azure в топологии сети.
Для сетей, источники которых являются локальными виртуальными машинами, можно обнаружить следующие проблемы.
- Истекло время ожидания для запроса.
- Конечная точка не разрешается DNS — как временными, так и постоянными. Недопустимый URL-адрес.
- Узлы не найдены.
- Источнику не удается подключиться к назначению. Целевой объект недоступен по протоколу ICMP.
- Проблемы, связанные с сертификатом:
- Для проверки подлинности агента требуется сертификат клиента.
- Список отзыва сертификатов недоступен.
- Имя узла конечной точки не соответствует субъекту сертификата или альтернативному имени субъекта сертификата.
- Корневой сертификат отсутствует в хранилище доверенных центров сертификации на локальном компьютере источника.
- Истекший, недопустимый, отозванный или несовместимый SSL-сертификат.
Для сетей, источники которых являются локальными виртуальными машинами Azure, можно обнаружить следующие проблемы:
Проблемы с агентом:
- Агент остановлен.
- Сбой разрешения DNS.
- Ни приложение, ни прослушиватель не ожидают передачи данных на порт назначения.
- Не удалось открыть сокет.
Проблемы состояния виртуальной машины:
- Запуск
- Остановка
- Остановлено
- Отмена выделения
- Выделение отменено
- Перезагрузка
- Не выделено
Отсутствует запись в таблице ARP.
Трафик заблокирован из-за проблем с локальным брандмауэром или правил NSG.
Проблемы шлюза виртуальной сети:
- Отсутствующие маршруты.
- Туннель между двумя шлюзами отключен или отсутствует.
- Второй шлюз не найден в туннеле.
- Сведения пиринга не найдены.
Примечание.
Если есть два подключенных шлюза, и один из них не входит в тот же регион, что и исходная конечная точка, монитор подключений определяет его как "неученный маршрут" для представления топологии. Подключение не затрагивается. Это известная проблема, и мы работаем над ее устранением.
- В Microsoft Edge отсутствует маршрут.
- Трафик остановлен из-за системных маршрутов или определяемого пользователем маршрута (UDR).
- Протокол пограничного шлюза (BGP) не включен для подключения к шлюзу.
- Зонд динамического IP-адреса (DIP) не работает в подсистеме балансировки нагрузки.
Сравнение подключений Azure. Типы поддержки мониторинга
Тесты можно перенести из сетевого Монитор производительности и монитора подключений (классический) на последний монитор подключения с одним щелчком мыши и с нулевым временем простоя.
Миграция помогает получить следующие результаты:
Агенты и параметры брандмауэра работают как обычно. Вносить изменения не нужно.
Существующие мониторы подключений сопоставляются с форматом тестового теста монитора > подключений > . Выбрав "Изменить", вы можете просмотреть и изменить свойства последнего монитора подключения, скачать шаблон, чтобы внести изменения в монитор подключения и отправить его с помощью Azure Resource Manager.
Виртуальные машины Azure с расширением "Наблюдатель за сетями" отправляют данные как в рабочую область, так и в метрики. Монитор подключений предоставляет данные с помощью новых метрик (ChecksFailedPercent и RoundTripTimeMs) вместо старых метрик (ProbesFailedPercent и AverageRoundtripMs). Старые метрики переносятся на новые метрики как ProbesFailedPercent ChecksFailedPercent > и AverageRoundtripMs > RoundTripTimeMs.
Мониторинг данных:
- оповещения автоматически переносятся в новые метрики;
- Панели мониторинга и интеграции. Требуется ручное редактирование набора метрик.
Существует несколько причин миграции из сетевого Монитор производительности и монитора подключений (классического) на монитор подключения. В следующей таблице перечислены несколько вариантов использования, показывающих, как последний монитор подключений выполняется в отношении сетевых Монитор производительности и монитора подключений (классический).
| Функция | Монитор производительности сети | Монитор подключений (классический) | Монитор подключения |
|---|---|---|---|
| Единый интерфейс для мониторинга гибридных решений и сети Azure | Недоступно | Недоступно | На месте |
| Мониторинг между подписками, между регионами и несколькими рабочими областями | Разрешает мониторинг между подписками и между регионами, но не разрешает мониторинг между рабочими областями. | Недоступно | Разрешает мониторинг между подписками и несколькими рабочими областями; Межрабочая область имеет региональную границу. |
| Поддержка централизованной рабочей области | Недоступно | Недоступно | На месте |
| Допускается проверка связи от нескольких исходных устройств к нескольким целевым устройствам | Мониторинг производительности позволяет нескольким источникам проверить связь с несколькими адресатами. Мониторинг подключения службы позволяет нескольким источникам проверить связь с одной службой или URL-адресом. ExpressRoute позволяет нескольким источникам выполнять связь с несколькими назначениями. | Недоступно | На месте |
| Объединенная топология с прыжками в локальной среде, в Интернете и сети Azure | Недоступно | Недоступно | На месте |
| Проверка кодов состояния HTTP | Недоступно | Недоступно | На месте |
| Диагностика подключения | Недоступно | На месте | Доступно |
| Составные ресурсы — виртуальные сети, подсети и локальные пользовательские сети | Мониторинг производительности поддерживает подсети, локальные сети и группы логических сетей. Мониторинг подключения службы и ExpressRoute поддерживают только локальный и межрабочая область мониторинга. | Недоступно | На месте |
| Измерения метрик и измерений подключения | Недоступно | Потери, задержка и RTT. | На месте |
| Автоматизация — PowerShell, Azure CLI, terraform | Недоступно | На месте | Доступно |
| Поддержка для Linux | Мониторинг производительности поддерживает Linux. Монитор подключения служб и ExpressRoute не поддерживают Linux. | Доступно | Доступно |
| Поддержка общедоступного и государственного облаков, Mooncake и Air-Gapped | Доступно | Доступно | Доступно |
Связанный контент
- Сведения о создании монитора подключения см. в статье "Мониторинг сетевого взаимодействия между двумя виртуальными машинами с помощью портал Azure".
- Чтобы найти ответы на наиболее часто задаваемые вопросы, см . часто задаваемые вопросы о мониторе подключений.
- Сведения о миграции на монитор подключений см. в статье "Миграция из монитора подключений" (классический) и перенос тестов из сетевых Монитор производительности.
- Дополнительные сведения о полях схемы монитора подключений см. в разделе "Схема монитора подключений".