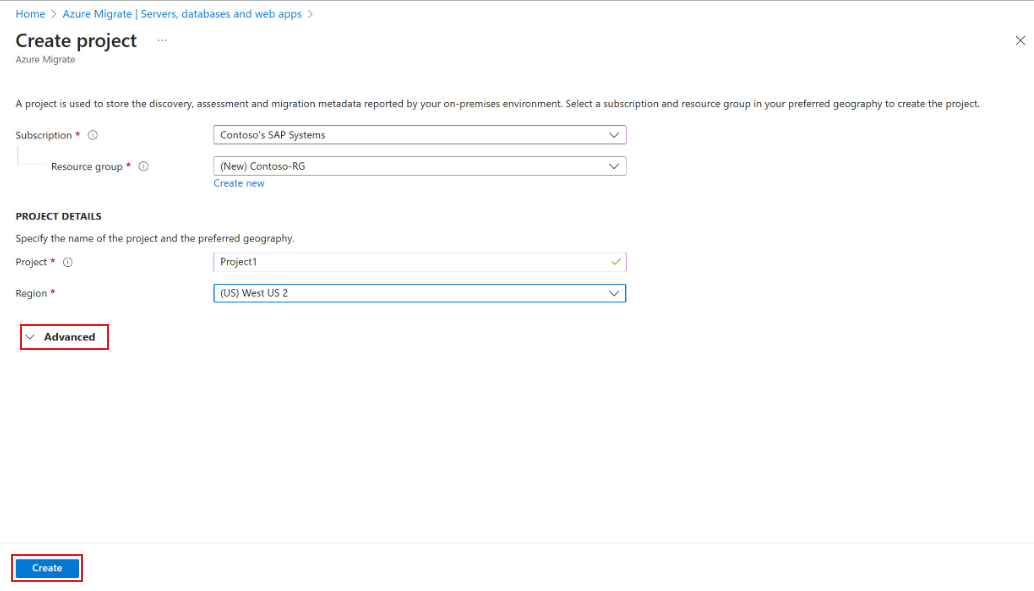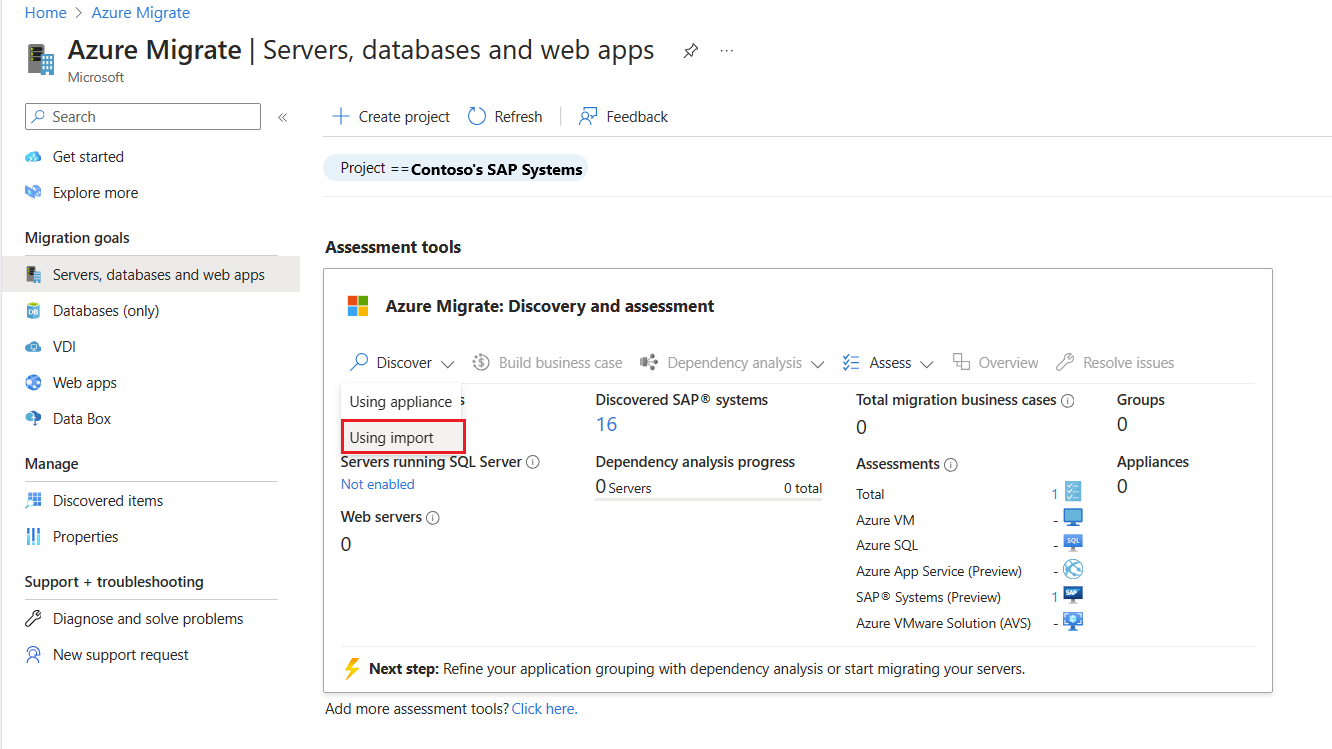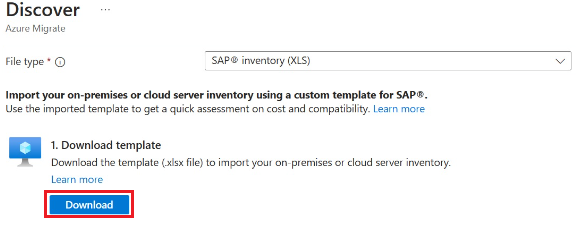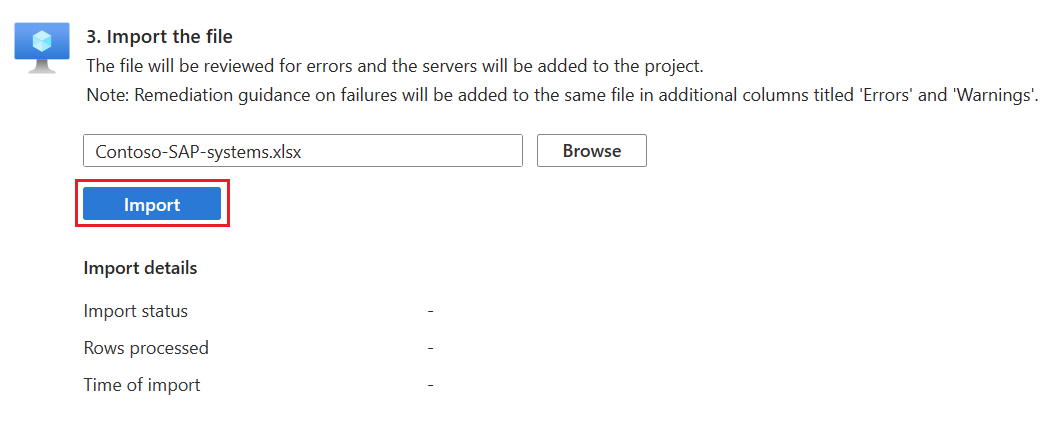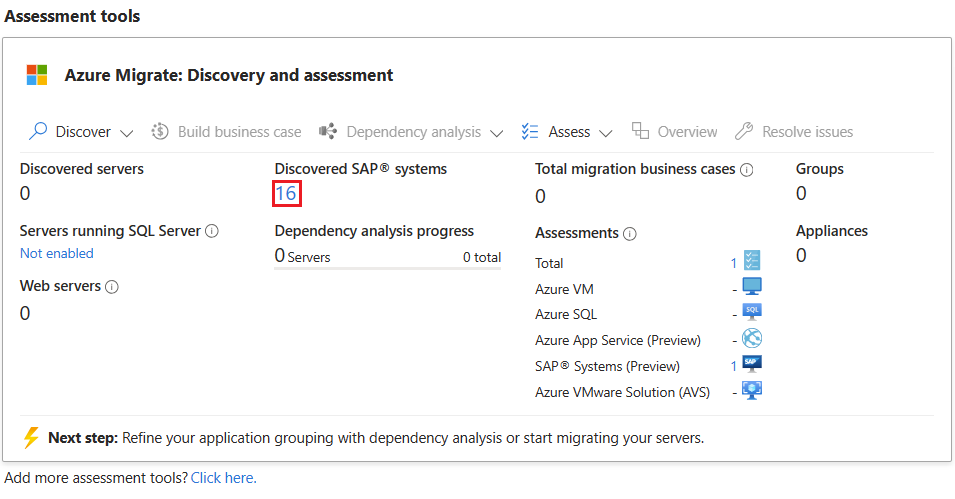Руководство по обнаружению систем SAP с помощью службы "Миграция Azure" (предварительная версия)
В рамках миграции в Azure вы узнаете о локальных инвентаризациях и рабочих нагрузках SAP.
В этом руководстве объясняется, как подготовить файл импорта с данными инвентаризации сервера и обнаружить системы SAP в службе "Миграция Azure".
В этом руководстве описано следующее:
- Настройка проекта службы "Миграция Azure"
- Подготовка файла импорта
- Импорт инвентаризации систем SAP
- Просмотр обнаруженных систем SAP
Примечание.
В руководствах показано самый быстрый путь для пробного сценария и использования параметров по умолчанию.
Если у вас нет подписки Azure, создайте бесплатную учетную запись, прежде чем приступить к работе.
Настройка проекта службы "Миграция Azure"
Чтобы настроить проект миграции, выполните следующие действия.
Войдите в портал Azure и выполните поиск службы "Миграция Azure".
На странице "Начало работы" выберите "Обнаружение", "Оценка" и "Миграция".
На странице "Серверы", " Базы данных" и "Веб-приложения " выберите "Создать проект".
На странице создания проекта сделайте следующее:
- Подписка. Выберите подписку Azure.
- Группа ресурсов: выберите группу ресурсов. Если у вас нет группы ресурсов, нажмите кнопку "Создать" , чтобы создать ее.
-
СВЕДЕНИЯ О ПРОЕКТЕ:
- Проект: введите имя проекта.
- Регион. Выберите регион, в котором нужно создать проект.
-
Дополнительно. Разверните этот параметр и выберите нужный метод подключения.
По умолчанию выбрана общедоступная конечная точка . Если вы хотите создать проект службы "Миграция Azure" с подключением к частной конечной точке, выберите частную конечную точку. Подробнее.
Нажмите кнопку создания.
Подождите несколько минут для развертывания проекта.
Подготовка файла импорта
Чтобы подготовить файл импорта, сделайте следующее:
- Скачайте файл шаблона.
- Добавьте сведения о локальной инфраструктуре SAP.
Скачивание файла шаблона
Чтобы скачать шаблон, выполните следующие действия.
На странице "Миграция Azure" выберите серверы, базы данных и веб-приложения.
На странице "Серверы, базы данных и веб-приложения" в разделе "Средства оценки" выберите "Использование импорта" в раскрывающемся меню "Обнаружение".
На странице "Обнаружение" для типа файла выберите инвентаризацию SAP® (XLS).
Выберите Download (Скачать), чтобы скачать шаблон.
Примечание.
Чтобы избежать дублирования или непреднамеренной ошибки, влияющие на один файл обнаружения в другой файл обнаружения, рекомендуется использовать новый файл для каждого обнаружения, которое планируется запустить.
Добавление сведений о локальной инфраструктуре SAP
Соберите локальную инвентаризацию системы SAP и добавьте ее в файл шаблона.
- Чтобы собрать данные, экспортируйте его из системы SAP и заполните шаблон соответствующим локальным инвентаризацией системы SAP.
В следующей таблице перечислены поля файлов, которые необходимо заполнить:
| Столбец шаблона | Description |
|---|---|
| Имя сервера * | Уникальное имя сервера или имя узла системы SAP для идентификации каждого сервера. Включите все виртуальные машины, подключенные к системе SAP, которую планируется перенести в Azure. |
| Окружающая среда * | Среда, к которой принадлежит сервер. |
| Тип экземпляра SAP * | Тип экземпляра SAP, запущенного на этом компьютере. Например, app, ASCS, DB и т. д. Поддерживаются только односерверные и распределенные архитектуры. |
| Идентификатор безопасности экземпляра * | Идентификатор системы экземпляра (SID) для экземпляра ASCS/AP/DB. |
| Системный идентификатор безопасности * | ИДЕНТИФИКАТОР СИСТЕМЫ SAP. |
| Альбомная идентификатор безопасности * | ИДЕНТИФИКАТОР рабочей системы клиента в каждом ландшафте. |
| Приложение * | Любой идентификатор организации, например HR, Finance, Marketing и т. д. |
| Продукт SAP * | Компонент приложения SAP. Например, SAP S/4HANA 2022, SAP ERP ENHANCE и т. д. |
| Версия продукта SAP | Версия продукта SAP. |
| Операционная система * | Операционная система, запущенная на сервере узла. |
| Тип базы данных | Необязательный столбец и не применяется ко всем типам экземпляров SAP, кроме базы данных. |
| SAPS* | Стандарт производительности приложений SAP (SAPS) для каждого сервера в системе SAP. |
| ЦП | Количество ЦП на локальном сервере. |
| Макс. CPUload[%] | Максимальная загрузка ЦП в процентах от локального сервера. Исключите процентный символ при вводе этого значения. |
| Размер ОЗУ (ГБ) | Размер ОЗУ локального сервера. |
| Тип ЦП | Тип ЦП локального сервера. Например, Xeon Platinum 8171M и Xeon E5-2673 v3. |
| Производитель HW | Производитель компании локального сервера. |
| Модель | Локальное оборудование — это физический сервер или виртуальная машина. |
| ЦП МГц | Скорость ЦП локального сервера. |
| Общий размер диска (ГБ) * | Общая емкость тома диска локального сервера. Включите том диска для каждого отдельного диска и укажите общую сумму. |
| Общее число операций ввода-вывода в секунду на диск * | Общее количество операций ввода-вывода диска в секунду (IOPS) всех дисков на локальном сервере. |
| Размер исходной базы данных (ГБ) * | Размер локальной базы данных. |
| Целевой размер ОЗУ HANA (ГБ) | Необязательный столбец и неприменимо ко всем типам экземпляров SAP, кроме базы данных. Заполните это поле только при миграции базы данных AnyDb в SAP S/4HANA и укажите нужный целевой размер базы данных HANA. |
* Эти поля являются обязательными.
Импорт инвентаризации систем SAP
После добавления сведений в файл импорта импортируйте файл с компьютера в службу "Миграция Azure".
Чтобы импортировать инвентаризацию систем SAP, выполните следующие действия.
На странице "Миграция Azure" выберите серверы, базы данных и веб-приложения.
На странице "Серверы", "Базы данных и веб-приложения" в разделе "Средства оценки" в раскрывающемся меню "Обнаружение" выберите "Использование импорта".
На странице "Обнаружение" в разделе "Импорт файла" отправьте XLS-файл.
Выберите Импорт.
Просмотрите сведения о импорте, чтобы проверить наличие ошибок или сбоев проверки. После успешного импорта можно просмотреть обнаруженные системы SAP.
Примечание.
После завершения импорта обнаружения рекомендуется ждать 15 минут, прежде чем начать новую оценку. Это гарантирует, что все данные Excel точно используются во время вычисления оценки.
Просмотр обнаруженных систем SAP
Чтобы просмотреть обнаруженные системы SAP, выполните следующие действия.
На странице "Миграция Azure" выберите серверы, базы данных и веб-приложения.
На странице "Серверы, базы данных и веб-приложения" в разделе "Средства оценки" выберите номер, связанный с обнаруженными системами SAP®.
На странице обнаруженных систем SAP® выберите нужный идентификатор безопасности системы.
В колонке сведений о экземпляре сервера отображаются все атрибуты серверов, составляющих идентификатор безопасности.
Примечание.
Подождите 10 минут и убедитесь, что импортированные данные полностью отражены в колонке сведений о экземпляре сервера.