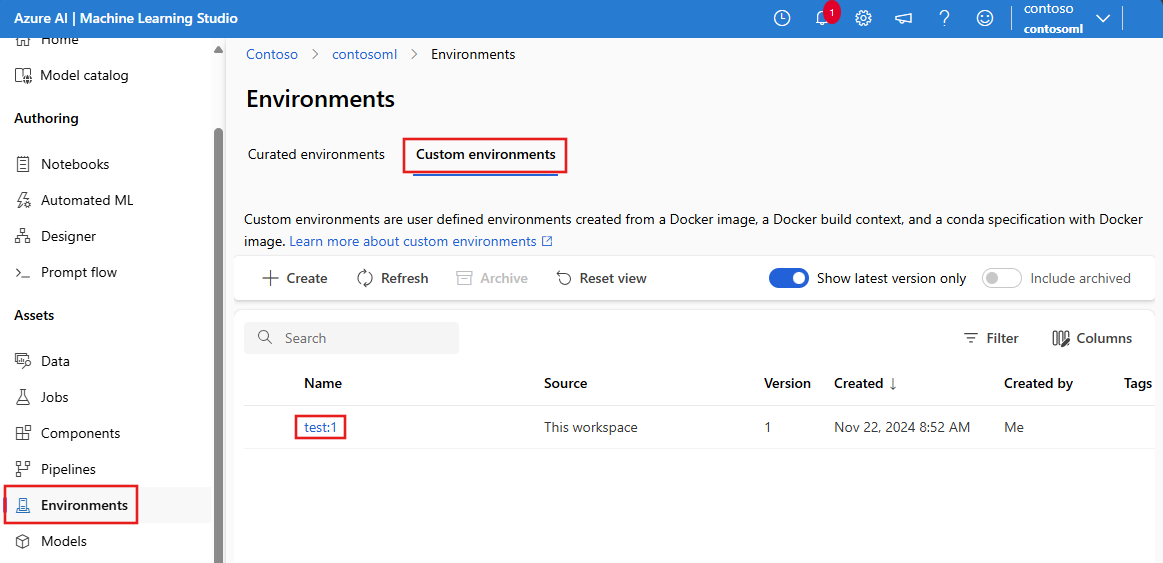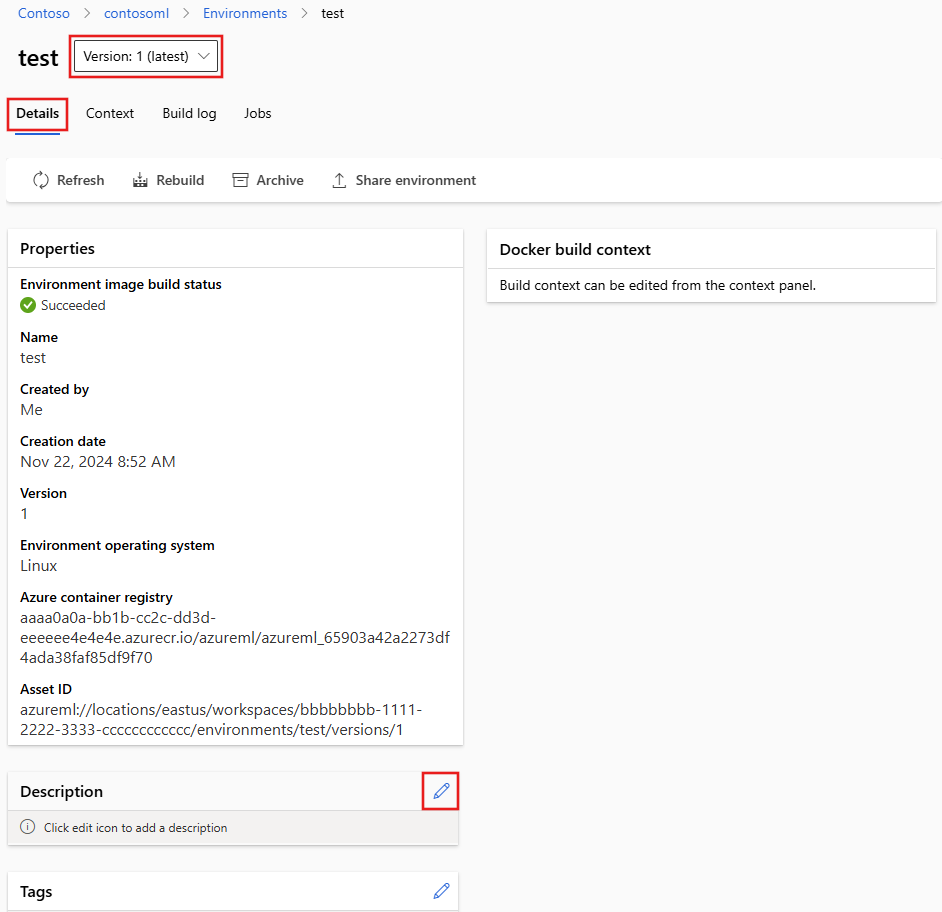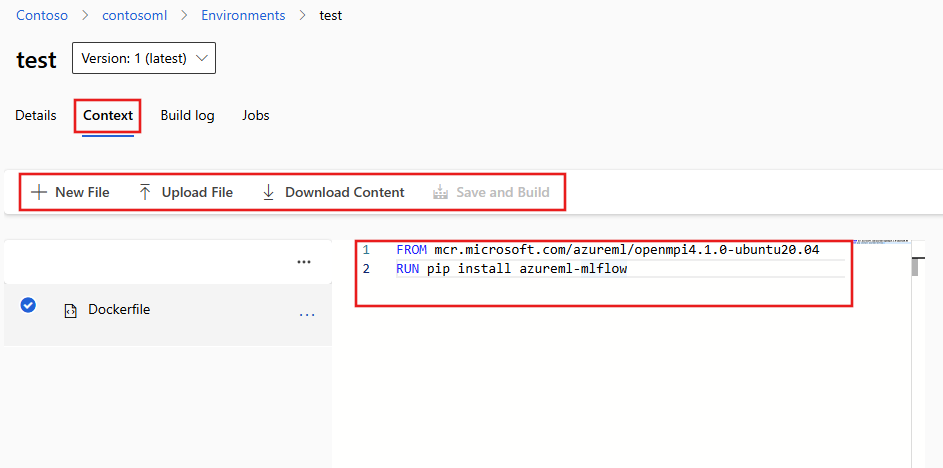Управление программными средами в Студии машинного обучения Azure
В этой статье объясняется, как создавать среды Машинное обучение Azure и управлять ими в Студия машинного обучения Azure. Используйте среды для мониторинга и воспроизведения зависимостей программного обеспечения проектов по мере их развития.
В примерах этой статьи показано, как:
- просмотреть курируемые среды;
- создать среду и указать зависимость пакетов;
- изменить существующую спецификацию среды и ее свойства;
- перестроить среду и просмотреть журналы сборки образа.
Общие сведения о средах см. в статье "Что такое Машинное обучение Azure среды?" Дополнительные сведения см. в статье "Настройка среды разработки для Машинное обучение Azure".
Необходимые компоненты
- Подписка Azure. Если у вас еще нет подписки Azure, создайте бесплатную учетную запись.
- Рабочая область Машинного обучения Azure.
Просмотр курируемых сред
Курируемые среды содержат коллекции пакетов Python и доступны в рабочей области по умолчанию. Эти среды поддерживают кэшированные образы Docker, что снижает затраты на подготовку заданий и поддерживает сценарии обучения и вывода.
Выберите среду, чтобы просмотреть подробные сведения о его содержимом. Дополнительные сведения см. в разделе Курированные среды Машинного обучения Azure.
Создать среду
Чтобы создать среду:
- Откройте рабочую область Студии машинного обучения.
- Слева выберите Среды.
- Выберите вкладку Настраиваемые среды.
- Выберите кнопку Создать.
Выберите один из следующих параметров.
- Создайте новый контекст Docker.
- Начните с существующей среды.
- Отправьте существующий контекст Docker.
- Используйте существующий образ Docker с необязательным файлом conda.
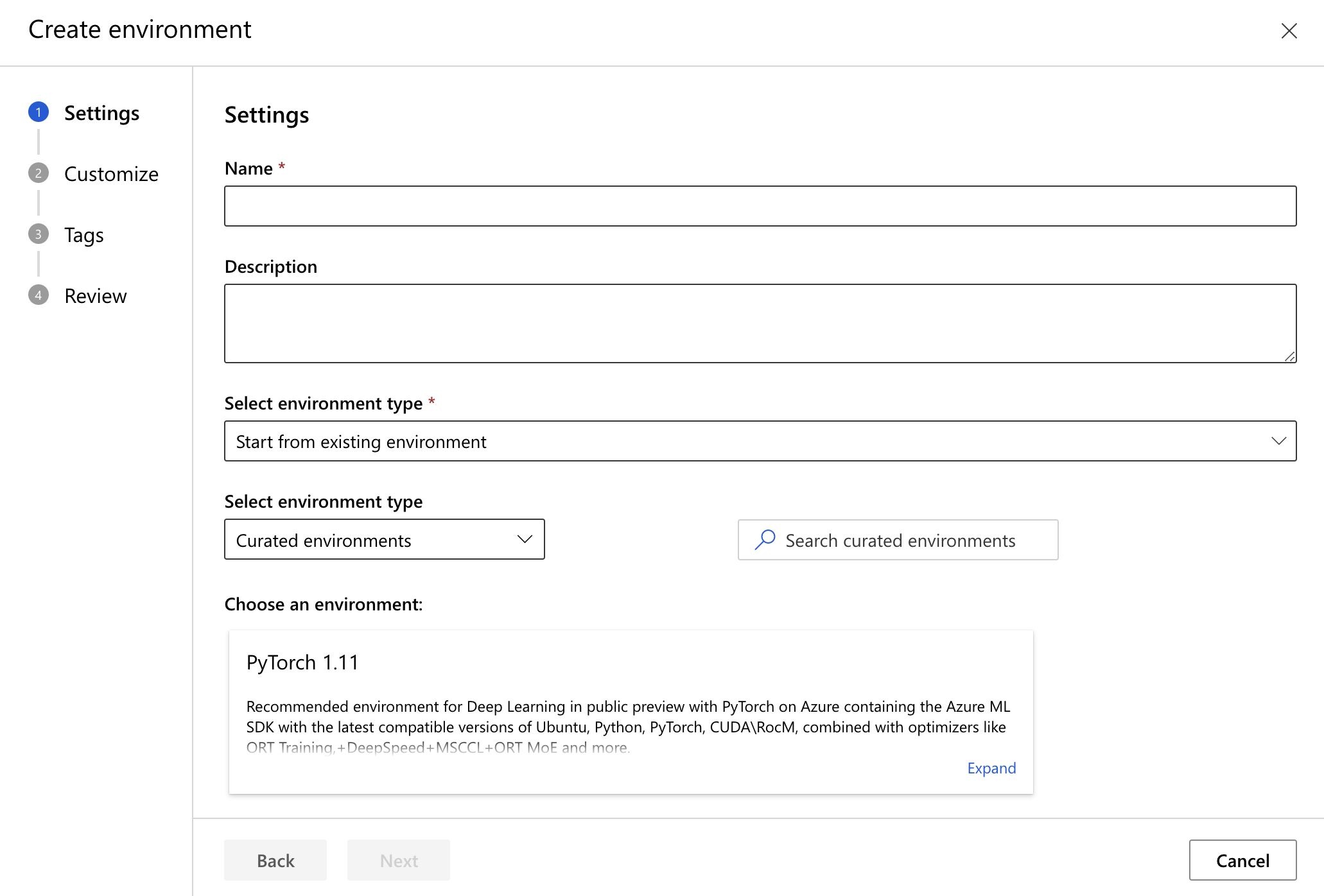
Вы можете настроить файл конфигурации, добавить теги и описания, а также просмотреть свойства перед созданием сущности.
Если новая среда имеет то же имя, что и существующая среда в рабочей области, создается новая версия существующей.
Просмотр и изменения сведений о среде
После создания среды просмотрите его сведения, выбрав имя на вкладке "Пользовательские среды ".
Используйте раскрывающееся меню версии, чтобы выбрать разные версии среды. На вкладке "Сведения" можно просматривать метаданные и содержимое среды с помощью различных зависимостей. Выберите значки карандаша для редактирования полей, таких как Описание и теги.
Перейдите на вкладку "Контекст", чтобы отправить дополнительные файлы или изменить существующий файл Dockerfile. Сохраните и создайте все изменения и перестроите контекст.
Помните, что любые изменения в разделах Docker или Conda создают новую версию среды.
Просмотреть журналы
Перейдите на вкладку "Журнал сборки" на странице сведений, чтобы просмотреть журналы версии среды и анализ журнала среды. Анализ журнала среды — это функция, которая предоставляет аналитические сведения и соответствующую документацию по устранению неполадок, чтобы объяснить проблемы с определением среды или сбои сборки образа.
- Журнал сборки содержит голые выходные данные задачи Реестр контейнеров Azure (ACR) или задания вычислений сборки образов.
- Анализ сборки изображений — это анализ журнала сборки, используемого для просмотра причины сбоя сборки образа.
- Анализ определения среды предоставляет информацию об определении среды, если она идет против рекомендаций по воспроизводимости, поддержке или безопасности.
Общие сведения о распространенных сбоях сборки см. в разделе "Устранение неполадок с средой".
Если у вас есть отзывы об анализе журналов среды, отправьте файл проблемы с GitHub.
Перестроение среды
На странице сведений нажмите кнопку "Перестроить ", чтобы перестроить среду. Все неподкреченные версии пакетов в файлах конфигурации могут быть обновлены до последней версии с помощью этого действия.