Добавление пользователей в проект маркировки данных
В этой статье показано, как добавить пользователей в проект маркировки данных, чтобы они могли пометить данные, но не могут видеть остальную часть рабочей области. Эти действия могут добавлять всех пользователей в проект, независимо от того, являются ли они из компании поставщика меток данных.
Необходимые компоненты
- Подписка Azure. Если у вас еще нет подписки Azure, создайте бесплатную учетную запись, прежде чем начинать работу.
- Рабочая область Машинного обучения Azure. См.раздел Создание ресурсов рабочей области.
Для выполнения действий, описанных в этой статье, требуются определенные уровни разрешений. Если вы не можете выполнить одно из шагов из-за проблемы с разрешениями, обратитесь к администратору, чтобы запросить соответствующие разрешения.
- Чтобы добавить гостевого пользователя, внешние параметры совместной работы вашей организации должны иметь правильную конфигурацию, чтобы разрешить приглашать гостей.
- Чтобы добавить пользовательскую роль, необходимо иметь
Microsoft.Authorization/roleAssignments/writeразрешения для подписки, например администратора доступа пользователей или владельца. - Чтобы добавить пользователей в рабочую область, необходимо быть владельцем рабочей области.
Добавить пользовательскую роль
При добавлении пользователя в проект вы назначаете им роль для определения уровня доступа. Перед добавлением пользователей определите роли, которые вы хотите использовать.
Существует встроенная роль для маркировки данных, ограниченная только данными меток. Если вы хотите использовать встроенную роль для всех пользователей меток, пропустите этот раздел и перейдите к добавлению гостевого пользователя.
Следующие пользовательские роли предоставляют другие уровни доступа для проекта маркировки данных. Определите все роли, которые необходимо использовать, прежде чем переходить к добавлению пользователей.
Чтобы добавить пользовательскую роль, необходимо иметь Microsoft.Authorization/roleAssignments/write разрешения для подписки, например администратор доступа пользователей.
Доступ к группе ресурсов для рабочей области в портал Azure.
- Откройте рабочую область Студии машинного обучения.
- Откройте меню в правом верхнем углу и выберите "Просмотреть все свойства" на портале Azure. Для остальных действий в этом разделе используется портал Azure.
- Щелкните ссылку Группа ресурсов в середине страницы.
Добавление настраиваемой роли
- Выберите Управление доступом (IAM) слева.
- В верхней части экрана выберите + Добавить > Добавить настраиваемую роль.
- В поле Имя настраиваемой роли укажите имя, которое вы хотите использовать. Например, руководитель команды по маркировке.
- В поле Описание введите описание. Например, руководитель группы для проектов маркировки.
- Выберите Начать с JSON.
- Пропустить запись "Выбрать файл", несмотря на то, что она в главной роли. Вы создадите JSON на следующем шаге.
- В нижней части страницы выберите Далее.
Пропустить вкладки.
- Не делайте никаких действий на вкладке "Разрешения". Вы добавляете разрешения на более поздний шаг. Выберите Далее.
- На вкладке Назначаемые области отображаются сведения о подписке. Выберите Далее.
Измените определение JSON.
На вкладке JSON над полем редактирования выберите Правка.
Выберите строки, начинающиеся со слов "actions:" (действия) и "notActions:" (без изменений).
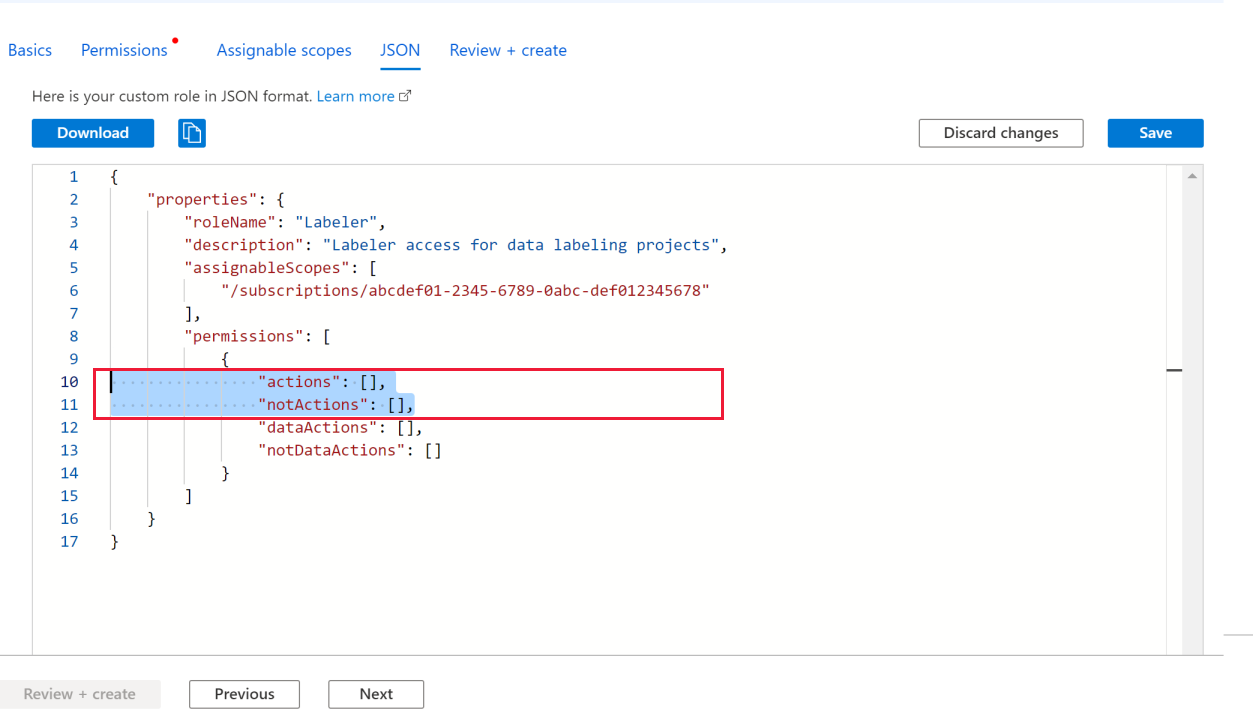
Замените эти две строки
ActionsNotActionsсоответствующими ролями на следующих вкладках. Обязательно скопируйте изActionsзакрывающей скобки.],- Руководитель группы по маркировке
- Диспетчер учетных записей поставщика
- Контроль качества клиента
- Контроль качества поставщика
Руководитель группы по маркировке позволяет просматривать и отклонять помеченный набор данных и просматривать аналитические сведения о метки. Кроме того, эта роль позволяет выполнять роль разметчика.
labeling_team_lead_custom_role.json:
{ "Name": "Labeling Team Lead", "IsCustom": true, "Description": "Team lead for Labeling Projects", "Actions": [ "Microsoft.MachineLearningServices/workspaces/read", "Microsoft.MachineLearningServices/workspaces/labeling/labels/read", "Microsoft.MachineLearningServices/workspaces/labeling/labels/write", "Microsoft.MachineLearningServices/workspaces/labeling/labels/reject/action", "Microsoft.MachineLearningServices/workspaces/labeling/labels/update/action", "Microsoft.MachineLearningServices/workspaces/labeling/projects/read", "Microsoft.MachineLearningServices/workspaces/labeling/projects/summary/read" ], "NotActions": [ "Microsoft.MachineLearningServices/workspaces/labeling/projects/write", "Microsoft.MachineLearningServices/workspaces/labeling/projects/delete", "Microsoft.MachineLearningServices/workspaces/labeling/export/action" ], "AssignableScopes": [ "/subscriptions/<subscriptionId>" ] }В верхней части поля ввода нажмите Сохранить, чтобы сохранить изменения.
Внимание
Не нажимайте Далее, пока вы не сохраните изменения.
После сохранения изменений нажмите кнопку Далее.
Выберите команду Создать, чтобы создать настраиваемую роль.
Нажмите ОК.
Добавьте гостевого пользователя
Если ваши метки находятся за пределами вашей организации, добавьте их, чтобы они могли получить доступ к рабочей области. Если метки уже находятся в организации, пропустите этот шаг и перейдите к добавлению пользователей в рабочую область.
Чтобы добавить гостевого пользователя, внешние параметры совместной работы вашей организации требуют правильной конфигурации, чтобы разрешить приглашать гостей.
В портал Azure в левом верхнем углу разверните меню и выберите идентификатор Microsoft Entra.
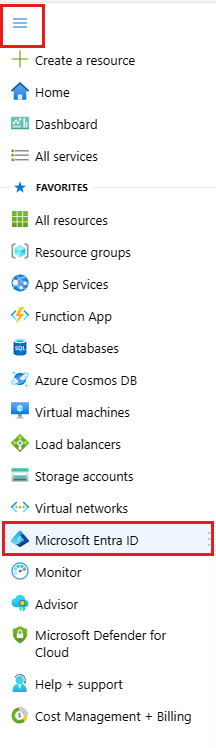
В области слева выберите Пользователи.
В верхней части окна выберите Создать пользователя.
Выберите Пригласить внешнего пользователя.
Введите имя и адрес электронной почты пользователя.
Добавьте сообщение для нового пользователя.
В нижней части страницы нажмите Пригласить.
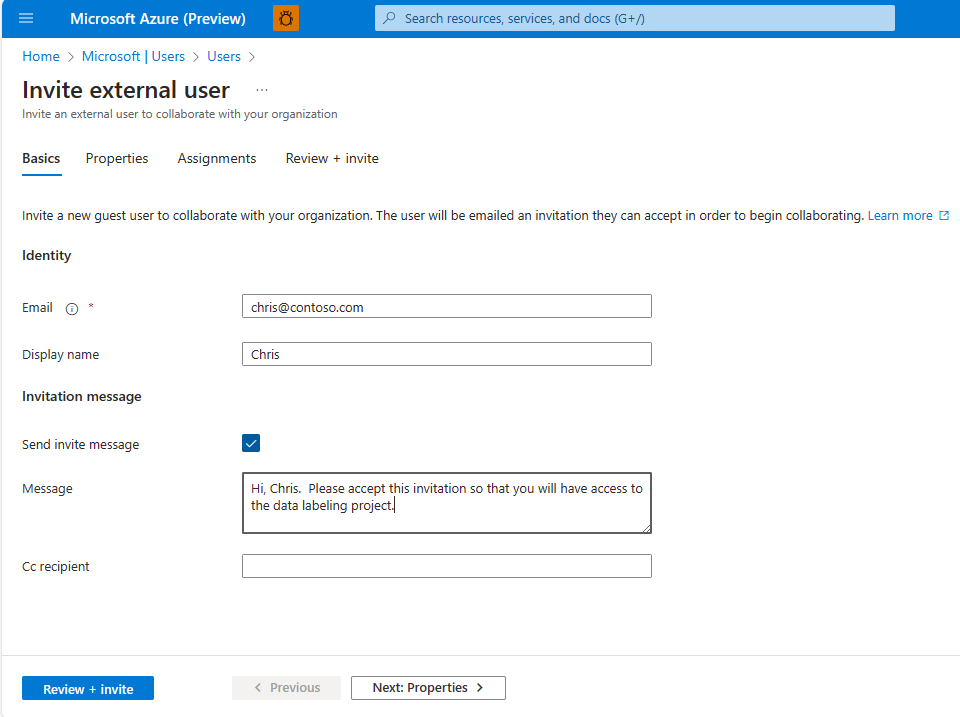
Повторите эти действия для каждого гостевого пользователя. Или используйте ссылку в нижней части поля Пригласить пользователя, чтобы пригласить нескольких пользователей сразу.
Совет
Сообщите вашим метчикам, что они получат сообщение электронной почты. Они должны принять приглашение, чтобы получить доступ к проекту.
Добавление пользователей в рабочую область
После получения соответствующих пользователей в системе и ролей добавьте пользователей в рабочую область, чтобы они могли получить доступ к проекту маркировки данных.
Чтобы добавить пользователей в рабочую область, необходимо быть владельцем рабочей области.
Доступ к рабочей области в портал Azure.
- Откройте рабочую область Студии машинного обучения.
- Откройте меню в правом верхнем углу и выберите "Просмотреть все свойства" на портале Azure. Для остальных действий в этом разделе используется портал Azure.
Выберите Управление доступом (IAM) слева.
В верхнем поле выберите + Добавить > Добавить назначение ролей.
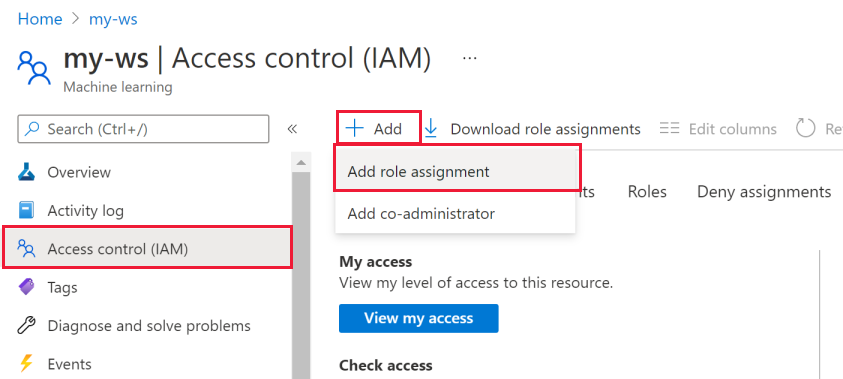
Выберите роль, которую вы хотите использовать в списке. При необходимости используйте Поиск.
Выберите Далее.
В середине страницы рядом с пунктом Члены выберите ссылку + Выбрать членов.
Выберите всех пользователей, которых нужно добавить. При необходимости используйте Поиск.
Внизу страницы нажмите кнопку Select (Выбрать).
Выберите Далее.
Проверьте правильность Роли и убедитесь, что пользователи отображаются в списке Участников.
Выберите Проверить + назначить.
Для маркировщиков
После добавления меток в качестве пользователей в рабочей области они могут начать маркировку в проекте. Однако им по-прежнему нужна информация от вас для доступа к проекту.
Перед обращением к меткам обязательно создайте проект маркировки.
- Создайте проект добавления меток для изображений.
- Создайте проект добавления меток для текста (предварительная версия)
Отправьте следующие сведения вашим метчикам после заполнения имен рабочей области и проектов:
- Примите приглашение от Microsoft Invitations (invites@microsoft.com).
- После принятия приглашения выполняйте действия, следуйте инструкциям на веб-странице. Не волнуйтесь, если, в конце концов, вы найдете себя на странице, которая говорит, что у вас нет приложений.
- Откройте Студию машинного обучения Azure.
- Используйте раскрывающийся список, чтобы выбрать рабочую область <Имя рабочей области>.
- Выберите средство Пометить данные для проекта <имя_проекта>.

- Дополнительные сведения о маркировке данных см. в разделе Маркировка изображений и текстовых документов.