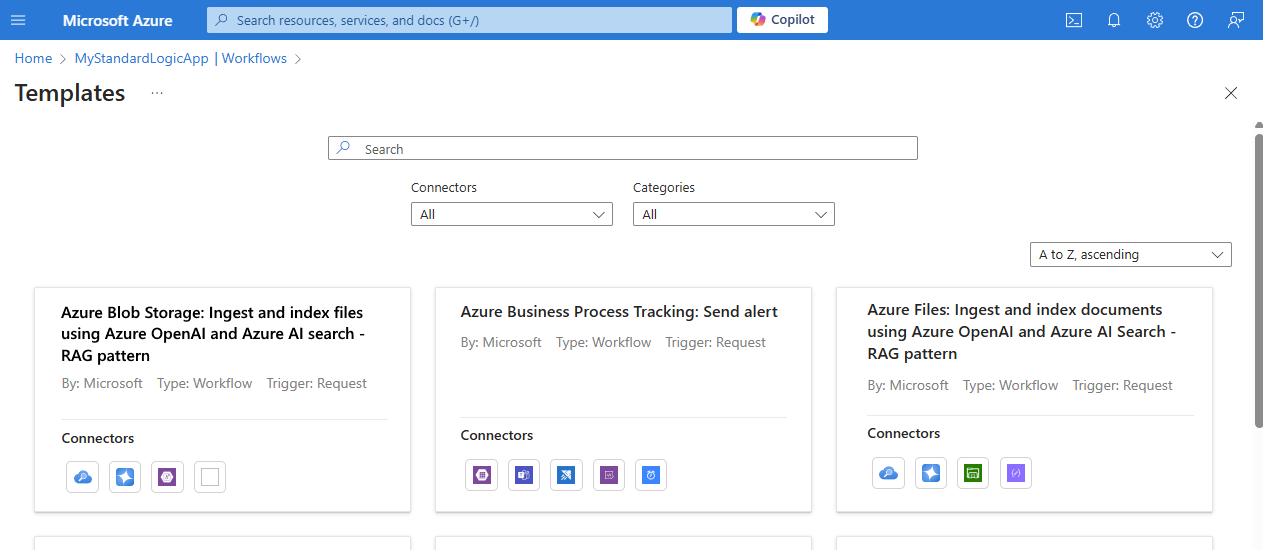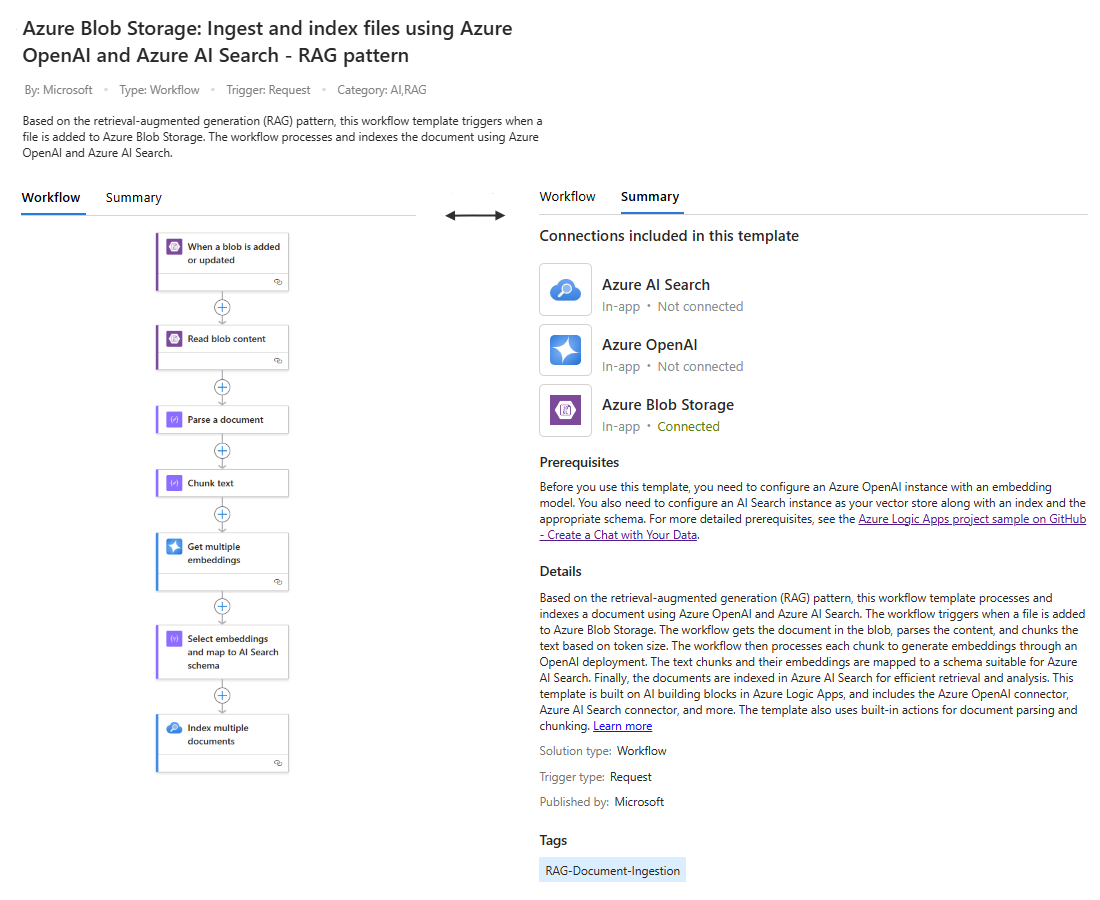Создание рабочего процесса приложения логики уровня "Стандартный" из предварительно созданного шаблона
Область применения: Azure Logic Apps (стандартная версия)
Azure Logic Apps позволяет быстрее создавать приложения интеграции, предоставляя предварительно созданные шаблоны для использования при создании стандартных рабочих процессов в портал Azure. Эти шаблоны рабочих процессов следуют часто используемым шаблонам и помогают упростить разработку, так как они предлагают начальную точку или базовый план с предопределенной бизнес-логикой и конфигурациями.
На следующем снимка экрана показана коллекция шаблонов, из которой можно создать рабочий процесс "Стандартный":
В этом руководстве показано, как использовать шаблон для запуска рабочего процесса.
Ограничения
Шаблоны рабочих процессов в настоящее время доступны только для приложений логики уровня "Стандартный" и отдельных рабочих процессов.
Необходимые компоненты
Учетная запись и подписка Azure. Если у вас нет ее, вы можете зарегистрироваться для получения бесплатной учетной записи Azure.
Ресурс приложения логики "Стандартный". Дополнительные сведения см. в статье "Создание примера рабочего процесса приложения логики "Стандартный".
Доступ или учетные данные входа для каждого соединения, которое создает шаблон для рабочего процесса.
Чтобы пройти проверку подлинности для подключений, поддерживающих использование управляемого удостоверения, необходимо настроить ресурс приложения логики и управляемое удостоверение с необходимыми разрешениями.
Управляемое удостоверение обеспечивает оптимальный способ обеспечения безопасности данных, так как вам не нужно предоставлять учетные данные учетной записи или учетные данные пользователя для входа. Azure управляет этим удостоверением и удаляет нагрузку на вас для смены учетных данных, секретов, маркеров доступа и т. д. Параметр управляемого удостоверения также снижает риски безопасности, так как у несанкционированных пользователей нет доступа к сведениям о входе.
Прежде чем использовать управляемое удостоверение для проверки подлинности, необходимо настроить ресурс приложения логики и управляемое удостоверение с необходимыми разрешениями. Дополнительные сведения см. в следующей документации:
Выбор шаблона из коллекции
На портале Azure откройте свой ресурс приложения логики категории "Стандартный".
В меню приложения логики в разделе Рабочие процессы выберите Рабочие процессы.
На панели инструментов страницы "Рабочие процессы" выберите "Добавить из>шаблона", который открывает коллекцию шаблонов.
Просмотрите коллекцию или найдите нужный шаблон с помощью поля поиска или фильтров.
Выберите шаблон, который открывает область обзора шаблонов, которая суммирует цель рабочего процесса.
На вкладке "Рабочий процесс" отображается предварительный просмотр рабочего процесса, который создает шаблон.
На вкладке "Сводка " отображаются более подробные сведения, такие как подключения, предварительные требования и дополнительные сведения о рабочем процессе.
В следующем примере показана вкладка "Рабочий процесс" и вкладка "Сводка" для области сведений о шаблоне:
Выберите Использовать этот шаблон.
Создание подключений для рабочего процесса
После появления области создания нового рабочего процесса вкладка "Подключения" выводит список подключений, необходимых для создания шаблона.
Чтобы создать каждое указанное соединение, в столбце "Подключение" выберите "Подключить".
Для каждого типа подключения следуйте инструкциям, чтобы указать необходимые сведения о подключении.
Если тип подключения поддерживает использование управляемого удостоверения для проверки подлинности доступа, выберите этот параметр.
По завершении нажмите кнопку "Далее " или вкладку "Параметры ".
Введите значения параметров действия
На вкладке "Параметры" укажите необходимые значения для различных параметров действия в рабочем процессе.
Параметры на этой вкладке зависят от действий, отображаемых в шаблоне рабочего процесса.
По завершении нажмите кнопку "Далее " или вкладку "Имя и состояние ".
Укажите другие сведения о рабочем процессе
На вкладке "Имя и состояние " в разделе "Имя рабочего процесса" укажите имя, которое будет использоваться для рабочего процесса.
В разделе "Состояние" выберите "Состояние" или "Без отслеживания состояния", который определяет, следует ли записывать журнал выполнения, входные данные, выходные данные и другие данные для рабочего процесса.
Дополнительные сведения см. в рабочих процессах с отслеживанием состояния и без отслеживания состояния.
По завершении нажмите кнопку "Далее" или "Просмотр" и "Создать".
Просмотр сведений и создание рабочего процесса
На вкладке "Рецензирование и создание " просмотрите все предоставленные сведения для рабочего процесса.
Когда будете готовы, нажмите Создать.
Когда Azure завершит создание рабочего процесса, нажмите кнопку "Перейти к моему рабочему процессу".
Просмотр рабочего процесса в конструкторе
В меню рабочего процесса в разделе "Разработчик" выберите конструктор , чтобы просмотреть рабочий процесс.
Продолжайте работать над рабочим процессом, добавляя или удаляя нужные операции.
Обязательно предоставьте сведения, необходимые для каждой операции.
Связанный контент
Создание и публикация шаблонов рабочих процессов для Azure Logic Apps